Jak ustawić iPhone’a, aby automatycznie włączał DND po otwarciu Zoom, Skype, FaceTime lub dowolnej innej aplikacji
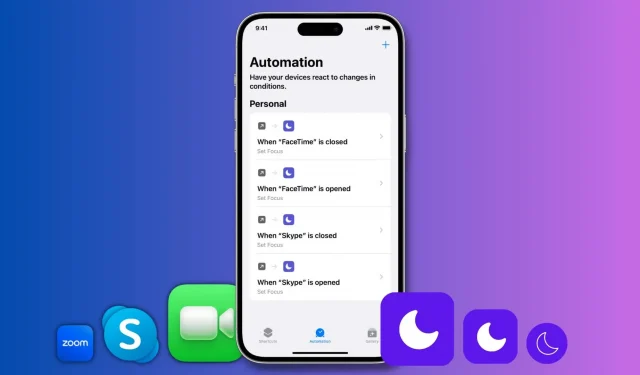
Dowiedz się, jak automatycznie włączać tryb Nie przeszkadzać, gdy otwierasz Zoom, FaceTime, Skype lub dowolną inną aplikację na iPhonie lub iPadzie.
Tryb Nie przeszkadzać (DND) zapewnia, że nie przeszkadzają Ci przychodzące powiadomienia. Może się to przydać podczas rozmowy wideo z kimś ważnym, na przykład współpracownikami z biura. Po włączeniu trybu Nie przeszkadzać możesz bezpiecznie prowadzić rozmowy wideo bez irytujących alertów pojawiających się u góry ekranu iPhone’a lub iPada.
Tak więc, jeśli jesteś osobą, której zadaniem jest częste uczestnictwo w wideokonferencjach, możesz ustawić iPhone’a lub iPada tak, aby automatycznie włączał tryb Nie przeszkadzać w momencie wejścia do aplikacji do połączeń wideo.
Pokażemy Ci również, jak automatycznie wyłączyć DND po zamknięciu aplikacji. W ten sposób nie przegapisz powiadomień, gdy skończysz rozmawiać.
Automatycznie włącz DND podczas rozmowy wideo
1) Otwórz wbudowaną aplikację Apple Shortcuts i stuknij „Automatyzacja” u dołu.
2) Kliknij „Utwórz automatyzację osobistą”. Jeśli masz już automatyzację, najpierw kliknij przycisk plusa (+).
3) Przewiń w dół i kliknij Aplikacja.
4) Kliknij „Wybierz”, wybierz aplikację i kliknij „Zakończ”. Do tego samouczka wybieram FaceTime. Za każdym razem, gdy otworzysz tę aplikację, Twój iPhone przejdzie w tryb Nie przeszkadzać. Nie możesz wybrać więcej niż jednej aplikacji naraz, ale możesz powtórzyć te kroki, aby stworzyć podobne automatyzacje dla innych aplikacji do połączeń wideo.
5) Upewnij się, że opcja Otwórz jest zaznaczona (opcja Zamknięta jest odznaczona) i kliknij Dalej.
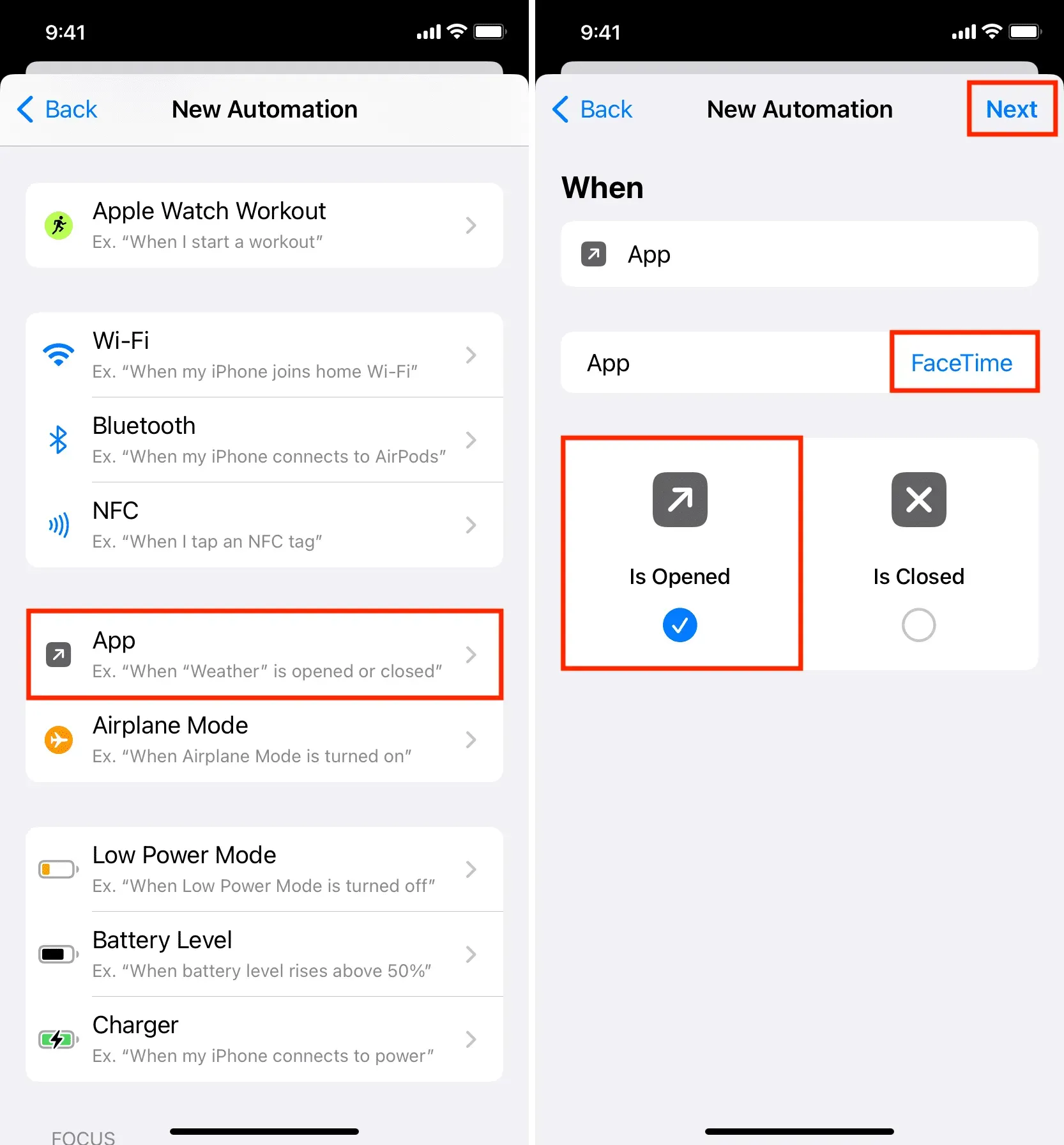
6) Wpisz Nie przeszkadzać w pasku wyszukiwania u dołu ekranu i kliknij Ustaw fokus w wynikach wyszukiwania.

7) Kliknij „Wyłącz” i przełączy się na „Włącz”.
8) Pozostaw „Wyłączone” na razie i kliknij „Dalej”. Wypróbowałem tutaj inne opcje, ale „Wyłączone” wydaje się być najbardziej odpowiednie. Poniżej wyjaśnimy, jak automatycznie wyłączyć DND przy użyciu innej automatyzacji.
9) Wyłącz przełącznik „Pytaj przed uruchomieniem” i potwierdź klikając „Nie pytaj”.
10) Na koniec kliknij Zakończ.
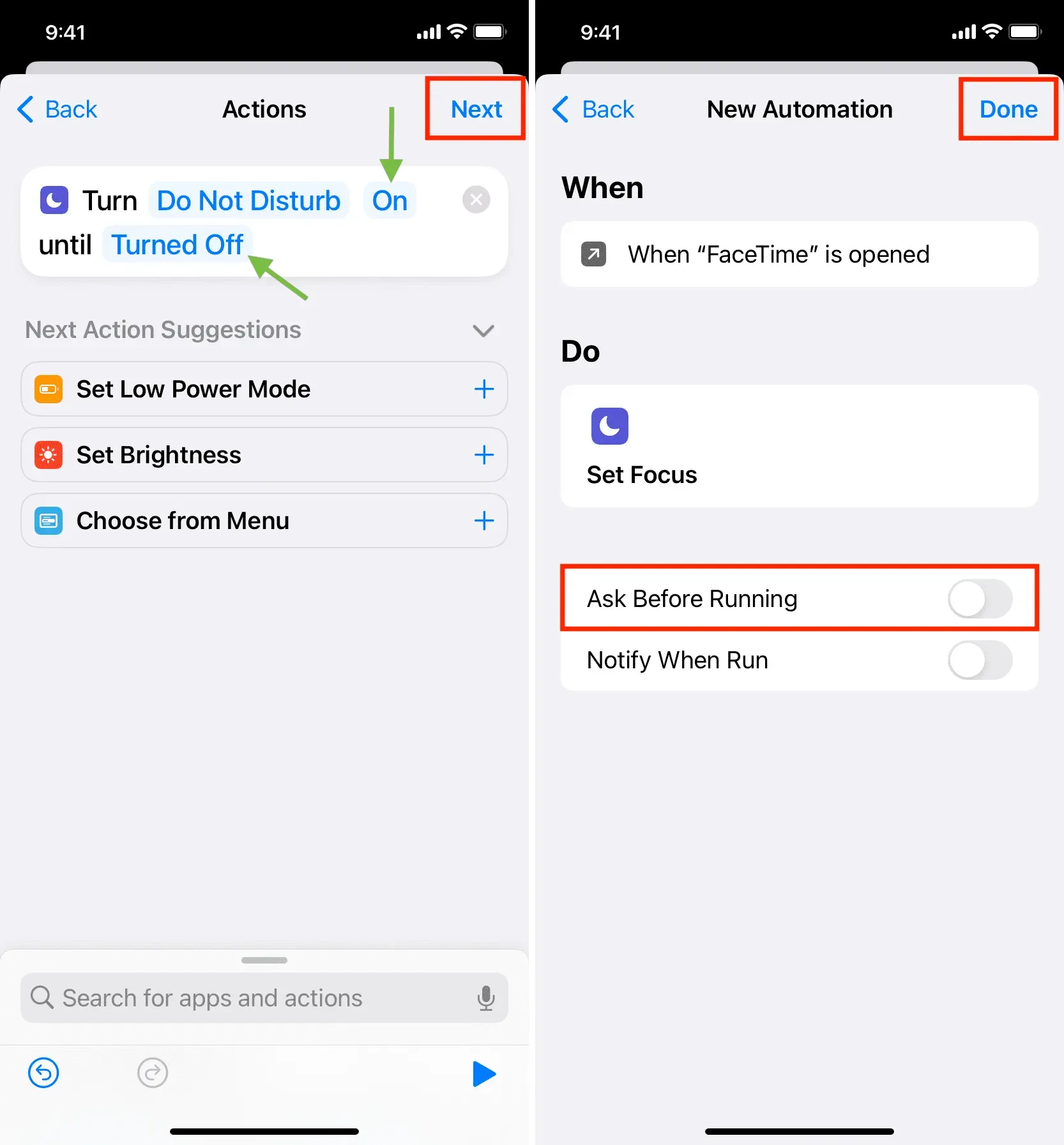
Pomyślnie ustawiłeś iPhone’a tak, aby automatycznie włączał tryb Nie przeszkadzać za każdym razem, gdy otwierasz aplikację wybraną w kroku 4.
Aby to sprawdzić, otwórz tę aplikację, a u góry ekranu powinien pojawić się baner Nie przeszkadzać.
Możesz powtórzyć powyższe kroki, aby utworzyć tę samą automatyzację dla innych aplikacji, takich jak Skype, Zoom, Google Meet itp.
Notatka. Wykonywanie i odbieranie połączeń
Aby zainicjować połączenie, najprawdopodobniej zalogujesz się do tej aplikacji (chyba że używasz Siri), a ona automatycznie włączy DND. Podobnie, gdy otrzymasz połączenie, w wielu przypadkach ta aplikacja otworzy się i zostanie włączona funkcja DND. Przetestowałem to ze Skype i działa świetnie.
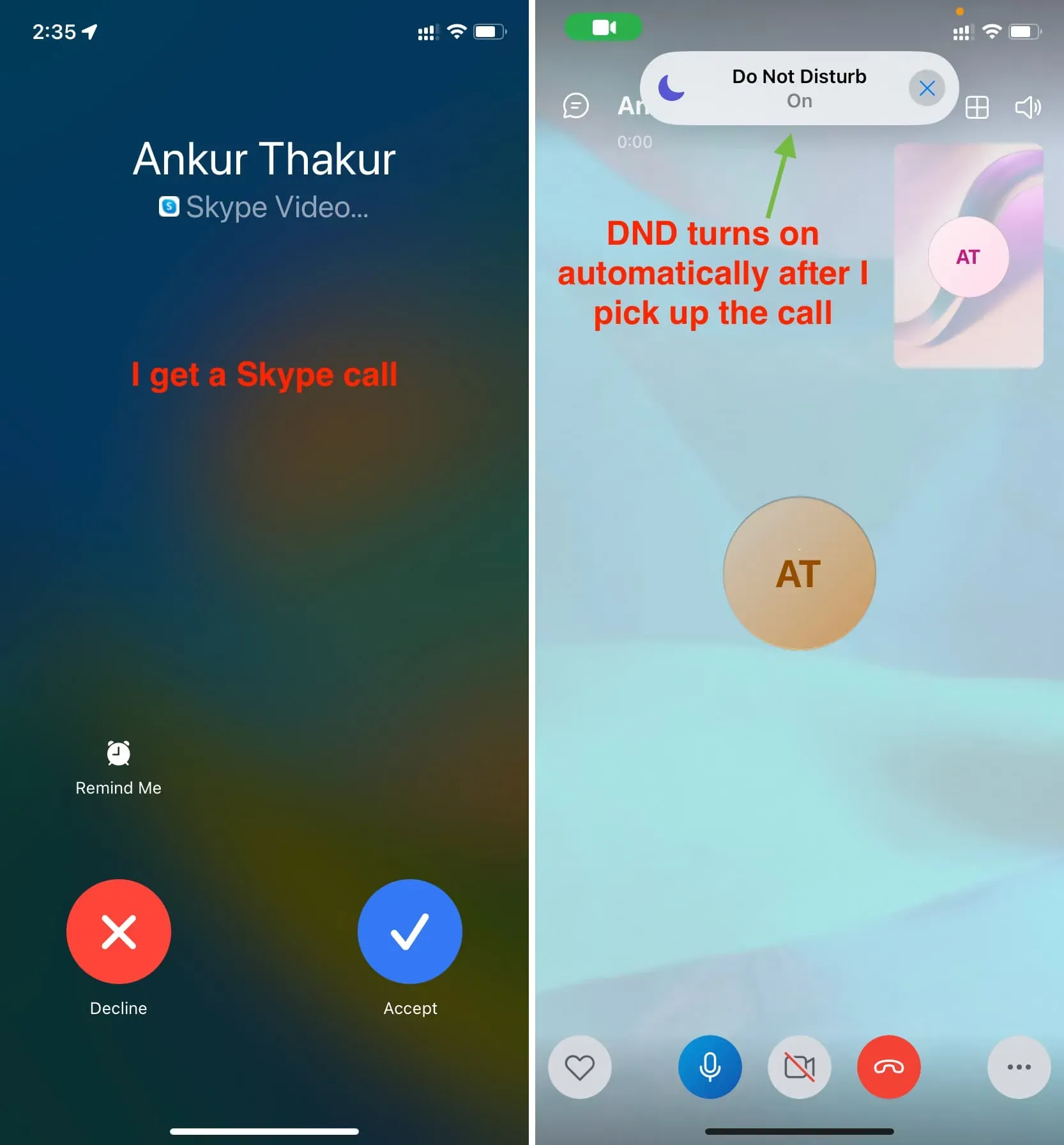
Jednak po odebraniu i odebraniu połączenia wideo FaceTime aplikacja FaceTime nie otwiera się na iPhonie, ale połączenie jest kontynuowane jako osobny interfejs. Więc DND nie uruchomi się automatycznie, gdy odbierzesz połączenie FaceTime. Ale stanie się to, gdy tylko wejdziesz do aplikacji FaceTime.
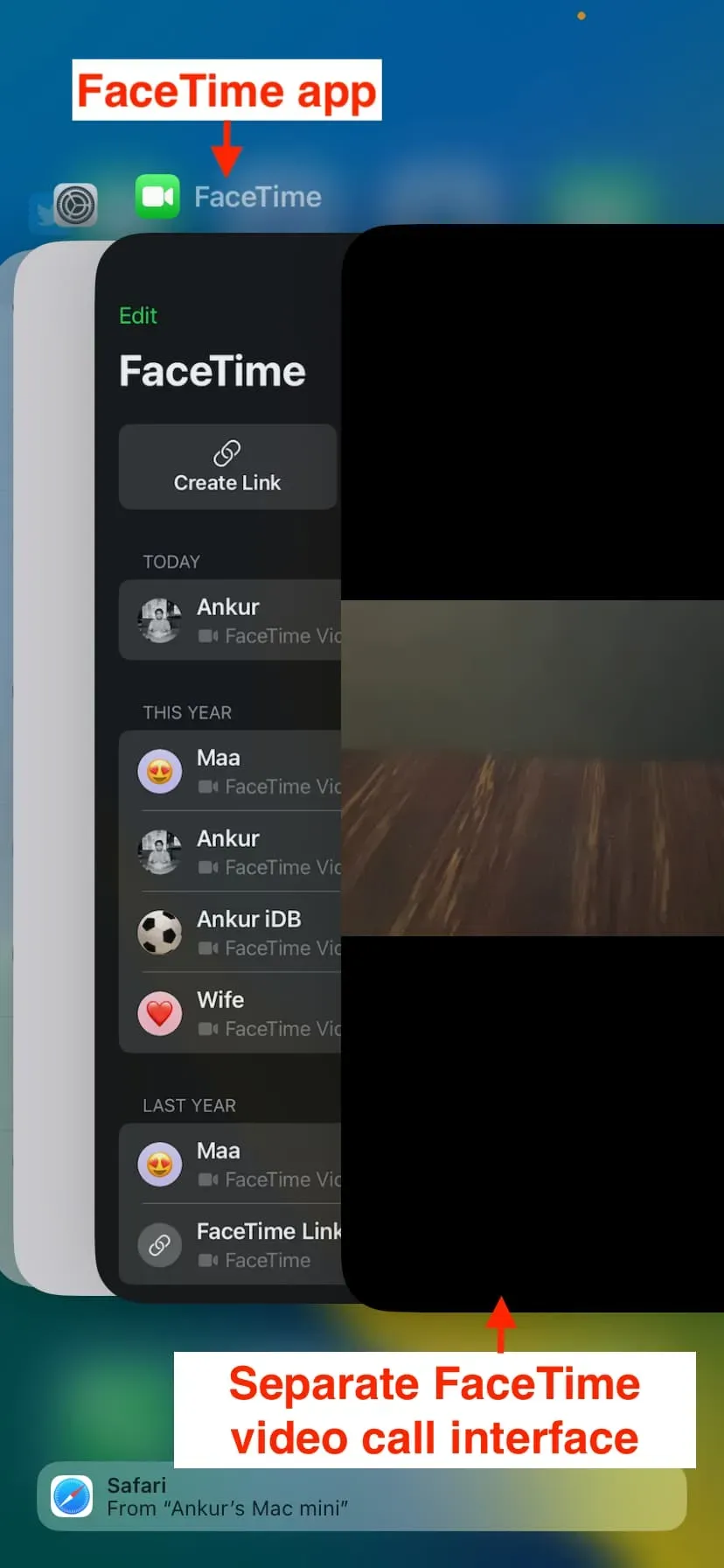
Automatycznie wyłączaj DND po zamknięciu aplikacji do połączeń wideo
Po zakończeniu połączenia i zamknięciu aplikacji iPhone pozostanie w trybie Nie przeszkadzać, co może skutkować nieodebranymi połączeniami, wiadomościami tekstowymi i powiadomieniami.
Więc prawdopodobnie będziesz chciał utworzyć kolejną automatyzację, która wyłączy DND po zamknięciu aplikacji. Kroki w tym celu są prawie takie same jak powyżej, z niewielkimi różnicami:
1) Otwórz aplikację Skróty i kliknij Automatyzacja.
2) Stuknij znak plus > Utwórz automatyzację osobistą.
3) Przewiń w dół i kliknij Aplikacja.
4) Kliknij „Wybierz” i wybierz tę samą aplikację, którą wybrałeś w kroku 4 pod poprzednim nagłówkiem. W naszym przypadku był to FaceTime. Następnie kliknij Gotowe.
5) Ważne: odznacz Otwarte i zaznacz Zamknięte. Następnie kliknij Dalej.
6) Ponownie wyszukaj Nie przeszkadzać za pomocą dolnego paska wyszukiwania i dodaj akcję Ustaw fokus do swojej automatyzacji.
7) Akcja Fokus powinna brzmieć Wyłącz Nie przeszkadzać. Pozostaw wszystko bez zmian i kliknij „Dalej”.
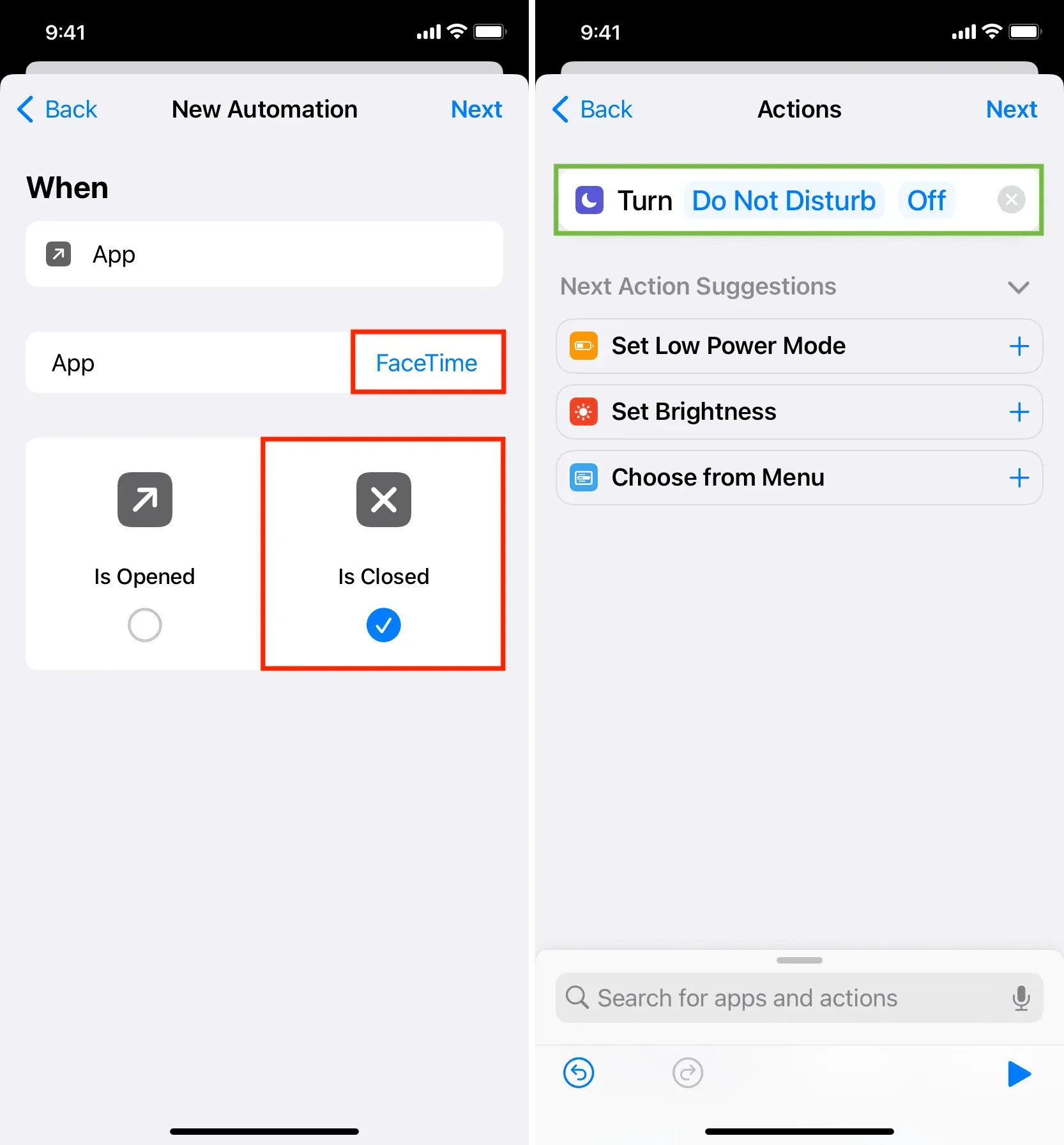
8) Wyłącz opcję „Pytaj przed uruchomieniem” i kliknij „Zakończ”.
Pomyślnie utworzyłeś automatyzację, która wyłączy tryb Nie przeszkadzać po zamknięciu aplikacji do połączeń wideo.
Masz teraz dwie automatyzacje:
- Taki, który automatycznie włączy DND, gdy przejdziesz do odpowiedniej aplikacji.
- Inny, który automatycznie wyłączy DND po zamknięciu odpowiedniej aplikacji.
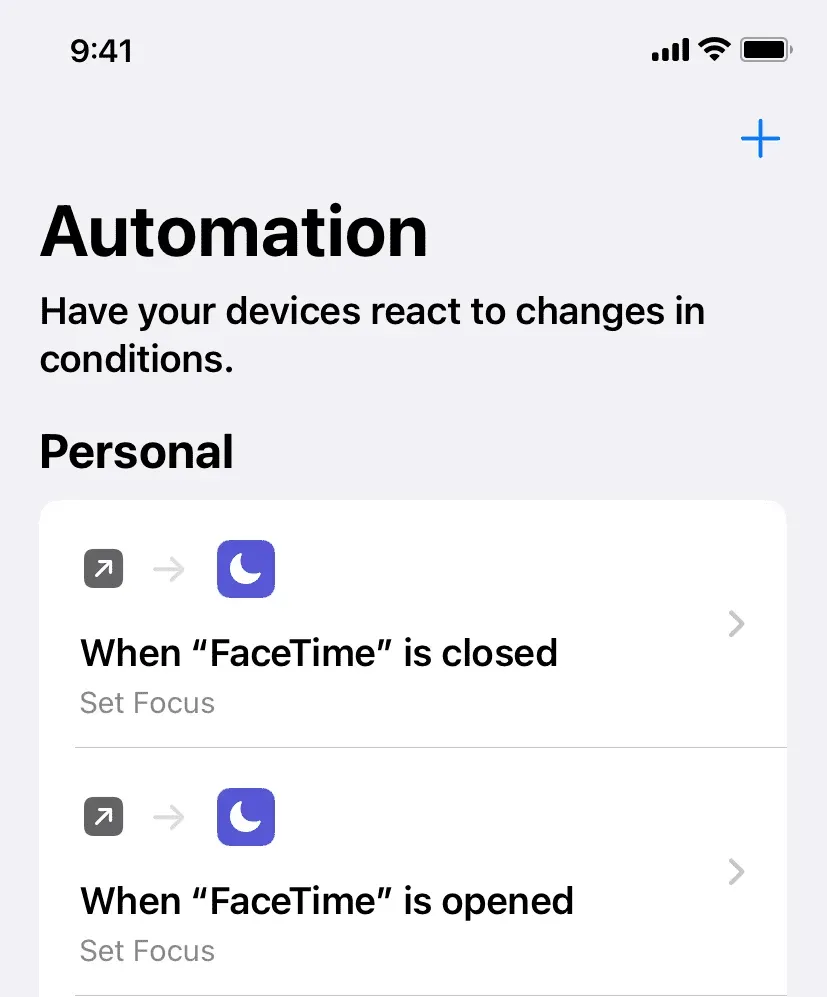
Aby przetestować, otwórz tę aplikację (w naszym przypadku FaceTime), a następnie przesuń palcem w górę / dotknij przycisku strony głównej, aby z niej wyjść. Zobaczysz, że funkcja Nie przeszkadzać włącza się i wyłącza automatycznie.



Dodaj komentarz