Jak skonfigurować, używać lub wyłączać pęk kluczy iCloud na iPhonie, iPadzie i komputerze Mac
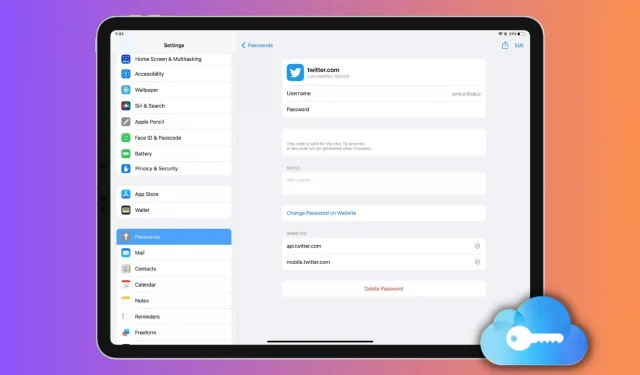
Ten szczegółowy przewodnik nauczy Cię, jak konfigurować, używać lub wyłączać pęk kluczy iCloud na urządzeniach Apple, ułatwiając cyfrowe życie i zapewniając bezpieczeństwo haseł.
Dzięki pęku kluczy iCloud możesz przechowywać i uzyskiwać dostęp do swoich nazw użytkowników/adresów e-mail i haseł, danych kart kredytowych, kodów uwierzytelniania dwuskładnikowego i haseł Wi-Fi na wszystkich urządzeniach Apple, zapewniając idealne połączenie bezpieczeństwa i wygody. Dzięki automatycznemu wypełnianiu informacji o koncie w razie potrzeby pęk kluczy iCloud gwarantuje, że nigdy więcej nie będziesz musiał pamiętać hasła, jednocześnie zapewniając bezpieczeństwo działań online.
Podczas konfiguracji urządzenia
Gdy konfigurujesz nowego lub całkowicie wymazanego iPhone’a, iPada lub Maca i logujesz się przy użyciu swojego Apple ID po raz pierwszy, asystent konfiguracji zapyta, czy chcesz używać pęku kluczy iCloud. Po prostu upewnij się, że jest włączona i dokończ konfigurację.
Włącz pęku kluczy iCloud później
Upewnij się, że jesteś zalogowany do iCloud przy użyciu swojego Apple ID. Następnie wykonaj poniższe czynności, aby włączyć pęk kluczy iCloud.
Na iPhonie lub iPadzie
- Otwórz aplikację Ustawienia i dotknij swojego imienia u góry.
- Stuknij iCloud > Hasła i dostęp do pęku kluczy.
- Włącz przełącznik „Synchronizuj tego iPhone’a” lub „Synchronizuj tego iPada”.
- Potwierdź hasło Apple ID, jeśli zostaniesz o to poproszony.
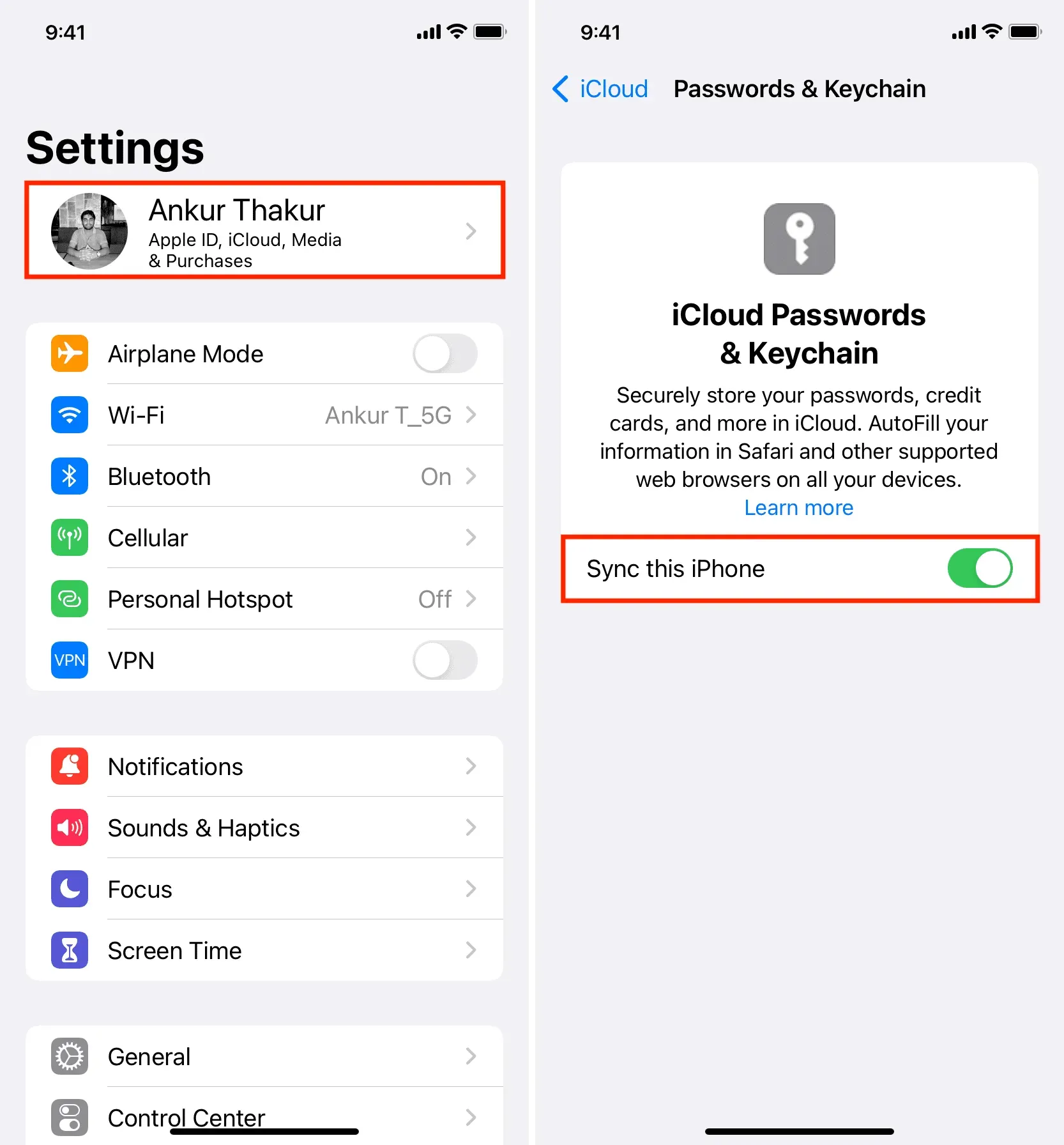
na Macu
- Otwórz Preferencje systemowe i kliknij swój Apple ID w lewym górnym rogu.
- Stuknij iCloud > Dostęp do kodu dostępu i pęku kluczy.
- Włącz „Synchronizuj tego Maca” i kliknij „Zakończ”.

Co się później stanie?
Po włączeniu pęku kluczy iCloud wszystkie aktualnie zapisane hasła (jeśli istnieją) zostaną zsynchronizowane z urządzeniem i możesz je zobaczyć w Ustawieniach/Preferencjach systemowych. Dodatkowo będą dostępne do autouzupełnienia po wejściu na stronę lub aplikację.
Jeśli konfigurujesz pęku kluczy iCloud po raz pierwszy, z pewnością nie masz jeszcze zapisanych haseł. Ale kiedy zarejestrujesz się lub zalogujesz ręcznie w witrynie internetowej lub aplikacji, przeglądarka iPhone’a, iPada lub komputera Mac zapyta, czy chcesz przechowywać nazwę użytkownika i hasło w pęku kluczy iCloud.
Wyświetl zapisane hasła
- Na iPhonie lub iPadzie: Wybierz Ustawienia > Hasła.
- Na Macu: Wybierz Preferencje systemowe > Hasła. Alternatywnie możesz także otworzyć Safari i kliknąć Safari > Preferencje lub Preferencje > Hasła.
Wpisz hasła z pęku kluczy iCloud
Na iPhonie i iPadzie
Gdy logujesz się do witryny internetowej lub aplikacji, odpowiednie zapisane hasło pojawia się na górze klawiatury iPhone’a lub iPada. Po prostu dotknij go i uwierzytelnij za pomocą Touch ID lub Face ID. Jeśli masz wiele nazw użytkowników i haseł zapisanych dla tej samej witryny lub aplikacji, możesz kliknąć ikonę klucza i wybrać właściwą.
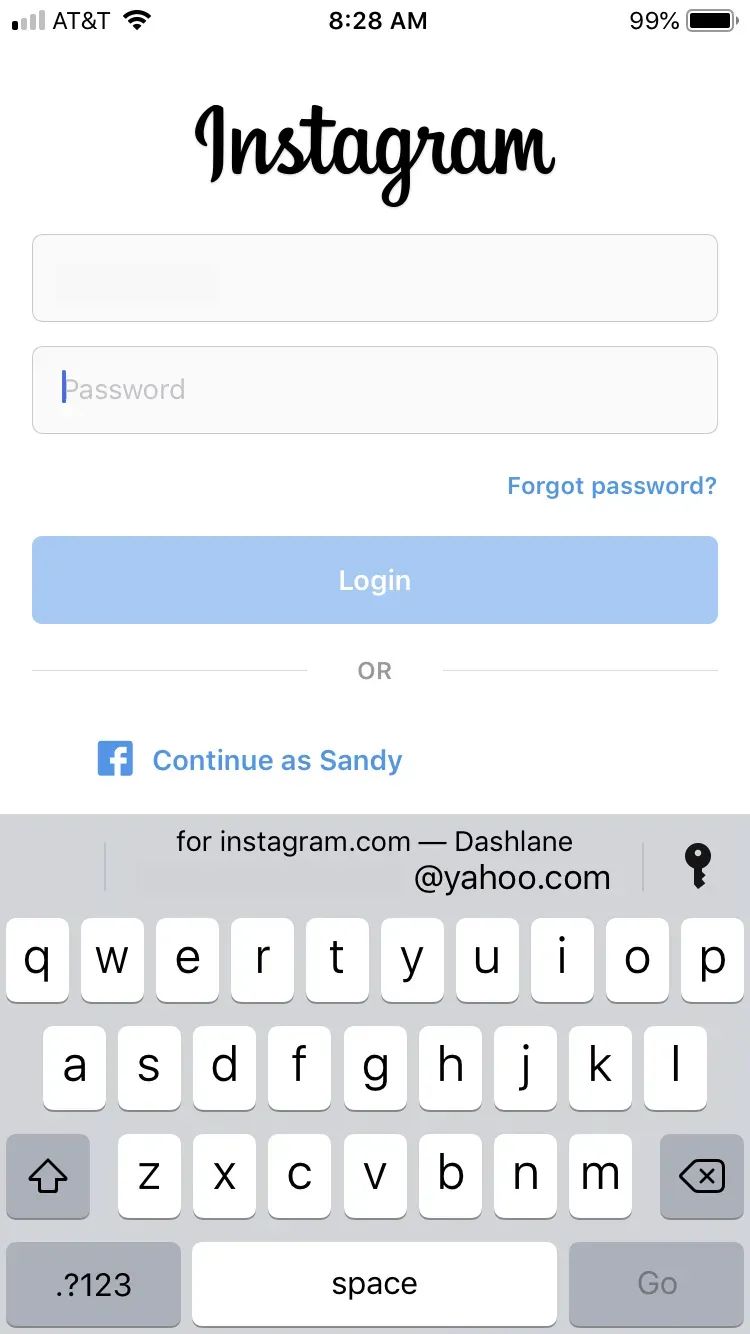
na Macu
- Otwórz Safari i przejdź do strony logowania.
- Kliknij pole nazwa użytkownika/hasło i wybierz sugerowane zapisane hasło.
- Na koniec zaloguj się za pomocą Touch ID lub hasła do komputera Mac.
Przestań używać pęku kluczy iCloud
Po wyłączeniu pęku kluczy iCloud Twoje hasła i inne dane pęku kluczy są przechowywane lokalnie na Twoim urządzeniu. A ponieważ iCloud nie jest już zaangażowany, te hasła nie są aktualizowane ani usuwane, gdy wprowadzasz w nich jakiekolwiek zmiany na innym urządzeniu Apple.
Wykonaj następujące kroki, aby wyłączyć pęk kluczy iCloud:
- Otwórz ustawienia iPhone’a lub iPada lub preferencje systemu Mac i kliknij swoje imię u góry.
- Przejdź do iCloud > Hasła i dostęp do pęku kluczy.
- Wyłącz opcję „Synchronizuj tego iPhone’a / iPada / lub Maca”.
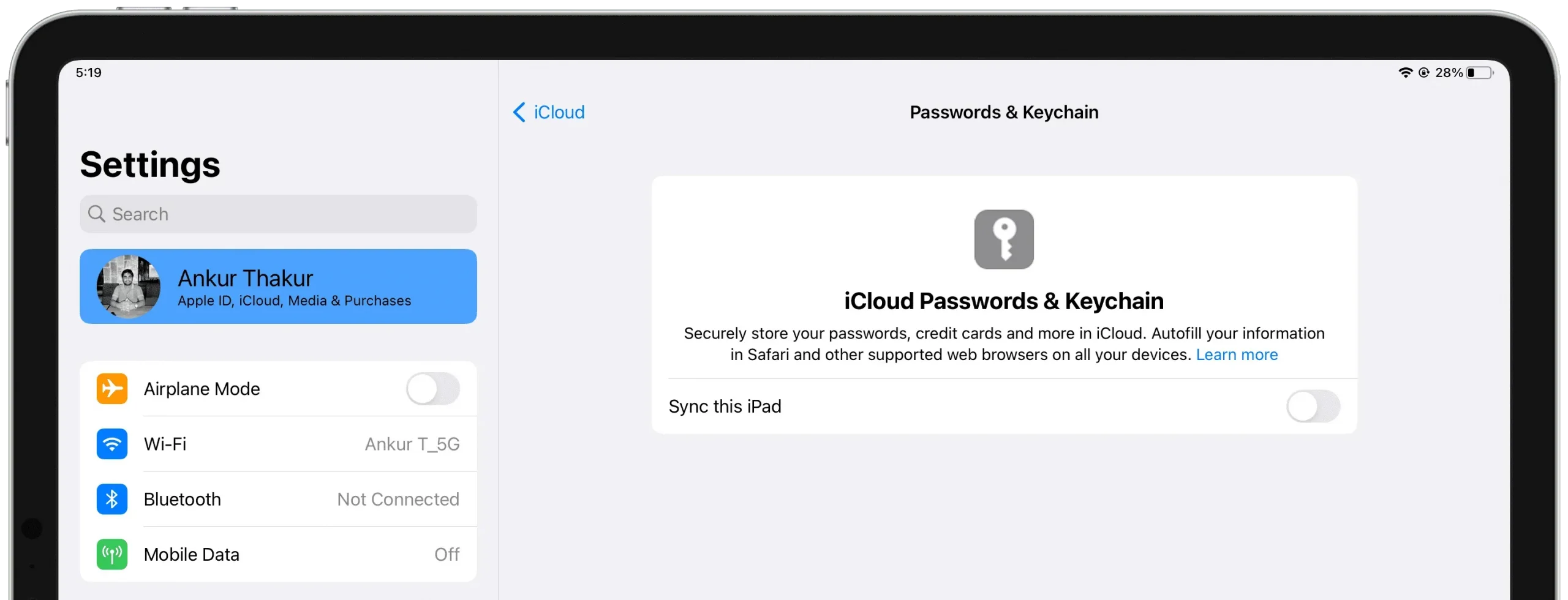
Ponadto po wylogowaniu się z usługi iCloud na telefonie iPhone, iPadzie lub komputerze Mac dostępna jest opcja zapisania lub usunięcia haseł:
- Zapisz: hasła pęku kluczy będą zapisywane lokalnie.
- Usuń: hasła zostaną usunięte. Ponadto, jeśli nie masz innego urządzenia Apple z włączonym pękiem kluczy iCloud, hasła są również usuwane z serwerów iCloud.
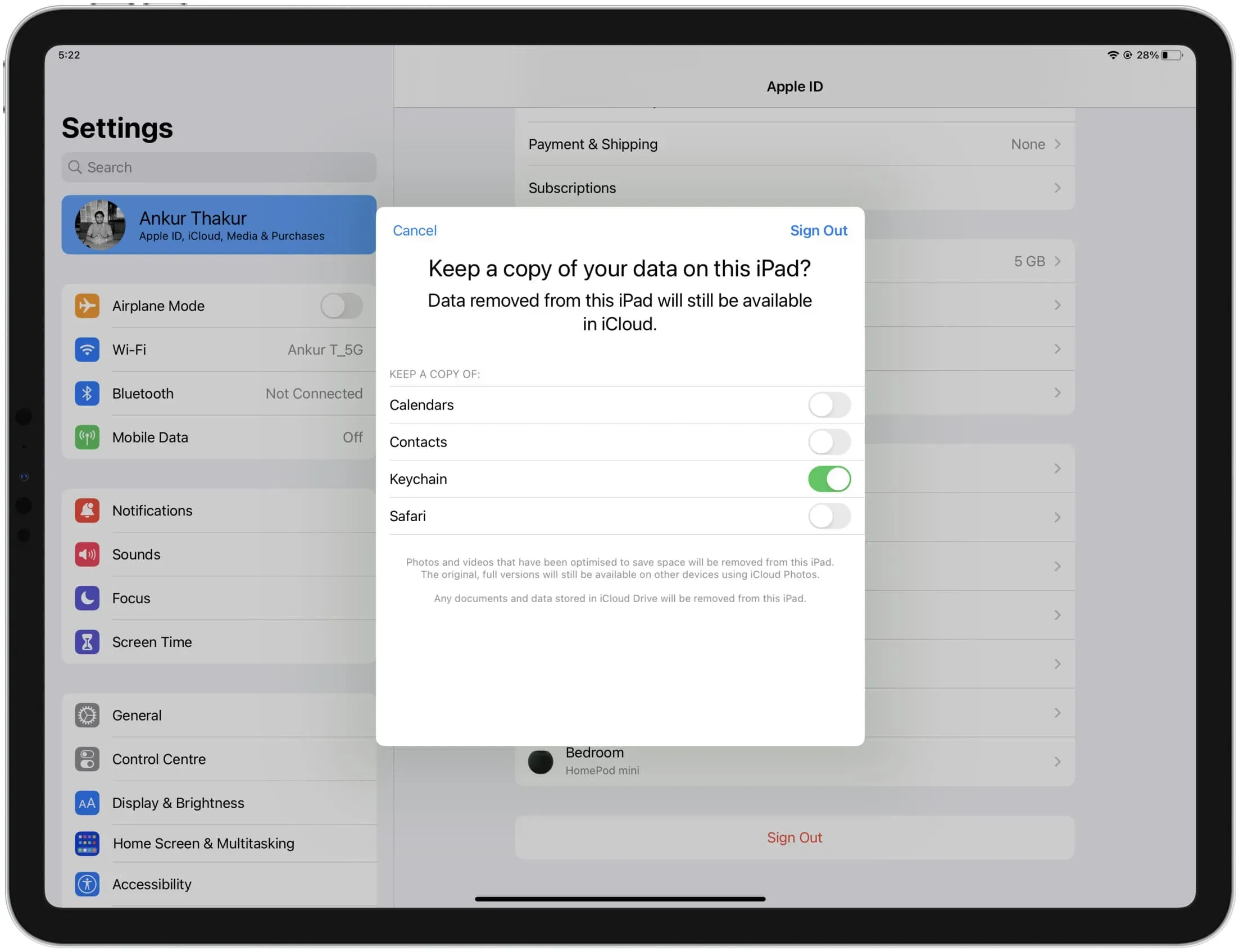



Dodaj komentarz