Jak dostosować pasek stanu swojego iPhone’a – oto jak
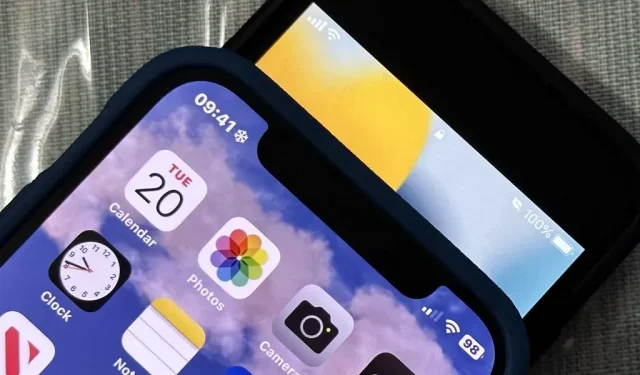
Pasek stanu widać prawie wszędzie na iPhonie i prawie zawsze wygląda tak samo. Ale możesz użyć kilku sztuczek, aby trochę urozmaicić – bez jailbreakowania iPhone’a.
Tło paska stanu systemu iOS jest przezroczyste, więc podczas przechodzenia z aplikacji do aplikacji zobaczysz różne kolory i gradienty. Niektórzy programiści całkowicie ukrywają pasek stanu w swoich aplikacjach, takich jak gry i przeglądarki multimediów. Nie można ręcznie zmienić koloru paska stanu bez wpływu na resztę systemu, na przykład podczas korzystania z trybu ciemnego, filtrów kolorów i innych narzędzi zmieniających ogólny wygląd.
Domyślnie prawie zawsze zobaczysz godzinę, sygnały komórkowe, ikonę Wi-Fi i baterię na pasku stanu. Modele Touch ID będą również wyświetlać operatora komórkowego, którego użytkownicy modeli Face ID mogą zobaczyć na ekranie blokady, w Centrum akcji lub w Centrum sterowania.
Zobaczysz także ikony pojawiające się i znikające automatycznie w zależności od Twojej aktywności, takie jak symbol nawigacji podczas korzystania ze wskazówek dojazdu, zielona kropka, gdy aparat jest w użyciu, blokada, gdy iPhone jest zablokowany, zegar, gdy ustawiony jest alarm , samolot, gdy tryb samolotowy jest włączony, oraz symbol AirPlay podczas przesyłania strumieniowego multimediów do innego urządzenia. Inne obrazy, które zobaczysz od czasu do czasu, to SharePlay, słuchawki, aktywność w sieci i wątek Personal Hotspot.
Aby uzyskać coś bardziej trwałego, wypróbuj niektóre z poniższych ustawień.
1. Pokaż procent baterii
Największą rzeczą, którą możesz dostosować na pasku stanu, jest wygląd ikony baterii. Może być wyświetlana jako samodzielna ikona baterii lub z etykietą procentową baterii. Jeśli nie musisz znać dokładnej mocy pozostałej w telefonie iPhone, pomoże Ci ikona solo ze wskaźnikiem poziomu naładowania.
Aby poznać konkretny pozostały poziom naładowania, będziesz potrzebować procentu baterii. Wartość procentowa jest wyświetlana obok ikony baterii w modelach Touch ID wraz ze znakiem %. W modelach z Face ID ten obraz można zobaczyć tylko po otwarciu Centrum sterowania, a na głównym pasku stanu będzie wyświetlana tylko liczba wewnątrz obrazu baterii.
Możesz włączyć lub wyłączyć tę funkcję w Ustawieniach -> Bateria -> Procent baterii. Modele Face ID muszą mieć system iOS 16 lub nowszy, a niezależnie od tego, czy procent baterii jest włączony, czy wyłączony, nadal zobaczysz ten ze znakiem % w Centrum sterowania. Modele Touch ID mogą mieć system iOS 16 lub starszy.
- Więcej informacji: Jak zawsze widzieć procent baterii na pasku stanu iPhone’a zamiast poziomu baterii
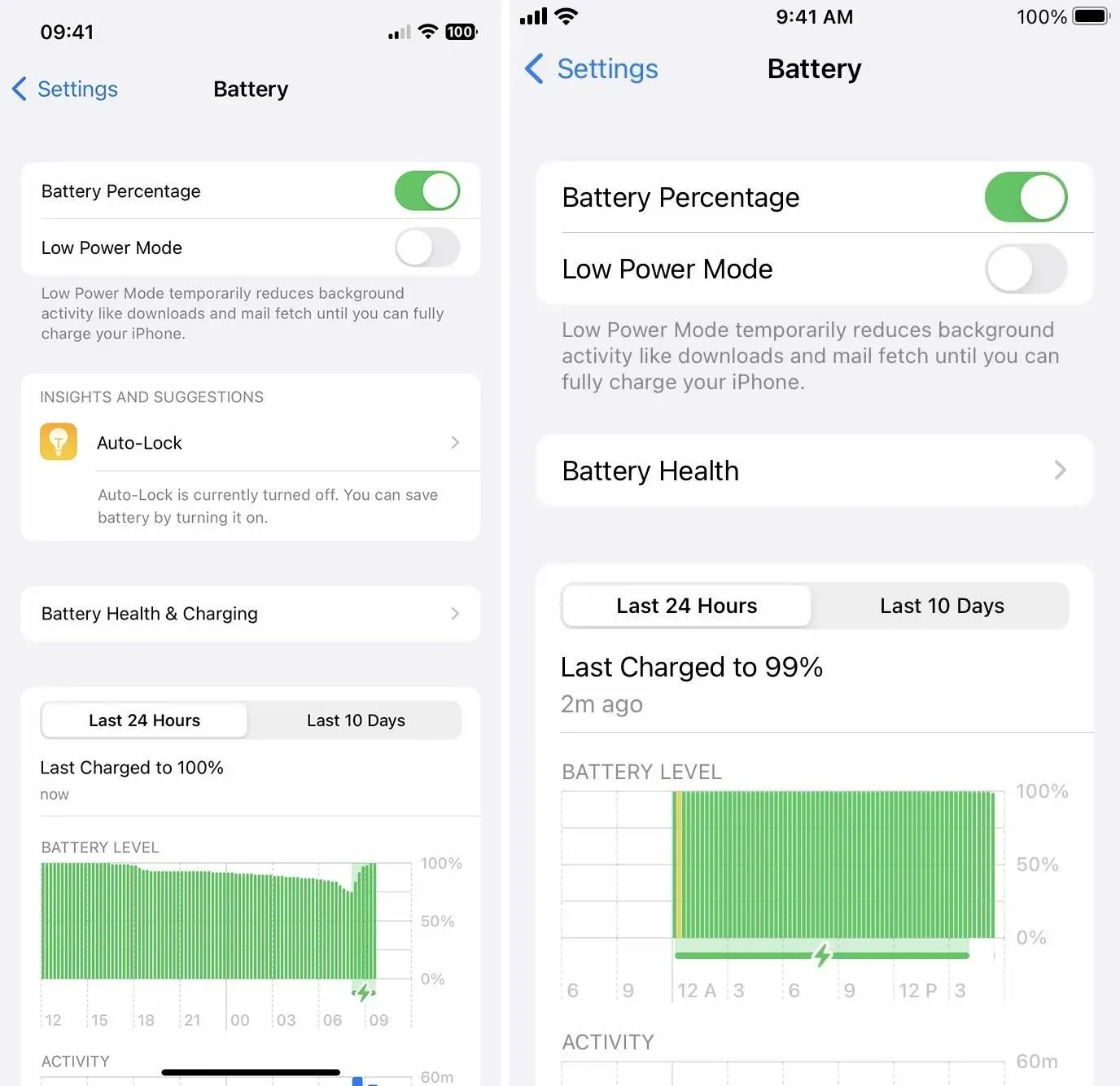
2. Pogrubiaj cały tekst
Mało znana funkcja pogrubi cały tekst na pasku stanu, taki jak nazwa operatora, godzina i procent baterii. Istnieje już od iOS 15, kiedy wprowadzono ustawienia dla poszczególnych aplikacji, ale są one dość ukryte, ponieważ jest to prawdopodobnie ostatnie miejsce, w którym można się spodziewać opcji zmiany ustawień systemowych.
Sztuczka polega na ustawieniu pogrubionego ekranu głównego. Spowoduje to pogrubienie tekstu na ekranie głównym, ale pasek stanu jest przypisany do ekranu głównego, więc tekst paska stanu będzie wszędzie pogrubiony – nawet na ekranie blokady. Zapoznaj się z naszym pełnym przewodnikiem, aby dowiedzieć się więcej o pogrubianiu paska stanu.
- Dodatkowe informacje: ten ukryty, pogrubiony tekst na pasku stanu Twojego iPhone’a, aby uzyskać cięższy wygląd całego systemu

3. Dodaj niestandardową ikonę
Za każdym razem, gdy uruchomisz fokus, zobaczysz jego ikonę na pasku stanu, dopóki Ty lub iOS go nie zatrzymasz. Jeśli chcesz, aby konkretna ikona paska stanu pokazywała Twój aktualny nastrój, przypominała Ci o czymś lub motywowała do podania kilku powodów, włącz powiązany z nią fokus.
Jeśli jedna z domyślnych ikon fokusu nie działa, na przykład ikona samochodu w Driving, rakieta w Gaming i półksiężyc w trybie Nie przeszkadzać, utwórz własne fokus z wybraną ikoną.
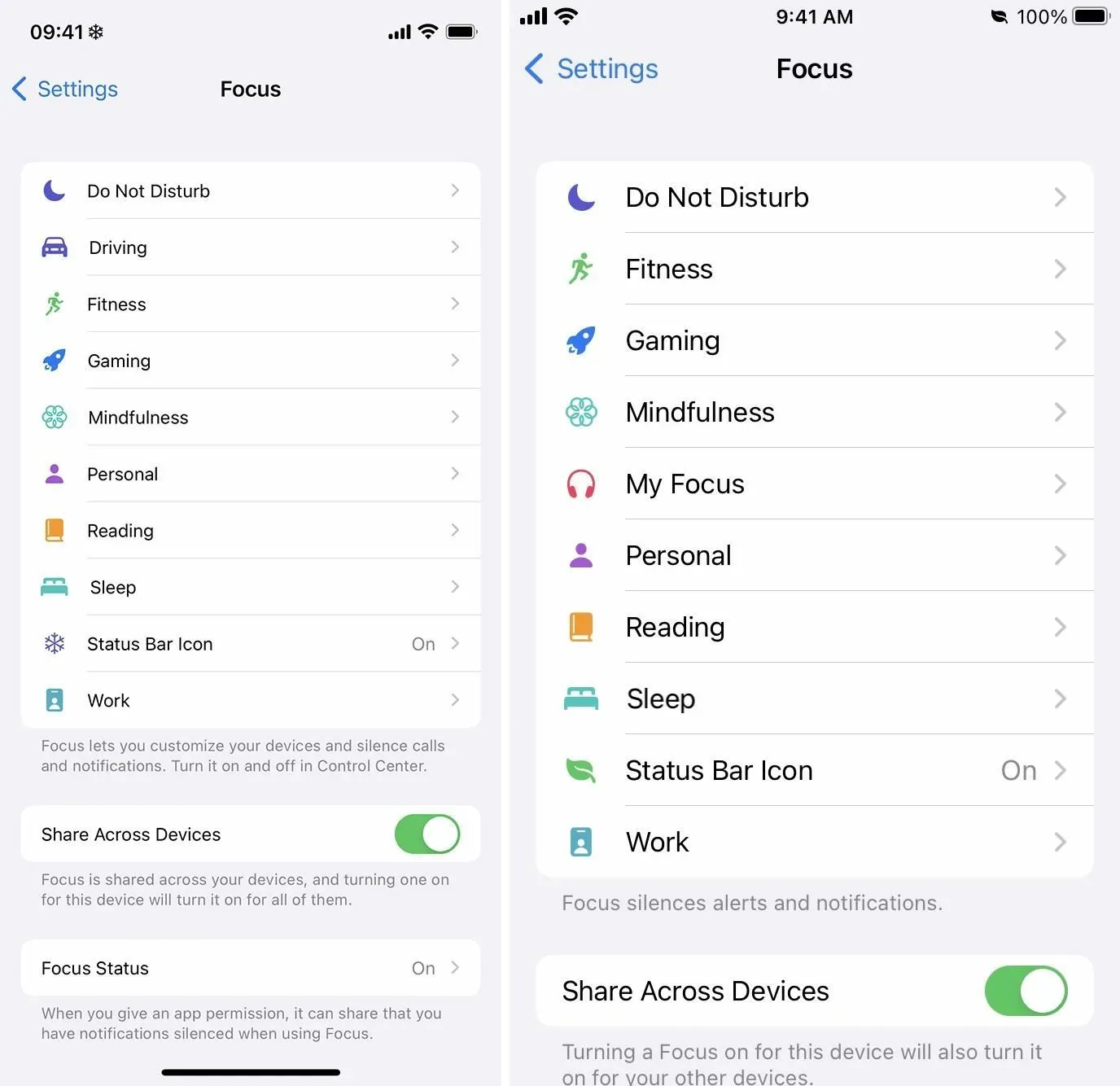
Przejdź do Ustawienia -> Fokus, a następnie kliknij znak plus (+). Może być konieczne usunięcie skupienia, jeśli osiągnąłeś już dziesięć skupień. Wybierz „Niestandardowy”, nazwij fokus, a następnie wybierz obraz. Obecnie dostępnych jest 47 ikon, w tym uśmiechnięta buźka, płatek śniegu, ogień, rower i odcisk łapy.
Następnie możesz dostosować inne aspekty fokusu, takie jak planowanie. Jeśli chcesz, aby zachowywał się tak, jakbyś nawet się na nim nie skupiał — jeśli widzisz tylko jedną ikonę — możesz włączyć powiadomienia od osób i aplikacji. Jeśli nie ustawiłeś harmonogramu, możesz włączyć go ręcznie w Centrum sterowania.
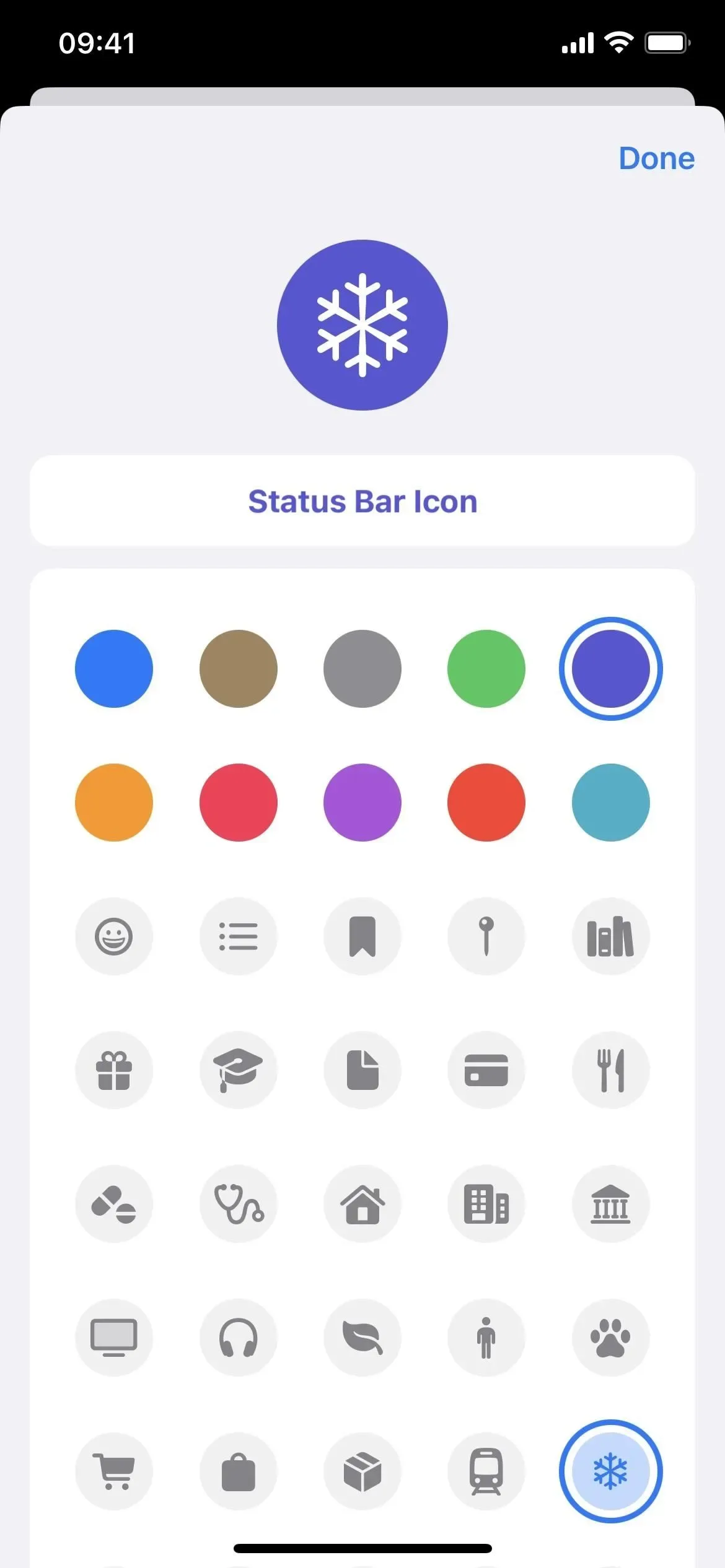
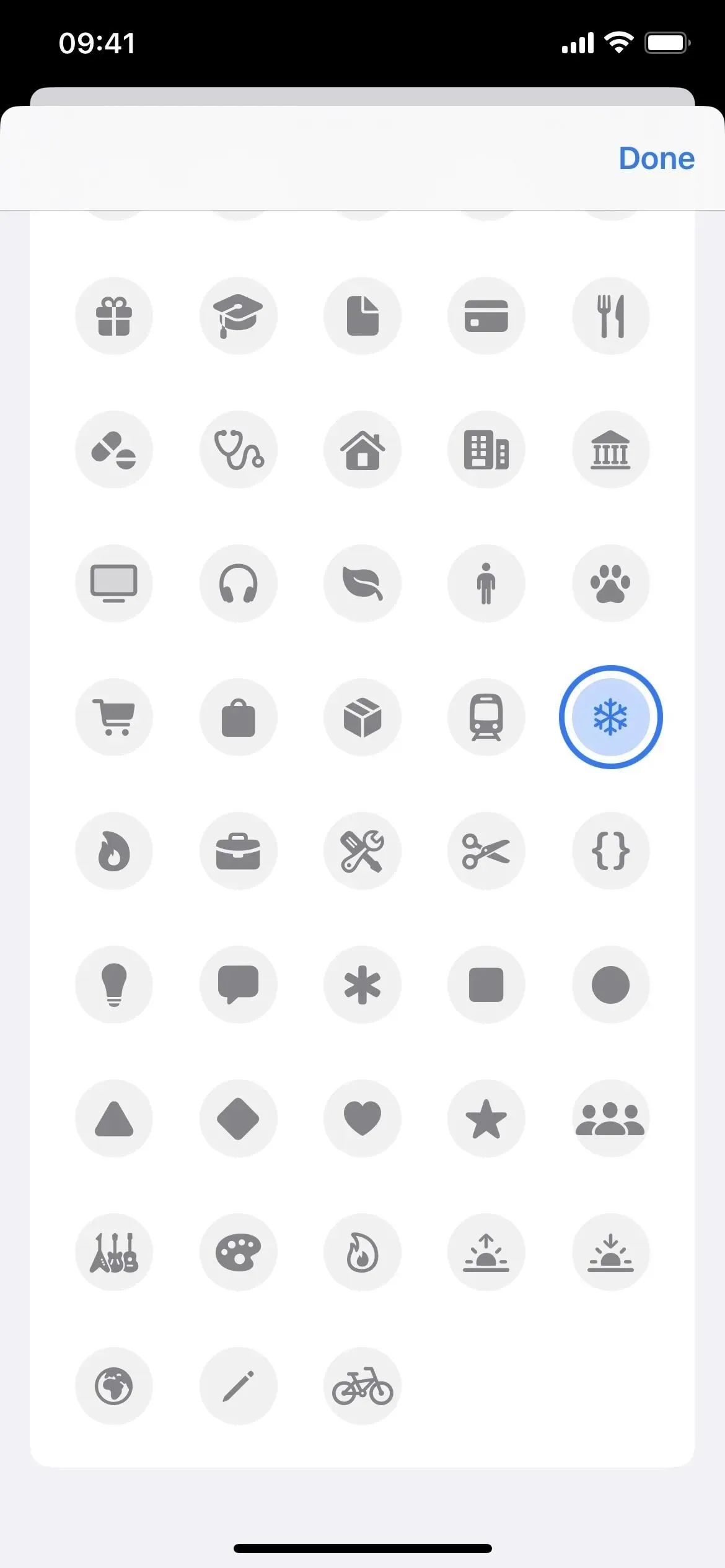
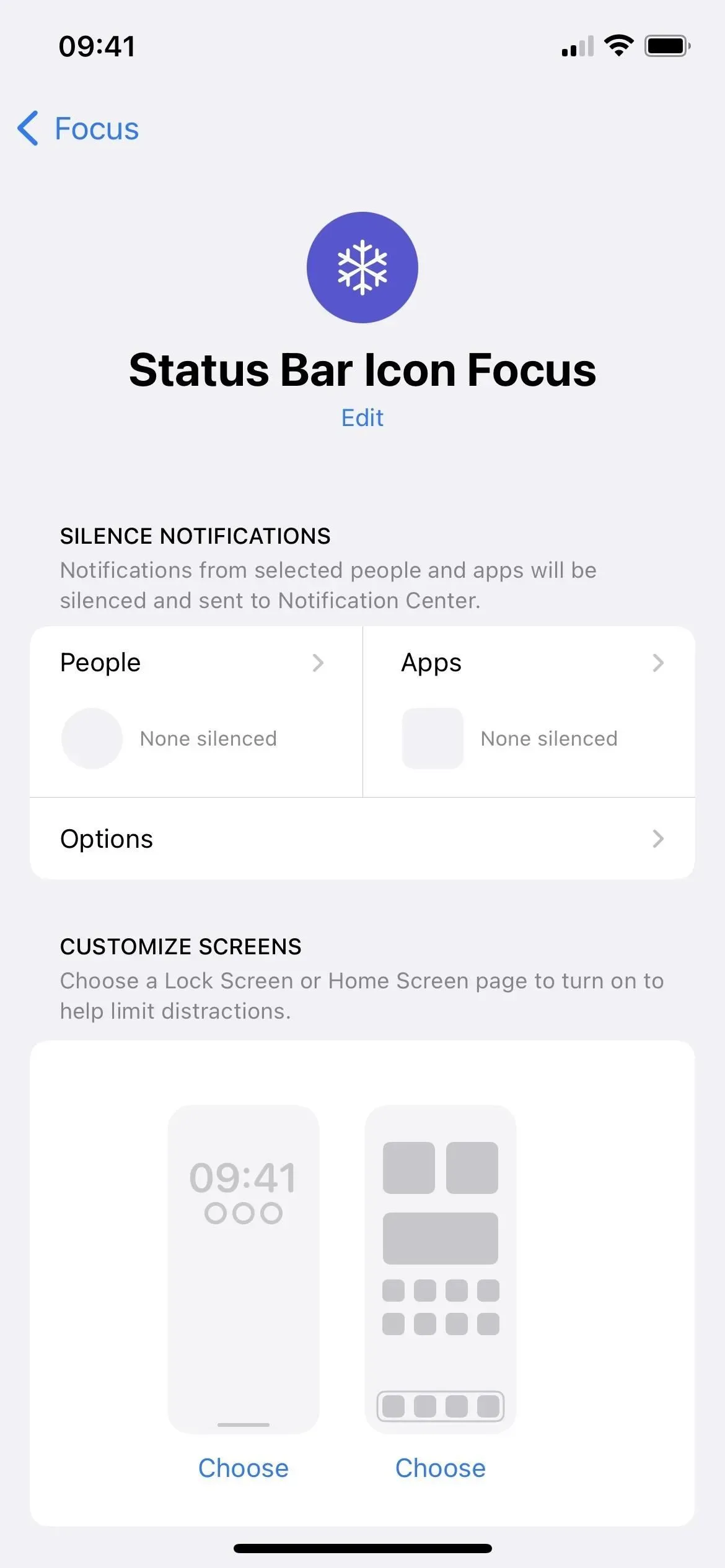
4. Włącz tryb niskiego zużycia energii
Włączenie trybu oszczędzania energii spowoduje, że ikona baterii na pasku stanu stanie się żółta. To mała zmiana, ale jednak zmiana. Jeśli masz model Touch ID, włączenie trybu oszczędzania energii automatycznie włącza procent baterii, jak pokazano powyżej, dzięki czemu możesz upiec dwie pieczenie na jednym ogniu.
Teraz włączenie trybu niskiego zużycia energii ma swoje zalety i wady. Wyłączy się, gdy tylko bateria osiągnie 80%, ale tak się nie stanie, jeśli włączysz ją, gdy jest już na poziomie 80% lub więcej. Zatrzymuje również lub ogranicza funkcje, z których możesz chcieć lub musisz często korzystać, takie jak dostęp do 5G, jasność ekranu, zawsze włączony wyświetlacz, częstotliwość odświeżania ekranu i odbieranie wiadomości e-mail.
Zobacz nasz kompletny przewodnik po trybie oszczędzania energii, aby dowiedzieć się więcej.
- Dodatkowe informacje: Oto, co dzieje się z Twoim iPhonem za każdym razem, gdy włączasz tryb niskiego zużycia energii
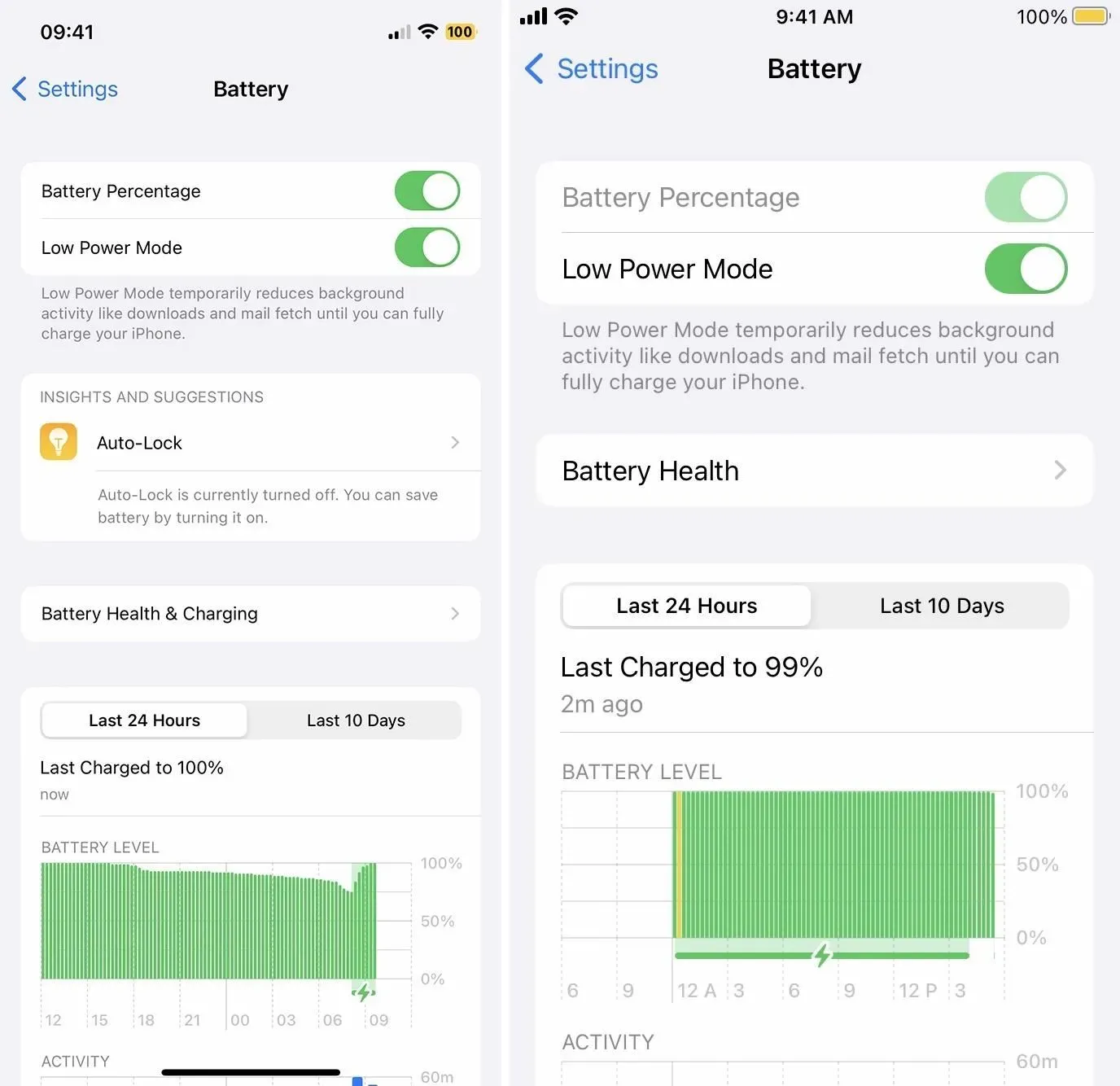
Zwróć uwagę, że na ikonę baterii mają wpływ zmiany kolorów stosowane w całym systemie, takie jak klasyczne filtry odwracania i skalowania, więc możesz zmienić kolor żółty na inny, na przykład niebieski, biały lub czarny. Po wyłączeniu trybu oszczędzania energii można uzyskać kolory takie jak fioletowy, wodny i inne.
5. Pokaż ikonę usługi lokalizacyjnej
Domyślnie ikona strzałki lokalizacji pojawia się na pasku stanu za każdym razem, gdy aplikacja korzysta z Twojej lokalizacji. Na przykład powinien być zawsze widoczny, gdy otwarte są aplikacje takie jak Mapy, i pojawi się na krótko, gdy otworzysz Pogoda, aby sprawdzić lokalną prognozę. Za każdym razem, gdy aplikacja zapyta o Twoją lokalizację, zostanie ona wyświetlona.
Niewiele można w tym zmienić, ale możesz dostosować, czy strzałka pojawia się na pasku stanu, gdy różne usługi systemowe żądają Twojej lokalizacji. Przejdź do Ustawienia -> Prywatność i bezpieczeństwo -> Usługi lokalizacyjne -> Usługi systemowe -> Ikona paska stanu i włącz lub wyłącz.
Po włączeniu strzałka pojawi się na pasku stanu za każdym razem, gdy włączona usługa, wymieniona nad przełącznikiem ikony paska stanu, poprosi o podanie Twojej lokalizacji. Należą do nich usługi takie jak Find My iPhone, Wi-Fi Calling i HomeKit.
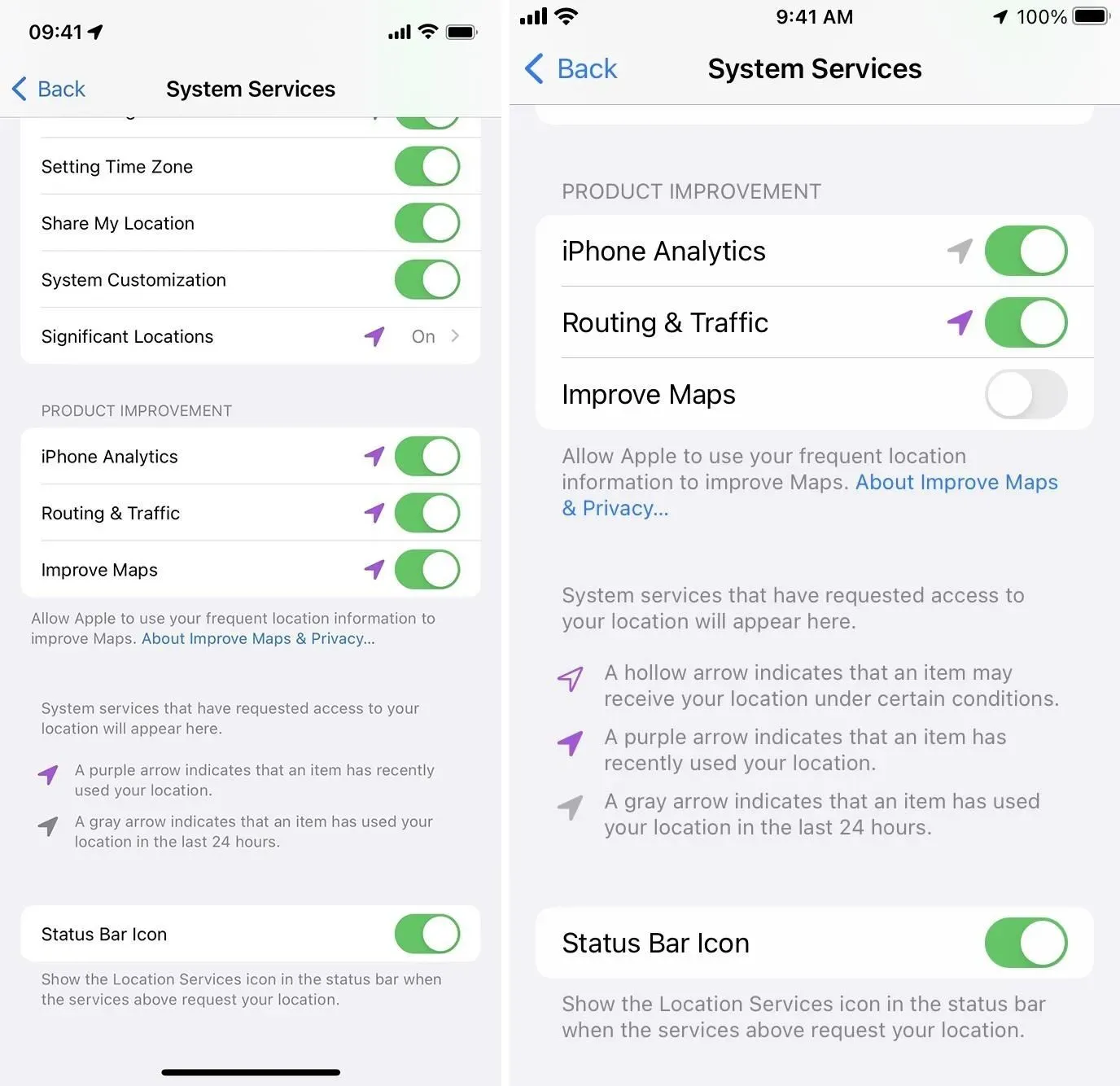
Inne rzeczy, które możesz dostosować
- Włącz RTT/TTY w Ustawieniach -> Dostępność, aby zobaczyć ikonę TTY, która wygląda jak telefon stacjonarny w starym stylu z odłożoną słuchawką i przyciskami pod nią. Nie musisz używać RTT/TTY podczas rozmów telefonicznych, więc może to być czysto estetyczne.
- Włącz VPN, aby zobaczyć ikonę VPN i bezpieczniej surfować po Internecie.
- Włącz blokadę pionową, aby zobaczyć ikonę kłódki i uniemożliwić aplikacjom korzystanie z trybu poziomego. (Występuje tylko w Control Center w modelach Face ID).
- Aktywuj dwie karty SIM, aby zobaczyć dwie ikony sieci komórkowej i korzystać z dwóch różnych planów. T-Mobile zapewnia bezpłatne trzymiesięczne okresy próbne dla telefonów kompatybilnych z eSIM.
- Włącz przekazywanie połączeń w planach taryfowych GSM, aby zobaczyć ikonę telefonu. (Występuje tylko w Control Center w modelach Face ID).
- Włącz sterowanie głosowe, aby zobaczyć ikonę mikrofonu i sterować telefonem iPhone za pomocą słów i wyrażeń.
- Włącz tryb samolotowy, aby zobaczyć ikonę samolotu i wyłącz sieć komórkową, Bluetooth i Wi-Fi.



Dodaj komentarz