Jak zabezpieczyć iPhone’a (17 wskazówek)
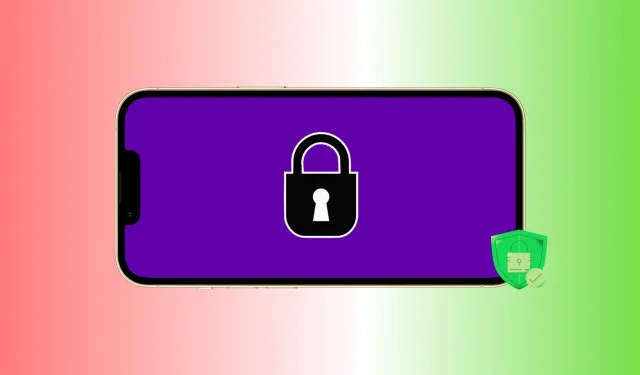
Twój iPhone zawiera mnóstwo poufnych i osobistych informacji. Obejmuje to Twoje zdjęcia, filmy, notatki dźwiękowe, aplikacje bankowe, notatki, hasła, kontakty i nie tylko. Dlatego, aby mieć pewność, że Twoje cenne dane nie zostaną niewłaściwie wykorzystane, skradzione lub zhakowane, musisz podjąć kroki w celu zapewnienia bezpieczeństwa iPhone’a.
W tym przewodniku podajemy 17 wskazówek, które pomogą Ci jeszcze bardziej wzmocnić iPhone’a i zapewnić bezpieczeństwo jego danych.
1. Dodaj bezpieczne hasło alfanumeryczne
Nigdy nie przechowuj iPhone’a bez hasła. I nawet ustawione hasło powinno być długie i trudne do odgadnięcia. Dzięki temu nikt inny nie będzie mógł odgadnąć Twojego hasła, nawet jeśli uzyska fizyczny dostęp do Twojego urządzenia.
Aby to zrobić, przejdź do Ustawień iPhone’a > Face ID/Touch ID i hasło. Jeśli już używasz hasła, kliknij Zmień hasło > Opcje hasła i wybierz Niestandardowy kod alfanumeryczny.

2. Dodaj więcej haseł do aplikacji
Wiele aplikacji do czatowania, aplikacji bankowych, aplikacji płatniczych, aplikacji do robienia notatek itp. oferuje opcję dodania blokady hasłem. Wejdź w odpowiednie ustawienia aplikacji i włącz je. Jeśli aplikacja jej nie ma, możesz skontaktować się z jej programistą i poprosić o taką funkcję.

Czy dodałeś drugi Face ID lub Touch ID innej osoby do swojego iPhone’a? Jeśli tak, mogą dostać się do Twojego iPhone’a i aplikacji odblokowanych biometrycznie. Aby rozwiązać ten problem, skonfiguruj aplikację innej firmy, której dotyczy problem, tak aby otwierała się za pomocą kodu zamiast Face ID lub Touch ID.
Możesz wyświetlić wszystkie aplikacje korzystające z Face ID (lub Touch ID), przechodząc do Ustawienia > Face ID i kod dostępu. Stąd dotknij Więcej aplikacji i wyłącz przełącznik dla żądanej aplikacji. Następnie ta aplikacja nie będzie mogła korzystać z Face ID i odblokuje się dopiero po wprowadzeniu kodu dostępu do urządzenia (którego nie należy nikomu udostępniać).

Ponadto możesz również usunąć dodatkowe niechciane odciski palców lub twarz z Face ID.
4. Usuń odciski palców i Face ID innych osób
Możesz dodać maksymalnie pięć odcisków palców do iPhone’a Touch ID i dwie twarze do Face ID.
Kiedy masz iPhone’a, być może podekscytowany dodałeś odciski palców kilku członków rodziny lub skonfigurowałeś drugą twarz dla Face ID.
Przejdź do Ustawienia > Identyfikator twarzy i hasło i Resetuj identyfikator twarzy. Spowoduje to usunięcie wszystkich twarzy. Następnie ponownie skonfiguruj Face ID dla siebie.
Jeśli Twój iPhone ma Touch ID, przejdź do Ustawień i stuknij w Touch ID i kod. Stąd przesuń palcem w lewo na dodatkowych odciskach palców i usuń je.
Rada. Gdy jesteś na ekranie Touch ID i położysz palec na przycisku Touch ID, zostanie podświetlony dodany odcisk palca odpowiadający temu palcowi.
5. Upewnij się, że funkcja Znajdź mój iPhone jest włączona.
Find My umożliwia zlokalizowanie iPhone’a, zablokowanie go, wyświetlenie wiadomości na ekranie blokady, odtworzenie dźwięku i wyczyszczenie urządzenia, jeśli zostało zgubione. Jest to jedna z najważniejszych funkcji, które powinieneś obsługiwać na iPhonie, iPadzie, Macu i Apple Watch. Możesz sprawdzić jego stan, przechodząc do opcji Ustawienia > Twoja karta > Znajdź mój iPhone > Znajdź mój iPhone.

6. Usuń nieznane i niepotrzebne profile konfiguracyjne
Profile konfiguracji pozwalają dużym korporacjom i biurom lepiej zarządzać iPhone’ami i iPadami swoich pracowników. Jednak niektóre podejrzane witryny będą wyświetlać profesjonalnie wyglądające wyskakujące okienka w stylu iOS i nakłaniać do instalowania losowych profili, których można użyć do korzystania z danych i urządzenia.
O ile nie korzystasz z systemu iOS w wersji beta lub Twój iPhone nie jest dostarczany ani zarządzany przez Twoją organizację/szkołę w zakresie niestandardowych ustawień, aplikacji itd., w idealnym przypadku Twoje urządzenie nie powinno mieć żadnych profili konfiguracji. urządzenie.
Aby to sprawdzić, przejdź do Ustawienia iPhone’a > Ogólne > VPN i zarządzanie urządzeniami. Jeśli zobaczysz tutaj niepotrzebny profil, usuń go stąd i uruchom ponownie iPhone’a.
7. Ustaw krótszy czas automatycznego blokowania
Funkcja Auto-Lock blokuje iPhone’a, chyba że zablokujesz go ręcznie. Im krótsze ustawienie automatycznej blokady, tym lepiej, ponieważ skraca czas odblokowania iPhone’a. Aby to zmienić, przejdź do Ustawienia iPhone’a > Wyświetlacz i jasność > Automatyczna blokada i ustaw ją na 30 sekund lub 1 minutę.
8. Użyj uwierzytelniania dwuskładnikowego dla wszystkich obsługiwanych usług
Uwierzytelnianie dwuskładnikowe działa jako dodatkowa ściana ochrony. Obsługują to prawie wszystkie główne usługi, od poczty e-mail i mediów społecznościowych po banki. Zajrzyj do ustawień prywatności i bezpieczeństwa odpowiedniej usługi, aby znaleźć opcję uwierzytelniania dwuskładnikowego.
Powiązane samouczki:
- Jak skonfigurować i używać wbudowanego generatora kodów uwierzytelniania dwuskładnikowego na iPhonie i iPadzie
- Jak skonfigurować uwierzytelnianie dwuskładnikowe na Twitterze bez numeru telefonu
- Instagram dodaje narzędzia do weryfikacji i uwierzytelniania uwzględniające bezpieczeństwo
9. Zapobiegaj wyświetlaniu poufnych informacji na ekranie blokady.
Możesz uniemożliwić niektórym aplikacjom wyświetlanie powiadomień na ekranie blokady (następna wskazówka). Ponadto, jeśli przejdziesz do Ustawienia iPhone’a> Identyfikator twarzy / Identyfikator dotykowy i kod dostępu, możesz wyłączyć niektóre funkcje, takie jak Dzisiaj, Wyszukiwanie, Portfel, Odpowiedz wiadomością itp. d., z pracy na ekranie blokady.

10. Zarządzaj powiadomieniami aplikacji na ekranie blokady
Jeśli masz wrażliwe aplikacje, możesz uniemożliwić wyświetlanie ich powiadomień na ekranie blokady. Gwarantuje to, że żaden obserwator nie będzie mógł przeglądać tych powiadomień.
Wybierz Ustawienia > Powiadomienia i stuknij nazwę aplikacji. Następnie odznacz „Ekran blokady”, aby zapobiec wyświetlaniu powiadomienia tej aplikacji na ekranie blokady.

11. Sprawdź dostęp do lokalizacji aplikacji
Niektóre aplikacje, takie jak Uber, muszą mieć dostęp do Twojej lokalizacji, aby działać. Jednak kilka aplikacji pyta o Twoją lokalizację, ale może działać dobrze, nawet jeśli ich uprawnienia do lokalizacji zostaną cofnięte.
Możesz je przeglądać i zarządzać nimi w Ustawieniach iPhone’a > Prywatność > Usługi lokalizacyjne. Stąd dotknij aplikacji i wybierz „Nigdy”, aby uniemożliwić jej dostęp do Twojej lokalizacji.

12. Dokładnie sprawdź inne ustawienia prywatności
Pomijając lokalizację, dobrze byłoby również regularnie przechodzić do Ustawienia iPhone’a> Prywatność i upewnić się, że tylko kilka aplikacji ma dostęp do Twoich kontaktów, mikrofonu, aparatu i innych ustawień prywatności.
13. Aktualizuj swoje aplikacje, włączając automatyczne aktualizacje
Twórcy aplikacji regularnie publikują aktualizacje poprawiające błędy i dodające nowe funkcje. Najnowsza wersja aplikacji jest zwykle lepsza dzięki poprawkom i ulepszeniom bezpieczeństwa.
Ponieważ ręczne aktualizowanie każdej aplikacji może być zniechęcającym zadaniem, przejdź do Ustawień iPhone’a > App Store i włącz Aktualizacje aplikacji w sekcji Pobieranie automatyczne. Jeśli rzadko korzystasz z Wi-Fi, ale masz nieograniczoną ilość danych komórkowych, możesz włączyć automatyczne pobieranie, aby dbać o aktualizacje aplikacji za pośrednictwem komórkowej transmisji danych.

14. Zainstaluj najnowszą wersję systemu iOS
Firma Apple wydaje aktualizacje systemu iOS, które naprawiają znane błędy, poprawiają ogólne bezpieczeństwo i są zalecane dla wszystkich użytkowników iPhone’a. Jeśli używasz starszej wersji systemu iOS, przejdź do opcji Ustawienia > Ogólne > Aktualizacja oprogramowania, aby pobrać i zainstalować najnowszą wersję systemu iOS.
15. Zapobiegaj automatycznemu łączeniu się iPhone’a z Wi-Fi i hotspotami.
Możesz uniemożliwić iPhone’owi automatyczne łączenie się z otwartymi sieciami Wi-Fi i hotspotami, ponieważ można je łatwo wykorzystać (i w wielu przypadkach wdrożyć publicznie) do kradzieży danych.
Aby sobie z tym poradzić, przejdź do Ustawień iPhone’a > Wi-Fi i wybierz Wyłączone. dla opcji „Monituj o połączenie z siecią” i „Nigdy”, aby automatycznie łączyć się z punktem dostępu.

Alternatywnie możesz kliknąć (i) obok poprzednio połączonej sieci i wyłączyć automatyczne łączenie lub kliknąć „Zapomnij tę sieć”, jeśli nie planujesz korzystać z tej sieci Wi-Fi w najbliższej przyszłości.
16. Nie korzystaj niepotrzebnie z darmowej sieci VPN
Darmowe sieci VPN muszą znaleźć sposób na zarabianie pieniędzy, i to przez większość czasu na Twoich danych. Jeśli potrzebujesz korzystać z VPN, najlepiej rozejrzeć się za płatną wersją niezawodnej sieci VPN. A jeśli nie chcesz tego robić, upewnij się, że korzystasz z bezpłatnych VPN oszczędnie.
17. Nie pobieraj prawie żadnej aplikacji i najpierw się jej naucz.
App Store jest dobrze uregulowany, a Apple ma system kontroli i równowagi. Jednak było wiele przypadków oszustów lub niezabezpieczonych aplikacji przedostających się do iOS App Store. Jeśli więc chcesz pobrać aplikację do określonego zadania, dołóż należytej staranności i uzyskaj aplikacje, które są regularnie aktualizowane, mają dobre oceny i recenzje itp.
Nawet po otwarciu aplikacji nie klikaj „Zezwól” przy każdym wyskakującym okienku, które się pojawia. Przeczytaj ostrzeżenie i zezwól aplikacji na dostęp do Twojej lokalizacji, kontaktów, mikrofonu itp. tylko wtedy, gdy uznasz to za konieczne.
Oto kilka ważnych wskazówek, które pomogą chronić iPhone’a i jego dane. Jeśli masz dodatkowe rekomendacje, zostaw je w komentarzach poniżej.



Dodaj komentarz