Jak zaktualizować Sklep Google Play i aplikacje na Androida?
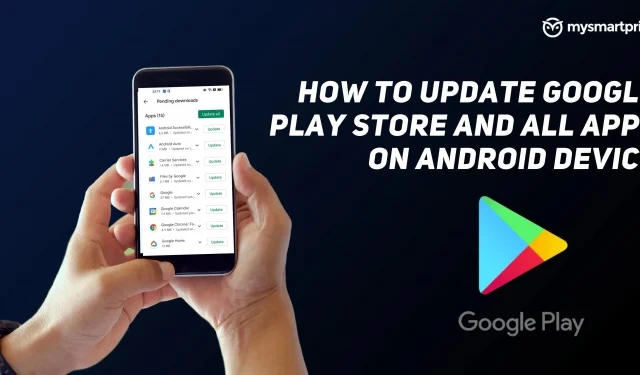
Aktualizowanie aplikacji jest ważne, ponieważ programiści wydają nowsze wersje swoich aplikacji, aby naprawić błędy i dodać do nich nowe funkcje. Te aktualizacje są wydawane regularnie. Teraz, jeśli jesteś użytkownikiem Androida, sklep Google Play stanie się miejscem pobierania i aktualizowania aplikacji.
Sklep Google Play jest preinstalowany na wszystkich urządzeniach z Androidem, które mają Usługi Google Play. Chociaż Google aktualizuje Sklep Play automatycznie, zdarza się, że Sklep Play nie aktualizuje się na czas. Może to powodować pewne problemy ze smartfonem z Androidem. Dlatego ważne jest, aby regularnie to sprawdzać. W przeciwnym razie możesz napotkać kilka problemów, takich jak brak ładowania aplikacji, awarie itp. Ale jak to sprawdzić? Nie martw się, szczegółowo opisaliśmy, w jaki sposób możesz zaktualizować go i aplikacje ręcznie. Bez dalszych ceregieli, spójrzmy.
Jak zaktualizować aplikację Sklep Play do najnowszej wersji
Google zazwyczaj aktualizuje Sklep Play za każdym razem, gdy pojawia się aktualizacja, ale jeśli napotkasz jakieś problemy i chcesz sprawdzić, czy aktualizacja jest dostępna dla naszego Sklepu Play, oto jak to zrobić.
- Uruchom aplikację Sklep Google Play.
- Kliknij swoje zdjęcie profilowe w prawym górnym rogu, a pojawi się menu rozwijane.
- Teraz kliknij „Ustawienia” i kliknij sekcję „Informacje”. Menu rozwijane pojawi się ponownie.
- Tutaj będziesz mógł zobaczyć swoją wersję Sklepu Play. Kliknij Aktualizuj sklep Google Play, a zobaczysz, czy Twój Sklep Play jest zaktualizowany, czy nie. Jeśli nie jest to najnowsza wersja, aktualizacja rozpocznie się automatycznie.
Jak ręcznie zaktualizować aplikacje na Androida w sklepie Google Play
Jeśli chcesz zaktualizować określoną aplikację, wykonaj następujące kroki:
- Otwórz aplikację Sklep Google Play na smartfonie z systemem Android.
- W prawym górnym rogu dotknij ikony swojego profilu i dotknij opcji Zarządzaj aplikacjami i urządzeniami.
- Kliknij sekcję „Dostępne aktualizacje”, a aplikacje z aktualizacją zostaną tam zaznaczone.
- Teraz kliknij „Aktualizuj” za nazwami aplikacji, a zostanie ona zaktualizowana.
- Ponadto możesz również wyszukać nazwę aplikacji, którą chcesz zaktualizować, a wyświetli się opcja aktualizacji.
Jak automatycznie aktualizować wszystkie aplikacje razem w sklepie Google Play
Aktualizowanie wszystkich aplikacji z osobna może być zniechęcającym zadaniem. Dlatego powinieneś skonfigurować automatyczne aktualizacje dla wszystkich aplikacji w sklepie Google Play. Oto jak to zrobić.
- Uruchom aplikację Sklep Google Play.
- Kliknij swoje zdjęcie profilowe w prawym górnym rogu i kliknij „Ustawienia”. Pojawi się menu rozwijane.
- W obszarze Ustawienia sieci stuknij menu Automatyczne aktualizacje aplikacji, a zobaczysz dwie opcje. Przez dowolną sieć Sklep Play będzie korzystał z danych mobilnych lub Wi-Fi, podczas gdy opcja Wi-Fi oznacza, że aplikacje będą aktualizowane tylko wtedy, gdy urządzenie jest podłączone do sieci Wi-Fi.
- Po wybraniu opcji Sklep Play odpowiednio zaktualizuje aplikację.



Dodaj komentarz