Jak wyczyścić historię wyszukiwania w systemie Windows 11 i usunąć ostatnie działania
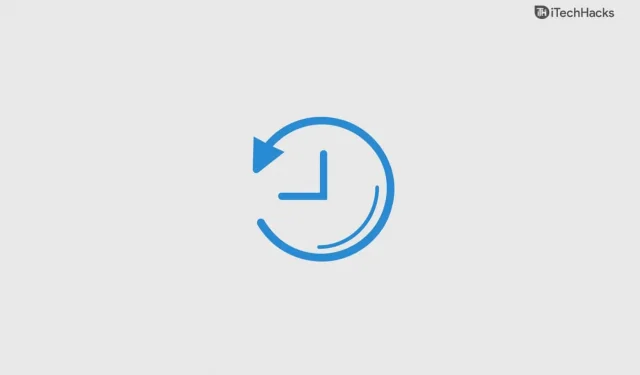
Historia wyszukiwania systemu Windows 11 śledzi Twoje ostatnie wyszukiwania, co jest przydatne do wyeliminowania pracy ręcznej i natychmiastowego wykonania zadania przy minimalnym wysiłku. Tworzy jednak wiele niepotrzebnych plików i skrótów do zadań, których nie potrzebujesz już w ciągu dnia. W takim przypadku łatwo jest wyczyścić historię wyszukiwania systemu Windows 11 i usunąć ostatnie działania.
Treść:
- 1 Jak wyczyścić historię wyszukiwania systemu Windows 11
- 2 Jak wyłączyć historię wyszukiwania w systemie Windows 11
Jak wyczyścić historię wyszukiwania Windows 11
Czyszczenie historii w systemie Windows 10 daje wiele korzyści, w tym lepsze bezpieczeństwo i prywatność. Jest to również dobry sposób na zwolnienie miejsca na urządzeniu poprzez usunięcie plików tymczasowych, które zajmują miejsce.
- Kliknij przycisk Windows.

- Wybierz „Ustawienia” w przypiętej sekcji.

Notatka. Jeśli nie możesz znaleźć ikony „Ustawienia”, wpisz ją w pasku wyszukiwania powyżej.
- Wybierz opcję „Prywatność i bezpieczeństwo”.

- Przewiń w dół i wybierz Uprawnienia wyszukiwania.

Notatka. Opcja jest dostępna w sekcji „Uprawnienia systemu Windows”.
- Przewiń w dół, aby wyświetlić opcję Historia.

- Kliknij Wyczyść historię urządzenia.

W ten sposób możesz wyczyścić historię wyszukiwania w systemie Windows 11. Nie można cofnąć ostatnich zmian ani przywrócić wyczyszczonej historii. Możesz jednak utworzyć nową, kontynuując sesję, która ponownie zgromadzi najnowszą historię.
Jak usunąć ostatnie działania w systemie Windows 11
W systemie Windows 11 istnieje wiele sposobów usuwania ostatnich działań. Jednak jeden z najlepszych sposobów usuwania ostatnich plików za pomocą kilku kliknięć podano poniżej. Wyczyszczenie historii urządzenia nie spowoduje usunięcia najnowszej historii na komputerze, ale masz alternatywną opcję pozbycia się jej w systemie Windows 11.
- Naciśnij i przytrzymaj „klawisz Windows”, a następnie naciśnij literę „R” na klawiaturze.

- Aplikacja Uruchom pojawi się na ekranie, a następnie wpisz ostatnie i kliknij OK.

- Kliknij ustawienie z trzema kropkami (…) znajdujące się w prawym górnym rogu, aby wyświetlić więcej opcji.

- Kliknij opcję „Wybierz wszystko”.

- Kliknij ikonę Kosza, aby usunąć ostatnie działania.

To wszystkie twoje ostatnie pliki usunięte i usunięte z komputera. Nie ma możliwości odzyskania ostatnio usuniętych plików, więc pamiętaj o nich przed wyczyszczeniem danych tymczasowych.
Jak wyłączyć historię wyszukiwania w systemie Windows 11
Wielu nazwało ogłoszenie systemu Windows 11 niechcianym wejściem na rynek. Microsoft w ogóle nie porzucił funkcji 10. edycji i kontynuował je w 11. edycji. Windows 11 domyślnie przechowuje historię wyszukiwania w Eksploratorze plików, podobnie jak 10. edycja.
Ta funkcja ma na celu poprawę komfortu użytkowania i ulepszenie sugestii podczas wpisywania zapytania w pasku wyszukiwania. Jeśli nie jesteś zadowolony z tej funkcji, możesz ją łatwo wyłączyć w ustawieniach komputera.
- Kliknij przycisk Windows na pasku zadań.

- Wpisz „Ustawienia” w pasku wyszukiwania, a następnie kliknij, aby go otworzyć.

Notatka. Opcja Ustawienia jest również dostępna w sekcji przypiętych aplikacji.
- Kliknij opcję „Prywatność i bezpieczeństwo” dostępną w ustawieniach.

- Znajdź sekcję „Uprawnienia systemu Windows” dostępną po prawej stronie.

- Wybierz „Uprawnienia wyszukiwania” z listy.

- Przewiń w dół, aby wyświetlić opcję Historia.

- Kliknij „Wyłącz” w historii wyszukiwania na urządzeniu, dostępnej w sekcji „Historia”.

Pomyślnie wyłączyłeś historię wyszukiwania na swoim komputerze, a system Windows 11 nigdy więcej nie będzie rejestrował i zapisywał historii wyszukiwania. Zawsze możesz cofnąć ustawienie, postępując zgodnie z tym samym przewodnikiem.
Wniosek
Usunięcie historii wyszukiwania i ostatnich działań w systemie Windows 11 nie spowoduje usunięcia plików z listy. To doskonały sposób na ochronę prywatności przed nieautoryzowanym dostępem i uniemożliwienie komukolwiek dowiedzenia się, co robiłeś przez cały ten czas. W najnowszej wersji systemu Windows 11 możesz zachować swoją prywatność i śledzić ostatnio otwierane pliki, dokumenty i foldery.



Dodaj komentarz