Jak wyłączyć wskaźnik podpowiedzi iMessage, aby inni nie wiedzieli, że jesteś aktualnie aktywny na czacie
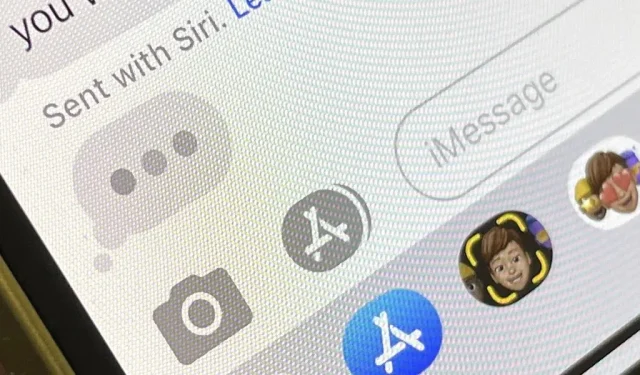
IMessage firmy Apple jest jednym z głównych powodów korzystania z iPhone’a, a na czacie można wiele zrobić bez zbytniego komplikowania. Ale jest jeden problem, który wciąż doprowadza ludzi do szału, a jest nim niebieski wskaźnik pisania z ruchomym wielokropkiem (•••). Czy możesz to zatrzymać? Nieoficjalnie, ale istnieją obejścia.
Oprócz faktu, że dymki wiadomości są niebieskie zamiast zielonych, dymek wejściowy jest jedną z najbardziej podobnych do iMessage funkcji, których niektórzy użytkownicy nigdy nie pomyśleliby o ukryciu. Ale dla innych użytkowników jest to po prostu irytujące i łatwo zrozumieć, dlaczego.
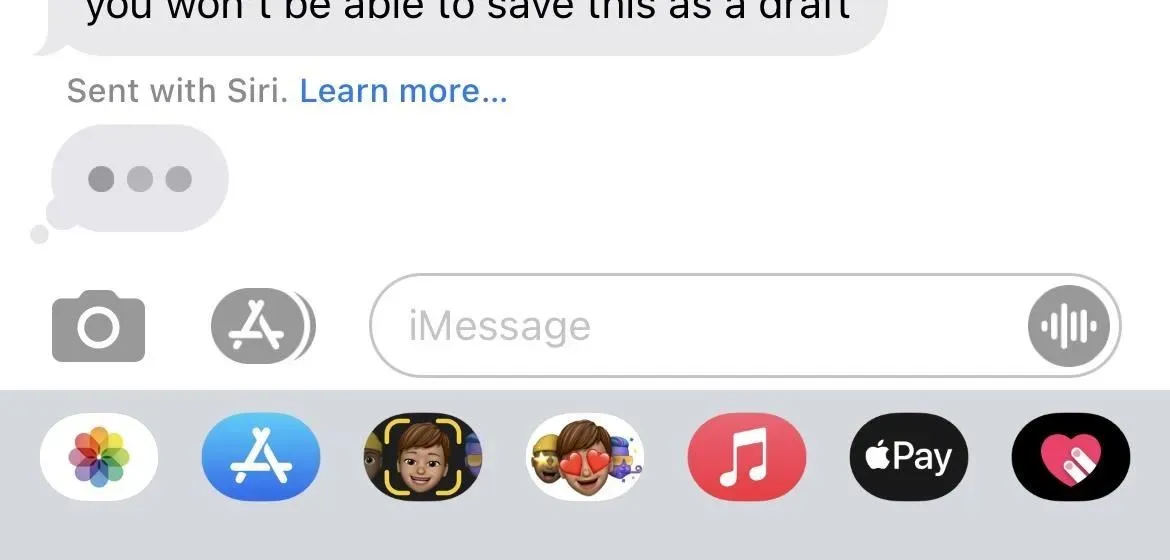
Dlaczego miałbyś być w stanie to ukryć
Gdy jesteś w rozmowie iMessage i widzisz podpowiedzi, możesz poczekać, aż dana osoba wyśle wiadomość, zanim powie cokolwiek innego. Ponieważ wskaźnik pisania pojawia się na maksymalnie 60 sekund, niezależnie od tego, czy kontynuują pisanie, czy przestają pisać, może wydawać się, że trzeba było długo czekać, a potem po prostu „puf” znika.
Tak, nadal mogli pisać, a ty mogłeś czekać i czekać z rosnącym oczekiwaniem, ale możesz nigdy nie zobaczyć, co piszą, co sprawiło, że wątek rozmowy stał się jednym z najbardziej frustrujących aspektów twojego dnia. Wielokropek podczas pisania (•••) może zniknąć wkrótce po wpisaniu, jeśli usuną wszystko i wrócą do listy czatu, aby wspomnieć o jednym przykładzie, ale nadal może sprawiać, że myślisz, że coś jest na twojej drodze.
Jeśli nie chcesz, aby inni czuli się tak samo, upewnij się, że nie dodajesz tego ostrzeżenia do swojej rozmowy. Ponadto, jeśli go pominiesz, zaoszczędzisz sobie kłopotów z natychmiastowym odpowiadaniem i możesz zachowywać się tak, jakbyś nie widział ich wiadomości, dopóki nie będziesz gotowy do wysłania odpowiedzi.
Nie ma przełącznika włączania/wyłączania wskaźnika wejścia, tak jak w przypadku „Wysyłania potwierdzeń odczytu”, ale istnieje kilka łatwych obejść.
Opcja 1: Tymczasowo wyłącz iMessage
Najpierw możesz przejść do Ustawienia -> Wiadomości, a następnie wyłączyć „iMessage”, ale może to zepsuć iMessage, jeśli wystąpią jakiekolwiek błędy. Jeśli masz odwagę i chcesz eksperymentować, śmiało. Po wyłączeniu iMessage wprowadź wiadomość, włącz ponownie iMessage i wyślij wiadomość, gdy będziesz gotowy.
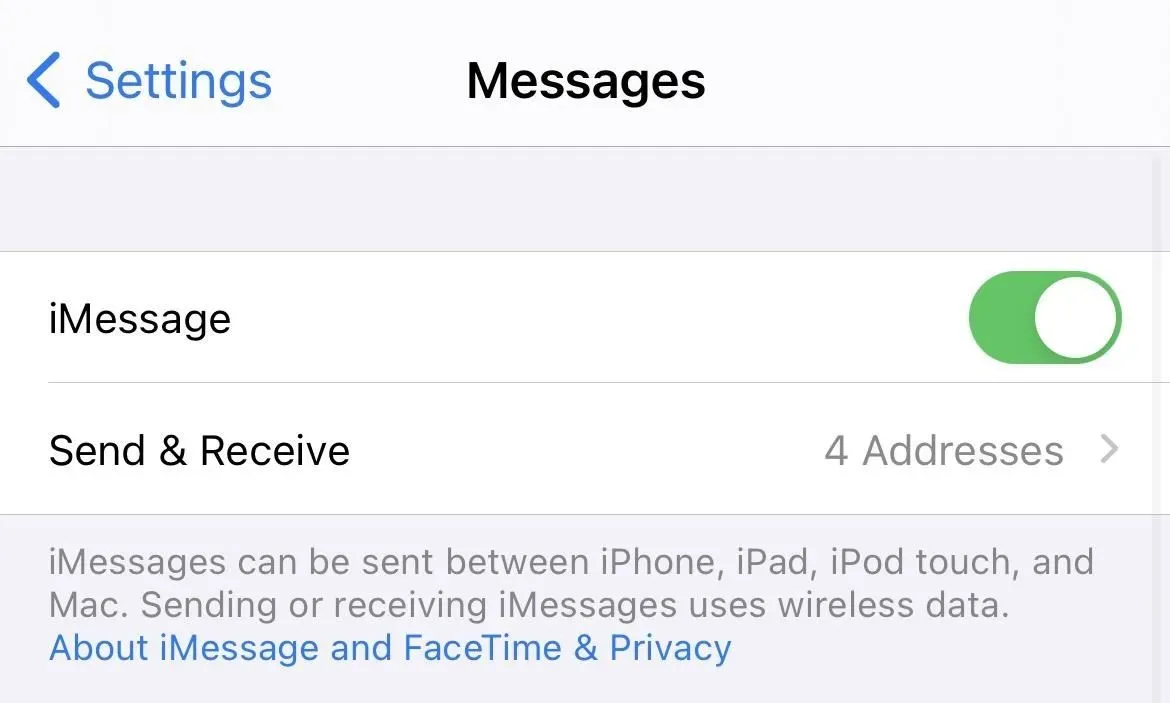
Opcja 2: Tymczasowo włącz tryb samolotowy
Innym sposobem, aby serwery Apple nie wiedziały, co piszesz, jest wyłączenie połączenia. W Centrum sterowania możesz wyłączyć dane komórkowe i Wi-Fi, ale znacznie łatwiej jest po prostu nacisnąć przycisk trybu samolotowego, który wyłącza oba radia.
Następnie możesz wejść do wątku iMessage, nie martwiąc się o podszywanie się pod siebie. Gdy zaczniesz pisać, możesz wrócić do Centrum sterowania i wyłączyć tryb samolotowy, a następnie wrócić do wiadomości i pisać dalej, a wielokropek nadal nie pojawi się po drugiej stronie.
Działa to, ponieważ aplikacja Wiadomości wysyła sygnał wejściowy do odbiorcy dopiero po pierwszym znaku, więc jeśli w polu znajdują się już znaki, gdy byłeś offline, nie wyśle do nich wskaźnika.
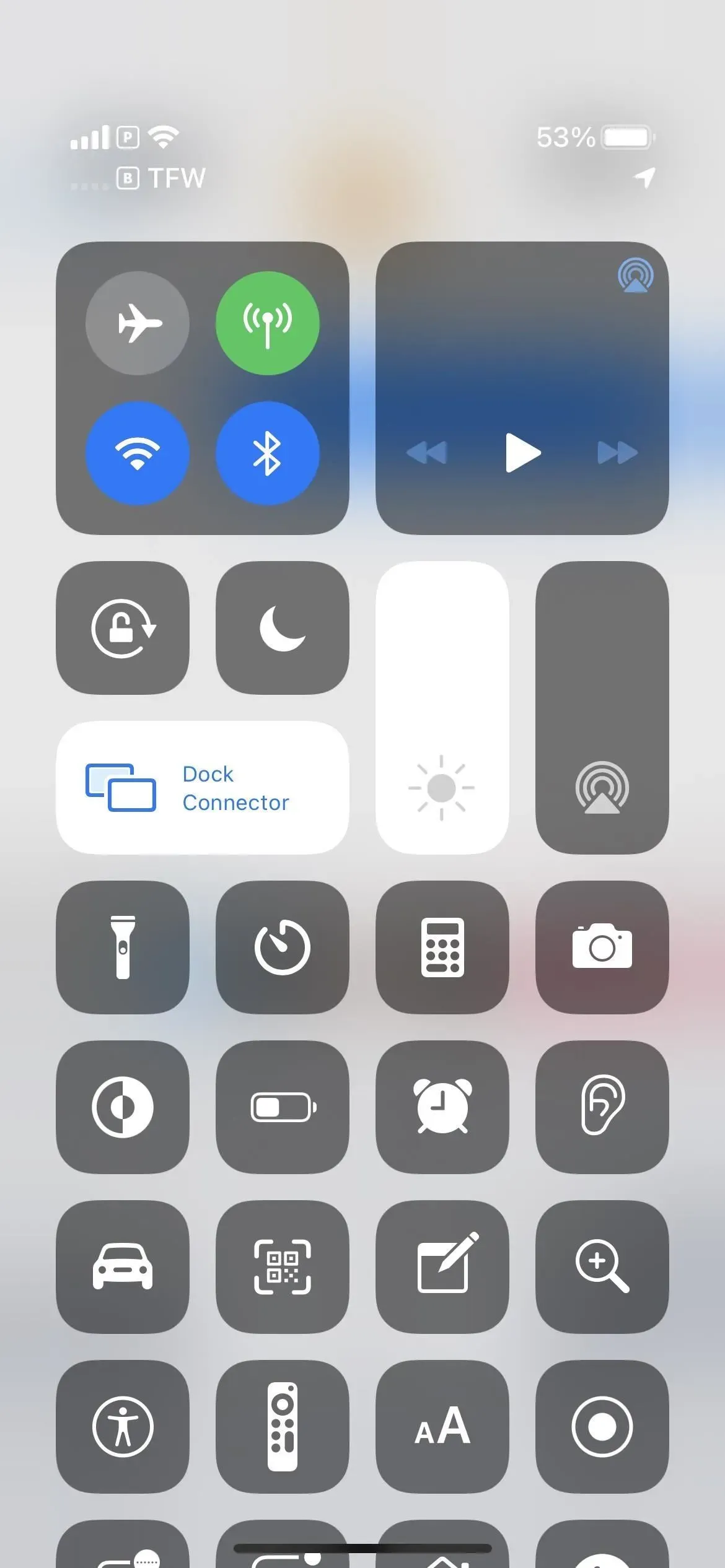
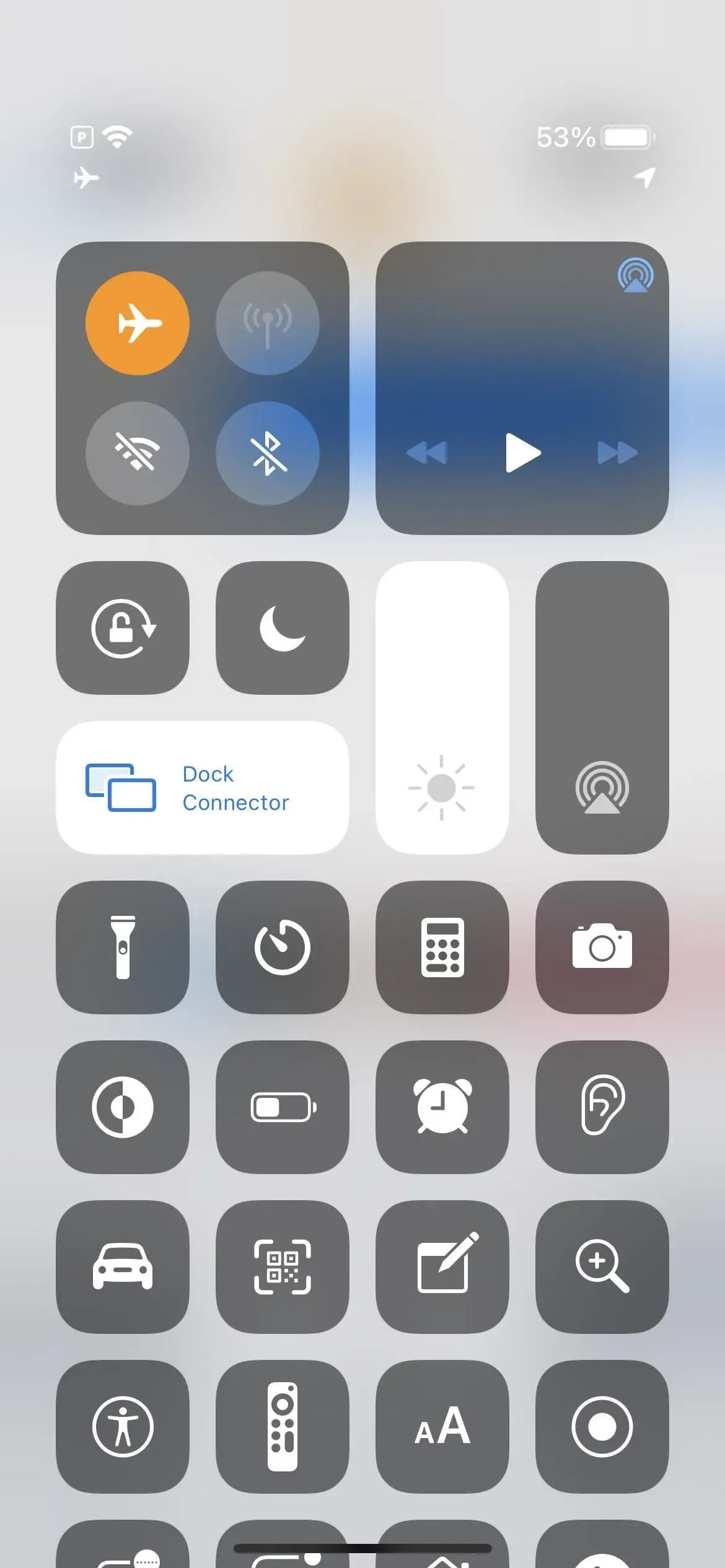
Opcja 3: Rozpocznij nowy temat
Sprytnym sposobem zapobiegania wyświetlaniu Twojej aktywności w wyskakującym okienku jest wyjście z bieżącego wątku, kliknięcie przycisku Nowy na liście Wiadomości, aby rozpocząć nowy iMessage, i rozpoczęcie pisania wiadomości. Ponieważ iOS nie wie jeszcze, do kogo wysyłasz wiadomość, nikomu nie pokaże żadnych wskaźników wprowadzania. Gdy wszystko będzie gotowe, dodaj kontakt i wyślij.
Jednak jedyną niedogodnością związaną z tym jest to, że nie zostanie ona zapisana jako wersja robocza w wątku iMessage, więc albo będziesz musiał ją od razu wysłać, albo odrzucić.
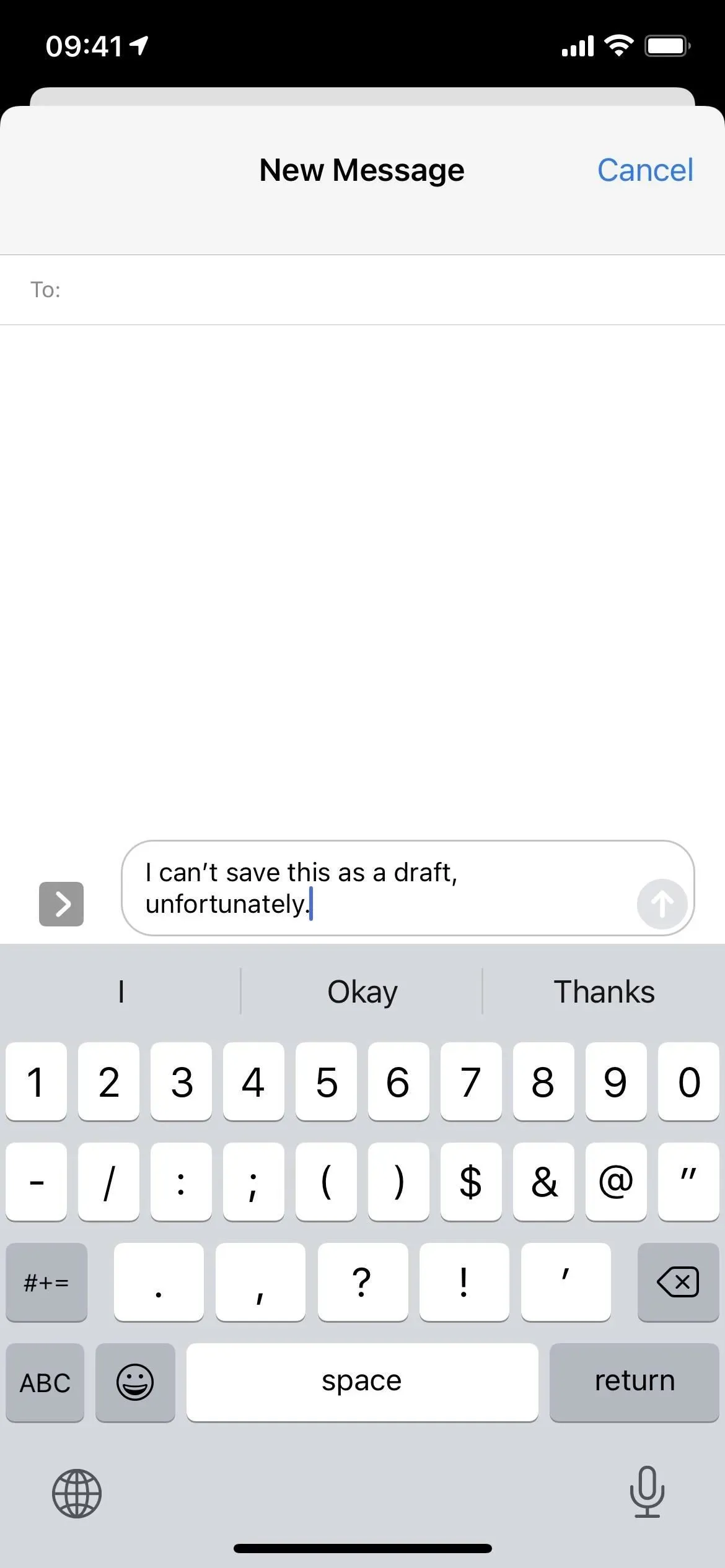
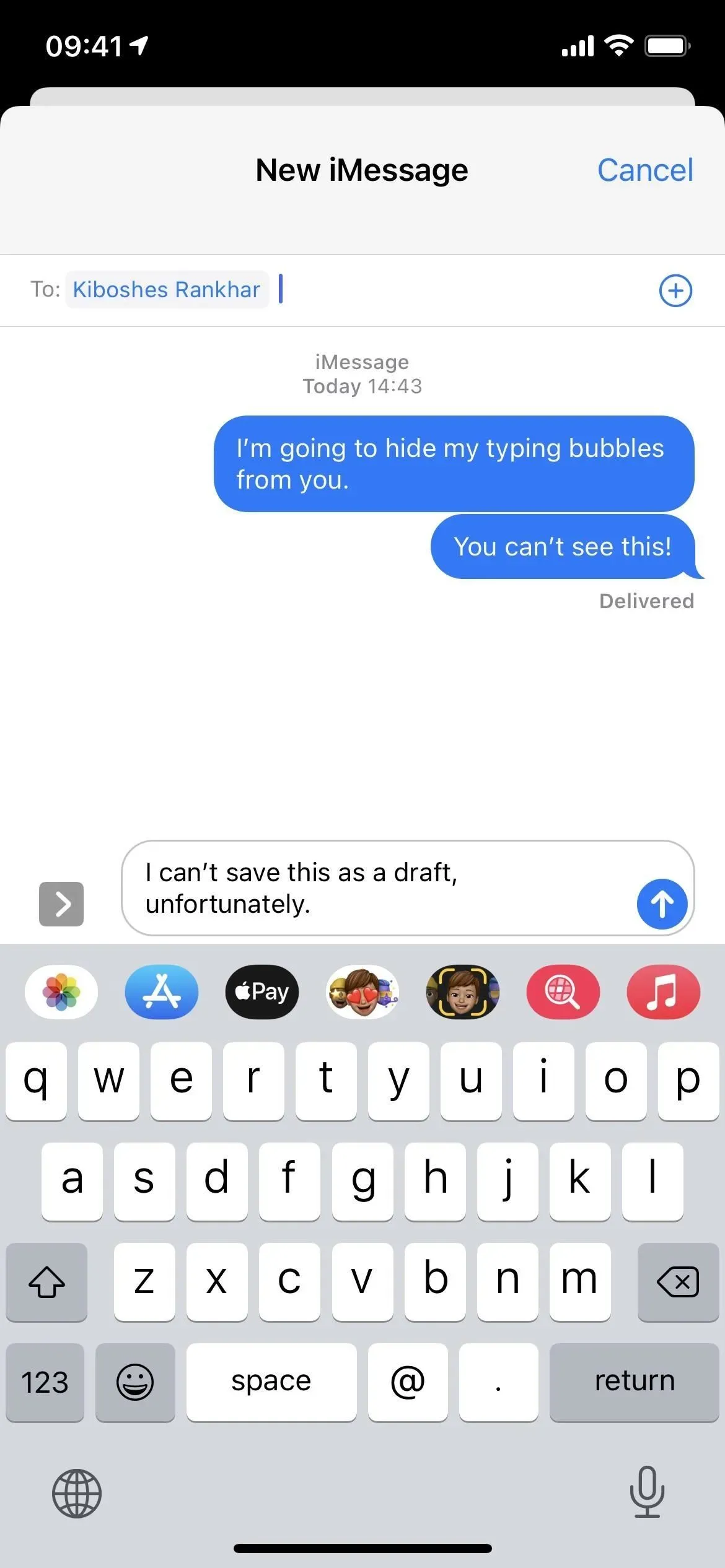
Opcja 4: Usuń motyw i zacznij od nowa
Ta metoda jest dobrą opcją tylko wtedy, gdy nie masz nic przeciwko wymazaniu wszystkiego w bieżącym wątku. Teksty, zdjęcia, filmy, linki, lokalizacje, dokumenty i inne dane znikną, jeśli ich wcześniej nie zapiszesz.
Aby pozbyć się wątku, przesuń go w lewo z głównej listy wiadomości, aż zniknie z ekranu. Możesz także przesunąć palcem w lewo i kliknąć przycisk Usuń. Lub możesz nacisnąć i przytrzymać wątek, nacisnąć „Usuń”, a następnie ponownie „Usuń”. Możesz nawet dotknąć ikony wielokropka (•••), a następnie wybrać wiadomości, zaznaczyć wątek i dotknąć opcji Usuń.
Następnie kliknij przycisk redagowania, aby utworzyć nową wiadomość iMessage, dodać kontakt i zacząć pisać. Ponieważ jest to nowy wątek po twojej stronie, nie otrzymają oni żadnych ostrzeżeń dotyczących pisania po swojej stronie, ani z listy postów, ani z samego wątku. W ten sposób możesz dodać kontakt przed lub po rozpoczęciu pisania – nie ma to znaczenia jak w opcji 3 powyżej.

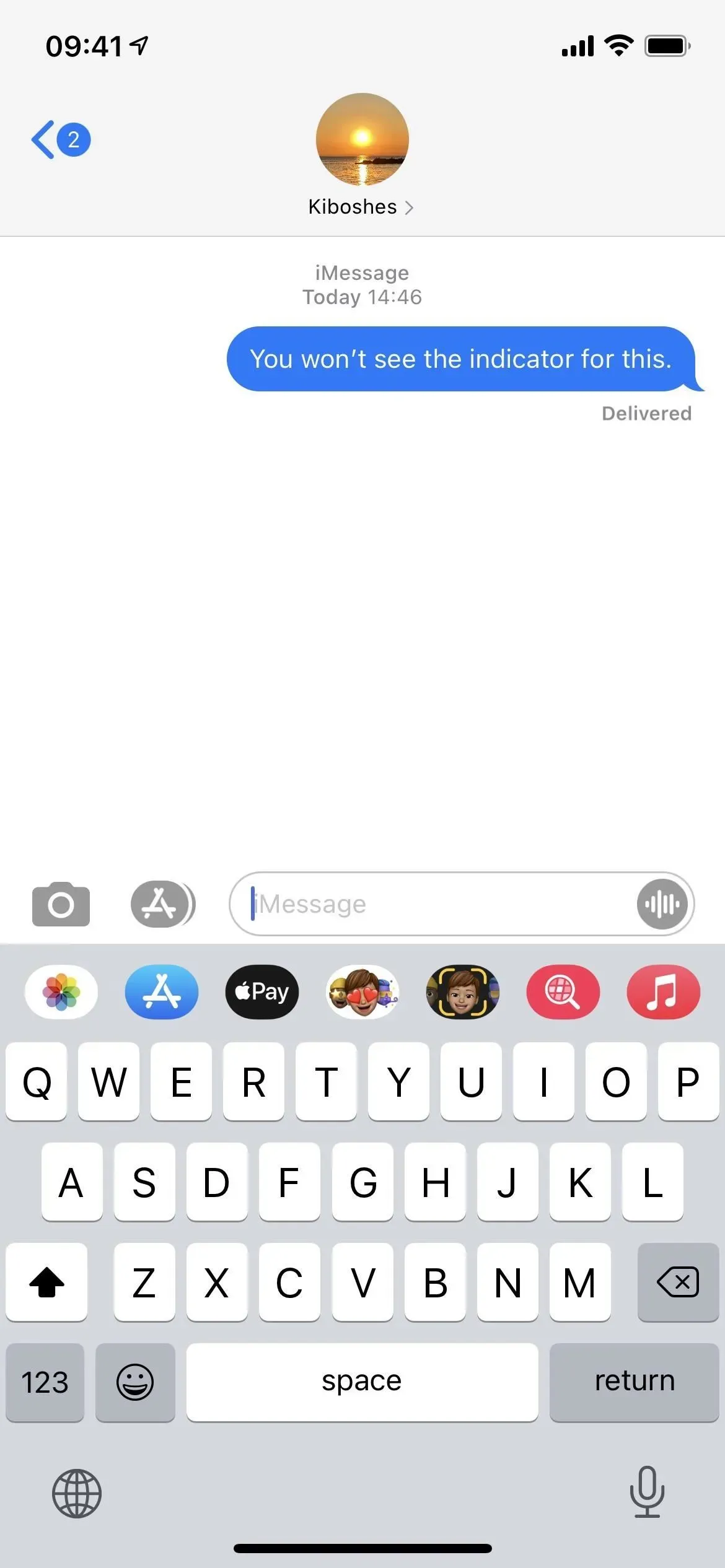
Opcja 5: Użyj Siri, aby wpisać wiadomość
Możesz także wywołać Siri z wątku iMessage, w którym jesteś, i powiedzieć, co chcesz wpisać. Naciśnij i przytrzymaj przycisk boczny lub przycisk ekranu głównego albo powiedz „Hej, Siri”, a następnie powiedz „Wpisz swoją wiadomość” i wypowiedz swoją wiadomość. Kiedy skończysz, Siri zapyta, do kogo chcesz to wysłać; powiedz nazwę kontaktu. Następnie powiedz na przykład „Tak”, „OK” lub „Wyślij”, gdy pojawi się pytanie, czy jesteś gotowy do wysłania. (W systemie iOS 16 Siri może automatycznie wysyłać wiadomości bez konieczności potwierdzania, że chcesz).
Możesz także zacząć od powiedzenia „Wyślij wiadomość do [nazwa kontaktu]”, a następnie sformułować wiadomość, zanim Siri ją wyśle. W każdym razie to działa. Jednak, podobnie jak w przypadku dwóch ostatnich opcji, nie pozwoli ci to zapisać go jako wersji roboczej w wątku iMessage, więc albo będziesz musiał wysłać go przed zamknięciem Siri, albo o tym zapomnieć.
Wiadomości wysłane za pomocą Siri będą miały po stronie odbiorcy informację „Wysłane za pomocą Siri”, FYI.
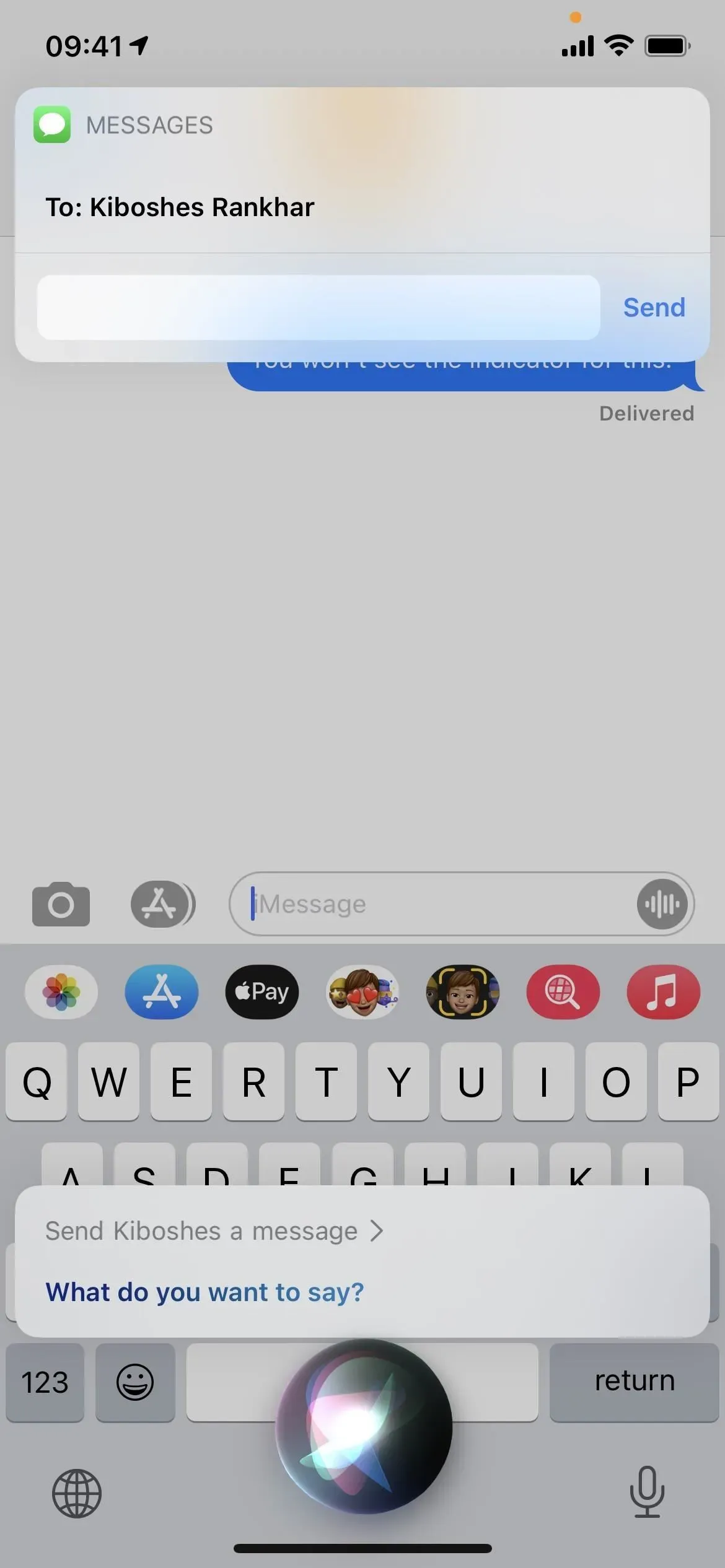
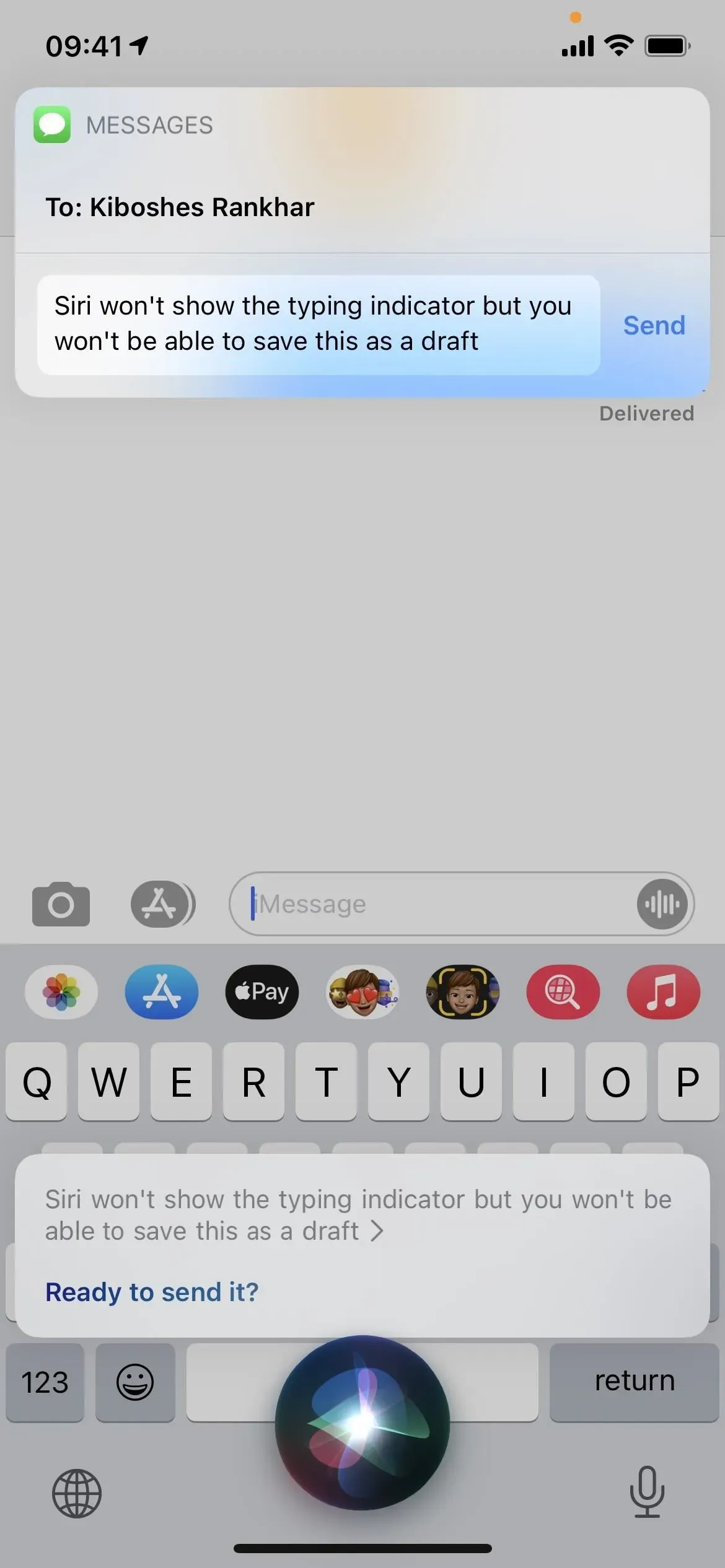
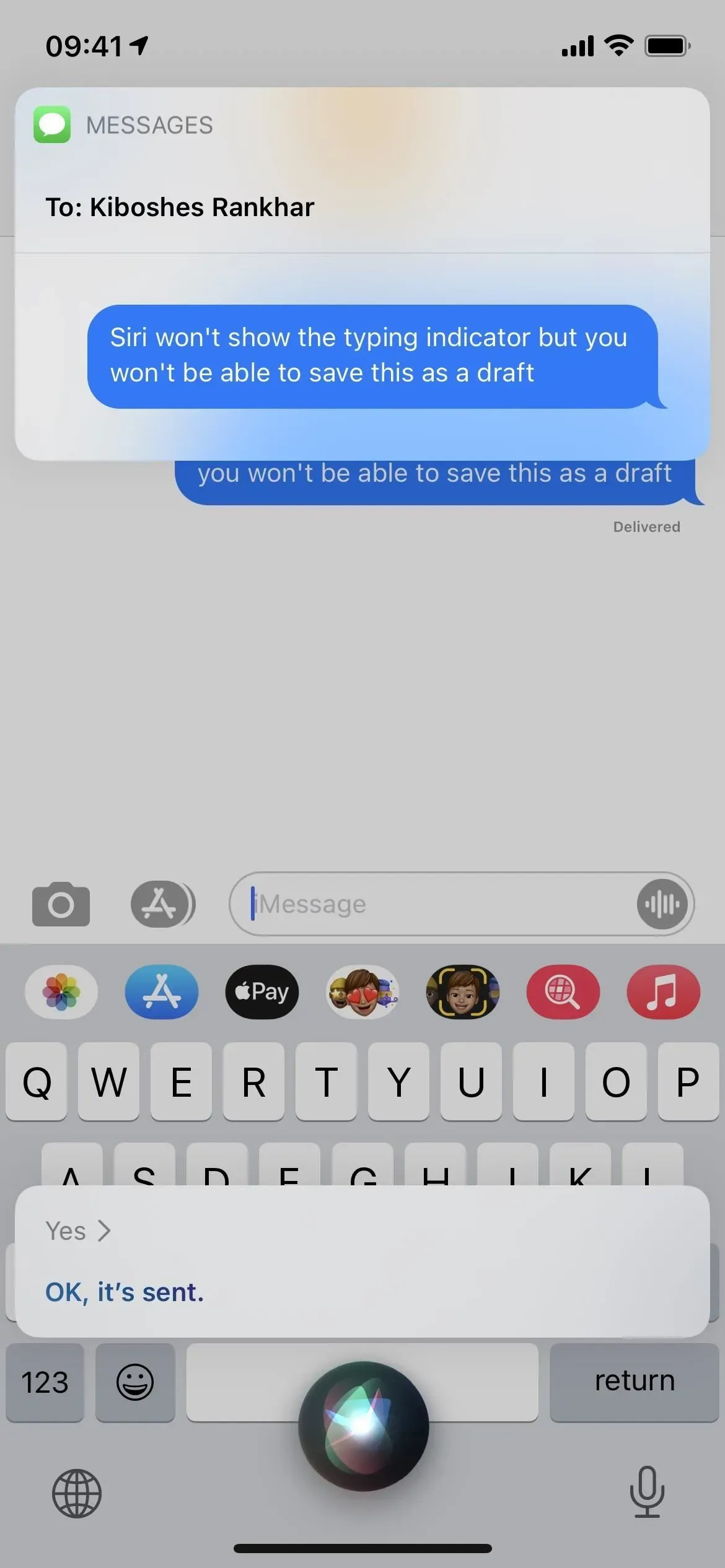
Opcja 6: Edytuj swoją ostatnią odpowiedź
Jeśli Twój iPhone ma system iOS 16, możesz długo nacisnąć ostatnią wysłaną wiadomość i edytować ją, jeśli od wysłania minęło mniej niż 15 minut. Kiedy edytujesz wysłaną wiadomość iMessage, wskaźnik pisania nie pojawi się w ogóle na drugim końcu, niezależnie od tego, czy używają również systemu iOS 16, czy mają zainstalowaną starszą wersję systemu iOS 15.
Możesz zmienić lub dodać wysłaną wiadomość pięć razy w ciągu 15 minut. Jeśli druga osoba korzysta z systemu iOS 15, otrzyma osobne nowe wiadomości dla każdej edycji, podczas gdy użytkownicy systemu iOS 16 zobaczą tę samą zmianę wiadomości. Tak czy inaczej, iMessage powiadomi odbiorcę, że edytowałeś wiadomość. Oboje będziecie mogli również zobaczyć historię edycji.
- Więcej informacji: Edytuj wysłane wiadomości iMessages, aby naprawić błędy ortograficzne i inne błędy
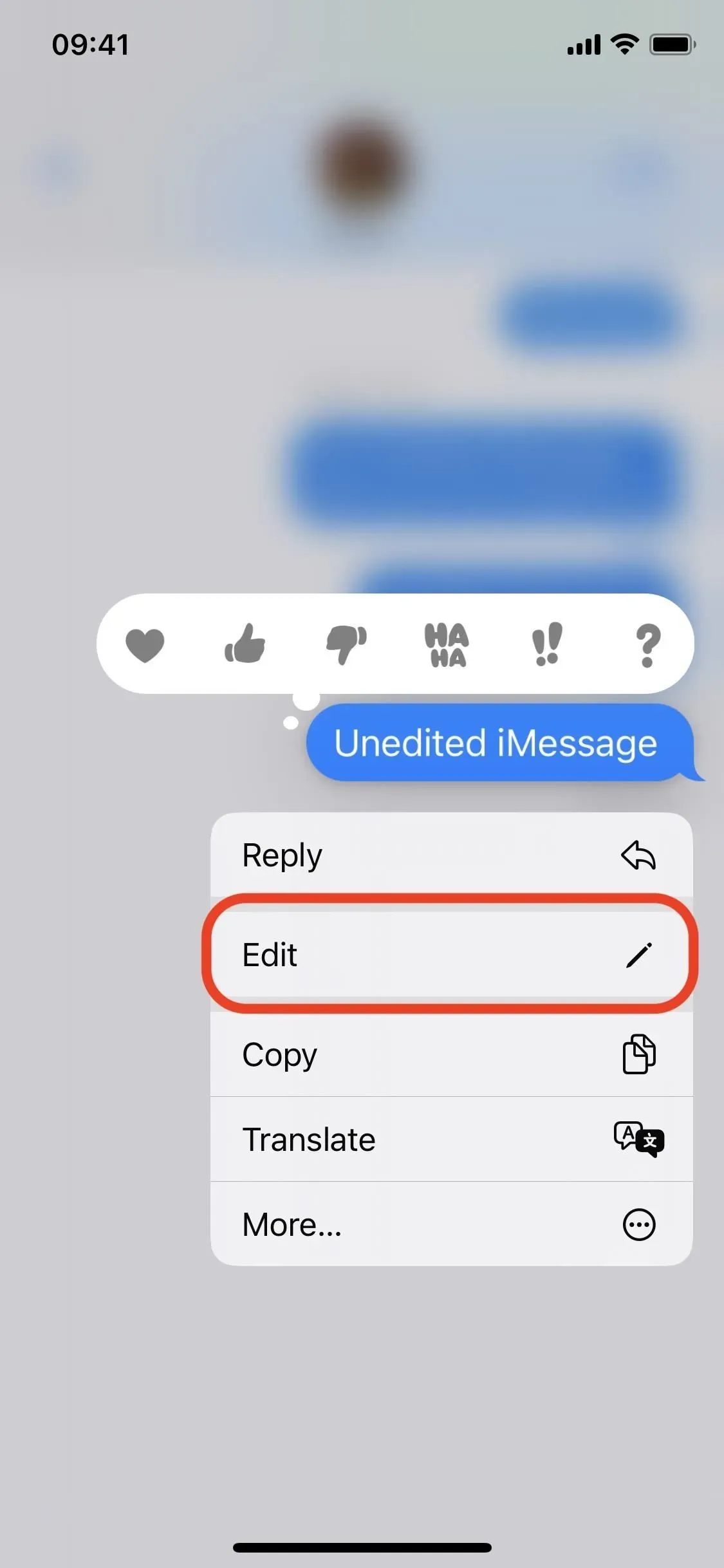
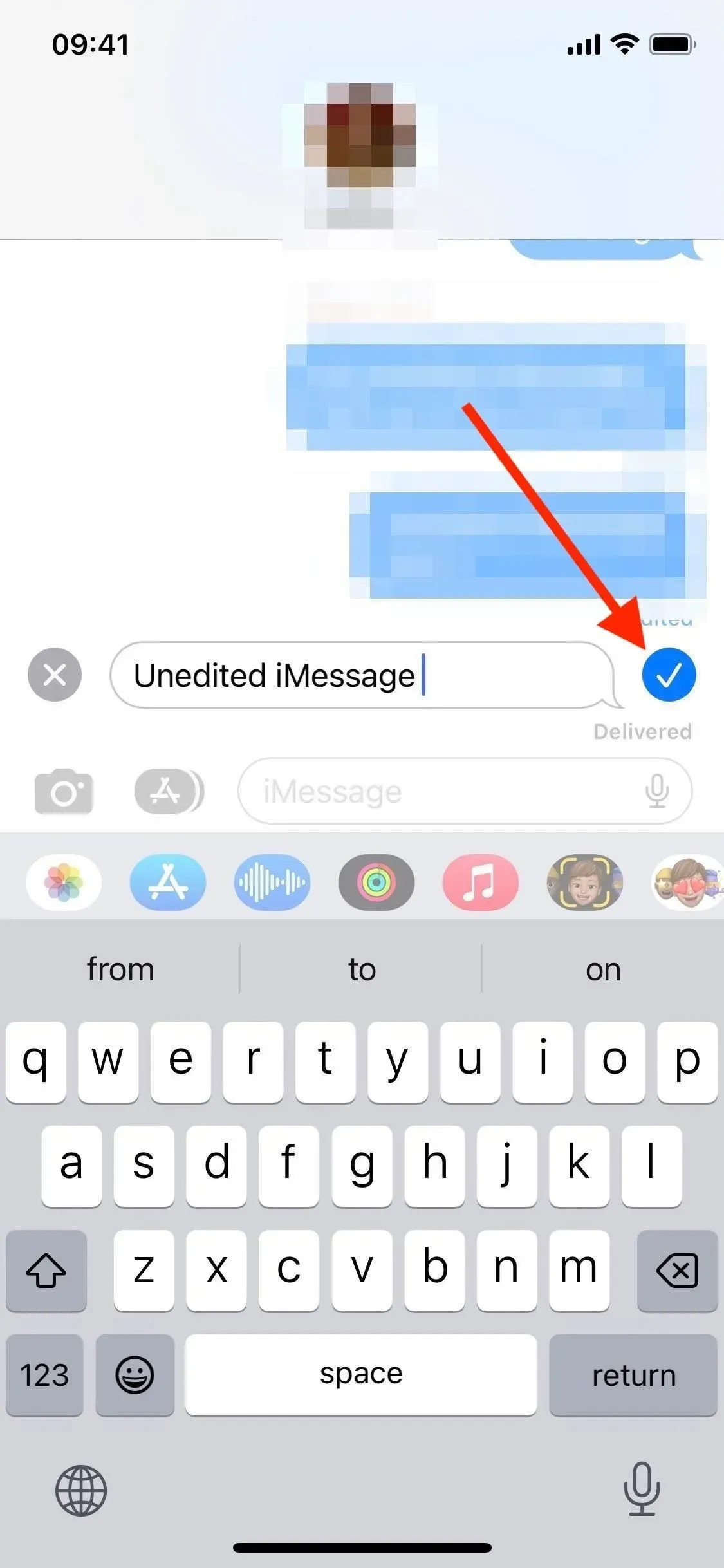
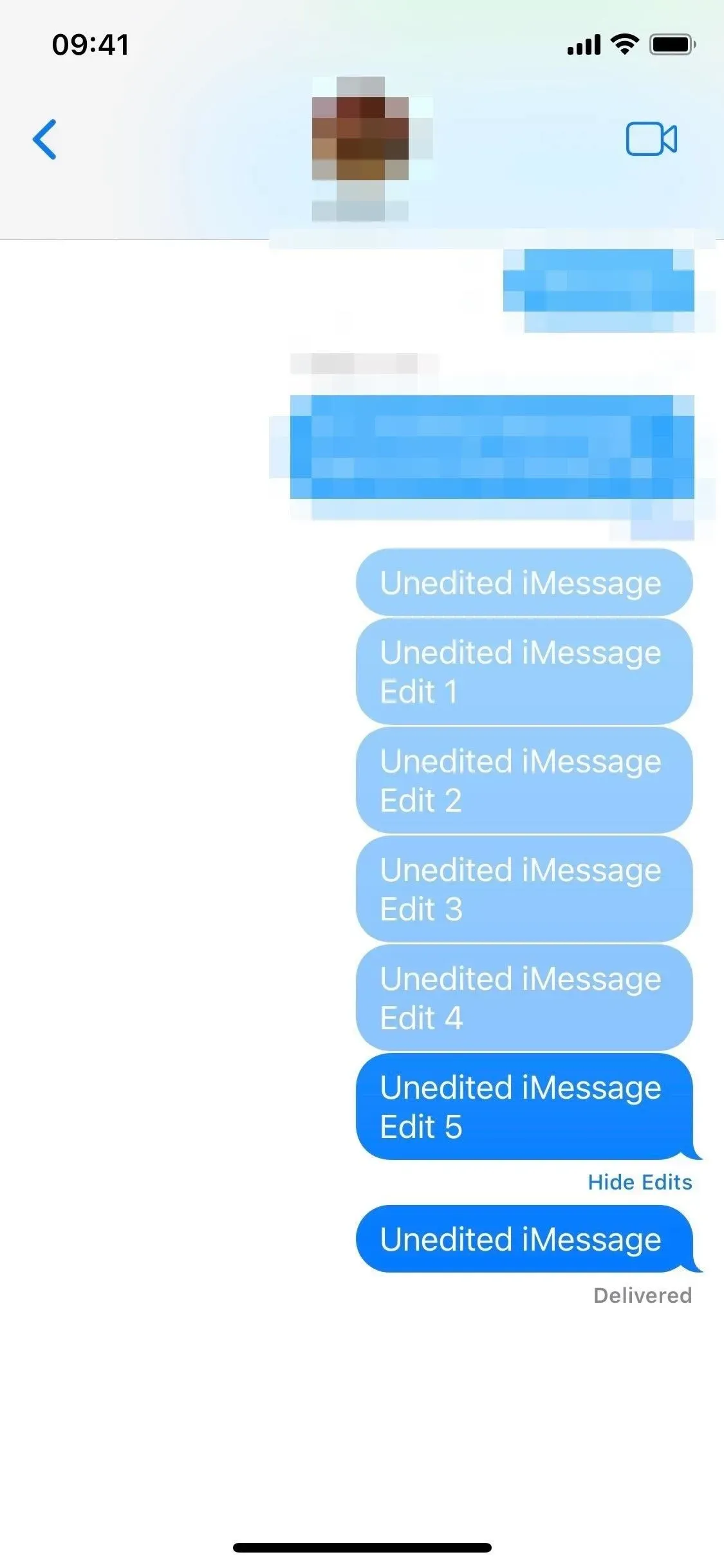
Opcja 7: Poczekaj chwilę, aby na nie odpowiedzieć
Dymek tekstowy nie pojawi się za każdym razem, gdy odpowiesz na czyjąś wiadomość iMessage. Jeśli nie pisałeś do nich ostatnio, pierwsza odpowiedź zwykle cię nie zdradzi, ale wszelkie następne już tak. Jeśli chcesz kontynuować wysyłanie wiadomości po pierwszej odpowiedzi, poczekaj chwilę przed wysłaniem kolejnej wiadomości. Uznałem, że przynajmniej pięć minut wystarczy.
Czy są inne sposoby?
Nie żebym widział. Ale daj mi znać, jeśli przegapiłem jeden. Dyktowanie (przycisk mikrofonu w wiadomościach) nie zapobiegnie wyświetleniu podpowiedzi przez odbiorcę ani użyciu sterowania głosowego lub klawiatury innej firmy. Wymuś zamknięcie komunikatów nawet nie zadziała. Ale mogą istnieć inne sposoby ukrycia podpowiedzi przed osobami, z którymi rozmawiasz; musimy je tylko najpierw znaleźć.



Dodaj komentarz