Jak wyłączyć powiadomienia AirPods Pro (powstrzymaj Siri przed czytaniem SMS-ów)
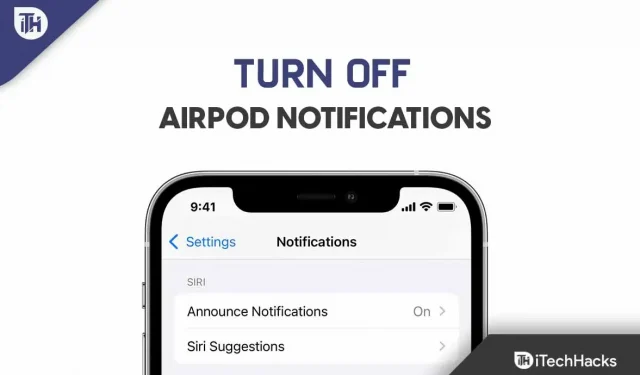
Masz AirPods Pro/Max? Jeśli tak, prawdopodobnie możesz być zaniepokojony faktem, że Siri zaczęła ogłaszać twoje powiadomienia na AirPods Pro / Max. Cóż, jest to nowa funkcja, która pojawiła się na urządzeniu z systemem iOS wraz z nową aktualizacją systemu operacyjnego. Jednak korzystając z tej funkcji, Twoje AirPods, Beats i CarPlay, Siri może powiadamiać Cię o iMessage, przypomnieniach i aplikacjach innych firm (takich jak Slack, Snapchat, Twitter, WhatsApp itp.).
Ponadto dostępna jest funkcja zestawu głośnomówiącego do odbierania alertów. Ale nie wszystkim podoba się ta funkcja, ponieważ losowo zaczyna czytać wiadomości podczas oglądania lub słuchania czegoś. Zobaczmy więc, jak wyłączyć powiadomienia iPoda dla Siri.
Treść:
- 1 Jak wyłączyć powiadomienie AirPod (dla najnowszego iOS 16)
- 2 Jak wyłączyć powiadomienia Airpoda (iOS 15 i wcześniejsze)
- 3 Jak ponownie włączyć tekst reklamy?
Jak wyłączyć powiadomienie AirPod (dla najnowszego iOS 16)
Jeśli chcesz zawsze nosić słuchawki Airpods do słuchania muzyki lub odbierania połączeń, musisz wyłączyć funkcję powiadomień lub ogłoszeń Airpoda. Dzieje się tak, ponieważ ta funkcja pozwoli Siri automatycznie odczytać powiadomienie, gdy używasz Airpods. Cóż, jeśli nie wiesz, jak wyłączyć powiadomienia Airpoda , wykonaj następujące kroki:
Kroki, aby wyłączyć Siri w celu automatycznego czytania wiadomości tekstowych:
Aby wyłączyć wiadomości Siri Read dla aplikacji SMS, musisz wykonać następujące kroki:
- Najpierw dotknij aplikacji Ustawienia na swoim iPhonie.
- Następnie najedź kursorem na powiadomienia z menu. Na następnym ekranie wybierz Ogłaszaj powiadomienia .
- Wyłącz przełącznik Ogłaszaj powiadomienia w sekcji Wiadomości .
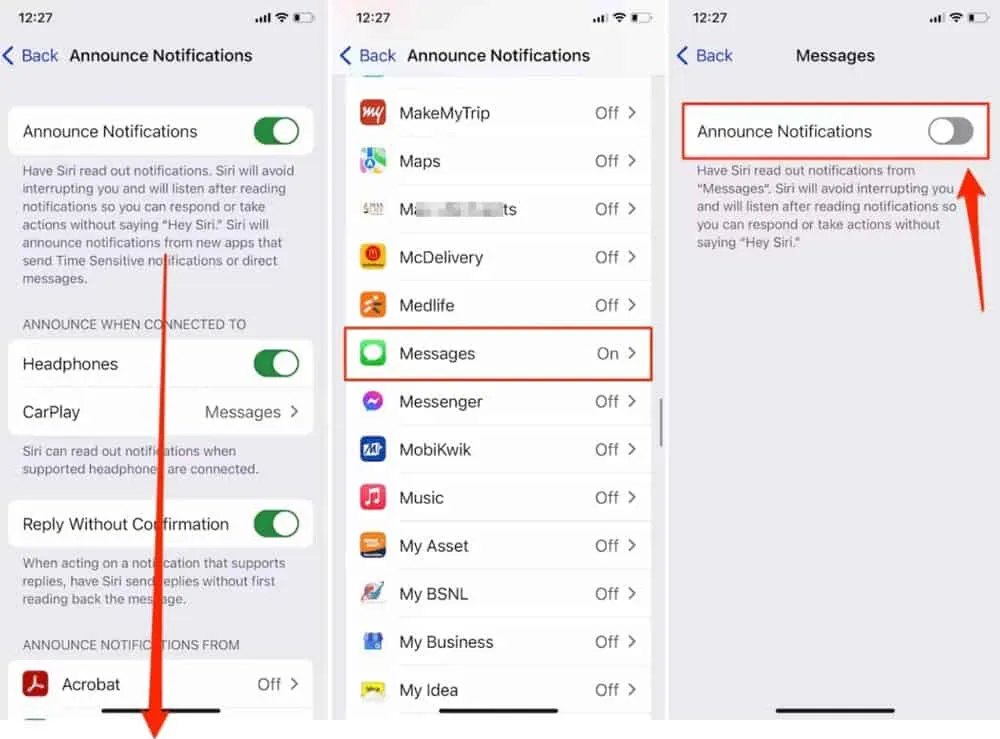
Jak wyłączyć powiadomienie Siri Read dla dowolnej aplikacji?
Załóżmy, że nie chcesz wyłączać tej funkcji dla wszystkich aplikacji, ponieważ domyślnie włączenie funkcji powiadomień Siri Read powoduje zastosowanie ustawienia do wszystkich aplikacji. Jeśli jednak chcesz wyłączyć tę funkcję dla określonej aplikacji, wykonaj następujące kroki:
- Otwórz aplikację Ustawienia na swoim iPhonie.
- Kliknij Powiadomienia. Wybierz Ogłaszaj powiadomienia.
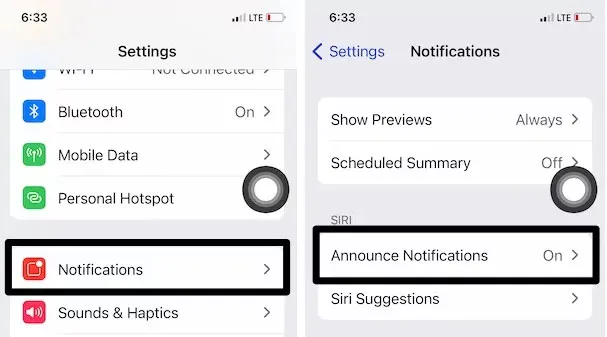
- Wybierz z listy aplikację, dla której możesz włączyć lub wyłączyć powiadomienie o zapowiedziach na słuchawkach AirPods. Wybierz aplikację.

- Możesz włączyć lub wyłączyć powiadomienie o reklamie.
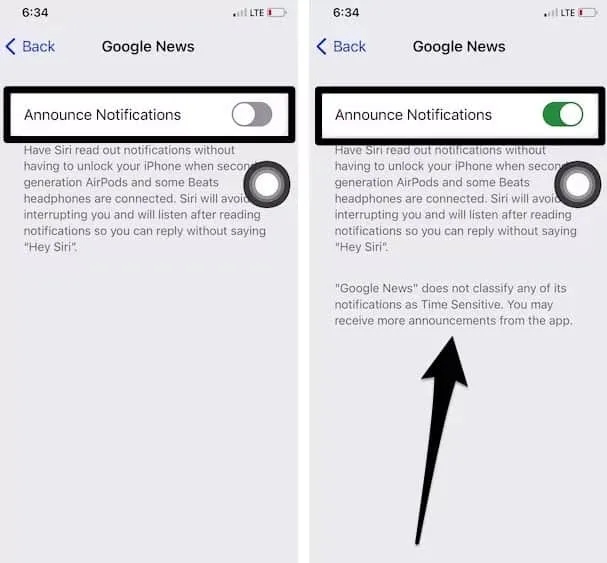
- Pomoże Ci to skonfigurować powiadomienia na słuchawkach, aby odtwarzały się w sposób ciągły.
Jak wyłączyć powiadomienie Airpoda dla wszystkich aplikacji?
Wspomniano już, jak wyłączyć powiadomienia Airpod dla poszczególnych aplikacji, ale co, jeśli chcesz wyłączyć tę funkcję reklam dla wszystkich aplikacji dostępnych na Twoim iPhonie? Cóż, w takim przypadku możesz skorzystać z poniższych kroków:
- Przejdź do „Ustawień” na swoim iPhonie z systemem iOS 15.
- Kliknij Powiadomienia. Stuknij Ogłaszaj powiadomienia pod Siri.
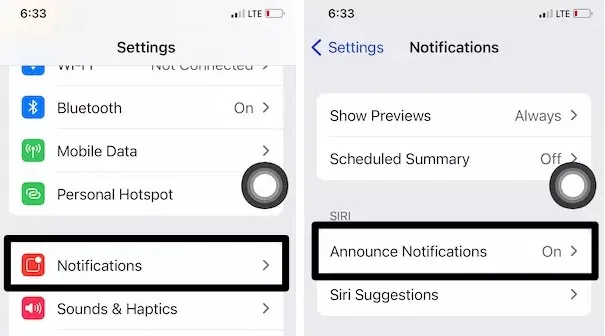
- Aby wyłączyć zdolność Siri do odczytywania powiadomień, gdy podłączone są obsługiwane słuchawki, wyłącz przełącznik Ogłaszaj powiadomienia.
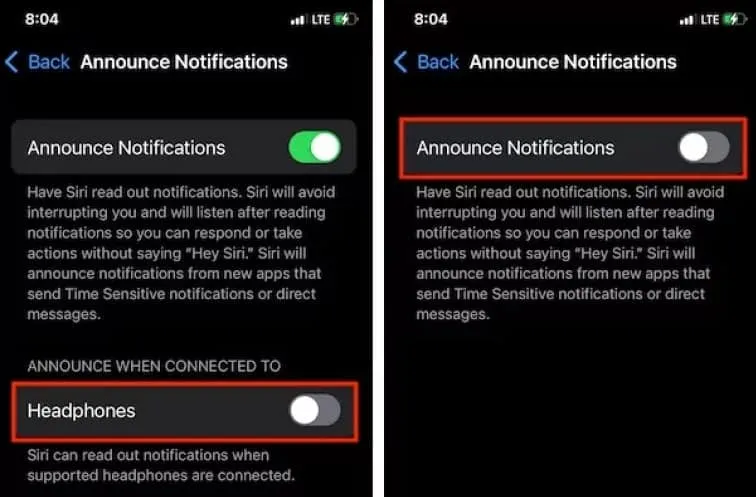
- Możesz także włączyć powiadomienie, gdy podłączone są słuchawki. Następnie możesz wykonać te same kroki.
Jak wyłączyć powiadomienia Airpod (iOS 15 i wcześniejsze)
Zanim zaczniemy od kroków, pamiętaj, że ta funkcja jest dostępna tylko dla systemu iOS 13.2 lub nowszego. Oznacza to, że jeśli masz iPhone’a ze starym systemem operacyjnym, a następnie 13.2, możesz opuścić przewodnik, ponieważ wymienione przez nas kroki nie będą działać. Przyjrzyjmy się teraz tym krokom:
- Najpierw kliknij aplikację Ustawienia na swoim iPhonie.
- Kliknij Powiadomienia .
- Następnie wybierz opcję Ogłaszaj wiadomości za pomocą Siri .
- Następnie pamiętaj o włączeniu powiadomień o wiadomościach za pomocą Siri.
- W aplikacji Wiadomości wybierz Kontakty w obszarze Ogłaszaj wiadomości w obszarze Kontakty lub tylko w obszarze Kontakty .
Jak ponownie włączyć tekst reklamy?
Możesz używać Siri na iPadzie z systemem iPadOS 15 lub iPhonie z systemem iOS 15 do odczytywania przychodzących wiadomości tekstowych i wiadomości iMessages. Aby więc ponownie włączyć tę funkcję, musisz założyć Airpod Max / Pro, a następnie powtórzyć kroki podjęte w celu wyłączenia ogłoszeń Siri. Jeśli jednak przegapiłeś tę część, możesz postępować w następujący sposób:
- Przejdź do Ustawień i wybierz Powiadomienia .
- Kliknij przycisk Ogłaszaj powiadomienia , aby włączyć tę funkcję.
To wszystko! Dzięki Siri na iPadzie lub iPhonie prawie każde otrzymane powiadomienie zostanie odczytane na głos.
Które aplikacje obsługują powiadomienia Siri?
Powinieneś sprawdzić opis aplikacji, aby zobaczyć, które aplikacje będą obecnie współpracować z reklamami w wiadomościach z Siri. Aplikacja Wiadomości na iPhone’a i inne aplikacje innych firm, które implementują API SiriKt Developer API, również automatycznie czytają wiadomości tekstowe.
iOS 13 lub nowszy: Jak skonfigurować powiadomienia z Siri?
Nie uwierzysz, jak przydatna jest ta funkcja, dopóki ktoś nie usłyszy twoich tajnych wiadomości. Ponieważ Siri ogłasza wiadomość od wszystkich Twoich kontaktów, gdy kogoś włączysz, możesz skonfigurować powiadomienia o wiadomościach za pomocą Siri w systemie iOS 13 lub nowszym. Jeśli zezwoliłeś Siri na ogłaszanie wiadomości dla określonych aplikacji, tylko te aplikacje będą ogłaszane. Można to zrobić, odznaczając pole obok aplikacji, która nie chce, aby Twoje wiadomości były ogłaszane.
- Siri odczyta wiadomości z ostatnich rozmów, gdy wybierzesz opcję Ostatnie. Gdy Siri ogłasza otrzymane wiadomości, na przykład od kontaktu, z którym rozmawiałeś kilka minut temu.
- Jeśli masz zapisane kontakty na swoim urządzeniu, Siri odczyta ich wiadomości. Wiadomość od nieznanego kontaktu nie zostanie ogłoszona.
- Siri będzie ogłaszać tylko wiadomości od kontaktów oznaczonych jako ulubione.
Jak działa funkcja deklaracji?
Siri odtworzy dźwięk, gdy nadejdzie nowa wiadomość, zanim odczyta na głos nazwę nadawcy i treść wiadomości. Jednak Siri ogłosi tylko długą wiadomość, podczas gdy nazwa nadawcy zostanie ogłoszona wraz z treścią wiadomości.
Ostateczny werdykt | Wyłącz powiadomienia Siri
Oto jak wyłączyć powiadomienia Airpod na iPhonie. Mamy nadzieję, że wykonałeś kroki wymienione wcześniej w tym przewodniku. Ponadto, jeśli potrzebujesz więcej informacji, zostaw komentarz poniżej i daj nam znać.



Dodaj komentarz