Jak przenieść zdjęcia z Androida na iPhone’a: 7 łatwych rozwiązań
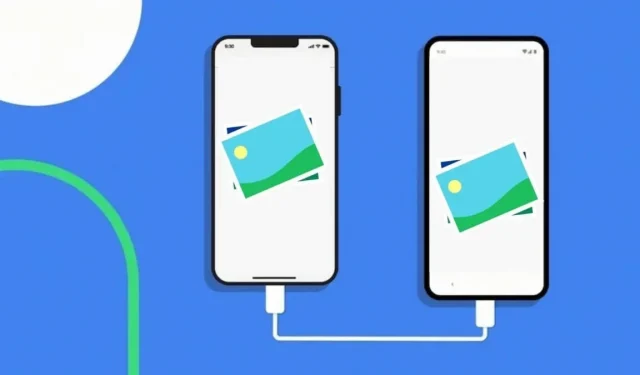
Masz dość ciągłej wymiany kart pamięci? Utknąłeś, ponieważ nie wiesz, jak przenieść zdjęcia z Androida na iPhone’a? Oto przewodnik, który pomoże wyjaśnić ten proces.
Jednym z największych wyzwań podczas przełączania się na nowy telefon jest przeniesienie danych z jednego telefonu na drugi, zwłaszcza gdy transfer odbywa się między Androidem a iPhonem.
Wśród wszystkich innych danych zdjęcia są jedną z najważniejszych rzeczy, którymi każdy chce się dzielić, ale przesyłanie tych danych do aplikacji społecznościowych może obniżyć jakość obrazu.
Jeśli szukasz sposobu na przeniesienie zdjęć z Androida na iPhone’a bez utraty jakości obrazu, ten artykuł jest zdecydowanie dla Ciebie.
W tym artykule omówimy kilka szybkich i łatwych sposobów przesyłania zdjęć z Androida na iPhone’a.
Rozwiązania do przesyłania zdjęć z Androida na iPhone’a
- Przesyłaj zdjęcia z Androida na iPhone’a przez Bluetooth
- Przenieś zdjęcia z Androida na iPhone’a za pomocą Zdjęć Google
- Jak przesyłać zdjęcia z Androida na iPhone’a za pomocą komputera
- Wysyłaj zdjęcia z Androida na iPhone’a przez e-mail
- Jak przenieść zdjęcia z Dysku Google
- Wysyłaj obrazy z iPhone’a na Androida za pomocą przeciągania i upuszczania
- Aplikacje innych firm do przesyłania zdjęć z Androida na iPhone’a
1. Przesyłaj zdjęcia z Androida na iPhone’a przez Bluetooth
Najłatwiejszym i najbardziej niezawodnym sposobem przesyłania danych z Androida na iPhone’a jest użycie Bluetooth.
Przed przystąpieniem do podstawowej procedury przesyłania danych należy najpierw włączyć Bluetooth w obu urządzeniach. Możesz to zrobić, klikając ikonę Bluetooth na pasku rozwijanym lub ustawić ręcznie.
Musisz także upewnić się, że opcja „widoczne dla innych urządzeń” jest włączona, abyśmy mogli połączyć oba urządzenia.
Poniżej przedstawiono kroki przesyłania plików z Androida na iPhone’a za pomocą Bluetooth:
- Na urządzeniu z Androidem otwórz aplikację menedżera plików, znajdź folder DCIM i dotknij go.
- Teraz naciśnij i przytrzymaj obraz, aby automatycznie zaznaczyć pola wyboru obrazu, aby można było wybrać wiele obrazów jednocześnie.
- Wybierz obrazy, które chcesz przesłać.
- Po zakończeniu kliknij ikonę udostępniania i wybierz Bluetooth.
- Na ekranie pojawi się kilka urządzeń; wybierz urządzenie, które chcesz przenieść. Jeśli urządzenie się nie pojawi, kliknij Odśwież.
- Na ekranie pojawi się monit o przeniesienie. Kliknij Akceptuj, aby rozpocząć proces przenoszenia.
Szybkość transferu zależy od modelu Bluetooth i ilości przesyłanych danych; dlatego przeniesienie wszystkich plików może zająć trochę czasu.
2. Przenieś zdjęcia z Androida na iPhone’a za pomocą Zdjęć Google
Inną metodą, której można użyć do przesyłania danych z Androida na iPhone’a, jest metoda Google Photos.
Początkowo musisz mieć Zdjęcia Google na obu telefonach, więc pobierz je na swój telefon z Androidem ze sklepu Google Play i na iPhone’a ze sklepu z aplikacjami iTunes.
Następnie włącz opcję tworzenia kopii zapasowych i synchronizacji w aplikacji Zdjęcia Google na telefonie z Androidem. Dzięki temu wszystkie zdjęcia zostaną automatycznie pobrane i zapisane na Dysku Google.
Teraz otwórz aplikację na iPhonie i dotknij funkcji tworzenia kopii zapasowych i synchronizacji. Spowoduje to automatyczne wyświetlanie zdjęć, które masz w Zdjęciach Google na telefonie z Androidem.
Notatka:
Upewnij się, że jesteś zalogowany na tym samym koncie Zdjęć Google na obu telefonach; w przeciwnym razie ta metoda nie zadziała.
3. Jak przesyłać obrazy z Androida na iPhone’a za pomocą komputera
Możesz także użyć komputera do przesyłania plików z Androida na iPhone’a. Istnieją dwa główne zadania do wykonania w tej metodzie:
- Skopiuj zdjęcia z Androida na komputer
- Przesyłaj zdjęcia z komputera na iPhone’a przez iTunes
Kroki, aby przenieść zdjęcia z Androida na iPhone’a za pomocą komputera
- Podłącz swój telefon z Androidem do komputera
- Aby znaleźć swoje zdjęcia i filmy, przejdź do Mój komputer i kliknij dwukrotnie nazwę swojego urządzenia. Przewiń i znajdź plik o nazwie DCIM, kliknij go i stamtąd wybierz kamerę.
- Wybierz zdjęcia i filmy, które chcesz przenieść, i przenieś je do folderu na komputerze.
- Odłącz telefon z Androidem od komputera
- Podłącz iPhone’a do komputera za pomocą kabla USB
- Otwórz iTunes na swoim komputerze z kontem iPhone’a, a następnie przenieś tam wszystkie swoje dane.
4. Wysyłaj zdjęcia z Androida na iPhone’a pocztą e-mail.
Innym łatwym sposobem przesyłania zdjęć z Androida na iPhone’a jest korzystanie z poczty e-mail.
Jedyne, czego potrzebujesz do tej metody, to adres e-mail. Oto kroki, które należy wykonać, aby ukończyć tę metodę:
- Na urządzeniu z Androidem otwórz swoją galerię.
- Stuknij i przytrzymaj zdjęcie, aby aktywować wiele opcji. Wybierz wszystkie zdjęcia, które chcesz przenieść.
- Kliknij ikonę udostępniania u góry ekranu.
- Wybierz E-mail lub Gmail.
- Wprowadź adres e-mail na swoim iPhonie w polu „Do”, a następnie kliknij przycisk „Prześlij”.
- Otwórz e-mail na swoim iPhonie.
- Stuknij i przytrzymaj każdy załączony obraz, a następnie stuknij opcję Zapisz obrazy. Obrazy zostaną zapisane i będziesz mieć do nich dostęp w aplikacji Zdjęcia na iPhonie.
Jedynym minusem tej metody jest to, że nie można przesłać więcej niż 25 MB danych naraz.
5. Jak przenieść zdjęcia z Dysku Google
Metoda dysku Google działa w podobny sposób, jak metoda zdjęcia Google. Aby użyć tej metody do przesyłania plików, musisz wykonać następujące kroki:
- Pobierz i zaloguj się na Dysku Google na swoim urządzeniu z Androidem.
- Wybierz plik lub wideo, które chcesz udostępnić ze swojej galerii, kliknij przycisk „Udostępnij” i wybierz „Udostępnij przez Dysk Google”, aby przesłać obrazy.
- Teraz zainstaluj i zaloguj się do Dysku Google na swoim iPhonie.
- Gdy otworzysz aplikację Dysk Google, znajdziesz tam wszystkie przesłane zdjęcia i filmy. Możesz kliknąć zdjęcia i filmy i kliknąć „Zapisz”, aby przenieść je do iPhone’a.
6. Wysyłaj obrazy z iPhone’a na Androida za pomocą przeciągania i upuszczania.
Metoda przeciągnij i upuść wymaga również komputera do przesyłania danych z Androida na iPhone’a. Oto kroki dla tej metody:
- Najpierw podłącz oba telefony do komputera za pomocą kabli USB.
- Przejdź do „Mój komputer” w systemie Windows i spójrz na „Urządzenia przenośne”. Tutaj znajdziesz oba swoje telefony.
- Otwórz pamięć Androida i pamięć iPhone’a odpowiednio w osobnym oknie.
- W oknie przechowywania Androida znajdź folder, w którym znajdują się Twoje zdjęcia.
- Wybierz zdjęcia, które chcesz przenieść. Przeciągnij je z folderu obrazów Androida do folderu obrazów iPhone’a.
Jeśli masz problemy z tą metodą lub komputer zawiesza się, możesz najpierw przenieść obrazy na komputer, a następnie przenieść je z komputera na iPhone’a.
7. Aplikacje innych firm do przesyłania zdjęć z Androida na iPhone’a
zmień na iosa
Jeśli właśnie kupiłeś nowego iPhone’a, możesz użyć oficjalnego narzędzia Apple, aby przełączyć się z telefonu z Androidem o nazwie Przenieś na iOS.
Należy jednak pamiętać, że ta metoda przeniesie wszystkie dane z Androida na iPhone’a, a nie tylko zdjęcia.
Wymagania
- Jeśli Twój iPhone został już skonfigurowany, musisz go wymazać i zacząć od nowa, przechodząc do Ustawienia> Ogólne> Resetuj> Wymaż całą zawartość i ustawienia. Jeśli chcesz coś zachować, wykonaj kopię zapasową danych i przywróć je później.
- Pamiętaj, aby włączyć połączenie internetowe na urządzeniu z Androidem i zainstalować aplikację Przenieś do iOS.
Oto kroki, które musisz wykonać:
- Włącz iPhone’a i postępuj zgodnie z instrukcjami konfiguracji, aby wybrać język, region i sieć.
- Gdy pojawi się ekran Aplikacje i dane, wybierz Przenieś dane z Androida.
- Teraz na urządzeniu z Androidem uruchom aplikację Przenieś do iOS > stuknij Kontynuuj > stuknij „Zaakceptuj warunki” po ich przeczytaniu > wybierz „Dalej” w prawym górnym rogu ekranu wyszukiwania kodu.
- Na iPhonie wybierz Kontynuuj jazdę na ekranie Androida > Poczekaj, aż pojawi się zwykle kod (kod 6-10-cyfrowy).
- Następnie na urządzeniu z Androidem wprowadź kod na iPhonie > poczekaj chwilę, aż pojawi się ekran „Przesyłanie danych” > wybierz zawartość, którą chcesz przenieść i kliknij „Dalej”.
Szybkość przesyłania danych zależy od ilości treści przesyłanych z telefonu z Androidem na iPhone’a.
Oprogramowanie AnyTrans
Anytrans to oprogramowanie do zarządzania / przesyłania danych iOS, które wymaga komputera do przesyłania danych z urządzeń z systemem Android i iOS.
Musisz wykonać poniższe kroki, aby przesłać swoje zdjęcia za pomocą oprogramowania Anytrans.
- Pobierz bezpłatną wersję próbną Anytrans z http://dl.imobie.com/anytrans-setup.exe.
- Uruchom oprogramowanie.
- Podłącz oba urządzenia do komputera za pomocą kabli USB.
- Kliknij iOS Mover, a następnie Ekran szybkiego dostępu
- Kliknij przycisk Zawartość dla systemu iOS.
- Wybierz folder zawierający dane do przeniesienia i kliknij strzałkę w prawo, aby rozpocząć proces.
Szybkość transferu będzie zależała od ilości przesyłanych treści. Poczekaj więc na zakończenie transferu.
Aplikacja do przesyłania zdjęć
Photo Transfer App to aplikacja mobilna, która umożliwia przesyłanie plików multimedialnych z jednego urządzenia na drugie.
Dlatego możesz go również używać do przesyłania plików z Androida na iPhone’a . Oto kroki, które musisz wykonać:
Pobierz i uruchom aplikację na obu urządzeniach.
- Na telefonie z systemem Android naciśnij przycisk przesyłania, a następnie wybierz inne urządzenia.
- Teraz kliknij „Wybierz”, aby wybrać zdjęcia, które chcesz przesłać.
- Na iPhonie naciśnij przycisk Pobierz.
- Kliknij przycisk „Aktualizuj urządzenia”, aby znaleźć swoje urządzenie z Androidem w sieci.
- Kliknij na Androida i kliknij „Pobierz zdjęcia”, aby rozpocząć proces przesyłania zdjęć.
Wniosek
Wszystkie wymienione powyżej metody są szybkie i wydajne w przesyłaniu danych z Androida na iPhone’a. Do przesyłania możesz użyć Zdjęć Google, Dysku Google, Bluetootha, aplikacji innych firm, a nawet komputera.
Teraz do Ciebie należy decyzja, jaki rodzaj metody najbardziej Ci odpowiada i jakiego rodzaju treści będziesz przesyłać.



Dodaj komentarz