Jak przenieść zawartość z Google Drive, Dropbox, OneDrive itp. na iCloud Drive

Istnieje kilka łatwych sposobów przenoszenia plików i folderów z Dysku Google, Dropbox, OneDrive lub innych magazynów w chmurze na iCloud Drive firmy Apple, a ten przewodnik pokazuje, jak to zrobić bezpośrednio z iPhone’a, iPada, komputera Mac lub systemu Windows. komputer.
Użyj aplikacji Pliki na iPhonie i iPadzie
1) Pobierz Dysk Google , Dropbox , OneDrive lub dedykowaną aplikację do przechowywania w chmurze na iPhone’a lub iPada. Zaloguj się przy użyciu informacji o koncie.
2) Teraz otwórz aplikację Pliki i włącz usługę innej firmy. Aby to zrobić, kliknij Przeglądaj w aplikacji Pliki i kliknij przycisk Więcej (trzy kropki w kółku) > Edytuj > włącz przyciski opcji Dysk, Dropbox, OneDrive lub odpowiednią usługę > Gotowe.
3) Wybierz „Dysk”, „Dropbox” lub dowolne inne miejsce pod nagłówkiem „Lokalizacje”, aby je wprowadzić.
4) Kliknij przycisk „Więcej” i kliknij „Wybierz”. Teraz wybierz pliki i folder, który chcesz skopiować do iCloud.

5) Dotknij ikony folderu, aby je przenieść.
6) Naciśnij przycisk „Wstecz” w lewym górnym rogu, aż dojdziesz do ekranu „Przegląd”. Stąd dotknij iCloud Drive i przejdź do jednego z jego folderów.
7) Na koniec kliknij „Kopiuj”.

Aplikacja Pliki skopiuje dane z Dysku Google do iCloud.
Widzisz błędy?

W niektórych przypadkach może zostać wyświetlony komunikat „Nie można ukończyć operacji”. Nie można skontaktować się z aplikacją pomocniczą”. Aby to naprawić:
- Powtórz powyższe kroki.
- Wykonaj kroki od pierwszego do czwartego. Następnie stuknij przycisk Więcej > Kopiuj N elementów > przejdź do folderu na iCloud Drive > naciśnij i przytrzymaj pusty obszar i wybierz Wklej.
- Upewnij się, że Twój iPhone lub iPad jest podłączony do Internetu, aby móc pobierać pliki z usługi online w chmurze.
- Zmniejsz liczbę wybranych plików i folderów.
- Wymuś zamknięcie aplikacji Pliki i spróbuj ponownie.
- Otwórz inną aplikację, o której mowa (np. Dysk lub Dropbox) i zapisz plik i folder w trybie offline. Następnie użyj aplikacji Pliki, aby przenieść je na iCloud Drive.
- Zaktualizuj odpowiednią aplikację strony trzeciej.
- Uruchom ponownie iPhone’a lub iPada.
- Upewnij się, że na Twoim urządzeniu działa najnowsza wersja systemu iOS lub iPadOS.
- Nadal nie masz szczęścia? Postępuj zgodnie z następną metodą.
Skopiuj pliki z Google Drive, Dropbox, OneDrive na iCloud Drive
Korzystając z tej metody, nie możesz kopiować folderów, ale możesz pracować nad pojedynczymi plikami i przenosić je na iCloud Drive. Kroki różnią się w zależności od aplikacji, dlatego omówiliśmy trzy najpopularniejsze.
Dropbox
- Otwórz aplikację Dropbox, aby wyświetlić swoje pliki.
- Stuknij ikonę małej flagi u góry i wybierz pliki. Nie wybieraj folderu.
- Teraz kliknij „Eksportuj” i wybierz „Zapisz w plikach”.
- Naciskaj przycisk Wstecz (<) w lewym górnym rogu, aż dojdziesz do ekranu Przegląd. Wybierz iCloud Drive i kliknij Zapisz.

Jeden dysk
- Otwórz aplikację Microsoft OneDrive i przejdź do lokalizacji swoich plików.
- Stuknij i przytrzymaj plik, a zostanie on wybrany. Możesz dotknąć innych plików, aby je wybrać.
- Kliknij Udostępnij > Zapisz w plikach.
- Użyj przycisku Wstecz (<) w lewym górnym rogu, aż dojdziesz do ekranu przeglądu. Stąd kliknij iCloud Drive, przejdź do żądanego folderu i kliknij Zapisz.

dysk Google
- Otwórz aplikację Dysk i przejdź do folderu plików.
- Nie możesz dodać wielu plików z Dysku do iCloud przy użyciu tej metody. Więc naciśnij i przytrzymaj plik, a zostanie on wybrany.
- Stuknij ikonę trzech kropek i wybierz Otwórz za pomocą > Zapisz w plikach.
- Użyj przycisku Wstecz (<) w lewym górnym rogu, aż pojawi się ekran przeglądania. Wybierz iCloud Drive, wybierz folder i kliknij Zapisz.

Po wykonaniu powyższych czynności otwórz aplikację Pliki i przejdź do iCloud Drive, aby wyświetlić właśnie przesłane dane.
Powiązane: Jak zapisywać filmy z Dysku Google w aplikacji Zdjęcia i pliki iPhone’a
Użyj komputera
To najbardziej niezawodny sposób przenoszenia plików z Dysku Google, Dropbox, OneDrive i innych na iCloud Drive.
MAK
- Odwiedź Google Drive , Dropbox , OneDrive itp. w przeglądarce internetowej i zaloguj się.
- Teraz prześlij pliki i foldery, które chcesz przenieść na iCloud Drive.
- Upewnij się, że skonfigurowałeś iCloud Drive na komputerze Mac. Po zakończeniu zobaczysz opcję iCloud Drive na pasku bocznym Findera.
- Przeciągnij pliki i foldery z folderu Pobrane na iCloud Drive i gotowe.
Twój Mac automatycznie prześle pliki na iCloud Drive i udostępni je na wszystkich Twoich urządzeniach Apple oraz w Internecie. Możesz uzyskać do nich dostęp w aplikacji Pliki na iPhonie lub iPadzie, iCloud Drive w Mac Finderze oraz w witrynie iCloud.com za pomocą dowolnej przeglądarki internetowej.

Oprócz przeglądarki internetowej możesz także korzystać z odpowiednich aplikacji (takich jak Dysk i Dropbox) na komputerze Mac, aby odbierać pliki.
Zarówno komputer Mac, jak i komputer z systemem Windows
Możesz użyć aplikacji iCloud dla Windows, aby skonfigurować iCloud Drive lub przeglądarkę internetową:
- Zaloguj się na konto Dysk , Dropbox lub OneDrive i prześlij pliki i foldery.
- Następnie zaloguj się do iCloud.com przy użyciu swojego Apple ID i wybierz Dysk.
- Teraz przejdź do sekcji „Przegląd”.
- Przeciągnij i upuść pliki z Eksploratora plików na PC lub Findera na Macu do okna przeglądarki iCloud Drive. Alternatywnie możesz także użyć przycisku pobierania na iCloud Drive i wybrać pliki.



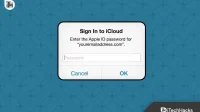
Dodaj komentarz