Jak przenieść wszystkie swoje kontakty Google do iCloud za pomocą iPhone’a lub komputera
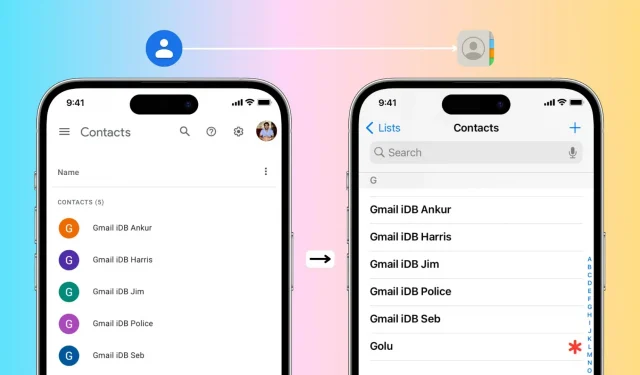
Przechodzisz z Androida na iPhone’a? W tym przewodniku opisano najprostsze sposoby przeniesienia wszystkich kontaktów Google na konto Apple iCloud za pomocą iPhone’a lub komputera.
Czy mogę zalogować się na moje konto Kontaktów Google na moim iPhonie?
Zdecydowanie! Możesz przejść do ustawień iPhone’a > Kontakty > Konta > Dodaj konto > Google > Zaloguj się na swoje konto Google > upewnij się, że Kontakty są włączone > Zapisz. Następnie wszystkie Twoje kontakty Google pojawią się w aplikacji Kontakty na iOS. Wszelkie zmiany, które tu wprowadzisz, zostaną zsynchronizowane i wyświetlone na wszystkich urządzeniach. Takie podejście jest idealne, jeśli planujesz używać iPhone’a i telefonu z Androidem w tym samym czasie.
Jeśli jednak przenosisz się z Androida na iPhone’a lub po prostu nie chcesz, aby Twoje kontakty były przechowywane w Google, ale w iCloud, możesz łatwo przenieść je za pomocą poniższej metody.
Jak przenieść kontakty Google do iCloud za pomocą iPhone’a
1) Upewnij się, że jesteś zalogowany do iCloud na swoim iPhonie, a kontakty są włączone. Aby to sprawdzić, przejdź do aplikacji Ustawienia > Twoje imię i nazwisko > iCloud > Pokaż wszystko. Tutaj przełącznik obok kontaktów powinien być zielony. Jeśli nie, włącz ją teraz.
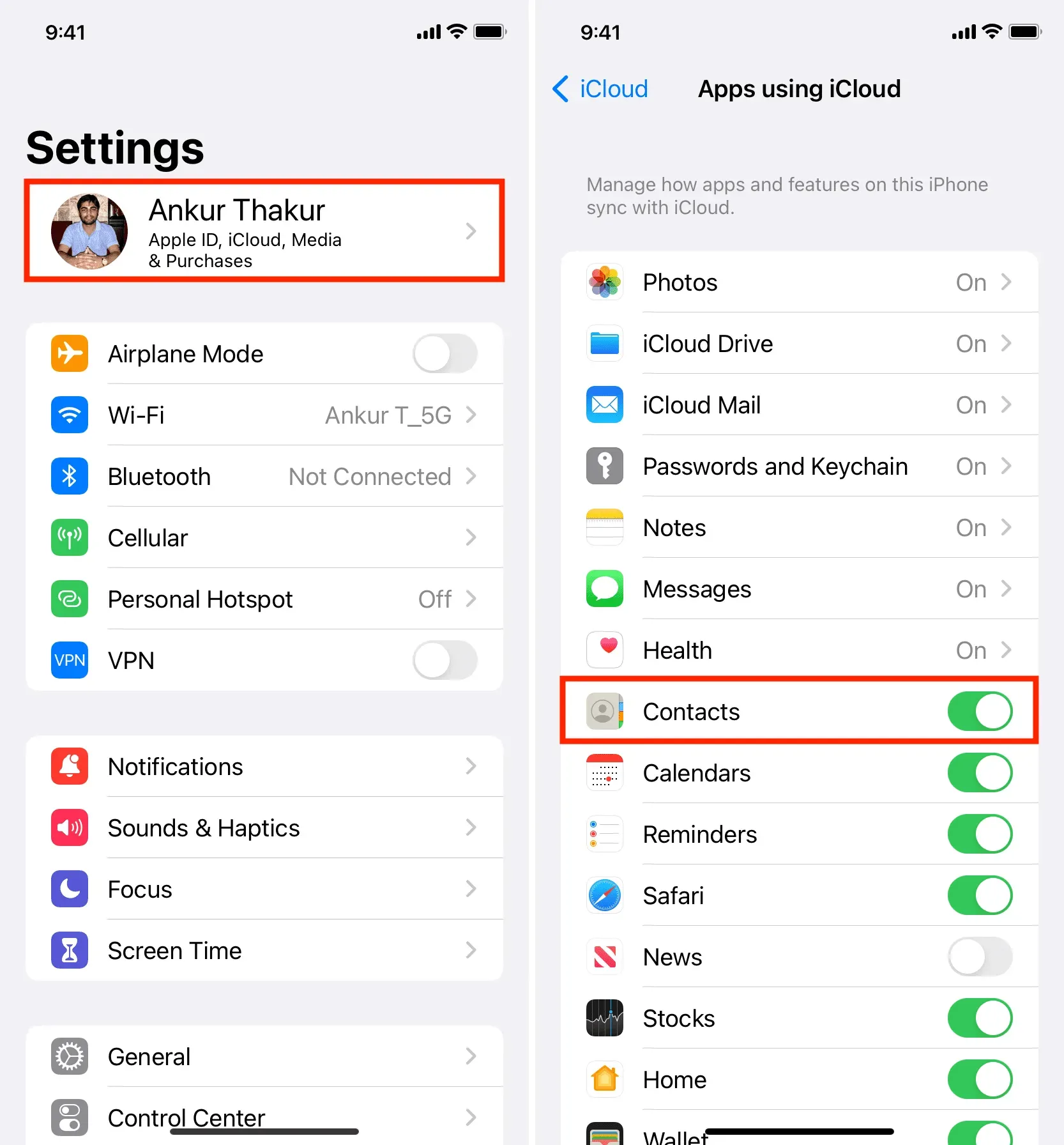
2) Odwiedź stronę contact.google.com w Safari na iPhonie i zaloguj się na swoje konto Google.
3) Stuknij ikonę trzech linii w lewym górnym rogu i wybierz opcję Eksportuj.
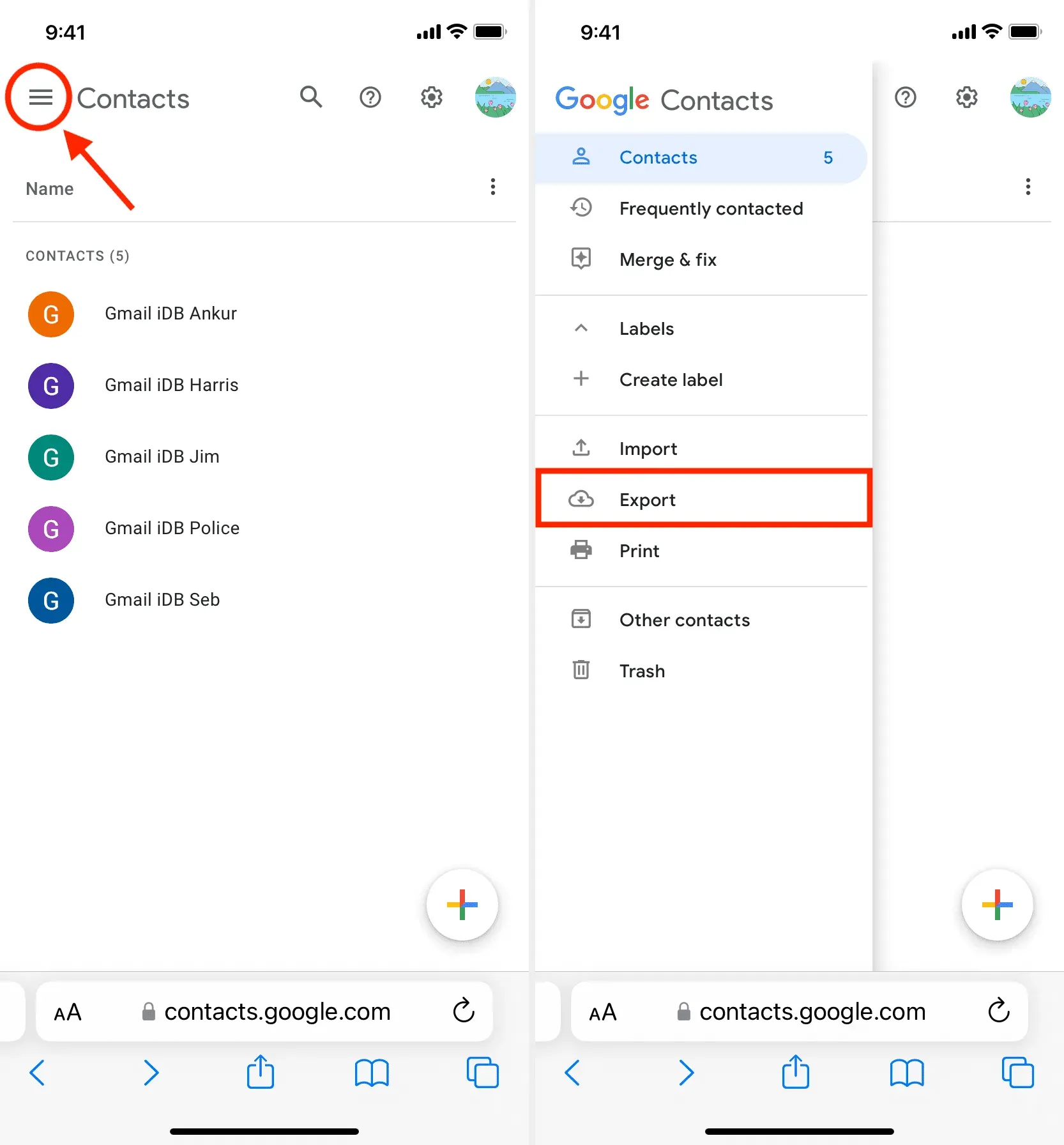
4) Po wybraniu wszystkich kontaktów zaznacz vCard (w przypadku kontaktów z systemem iOS) i kliknij „Eksportuj”.
5) Kliknij „Zezwól”, jeśli pojawi się monit.
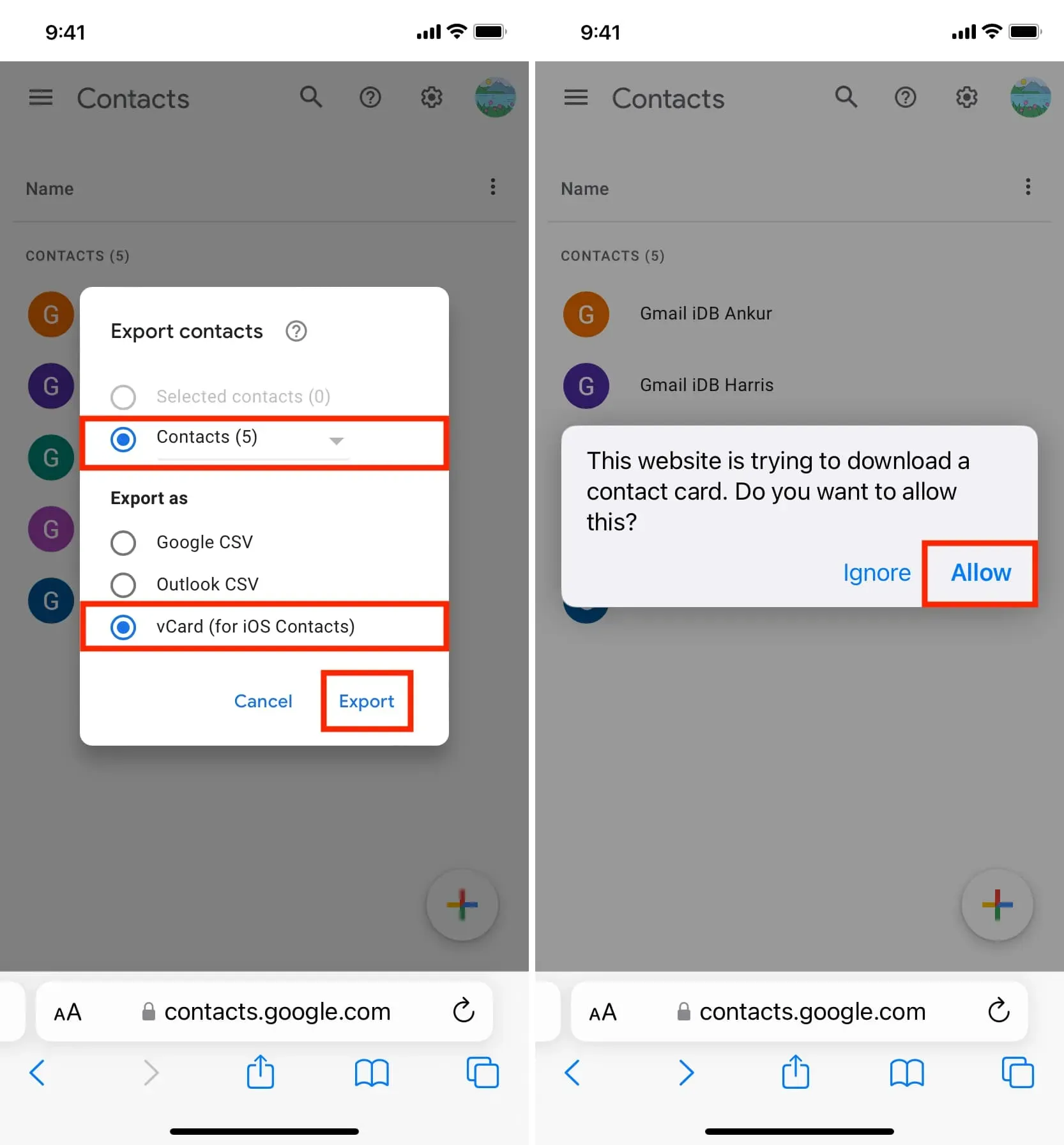
6) Następnie zobaczysz jeden z kontaktów otwartych na ekranie. Kliknij przycisk Udostępnij i wybierz Kontakty na arkuszu udostępniania iOS.
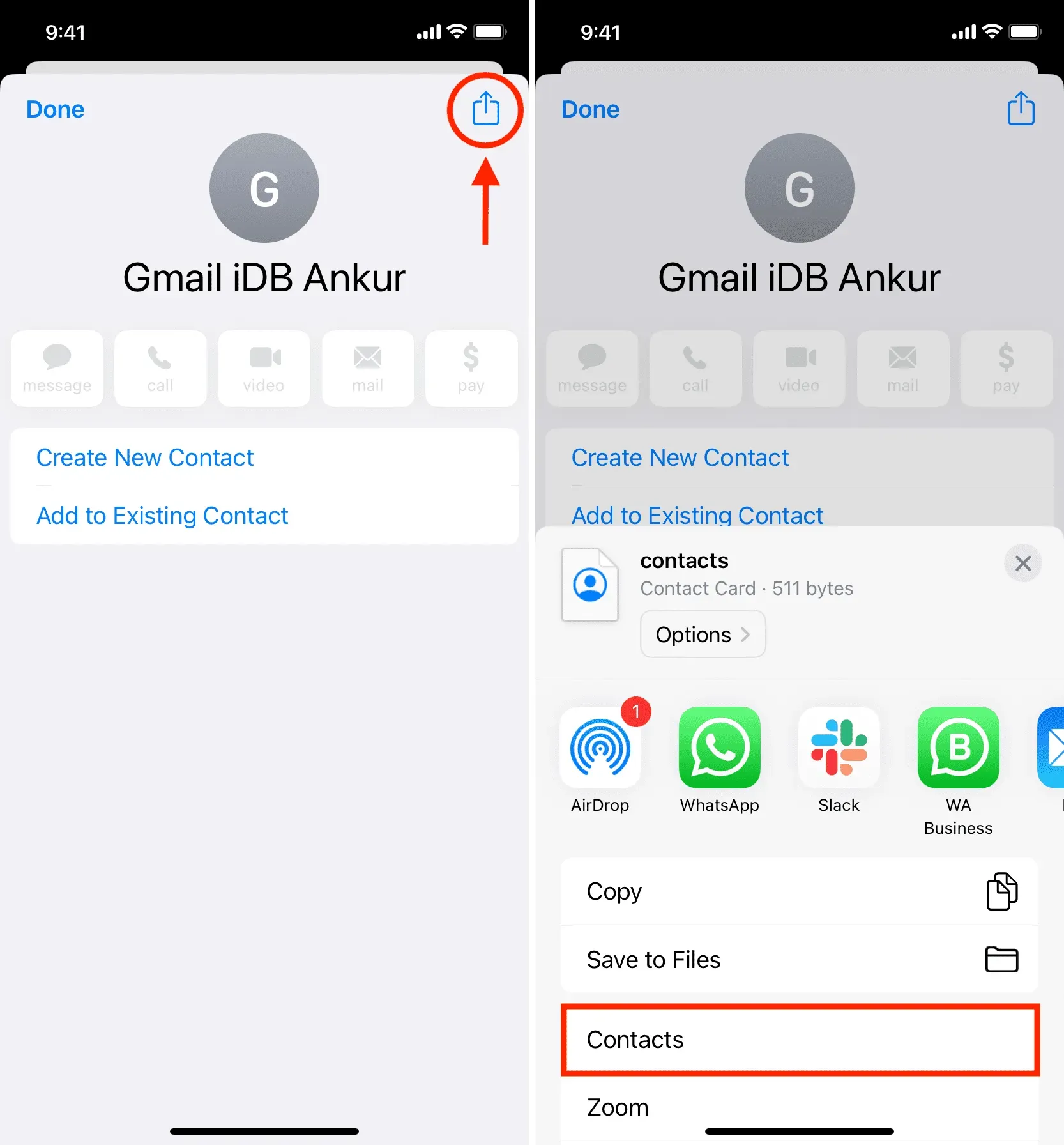
7) Kliknij Dodaj wszystkie kontakty N > Dodaj wszystkie kontakty N > Utwórz nowe kontakty.
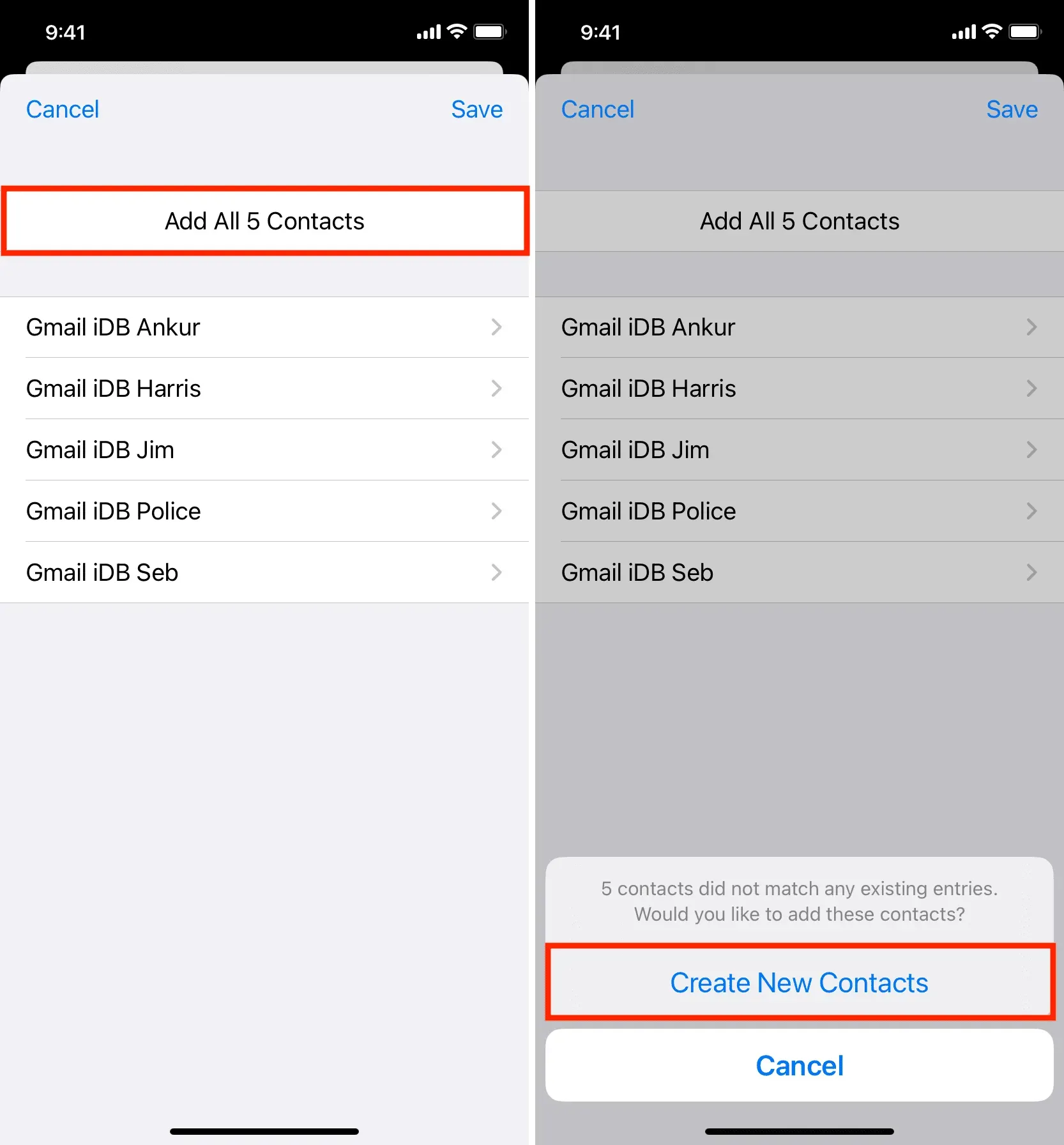
To wszystko. Pomyślnie dodałeś kontakty zapisane na koncie Google/Gmail do aplikacji Kontakty na iPhonie.
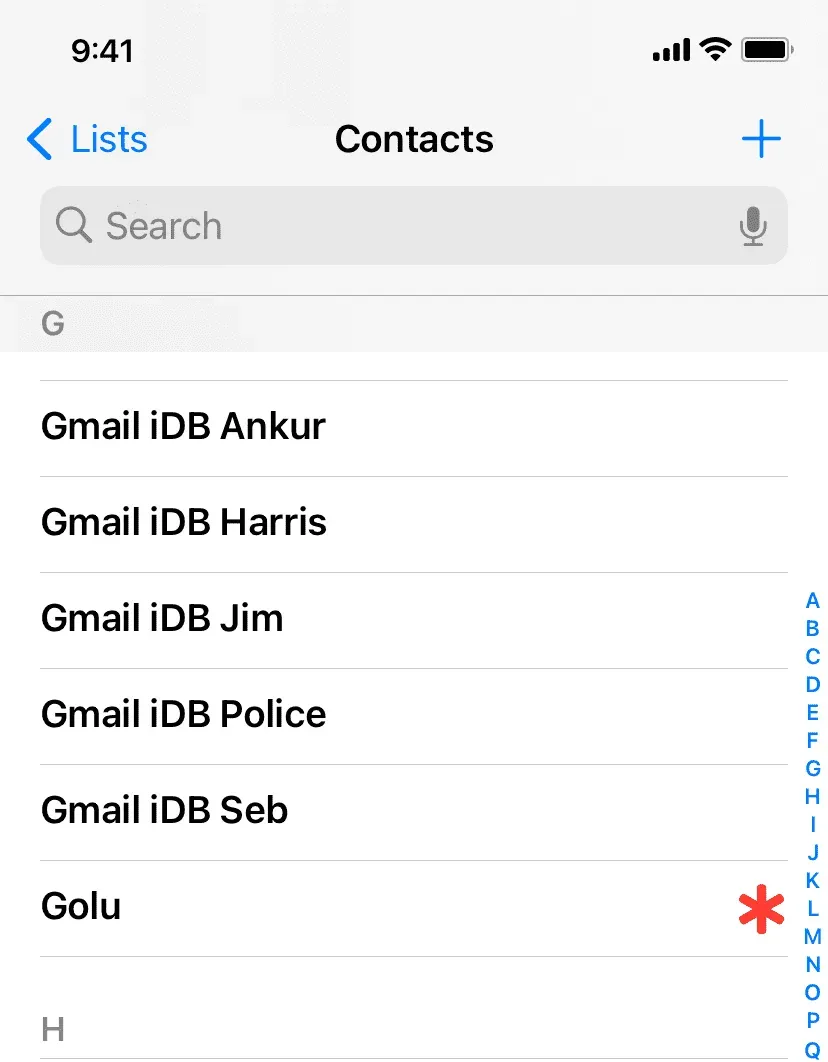
Ponieważ jesteś już zalogowany do iCloud, te kontakty zostaną przesłane na Twoje konto iCloud w tle. Możesz to sprawdzić, logując się do iCloud.com w przeglądarce internetowej i wybierając „Kontakty”. Możesz także otworzyć aplikację Kontakty na innym iPhonie, iPadzie lub komputerze Mac i poszukać tam nowo dodanych kontaktów.
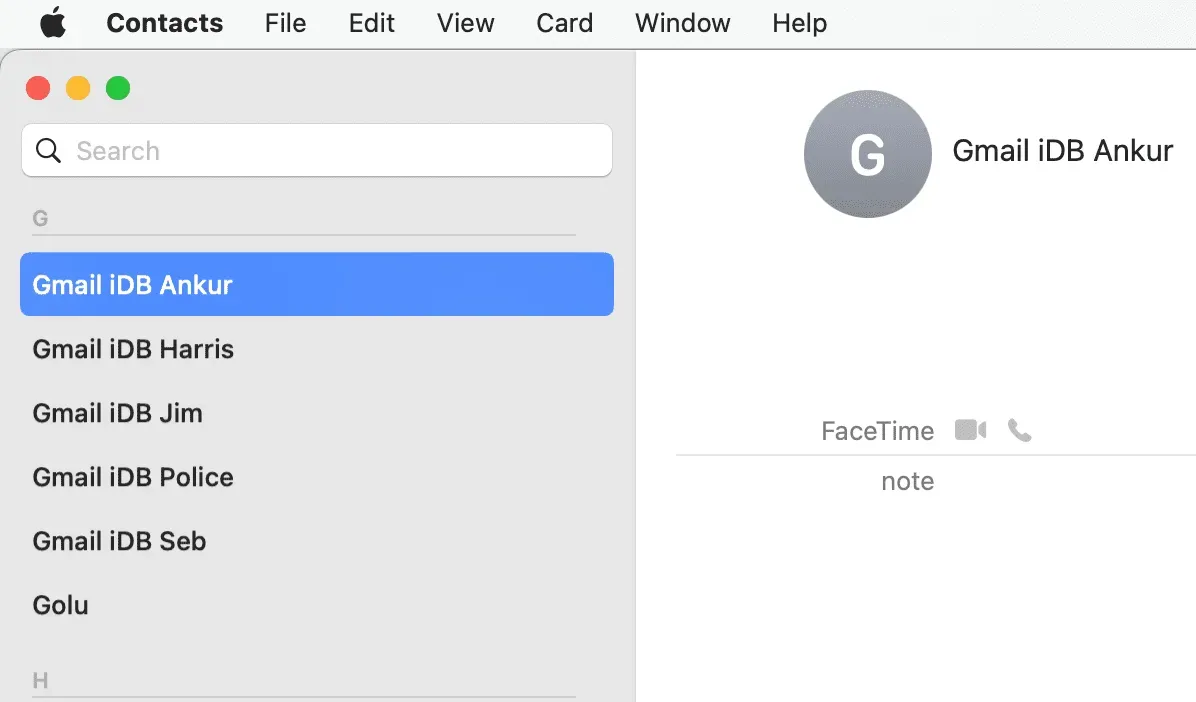
Importuj kontakty Google do kontaktów iCloud za pomocą komputera Mac lub PC
1) Odwiedź stronę contact.google.com w przeglądarce na swoim komputerze i zaloguj się na swoje konto Google/Gmail, jeśli jeszcze tego nie zrobiłeś.
2) Kliknij „Eksportuj” na lewym pasku bocznym, wybierz vCard (dla kontaktów iOS) i kliknij przycisk „Eksportuj”. Spowoduje to pobranie pliku. vcf na swój komputer.
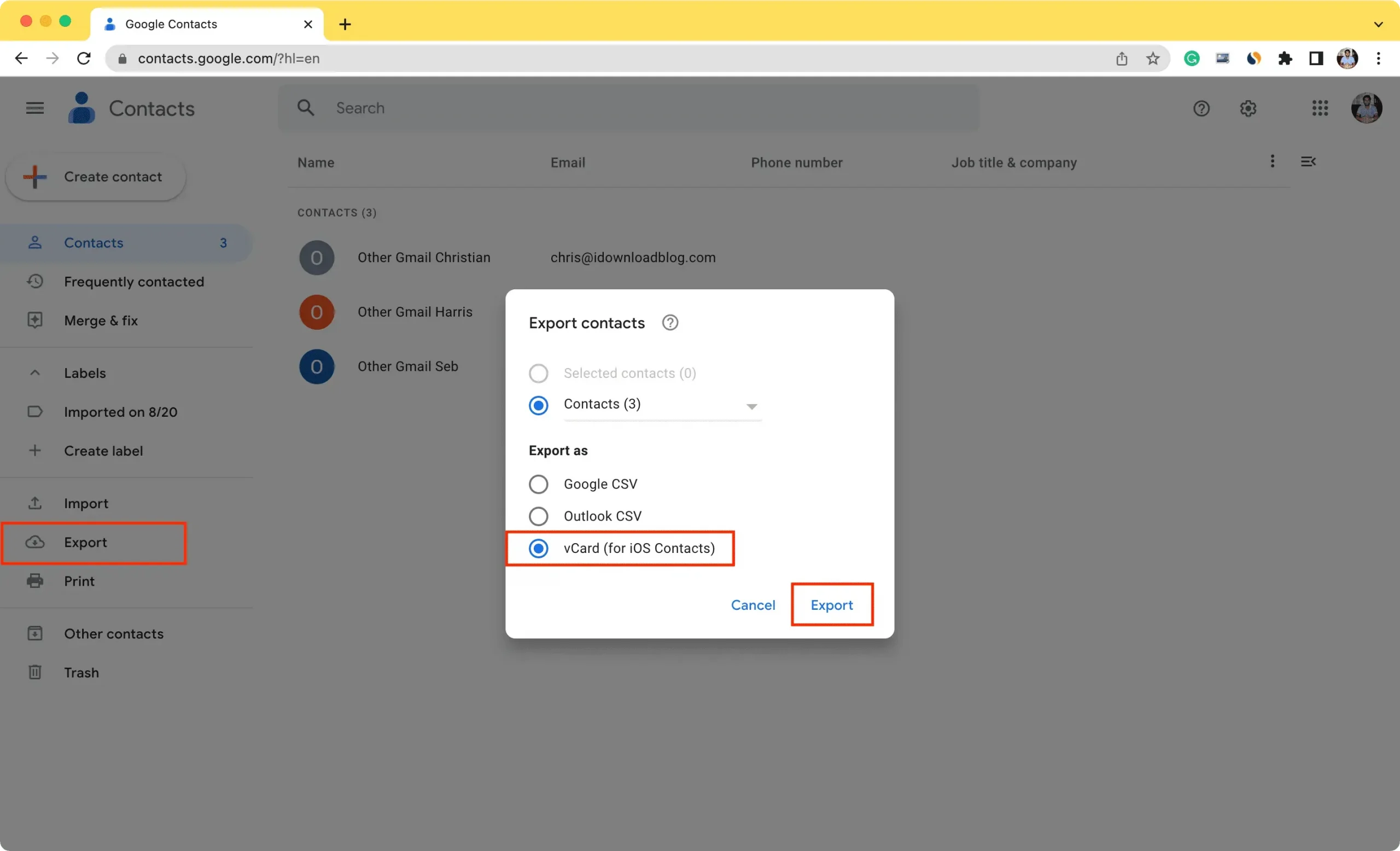
3) Następnie odwiedź iCloud.com i zaloguj się za pomocą swojego Apple ID i hasła.
4) Następnie wybierz Kontakty.
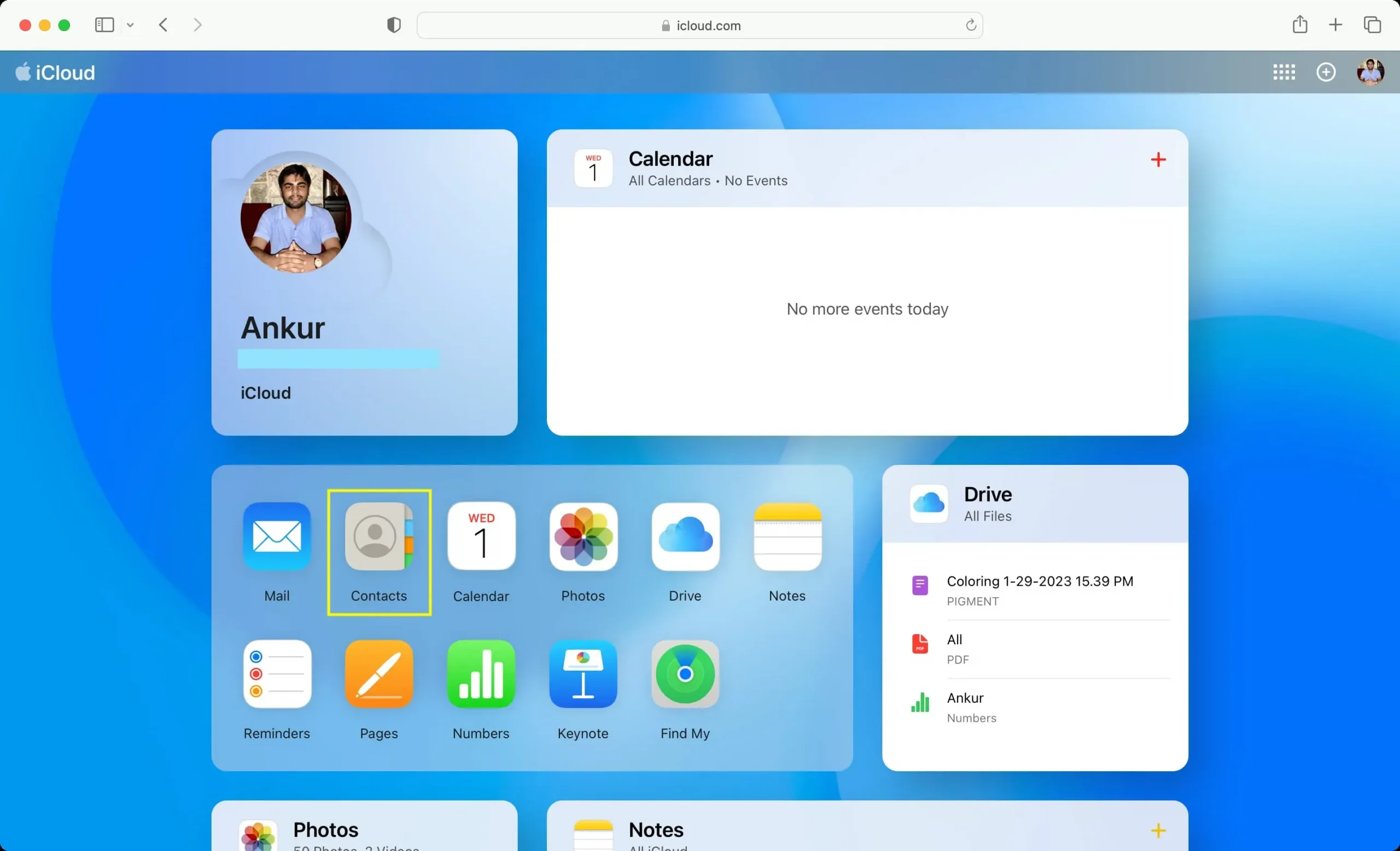
5) Kliknij ikonę ustawień koła zębatego w lewym dolnym rogu i wybierz „Importuj vCard”.
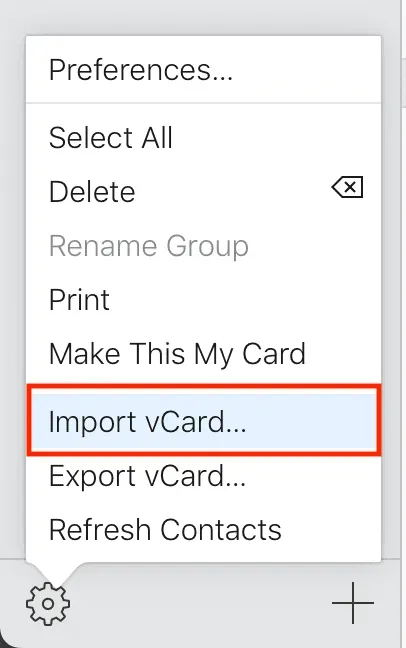
6) Teraz wybierz plik contact.vcf pobrany w kroku 2 i kliknij Pobierz.
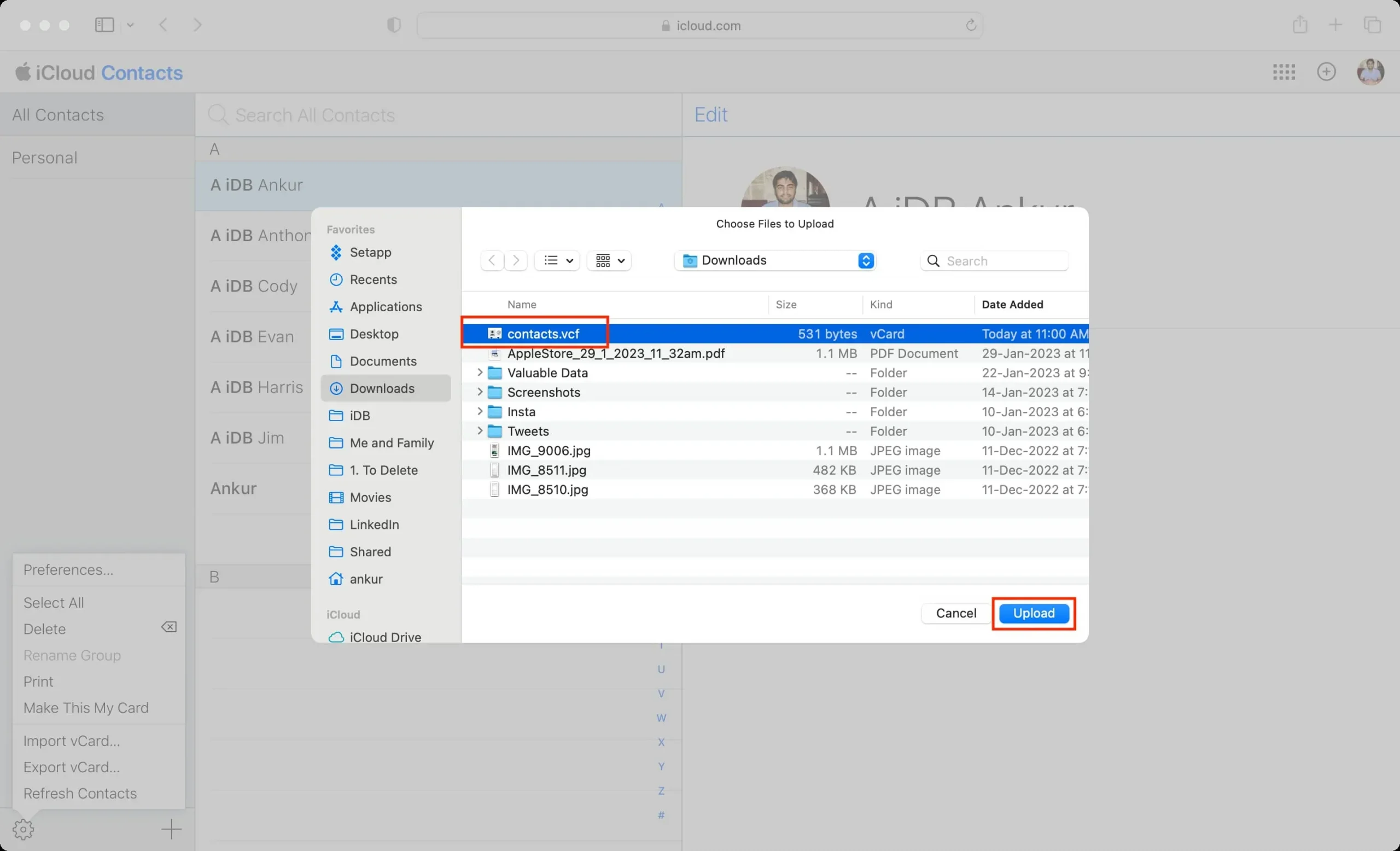
iCloud pobierze ten plik VCF i doda do siebie wszystkie kontakty. Te nowo dodane kontakty iCloud wkrótce pojawią się na wszystkich Twoich urządzeniach Apple, na których używasz tego Apple ID i włączysz przełącznik Kontakty.
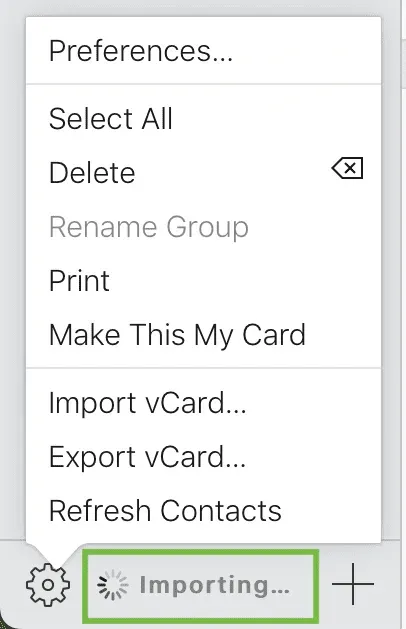
Notatka. Jeśli korzystasz z komputera Mac, możesz po prostu dwukrotnie kliknąć pobrany plik contact.vcf (po wykonaniu kroku 2 powyżej), a pojawi się wyskakujące okienko z prośbą o dodanie wszystkich kontaktów do aplikacji Kontakty. Kliknij „Dodaj”, a te kontakty zostaną dodane do aplikacji Kontakty na komputerze Mac. Stamtąd zostaną przesłane do iCloud i zsynchronizowane ze wszystkimi innymi urządzeniami Apple. Jeśli jednak masz kilkaset kontaktów w pliku VCF, polecam skorzystanie z powyższej metody internetowej iCloud.




Dodaj komentarz