Jak uzyskać multiview w YouTube TV
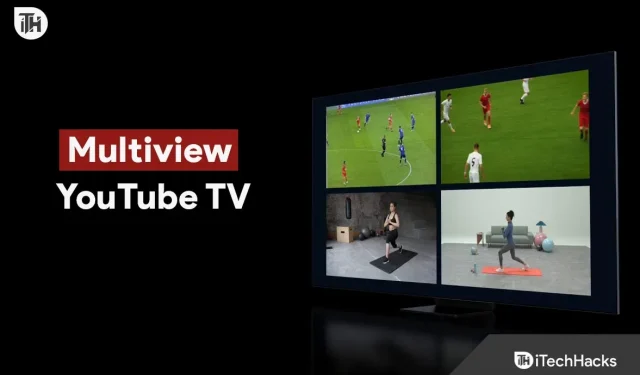
Multiview w YouTube TV pozwala oglądać do czterech kanałów jednocześnie. Z funkcji tej mogą korzystać osoby, które chcą oglądać wiadomości, rozrywkę i wiele gier jednocześnie. Celem tego artykułu jest dostarczenie instrukcji, jak uzyskać YouTube TV Multiview i jak efektywnie z niego korzystać.
Co to jest Multiview YouTube TV?
W YouTube TV Multiview możesz oglądać do czterech kanałów jednocześnie. Możesz korzystać z tej funkcji na urządzeniu mobilnym, telewizorze Smart TV lub urządzeniu do strumieniowego przesyłania danych za pośrednictwem aplikacji YouTube TV.
Dowiedz się, jak korzystać z tej funkcji i poprawić jakość oglądania dzięki YouTube TV. Postępuj zgodnie z naszymi instrukcjami, aby uzyskać dostęp do Multiview i cieszyć się ulubionymi programami na wielu ekranach jednocześnie.
Napraw niedziałający tryb multiview YouTube TV, jak go zdobyć
Aby móc korzystać z YouTube TV Multiview, musisz zasubskrybować YouTube TV. Możesz subskrybować YouTube TV, jeśli go nie masz. Wykonaj te czynności, jeśli masz subskrypcję YouTube TV, aby uzyskać dostęp do Multiview:
- Na swoim urządzeniu otwórz aplikację YouTube TV.
- U dołu ekranu kliknij kartę „Na żywo”.
- Wybierz pierwszy kanał, który chcesz oglądać.
- Po wybraniu kanału przytrzymaj go, aż pojawi się menu.
- Wybierz „Dodaj do Multiview” z menu.
- Jeśli chcesz dodać więcej niż trzy kanały, powtórz kroki 3-5.
- Aby uruchomić Multiview, dotknij przycisku Wyświetl w Multiview u dołu ekranu.
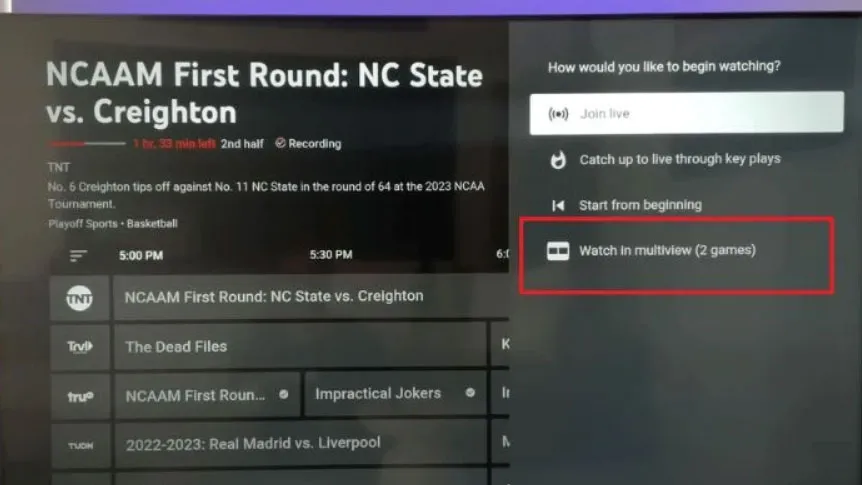
Włącz multiview w YouTube TV 2023
Po uruchomieniu Multiview możesz przełączać się między kanałami, klikając ten, który chcesz oglądać. Ponadto można zmieniać rozmiar ekranów, przeciągając ich krawędzie.
W menu naciśnij i przytrzymaj kanał, który chcesz usunąć z Multiview, a następnie wybierz „Usuń z Multiview”.
Wskazówki dotyczące korzystania z YouTube TV Multiview
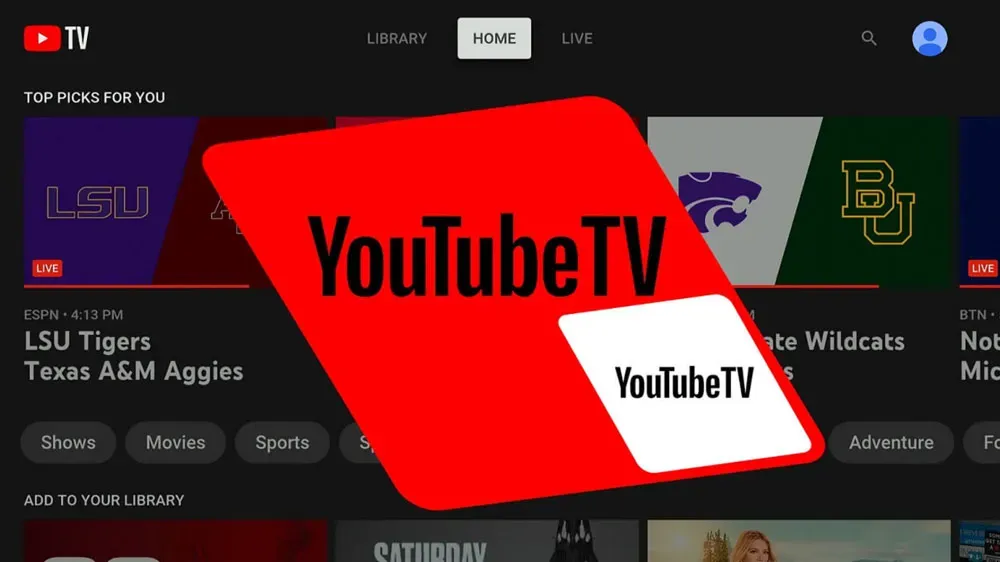
Oto kilka wskazówek, aby YouTube TV Multiview był jak najbardziej efektywny:
- Planuj z wyprzedzeniem: ustal, które kanały chcesz oglądać iw jakiej kolejności. Pomoże Ci to zachować porządek i nie przegapić żadnych ważnych wydarzeń.
- Użyj funkcji zmiany rozmiaru: w Multiview możesz zmienić rozmiar kanałów, zwiększając je lub zmniejszając. Znajdź odpowiedni rozmiar dla swoich preferencji oglądania, eksperymentując z różnymi rozmiarami.
- Wybierz kompatybilne kanały: Niektóre kanały nie są kompatybilne z funkcją Multiview. Wybierz kanały zgodne z funkcją Multiview, aby można je było dodać.
- Uważaj na wykorzystanie danych: Multiview zużywa więcej danych niż pojedynczy widok. Aby uniknąć przekroczenia limitu danych podczas przeglądania na urządzeniu mobilnym, pamiętaj o wykorzystaniu danych.
- Używaj słuchawek: aby nie przeszkadzać innym, noś słuchawki, jeśli oglądasz w miejscu publicznym.
- Kompatybilne kanały: Multiview nie jest dostępne na wszystkich kanałach YouTube TV. Jednak to urządzenie jest kompatybilne z ESPN, Fox Sports, NBC Sports i CBS Sports. Niektóre kanały informacyjne są kompatybilne, takie jak CNN, Fox News i MSNBC. Gdy naciśniesz i przytrzymasz kanał, poszukaj opcji „Dodaj do Multiview”, aby sprawdzić, czy jest on zgodny z Multiview.
- Obsługiwane urządzenia: YouTube TV Multiview działa na smartfonach, tabletach, inteligentnych telewizorach i urządzeniach do przesyłania strumieniowego, takich jak Roku i Apple TV. Istnieje jednak możliwość, że nie wszystkie urządzenia będą obsługiwać funkcję Multiview. Jeśli planujesz korzystać z Multiview, sprawdź, czy Twoje urządzenie jest kompatybilne.
- Układy wielu widoków: w YouTube TV możesz wyświetlać wiele widoków w różnych układach. W zależności od potrzeb możesz wybrać pomiędzy dwoma, trzema lub czterema ekranami. Ponadto możesz przeciągać ekrany po ekranie, aby zmienić ich położenie. W Multiview możesz uzyskać dostęp do opcji układu, klikając przycisk „Układy” u dołu.
- Wykorzystanie danych: Multiview zużywa średnio więcej danych niż widok pojedynczego kanału. YouTube TV szacuje, że Multiview zużywa trzy razy więcej danych niż oglądanie jednego kanału. Jeśli martwisz się o jakość wideo, użycie danych można zmniejszyć w ustawieniach YouTube TV.
- Skróty Multiview: Możesz także szybko dodawać kanały do Multiview za pomocą skrótów YouTube TV. Przesuń palcem w górę po ekranie, aby uzyskać dostęp do skrótów podczas oglądania kanału. Istnieje limit trzech kanałów, które można dodać za pomocą skrótów.
- Multiview w przeglądarce internetowej: Możesz także oglądać Multiview w witrynie YouTube TV na swoim komputerze stacjonarnym lub laptopie. Aby korzystać z Multiview w YouTube TV, otwórz stronę internetową, wybierz kanały, które chcesz oglądać, a następnie kliknij przycisk Multiview na dole.
Zawinąć
Dla osób, które lubią oglądać wiele kanałów jednocześnie, YouTube TV Multiview to świetna funkcja. Korzystanie z funkcji Multiview na urządzeniu jest łatwe, jeśli wykonasz czynności opisane w tym artykule. Upewnij się, że planujesz z wyprzedzeniem, wybierasz kompatybilne kanały i zwracasz uwagę na wykorzystanie danych, aby w pełni wykorzystać tę funkcję.



Dodaj komentarz