Jak uzyskać przypomnienie e-mailem na iPhonie, iPadzie i komputerze Mac w systemie iOS 16 i macOS Ventura
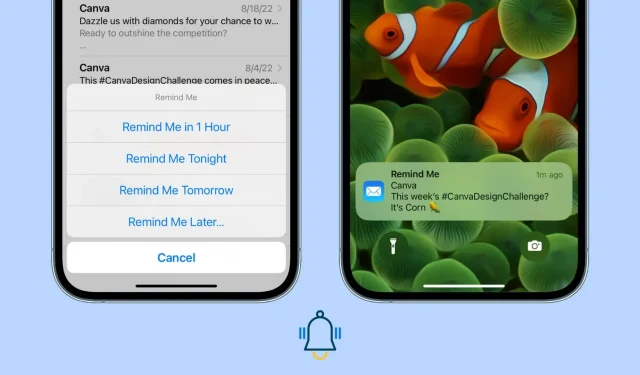
Aplikacja Poczta w systemach iOS 16 i macOS Ventura ma wbudowaną funkcję przypomnienia, która powiadomi Cię o odwiedzeniu tej wiadomości e-mail za godzinę, dziś wieczorem, jutro lub w wybranym przez Ciebie dniu i godzinie. Ponadto ten list będzie wyświetlany u góry Twojej skrzynki pocztowej, aby ułatwić przeglądanie.
Pozwól, że powiem Ci, dlaczego ta nowa funkcja Przypomnij mi jest przydatna i jak z niej korzystać, aby nie przegapić odpowiedzi lub uwagi dotyczącej ważnego otwartego e-maila.
problem listu otwartego
Weźmy hipotetyczny przykład.
W piątek o 19:00 dostajesz e-maila z pracy na swoim iPhonie i otwierasz go, ale nie działaj od razu, bo chcesz zająć się tym w poniedziałek rano. Jednym ze sposobów zwrócenia uwagi na ten e-mail jest oznaczenie go jako nieprzeczytanego, co spowoduje wyświetlenie nieprzeczytanej kropki dla tego e-maila. Jeśli jednak otrzymujesz dużo e-maili (od piątku do niedzieli), nieprzeczytana wiadomość może utknąć w Twojej skrzynce odbiorczej i możesz o niej zapomnieć.
Aby zaradzić tym sytuacjom, aplikacja Mail umożliwia teraz dodawanie przypomnień do wiadomości e-mail. W ustalonym dniu i godzinie to przypomnienie powiadomi Cię i automatycznie przeniesie tę wiadomość e-mail na górę skrzynki odbiorczej, aby przyciągnąć Twoją uwagę.
Użyj opcji Przypomnij mi w aplikacji Mail na iPhonie
Domyślnie sygnał dźwiękowy dla aplikacji Poczta na iOS jest ustawiony na Nie. Musisz więc włączyć prawidłowe ustawienia powiadomień dla aplikacji pocztowej, a następnie możesz korzystać z jej funkcji przypomnienia w znaczący sposób. Jeśli nie włączysz powiadomień i dźwięków alertów, funkcja Przypomnij mi przeniesie tę wiadomość e-mail na górę skrzynki odbiorczej tylko o określonej godzinie. Nie będzie ostrzeżenia dźwiękowego.
Skonfiguruj aplikację Mail do wysyłania powiadomień
1) Otwórz aplikację Ustawienia i dotknij Powiadomienia.
2) Przewiń w dół i dotknij „Poczta” na liście aplikacji.
3) Zaznacz tutaj pole wyboru Zablokuj ekran i banery, aby powiadomienie wyświetlało się efektywnie.
4) Na tym samym ekranie kliknij „Dźwięki” i wybierz żądany ton.
5) Na koniec nie zapomnij kliknąć „Ustaw powiadomienia”> wybierz konto> „Dźwięki”> i włącz alerty, a następnie kliknij „Dźwięki”, aby ustawić dźwięk.
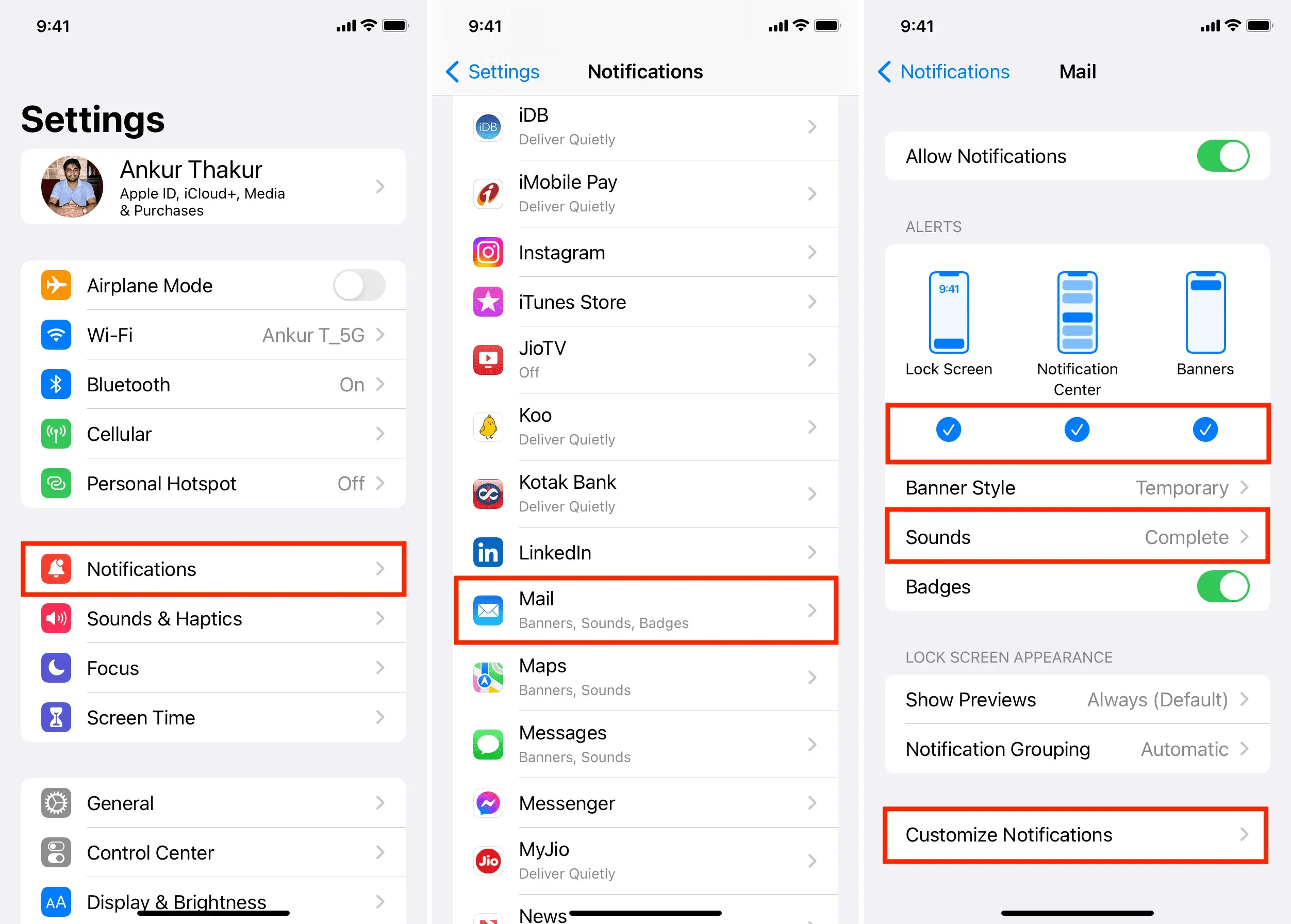
Otrzymuj przypomnienia e-mail w aplikacji Mail
1) Uruchom aplikację Mail i znajdź ważny e-mail, o którym chcesz otrzymać przypomnienie.
2) Na ekranie skrzynki odbiorczej przesuń palcem w prawo i stuknij Przypomnij. Możesz także przesunąć palcem w lewo na tym e-mailu i stuknąć Więcej > Przypomnij mi.
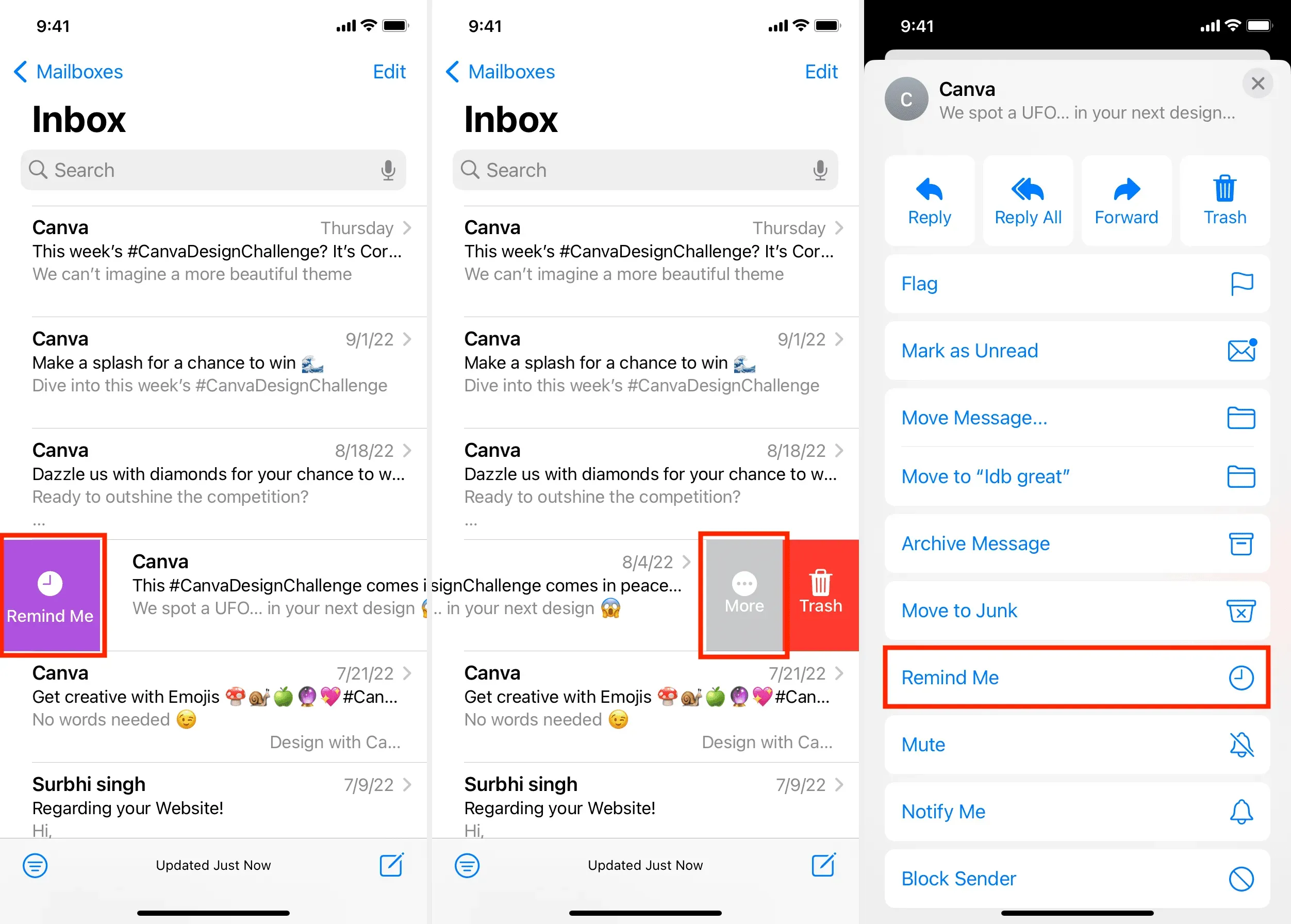
3) Teraz możesz wybrać przypomnienie za godzinę, dziś wieczorem lub jutro. Jeśli chcesz ustawić własną datę i godzinę, kliknij Przypomnij mi później, wybierz żądaną datę i godzinę, a następnie kliknij Gotowe.

Pomyślnie ustawiłeś przypomnienie dla tego e-maila. Zobaczysz małą ikonę zegara i godzinę przypomnienia obok tego e-maila na ekranie skrzynki odbiorczej.
Gdy nadejdzie czas na przypomnienie, aplikacja iPhone Mail poinformuje Cię o tym. Możesz po prostu kliknąć to powiadomienie, a natychmiast zostaniesz przeniesiony do tego e-maila.

Dostęp do wszystkich e-maili z przypomnieniami
Po dodaniu przypomnienia do co najmniej jednego e-maila zobaczysz nową sekcję Przypomnij mi na ekranie Skrzynki pocztowe. Stuknij go, aby zobaczyć wszystkie e-maile z przypomnieniami.
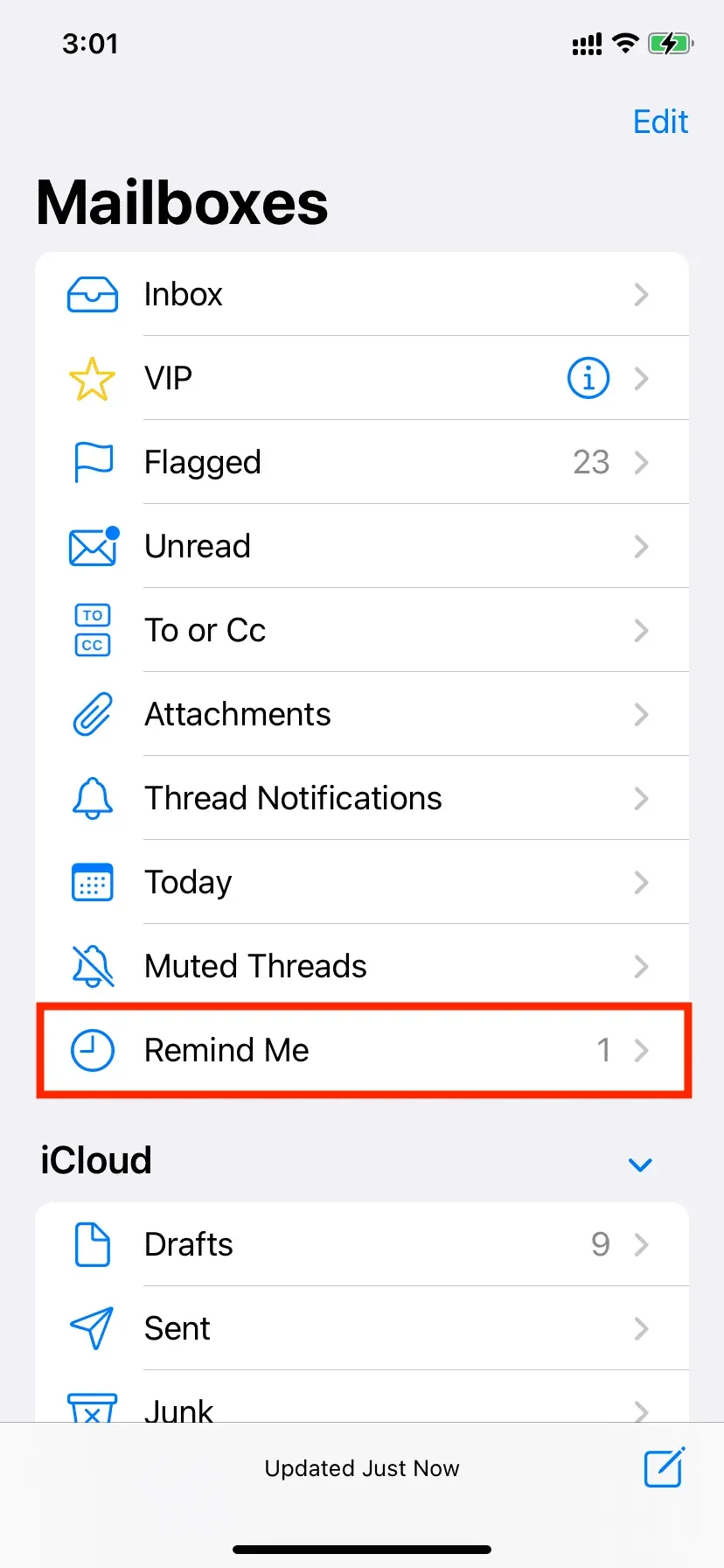
zmienić czas
Jeśli chcesz zmienić godzinę przypomnienia, masz trzy możliwości:
- Przesuń w prawo, dotknij „Przypomnij”, aby zmienić czas.
- Przesuń palcem w lewo i dotknij Więcej > Edytuj przypomnienie.
- Otwórz wiadomość e-mail z przypomnieniem i kliknij Edytuj.

Usuń przypomnienie e-mail
Zmieniłeś zdanie i nie chcesz już otrzymywać powiadomień? Przypomnienie e-mail można łatwo usunąć. Po prostu przesuń palcem w lewo na tym e-mailu i wybierz „Wyczyść”.

Możesz także użyć tych samych trzech metod, co podczas edycji czasu, aby usunąć przypomnienie. Oto jeden z nich:
1) Otwórz aplikację Mail i stuknij wiadomość e-mail z przypomnieniem.
2) Kliknij „Edytuj”.
3) Wybierz Usuń przypomnienie.
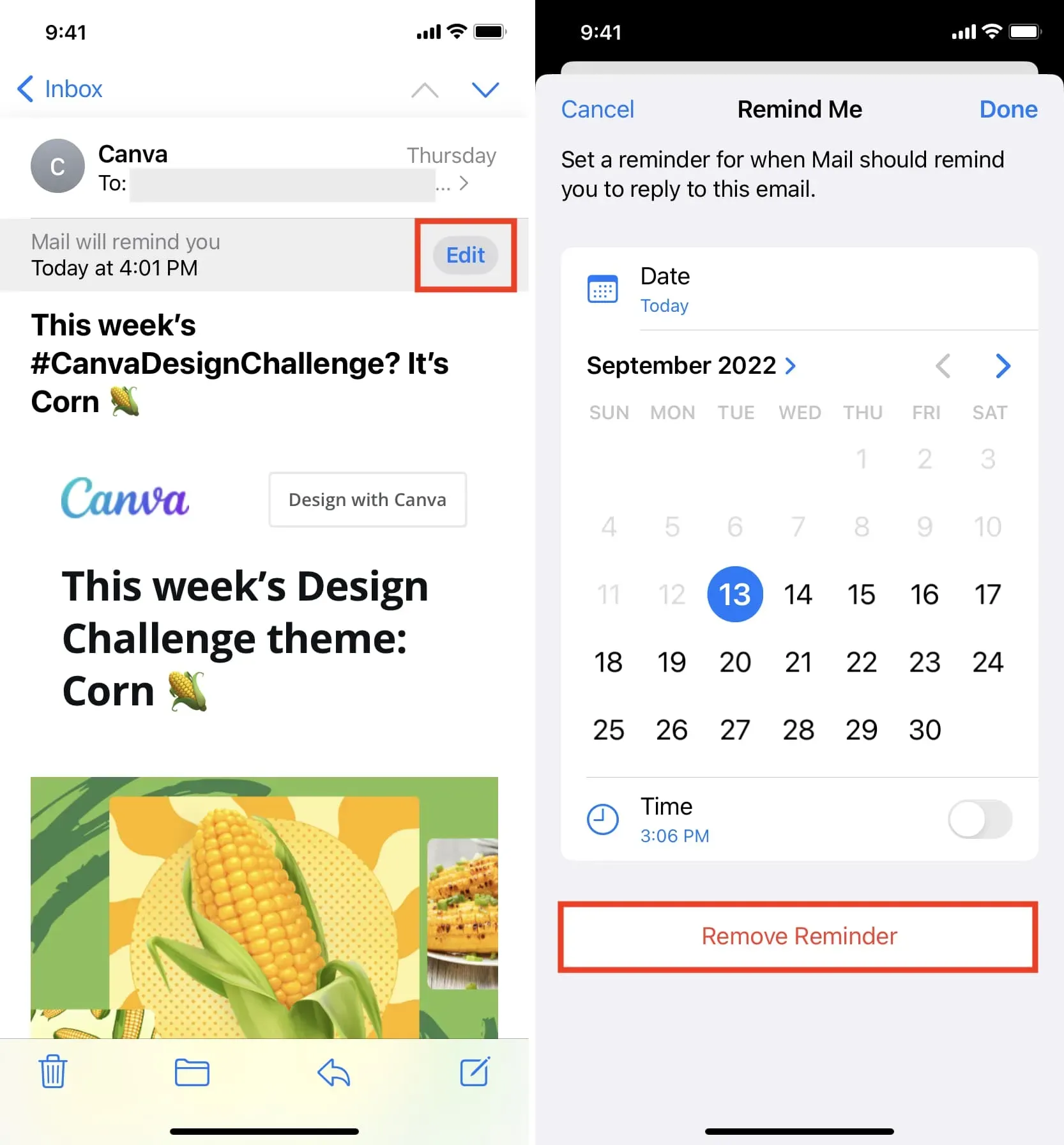
Użyj opcji Przypomnij mi w aplikacji Mail na Macu
Po zaktualizowaniu komputera Mac do systemu macOS Ventura (obecnie w wersji beta) aplikacja Mail otrzyma funkcję Przypomnij mi. Oto jak go używać.
Upewnij się, że aplikacja pocztowa może wysyłać powiadomienia
1) Otwórz Preferencje systemowe (to jest nowa nazwa Preferencji systemowych) i wybierz Powiadomienia z lewego paska bocznego.
2) Wybierz Poczta z listy aplikacji.
3) Upewnij się, że przynajmniej opcja Zezwalaj na powiadomienia i banery jest włączona.
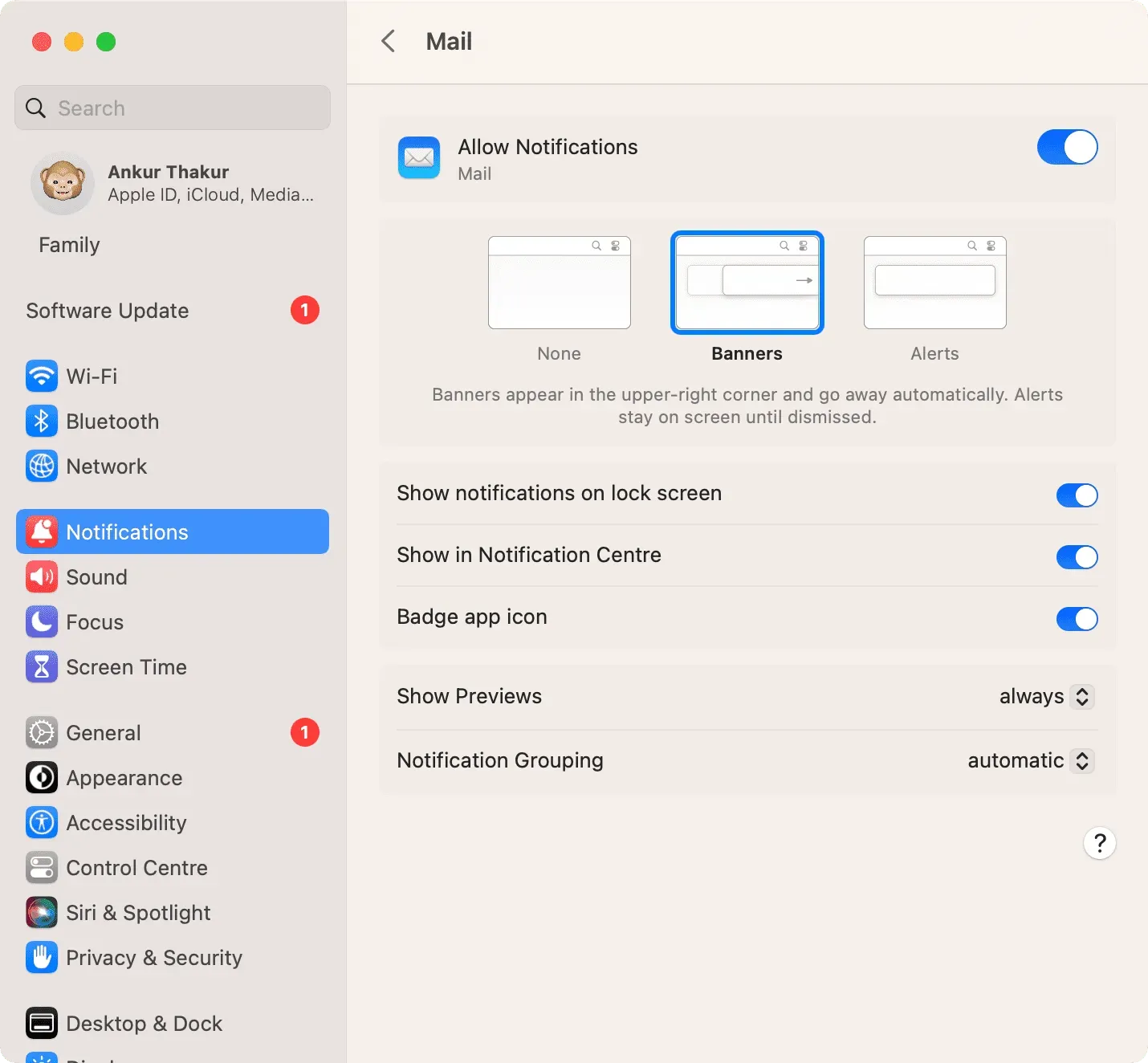
Użyj opcji „Przypomnij mi” w aplikacji Mac Mail
Po ustawieniu powiadomień wykonaj następujące kroki, aby użyć funkcji Przypomnij mi:
1) Uruchom aplikację Mail w systemie macOS Ventura i wybierz wiadomość e-mail, o której chcesz otrzymywać przypomnienia. Następnie użyj jednego z nich, aby dodać przypomnienie:
Przesuń palcem w prawo na e-mailu i wybierz Przypomnij mi.
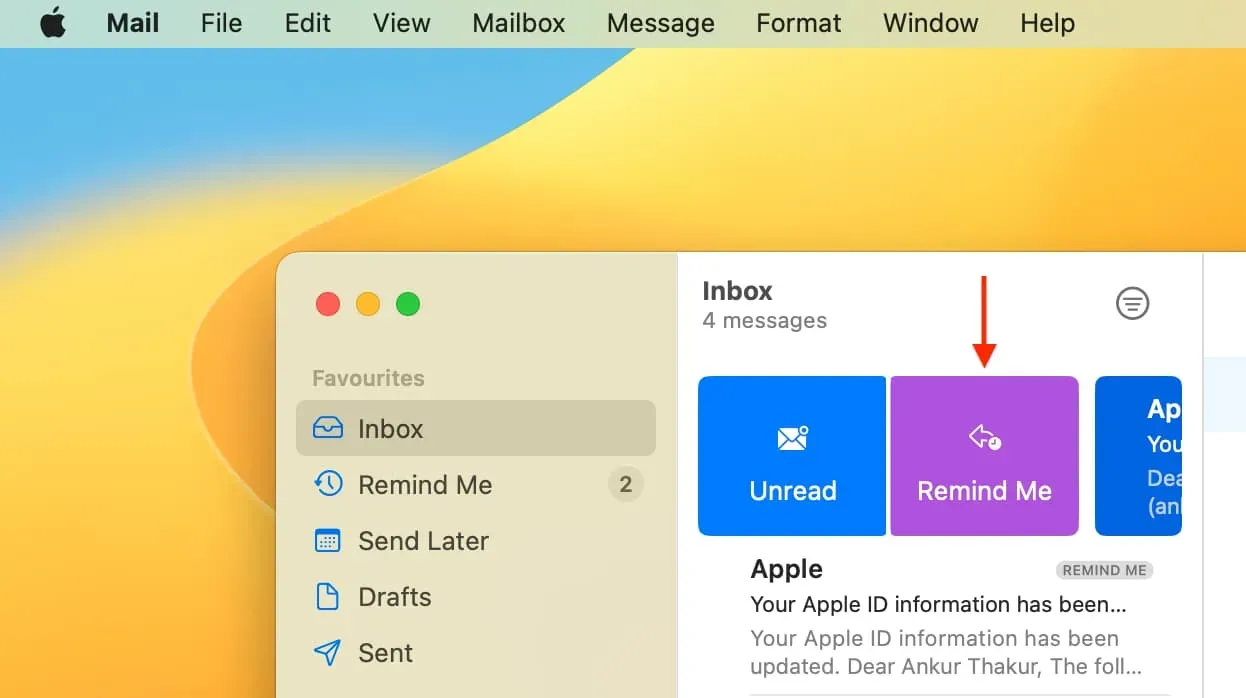
Kliknij z wciśniętym klawiszem Control lub kliknij prawym przyciskiem myszy wybraną wiadomość e-mail i wybierz Przypomnij mi.
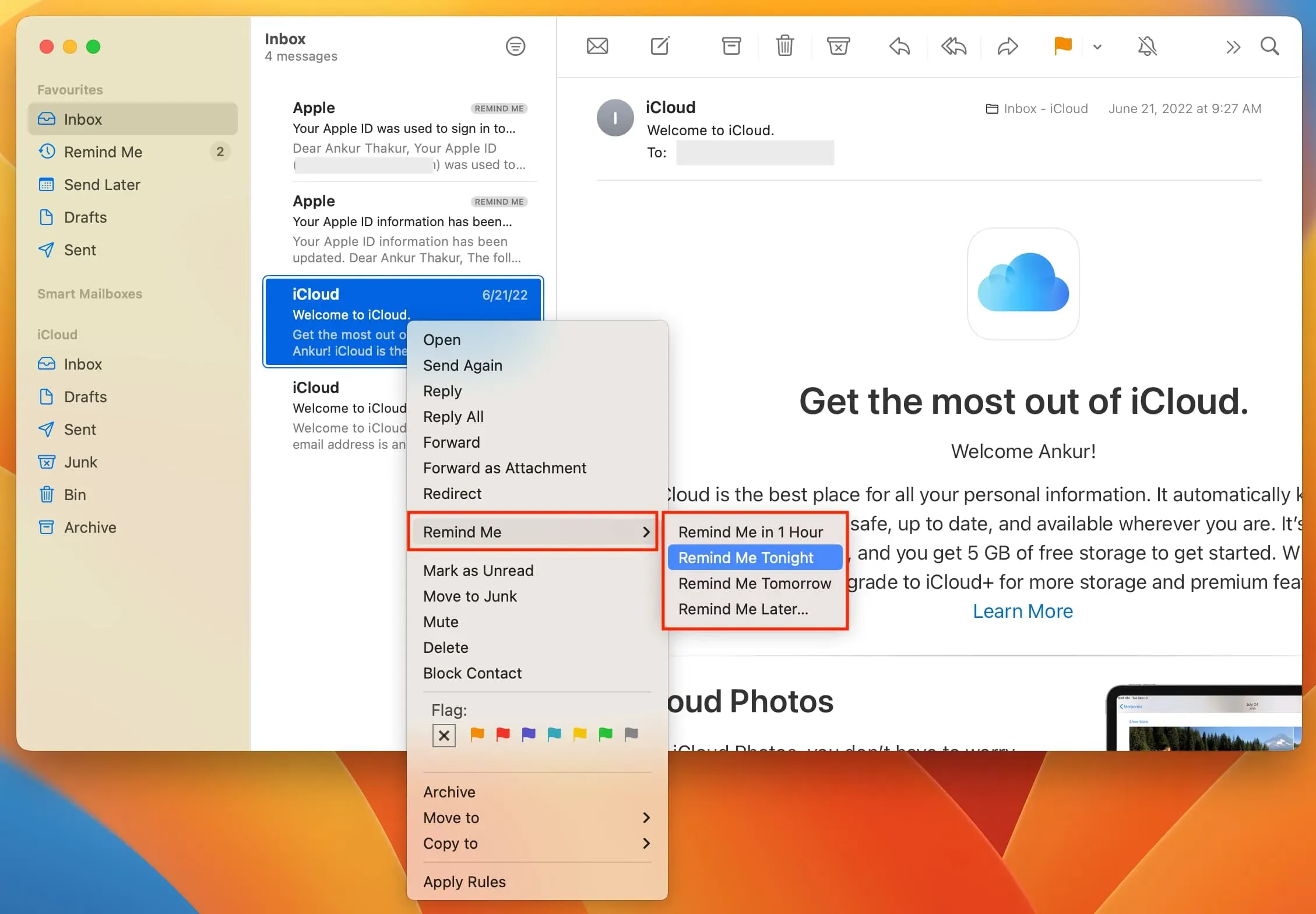
Możesz także kliknąć „Wiadomość” na górnym pasku menu i wybrać „Przypomnij mi”.
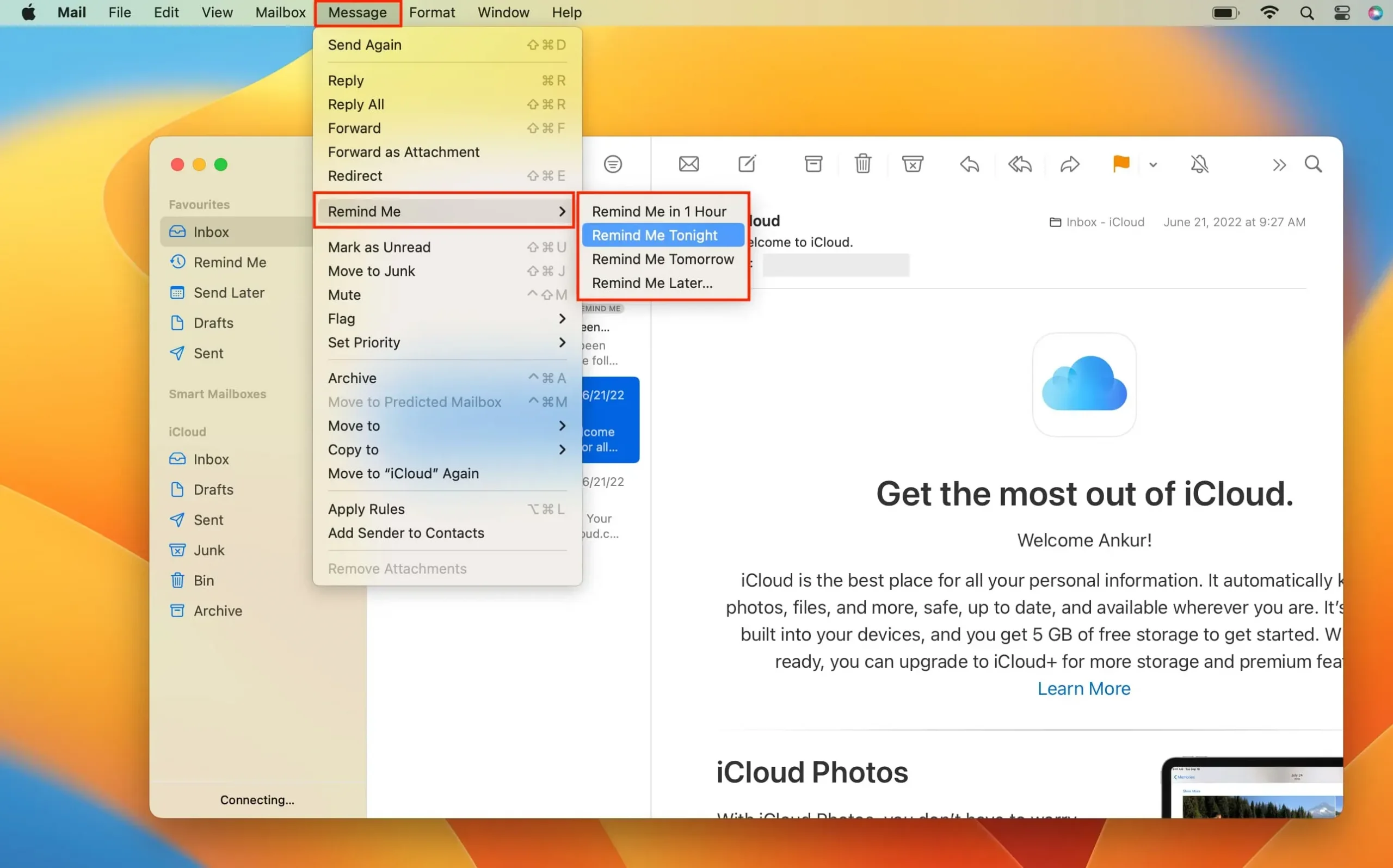
3) Wybierz „Przypomnij mi za 1 godzinę”, „Przypomnij mi dziś wieczorem” lub „Przypomnij mi jutro”.
4) Aby ustawić własny czas i datę, wybierz „Przypomnij mi później”, ustaw czas i kliknij „Zaplanuj”.
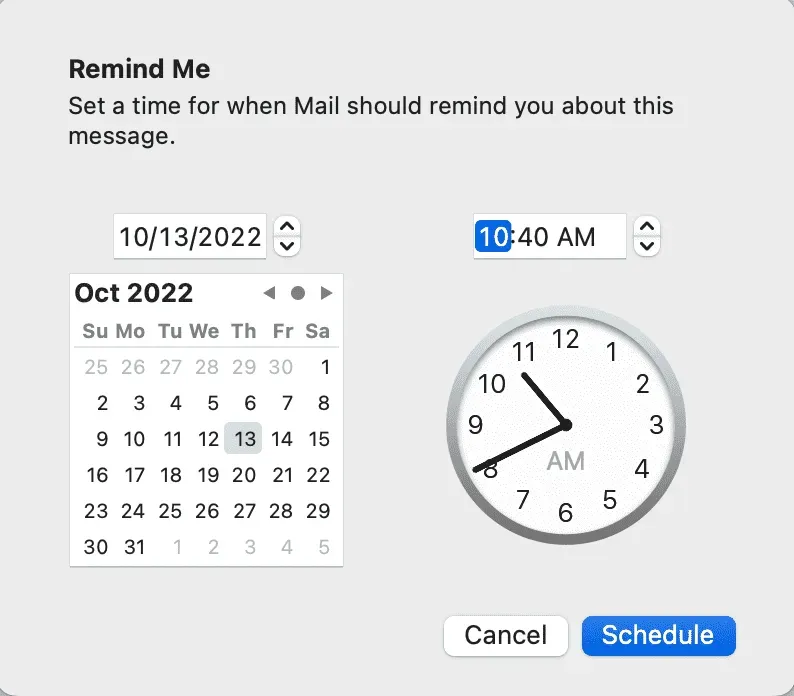
Przeglądaj, zmieniaj, usuwaj przypomnienia e-mail
Podobnie jak iPhone i iPad, aplikacja Mac Mail dodaje sekcję „Przypomnij mi” do paska bocznego, który zawiera wszystkie e-maile z przypomnieniami. Jeśli nie widzisz paska bocznego Mail, naciśnij jednocześnie Control + Command + S.
Aby zmienić czas przypomnienia, otwórz ten e-mail i kliknij Edytuj.
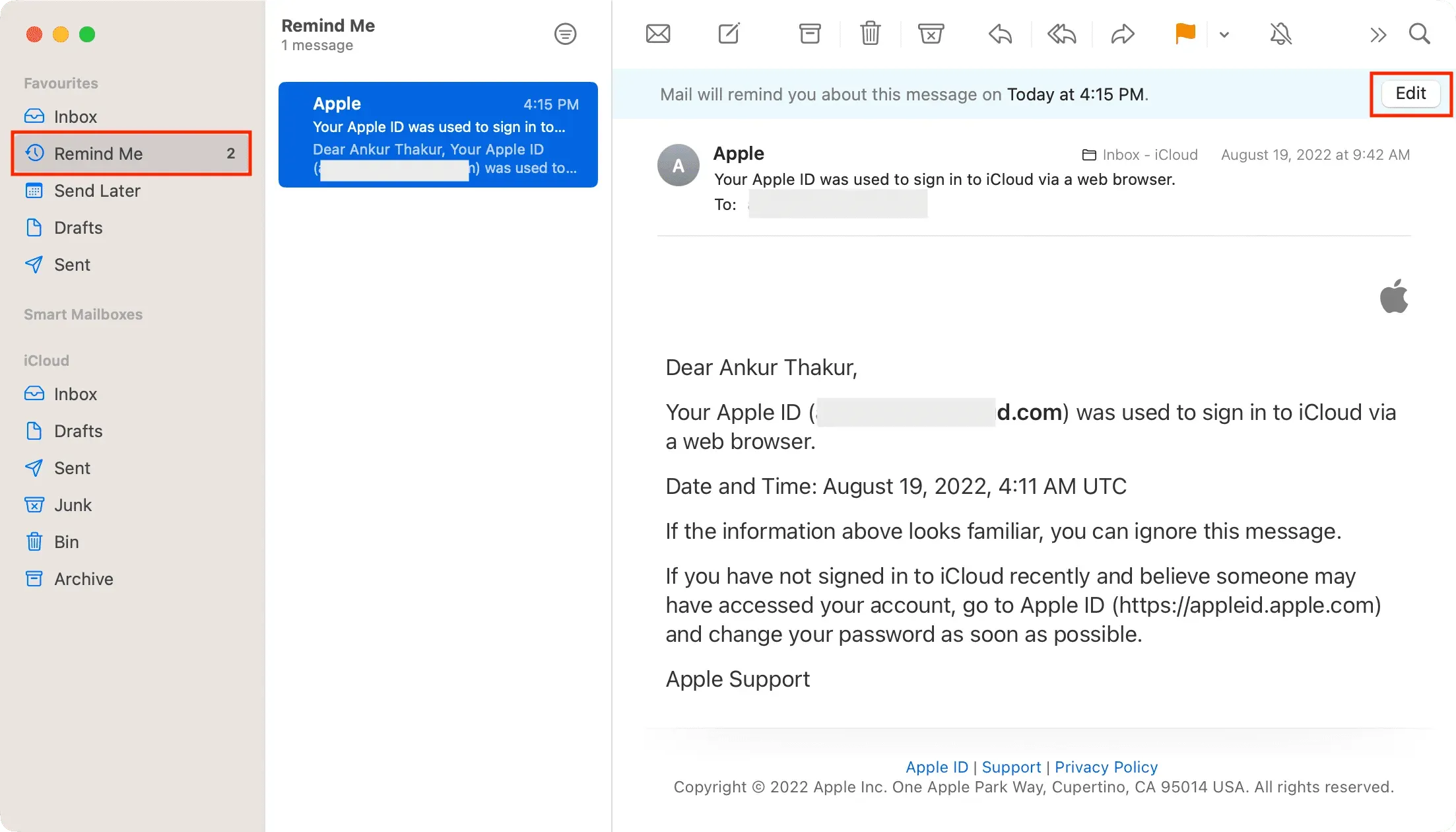
Obecnie nie ma widocznej opcji usunięcia przypomnienia w aplikacji Mac Mail. Jeśli jednak przeciągniesz wiadomość e-mail z sekcji Przypomnij z powrotem do skrzynki odbiorczej, nie powinna Ci przypominać.
Oto, jak możesz otrzymać ważne przypomnienie e-mail w aplikacji Mail, aby móc je później przejrzeć i nigdy ich nie przegapić.
Co sądzisz o tej funkcji?



Dodaj komentarz