Jak umieścić pinezkę w Mapach Google z telefonu komórkowego i komputera
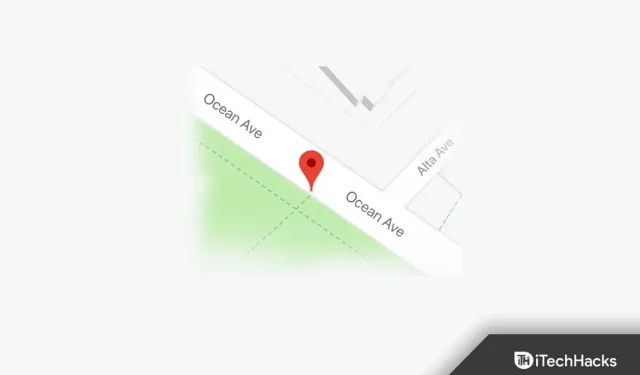
Mapy Google to powszechnie używana aplikacja Mapy na urządzenia z systemem Android i iOS. Możesz nawigować po trasie między dwiema lokalizacjami. Nie tylko to, ale możesz także zapisać dowolną lokalizację, przypinając ją w Mapach Google. Może to być przydatne, gdy lokalizacja nie ma nazwy w Mapach Google. Następnie możesz użyć przypiętej lokalizacji, aby uzyskać adres lokalizacji lub udostępnić ją znajomemu. Jeśli chcesz umieścić pinezkę w Mapach Google, ten przewodnik jest dla Ciebie. W tym artykule omówimy, jak umieścić pinezkę w Mapach Google na telefonie komórkowym/tablecie lub komputerze.
Treść:
- 1 Umieść pinezkę w Mapach Google na pulpicie
- 2 Umieść pinezkę w Mapach Google na telefonie komórkowym/tablecie
- 3 Wyślij PIN komputera do swojego telefonu
- 4 Usuń kod PIN w Mapach Google
Umieść pinezkę w Mapach Google na pulpicie
Istnieją dwa sposoby dodania pinezki do Map Google. Poniżej znajdują się dwa sposoby dodawania pinezki w Mapach Google.
- Otwórz Mapy Google w swojej przeglądarce. Na pasku wyszukiwania znajdź miejsce, którego szukasz i wybierz je. Następnie na miejscu pojawi się czerwona szpilka.
- Innym sposobem dodania pinezki w Mapach Google na PC jest kliknięcie lokalizacji na mapie. Po kliknięciu lokalizacji na mapie zobaczysz czerwoną pinezkę.
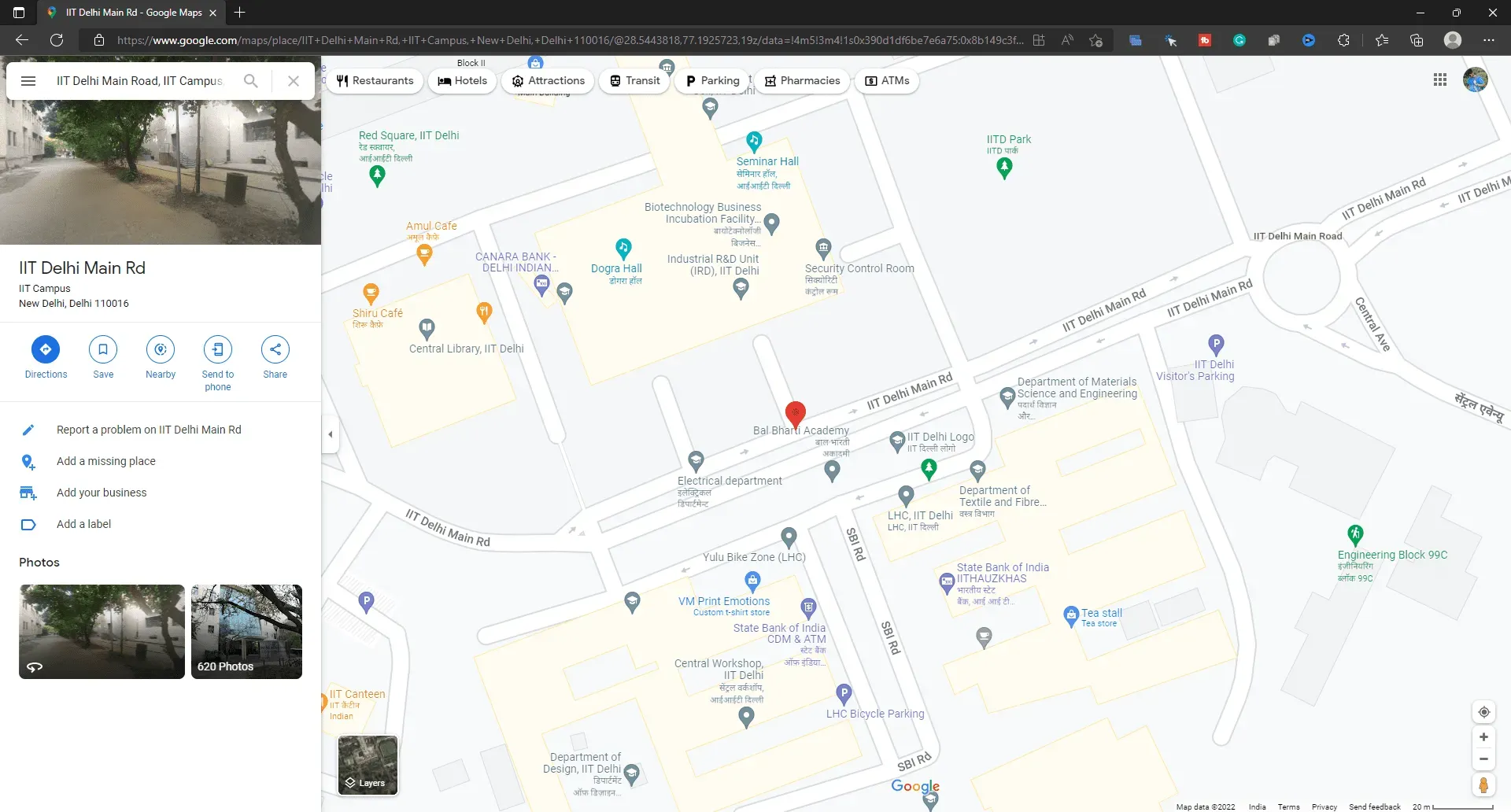
Umieść pinezkę w Mapach Google na telefonie komórkowym/tablecie
Cały proces dodawania pinezki do Map Google na komputerze został opisany powyżej, aw tej części artykułu omówiono, jak możesz to zrobić na telefonie komórkowym/tablecie. Jeśli chcesz dodać pinezkę Map Google do swojego telefonu z Androidem, tabletu z Androidem, iPhone’a lub iPada, możesz to zrobić, wykonując następujące czynności:
- Otwórz aplikację Mapy Google na swoim urządzeniu.
- Znajdź lokalizację w pasku wyszukiwania .
- Teraz wybierz lokalizację, którą chcesz przypiąć.
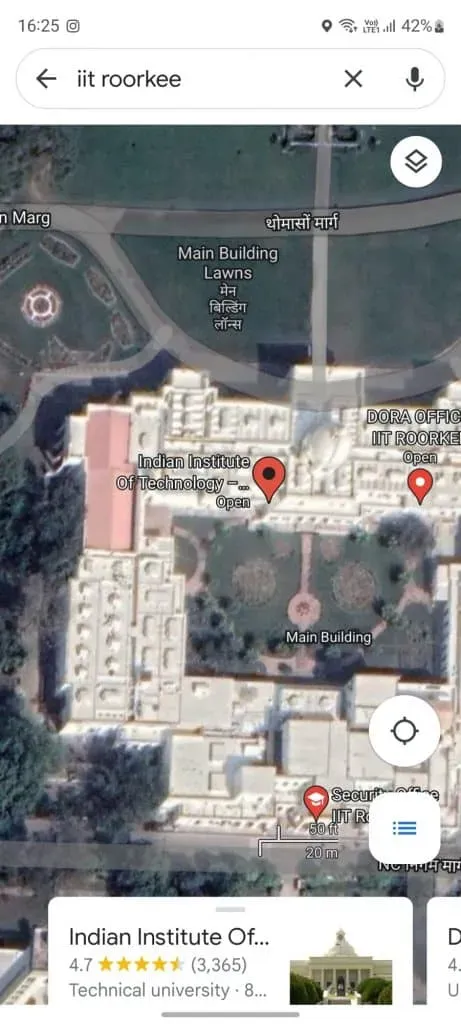
- Następnie zobaczysz czerwoną pinezkę w Mapach Google.
- Teraz możesz kliknąć pasek informacyjny widoczny na dole. Spowoduje to wyświetlenie informacji, takich jak adres, kierunek i dane kontaktowe, recenzje miejsca.
Innym sposobem dodania pinezki do Map Google na telefonie komórkowym/tablecie jest ręczne kliknięcie lokalizacji. Gdy klikniesz na miejsce, pojawi się na nim czerwona pinezka. Spowoduje to zresetowanie sworznia na miejsce. Teraz możesz wyświetlić lokalizację, zapisać ją i uzyskać wskazówki dojazdu. Kliknięcie X na pasku wyszukiwania usunie czerwoną pinezkę.
Wyślij PIN do komputera na swój telefon
Jeśli chcesz wysłać pinezkę z pulpitu na swój telefon, możesz to zrobić, wykonując następujące czynności:
- Najpierw upewnij się, że konto, którego używasz na komputerze, musi być tym samym kontem, którego używasz w Google Phone.
- Kliknij czerwoną pinezkę umieszczoną na miejscu w Mapach Google.
- Teraz kliknij Wyślij do telefonu .
- Zobaczysz różne sposoby wysyłania lokalizacji do telefonu. Wybierz preferowaną metodę i możesz to zrobić.
Usuń kod PIN w Mapach Google
Możesz łatwo usunąć kod PIN w Mapach Google, wykonując następujące czynności:
- Aby usunąć pinezkę z pulpitu, po prostu dotknij dowolnego innego miejsca w Mapach Google i gotowe.
- Aby usunąć kod PIN z telefonu, dotknij X na pasku wyszukiwania.
Ostatnie słowa
Jeśli chcesz dodać pinezkę do Map Google, wykonaj czynności opisane w tym artykule. Mamy sposób na umieszczanie pinezek w Mapach Google zarówno na komputerze, jak i na telefonie. Omówiliśmy również różne sposoby wykorzystania czerwonej pinezki upuszczonej w Mapach Google.



Dodaj komentarz