Jak zapobiegać pojawianiu się wiadomości iPhone’a, połączeń telefonicznych i połączeń FaceTime na komputerze Mac

Dzięki bezproblemowej integracji między urządzeniami wiadomości tekstowe, wiadomości iMessages, rozmowy telefoniczne i rozmowy FaceTime odbierane na telefonie iPhone mogą również pojawiać się na komputerze Mac, o ile oba urządzenia korzystają z tego samego Apple ID.
Możesz jednak dostosować te ustawienia, aby chronić swoją prywatność, gdy pozostawiasz Maca bez nadzoru, aby inni użytkownicy Maca nie widzieli Twoich wiadomości, połączeń ani próśb o przekazanie iPhone’a.
Aby pomóc Ci przejść przez to wszystko, ten przewodnik zawiera kilka wskazówek, jak upewnić się, że wiadomości i połączenia z iPhone’a nie pojawiają się na komputerze Mac.

Utwórz nowe konto użytkownika komputera Mac
Jeśli inni członkowie rodziny korzystają z komputera Mac, zalecamy utworzenie nowego konta użytkownika dla każdego z nich. Zawsze, gdy muszą pracować na Twoim Macu, mogą zalogować się na swoje konto, podczas gdy Twoje główne konto z Apple ID pozostaje oddzielne i chronione hasłem.
Wskazówka: system macOS obsługuje folder udostępniony, co ułatwia udostępnianie plików między różnymi kontami.
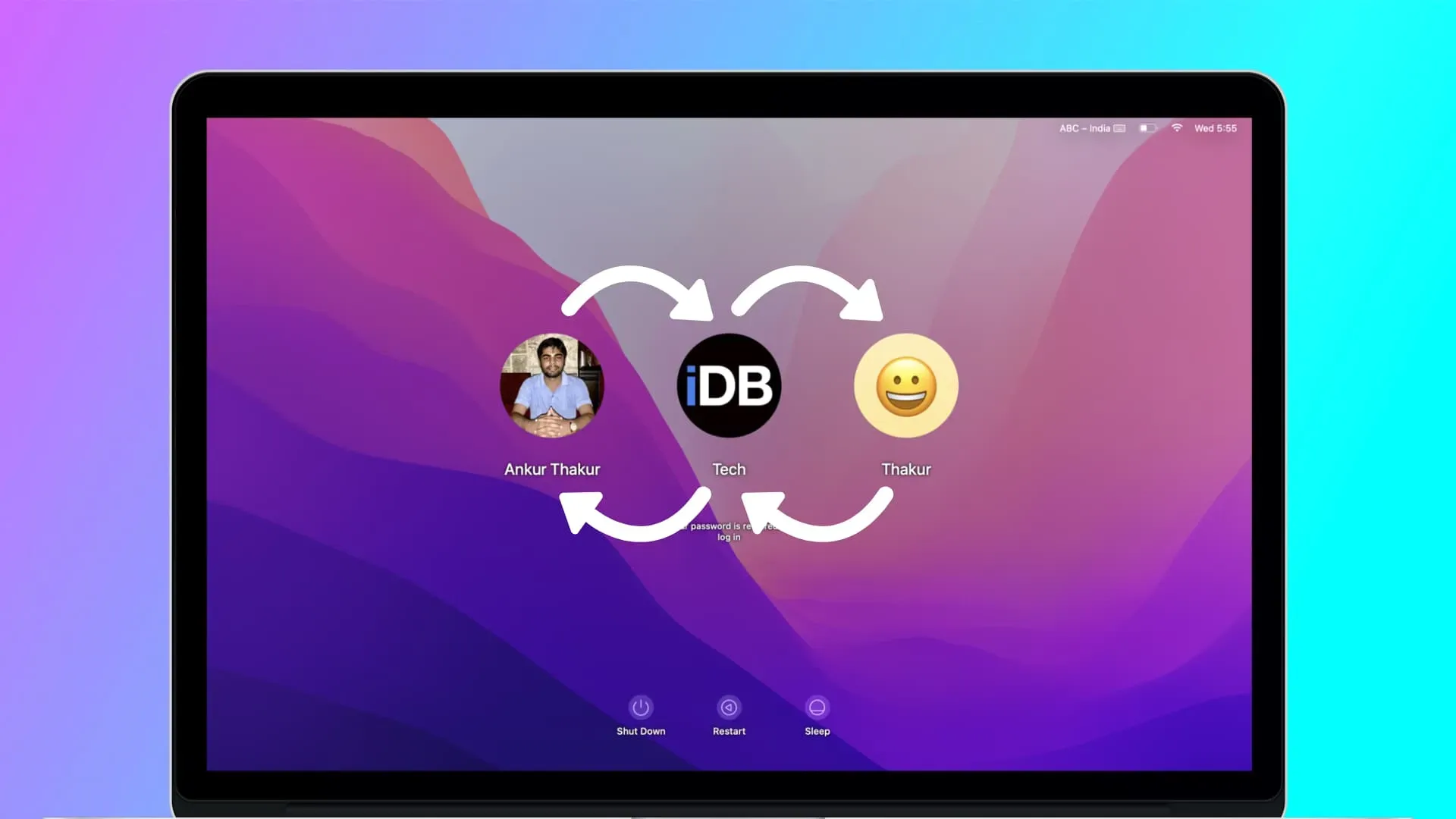
Jeśli utworzysz nowe konto użytkownika na komputerze Mac, nie będziesz musiał postępować zgodnie z większością poniższych wskazówek. Jeśli nie tworzysz nowego konta, ponieważ chcesz, aby wszystkie Twoje pliki pozostały dostępne dla innych użytkowników komputera Mac, czytaj dalej, aby zapobiec przedostawaniu się poufnych alertów iPhone’a do komputera Mac.
Zatrzymaj połączenia z iPhone’a na Maca
Standardowe rozmowy telefoniczne
Czy kiedykolwiek otrzymałeś połączenie na swoim iPhonie, a Twój pobliski Mac również dzwonił i wyświetlał powiadomienie? Jeśli ci to przeszkadza, możesz to wyłączyć, przechodząc do iPhone’a Ustawienia> Telefon> Połączenia na innych urządzeniach. W tym miejscu wyłącz przełącznik obok nazwy komputera Mac lub całkowicie wyłącz tę funkcję, wyłączając opcję „Zezwalaj na połączenia na innych urządzeniach”.
Połączenia FaceTime
Możesz używać FaceTime za pośrednictwem swojego numeru telefonu, adresu e-mail Apple ID lub dowolnego innego dodanego adresu e-mail.
Ponieważ Twój iPhone i Mac używają tego samego Apple ID, jeśli ktoś zadzwoni do Ciebie przez FaceTime, Twój iPhone i Mac będą wyświetlać to połączenie przychodzące. Możesz jednak z łatwością temu zapobiec, wylogowując się z FaceTime na Macu lub używając innych numerów telefonów i adresów e-mail do FaceTime na Macu i iPhonie.
Opcja 1: Wyloguj się z Apple ID w FaceTime na Macu. Otwórz aplikację FaceTime i na pasku menu kliknij FaceTime > Preferencje lub Preferencje. Teraz kliknij Wyloguj się obok swojego Apple ID.
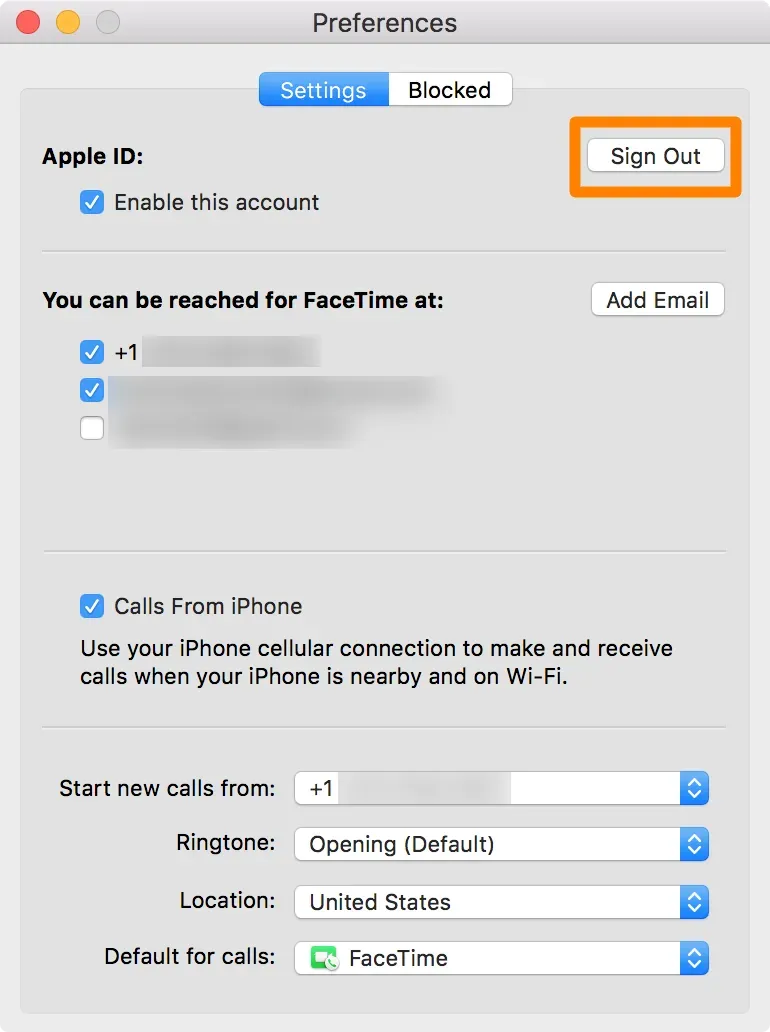
Opcja 2: Użyj innych ustawień dla połączeń przychodzących FaceTime na iPhonie i Macu. Na iPhonie przejdź do aplikacji Ustawienia > FaceTime. Na komputerze Mac otwórz FaceTime i kliknij FaceTime > Preferencje lub Preferencje. Teraz zauważ, który numer telefonu i adresy e-mail są wymienione w sekcji „Można się z Tobą skontaktować przez FaceTime” na obu urządzeniach. Stąd, jeśli widzisz ten sam numer telefonu komórkowego lub adres e-mail zweryfikowany zarówno na iPhonie, jak i Macu, odznacz jeden z nich na iPhonie lub Macu.
Na moim iPhonie wybrałem odbieranie połączeń FaceTime, jeśli ktoś zadzwoni FaceTime na mój numer telefonu. Ale jeśli ktoś wykona połączenie FaceTime na mój adres e-mail, to połączenie zostanie przekazane na mojego Maca.
Zapobiegaj wysyłaniu wiadomości przez iPhone’a na komputerze Mac
Wyłącz przekazywanie wiadomości tekstowych iPhone’a na komputerze Mac
Podobnie jak w przypadku połączeń, wiadomości SMS z iPhone’a mogą być również przekazywane do innych urządzeń Apple, takich jak Mac. Aby to zakończyć, przejdź do Ustawień iPhone’a > Wiadomości > Przekazywanie wiadomości tekstowych i wyłącz przełącznik tej funkcji lub wyłącz ją tylko na komputerze Mac.
Wyłącz synchronizację iMessage
Rozmowy iMessage, które prowadzisz, pojawią się na wszystkich Twoich urządzeniach korzystających z tego samego Apple ID. Jeśli nie chcesz, aby wiadomości iMessage Twojego iPhone’a pojawiały się na Macu, wyloguj się z iMessage na komputerze. Aby to zrobić, otwórz aplikację Wiadomości i na górnym pasku menu kliknij Wiadomości > Preferencje lub Ustawienia > iMessage. Teraz kliknij Wyloguj się obok swojego Apple ID.
Używaj różnych kont e-mail
Posiadanie tych samych kont e-mail na iPhonie i Macu może dostarczać nowe powiadomienia e-mail na Twój komputer. Możesz to zatrzymać, używając innego konta e-mail na komputerze Mac:
- Otwórz aplikację Poczta i na pasku menu kliknij Poczta > Preferencje lub Preferencje.
- Przejdź do sekcji Konta.
- Stąd wybierz iCloud i odznacz „Włącz to konto”.
- Następnie kliknij przycisk plusa, aby dodać inne konto e-mail.
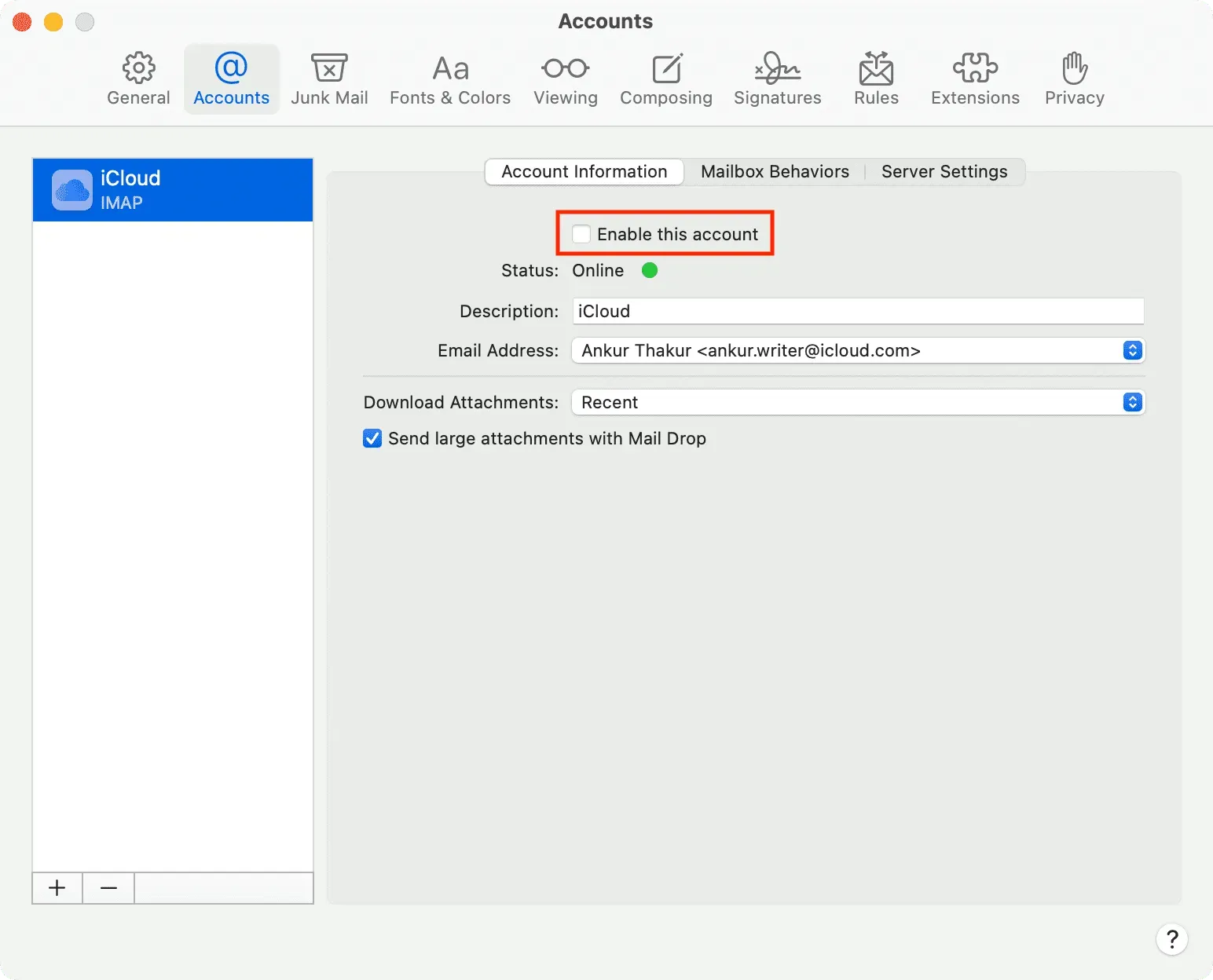
Zamknij swoje aplikacje na Macu
Aplikacje takie jak Telegram, WhatsApp, Twitter, Slack i inne są dostępne zarówno na iOS, jak i macOS. Jeśli nie chcesz, aby alerty z tych aplikacji pojawiały się na komputerze Mac, po prostu wyloguj się lub odinstaluj aplikację.
Wyłącz iCloud
Nawet jeśli nie wylogujesz się całkowicie ze swojego Apple ID na Macu, możesz wyłączyć niektóre funkcje iCloud, takie jak Notatki, Przypomnienia, Kalendarze, iCloud Drive itp., aby ich dane i powiadomienia nie pojawiały się na Macu.



Dodaj komentarz