Jak połączyć iPhone’a z komputerem Mac lub PC
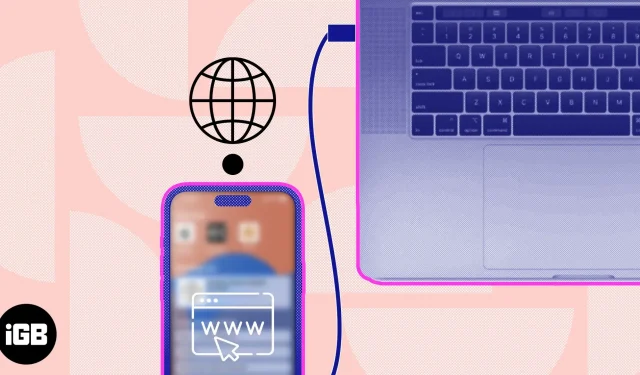
Tethering to przydatna funkcja, która umożliwia udostępnianie połączenia internetowego jednego urządzenia drugiemu. Jeśli chcesz korzystać z Internetu na komputerze Mac lub PC, ale nie masz dostępu do sieci Wi-Fi, możesz podłączyć iPhone’a do komputera Mac lub PC za pomocą kabla Lightning. Umożliwi to udostępnianie Internetu iPhone’a komputerowi Mac. Postępuj zgodnie z tym przewodnikiem krok po kroku, aby szybko i łatwo uzyskać połączenie.
Wymagania wstępne dotyczące łączenia iPhone’a z komputerem Mac:
- Kabel błyskawicy.
- Twój iPhone musi być podłączony do sieci komórkowej i mieć aktywny pakiet danych.
- Korzyści z połączenia iPhone’a z komputerem Mac i PC
- Jak udostępnić Internet z iPhone’a na Maca za pomocą kabla USB
- Jak podłączyć iPhone’a do komputera przez USB
- Udostępnij Internet iPhone’a Macowi przez Wi-Fi
Korzyści z połączenia iPhone’a z komputerem Mac i PC
- Ułatwia to podłączenie obu urządzeń.
- Przenieś swoje zdjęcia, muzykę, aplikacje i nie tylko.
- Korzystaj z połączenia internetowego iPhone’a bezpośrednio na komputerze.
Notatka. Przed rozpoczęciem procesu łączenia upewnij się, że na urządzeniach jest zainstalowane najnowsze oprogramowanie i poprawki.
- Podłącz iPhone’a do Maca za pomocą kabla Lightning.
- Na iPhonie kliknij „Zaufaj”, gdy pojawi się wyskakujące okienko „Zaufaj temu komputerowi”.
- Jeśli Twoje urządzenie jest chronione hasłem, wprowadź hasło urządzenia.
- Uruchom aplikację Ustawienia na swoim iPhonie → wybierz Osobisty hotspot.
- Włącz opcję Zezwalaj innym na dołączanie.
- Na komputerze Mac kliknij logo Apple () → wybierz Preferencje systemowe. W systemie macOS Monterey lub starszym zobaczysz Preferencje systemowe.
- Przejdź do „Sieć” → wybierz swój iPhone.
- Jeśli pod urządzeniem znajduje się żółta kropka, wyłącz Wi-Fi.
- Stan urządzenia powinien wskazywać Połączono z zieloną kropką.
Voila, Twój Mac jest teraz podłączony do Internetu!
Jak podłączyć iPhone’a do komputera przez USB
Podłączanie iPhone’a do komputera z systemem Windows jest bardzo łatwe. Jednak zanim zaczniesz, upewnij się, że masz kabel USB-C do Lightning, iPhone’a z aktywnym połączeniem internetowym i komputer z systemem Windows.
- Użyj kabla USB, aby podłączyć iPhone’a do komputera.
- Na iPhonie otwórz aplikację Ustawienia → Hotspot osobisty.
- Włącz Hotspot osobisty.
- Na komputerze otwórz Panel sterowania → wybierz Sieć i Internet.
- Przejdź do menu opcji „Zmień adaptery” → wybierz iPhone’a z listy.
Jeśli nie chcesz korzystać z tetheringu przez USB lub nie możesz skorzystać z metod wymienionych powyżej. W zależności od sytuacji możesz użyć alternatywnej metody udostępniania Internetu iPhone’a komputerowi Mac.
Zanim udostępnisz Internet z iPhone’a na Macu za pomocą osobistego hotspotu, musisz skonfigurować ustawienia hotspotu na swoim iPhonie. Następnie wykonaj jedną z tych dwóch metod na komputerze Mac:
- Kliknij ikonę Wi-Fi na pasku menu → wybierz preferowaną sieć → w razie potrzeby wprowadź hasło.
- Na komputerze Mac kliknij logo Apple () → przejdź do Preferencji systemowych.
- Kliknij Sieć → wybierz Wi-Fi → włącz Wi-Fi → wybierz preferowaną sieć → wprowadź hasło, jeśli zostaniesz o to poproszony.
Twój Mac jest teraz podłączony do Internetu.
Często zadawane pytania
Oprócz tego, że bateria Twojego iPhone’a rozładowuje się nieco szybciej, Twoje urządzenie nie jest w ogóle podatne na jakiekolwiek uszkodzenia.
Jeśli masz problem z połączeniem telefonu iPhone z komputerem Mac, spróbuj ponownie uruchomić urządzenie lub odświeżyć połączenie internetowe. Jeśli problem będzie się powtarzał, ręcznie zmień ustawienia prywatności i bezpieczeństwa swojego iPhone’a. Po znalezieniu tych rozwiązań powinieneś być gotowy do pracy.
Łatwe, prawda?
Technika łączenia iPhone’a z komputerem Mac jest prosta i nieskomplikowana. Możesz użyć planu taryfowego danych komórkowych swojego iPhone’a, aby połączyć Maca z Internetem, nawet jeśli nie masz połączenia Wi-Fi, niezależnie od tego, czy wybierzesz połączenie przez USB, czy osobisty hotspot.
Istnieją dwa różne sposoby łączenia iPhone’a z komputerem Mac, ale ten, który działa najlepiej, może się różnić. Jeśli masz jakieś pytania, komentarze lub sugestie dotyczące tego przewodnika, zostaw je poniżej.



Dodaj komentarz