Jak sprawdzić złośliwe oprogramowanie na MacBooku: 11 sposobów
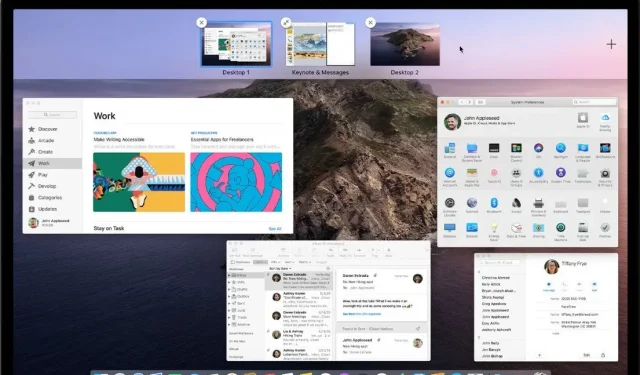
Wirus komputerowy lub złośliwe oprogramowanie może spowodować ogromne uszkodzenie komputera. Możesz mieć wrażliwe lub cenne dane osobowe. Ponadto niektóre wirusy mogą blokować dostęp do komputera. Nawet jeśli starałeś się unikać takich scenariuszy, codzienne kontrole wymagają czasu.
Rozumiemy, jak kłopotliwe może to być i że chcesz przywrócić swój samochód do normy. Ale różne procesy z tym związane mogą zająć kilka godzin. Cóż, wśród tych wielu podejść, niektóre zajmują mniej niż kilka minut.
Dowiedz się więcej i dowiedz się, jak sprawdzić złośliwe oprogramowanie na komputerze Mac w mniej niż 2 minuty.
Wirus na Macu – czy to możliwe?
Tak to mozliwe. Chociaż Apple dokłada wszelkich starań, aby budować i dystrybuować w pełni bezpieczne maszyny. Istnieje jednak miejsce na ulepszenia w zakresie pojawiającego się złośliwego oprogramowania. Zgodnie z wcześniejszymi atakami na macOS grupy porywaczy atakują dane i oprogramowanie. Niektóre atakują nawet sprzęt systemowy.
Oto krótki przegląd:
- Silver Sparrow: Wykorzystuje interfejs API instalatora JavaScript dostępny w systemie macOS. Jego celem są chipy M1.
- GoSearch22/Pirri: To pierwsze oprogramowanie reklamowe w historii ataków złośliwego oprogramowania na komputery Mac. Jak sama nazwa wskazuje, wstawia niechciane reklamy.
- TheifQuest: w 2022 roku pojawił się jako złośliwe oprogramowanie ransomware. Jednak zamiast żądać okupu, kradnie dane z twoich komputerów.
Co to jest wirus Mac?
Podobnie jak inne wirusy, wirus Mac może również przybierać postać koni trojańskich, oprogramowania reklamowego, robaków i złośliwego oprogramowania. Chociaż szanse na wpadnięcie w pułapkę jednego z nich mogą być mniejsze, nadal istnieją.
Objawy infekcji na komputerze Mac
- Reklamy i wyskakujące okienka
- Zwiększone opóźnienie
- Ostrzeżenia dotyczące bezpieczeństwa
- Niechciane rozszerzenia
- E-maile ze spamem
Objawy infekcji na komputerze Mac
Zanim zaczniesz wykrywać złośliwe oprogramowanie na komputerze Mac, musisz sprawdzić, czy nie jest ono zainfekowane. Oto jak wyglądają objawy:
1. Reklamy i wyskakujące okienka
Oto najważniejsze i najczęstsze oznaki, że Twój Mac jest zainfekowany wirusem. Możesz otrzymywać reklamy w aplikacjach lub narzędziach wolnych od reklam. Ponadto możesz otrzymywać wyskakujące okienka, nawet jeśli nie przeglądasz Internetu.
2. Zwiększone opóźnienie
Jeśli Twój Mac działa wolno, istnieje duże prawdopodobieństwo, że jest zainfekowany. Powodem jest to, że wirus może uruchomić proces w tle. W rezultacie zużywa zasoby komputera, takie jak procesor, miejsce na dysku i pamięć.
Zmniejsza to dostępność zasobów do uruchamiania wymaganych aplikacji. Tym samym zaległości rosną. Możesz także stwierdzić, że Twój Mac zwalnia.
3. Ostrzeżenia dotyczące bezpieczeństwa
Czy otrzymujesz przypomnienia o zainstalowaniu aktualizacji zabezpieczeń bez skanowania komputera Mac? Jeśli tak, przyczyną może być złośliwe oprogramowanie w systemie.
4. Niechciane rozszerzenia
Przeglądarki internetowe stały się kolejnym sposobem infekowania komputera wirusami. W ten sposób możesz mieć do czynienia z niechcianymi rozszerzeniami lub stroną główną, której nie wybrałeś. Zwiększa to ryzyko włamania do przeglądarki.
5. E-mail ze spamem
Cóż, może nie na twoim koncie. Ale niektóre wirusy są wystarczająco dobre, aby spamować skrzynki odbiorcze Twoich znajomych za pomocą Twojego konta. Może to być Twoja skrzynka odbiorcza, a nawet konta w mediach społecznościowych.
Jeśli którykolwiek z nich pojawi się w twoim systemie, potraktuj to jako alarm. Musisz przeprowadzić podstawowe kontrole i potwierdzić przyczynę tego zachowania.
Jak sprawdzić złośliwe oprogramowanie na komputerze Mac
- Korzystaj z wbudowanych narzędzi
- Sprawdź pliki do pobrania
- Sprawdź rozszerzenia
- Sprawdź zainstalowane aplikacje
- Sprawdź elementy logowania
- Użyj Monitora aktywności
- Sprawdź użycie procesora/pamięci
- Sprawdź dostęp do dysku
- Sprawdź podejrzane lokalizacje
- Sprawdź, używając nowego profilu
- Korzystaj z aplikacji innych firm
Jak sprawdzić złośliwe oprogramowanie na komputerze Mac
Mamy nadzieję, że masz teraz podstawową wiedzę na temat złośliwego oprogramowania i jego symptomów w systemie Mac OS. Zacznijmy więc od sposobów wykrywania złośliwego oprogramowania w systemie.
1. Korzystaj z wbudowanych narzędzi
Jak wspomniano wcześniej, firma Apple ciężko pracowała, aby zapewnić najlepsze możliwe zabezpieczenia systemu Mac OS. Oprócz tego oferuje również wbudowane narzędzia do ochrony systemu. Jednym z takich narzędzi jest XProtect. Został zaprojektowany i opracowany przez Apple dla użytkowników komputerów Mac.
Jego zadaniem jest przeskanowanie twojego samochodu i zgłoszenie ci wszystkiego, co jest podejrzane. Co ciekawe, wykorzystuje cyfrowy podpis wirusa ze swojej specjalnej bazy danych. Ponadto sama firma Apple utrzymuje tę bazę danych.
Chociaż jest domyślnie włączony, zawsze możesz go uruchomić samodzielnie, aby uruchomić natychmiastowe skanowanie. Jest w stanie wykryć i zatrzymać znane wirusy na komputerze.
2. Sprawdź pobrane pliki
Jednym z najczęstszych sposobów przedostawania się wirusów do laptopa jest pobieranie. Załóżmy, że przesyłasz coś do spakowanego folderu lub robiłeś to w przeszłości. Chociaż folder skompresowany zwykle zawiera potrzebne pliki. Czasami może być źródłem niechcianej infekcji.
Oto, co powinieneś zrobić:
1. Otwórz folder pobierania na swoim urządzeniu.
2. Przewiń listę w dół i sprawdź, czy są jakieś pliki, których już nie potrzebujesz lub których nie rozpoznajesz. Następnie sprawdź, czy masz pliki z rozszerzeniami. dmg.
3. Jeśli masz takie pliki, usuń je natychmiast. Możesz też wyczyścić cały folder pobierania.
4. Teraz, gdy pliki zostały przeniesione do kosza, zrób dodatkowy krok i opróżnij folder kosza.
3. Sprawdź rozszerzenia
Przeglądarki internetowe umożliwiają dostęp do Internetu na dowolnym urządzeniu Mac. Chociaż możesz używać domyślnej przeglądarki Safari, możesz także korzystać z innych przeglądarek. Obejmuje to roboty indeksujące, takie jak Safari i Google Chrome. Ale klucz leży w rozszerzeniach zainstalowanych w każdej z tych przeglądarek.
Dlatego dobrze jest sprawdzić w ustawieniach przeglądarki:
1. Ustawienia strony głównej
Może to być domyślna wyszukiwarka ustawiona w wybranej przeglądarce. Lub może to być dowolny adres URL. Jeśli adres URL strony głównej różni się od tego, który wybrałeś w przeszłości, może to oznaczać przejęcie kontroli nad przeglądarką.
2. Rozszerzenia przeglądarki
Rozszerzenia to dodatkowe narzędzia, które mogą pomóc w różnych zadaniach. Zasadniczo wybierasz, który zainstalować i zezwalasz na nie. Ale czasami te rozszerzenia mogą zostać naruszone przez porywaczy.
Dlatego zawsze powinieneś sprawdzić zainstalowane rozszerzenia przeglądarki i ich uprawnienia. Jeśli ich nie rozpoznajesz, usuń je jak najszybciej.
4. Sprawdź zainstalowane aplikacje
Podobnie jak rozszerzenia przeglądarki internetowej, istnieją aplikacje stworzone specjalnie dla Twojego Maca i Twojego świata. Chociaż niektóre z nich są preinstalowane, zawsze możesz zainstalować nowe i przetestowane. Ale co, jeśli w twoim systemie są aplikacje, których instalacji nie pamiętasz?
Wykonaj następujące kroki, aby potwierdzić ten scenariusz:
1. Otwórz Finder na swoim urządzeniu i otwórz folder Aplikacje.
2. Dokładnie sprawdź każdą aplikację z listy. Następnie usuń/skasuj te, których nie rozpoznajesz.
3. Następnie przejdź do folderu Kosz i opróżnij go.
5. Sprawdź elementy logowania
Twój Mac może mieć aplikacje do logowania, które wymagają zalogowania się za pomocą Apple ID lub konta. Te aplikacje zaczynają korzystać z Twojego konta, gdy tylko włączysz komputer. W związku z tym niektóre złośliwe elementy wykorzystują to jako okazję do uzyskania dostępu do urządzenia i konta oraz korzystania z nich.
Jeśli chcesz usunąć te niechciane elementy logowania, wykonaj następujące kroki:
- Otwórz menu Apple w swoim systemie i przejdź do Preferencji systemowych.
- Teraz przejdź do sekcji Użytkownicy i grupy i otwórz kartę Elementy logowania. Nowy ekran wyświetli listę wszystkich aplikacji korzystających z danych logowania.
- Następnie odznacz aplikacje, którym nie chcesz już udostępniać swojego konta. Mogą być źródłem wirusa na twoim komputerze.
6. Użyj monitora aktywności
Monitor aktywności to aplikacja, która umożliwia przeglądanie wszystkich uruchomionych procesów. Pokazuje również wykorzystanie pamięci i miejsca na dysku. Oto, jak możesz go użyć do sprawdzenia złośliwego oprogramowania na komputerze Mac:
- Przejdź do aplikacji na komputerze i otwórz Narzędzia.
- Na tej karcie otwórz Monitor aktywności i sprawdź listę uruchomionych aplikacji.
- W szczególności szukaj aplikacji, które powodują nadmierne obciążenie procesora. A może zajmują ogromne kawałki pamięci do uruchomienia?
- Teraz zwróć uwagę na te aplikacje i zamknij je.
Pro Tip: otwórz narzędzie Finder i odinstaluj wszystkie aplikacje zaznaczone w poprzednim kroku. W ten sposób nie tylko je zatrzymujesz, ale także usuwasz. Na koniec nie zapomnij opróżnić kosza.
7. Sprawdź użycie procesora/pamięci.
Ponieważ przejrzeliśmy kartę użycia pamięci w poprzedniej sekcji, przyjrzyjmy się temu bliżej.
- Podążaj tą ścieżką, aby uzyskać dostęp do karty Pamięć/procesor: Otwórz Finder > Aplikacje > Narzędzia > Monitor aktywności > karta Użycie procesora.
- Sprawdź wszystkie aplikacje zużywające wysoki procent procesora na tej liście. Sprawdź także, czy znasz aplikację, czy nie. Wskazówka: aby uniknąć kończenia ważnych procesów działających w tle, sprawdź nazwę aplikacji lub procesu online. Pomoże to skutecznie zidentyfikować sprawcę.
- Następnie stuknij kartę Pamięć i sprawdź, czy istnieją aplikacje wykazujące znaczne wykorzystanie pamięci.
- Zatrzymaj te, które uważasz za podejrzane lub usuń je po sprawdzeniu.
Chociaż jest to skuteczna metoda, możesz również sprawdzić następujące elementy pod kątem dostępu do dysku.
8. Sprawdź dostęp do dysku
Dostęp do dysku odnosi się do rzeczywistego zużycia lub dostępnego miejsca na dysku twardym. Im więcej instalujesz aplikacji, tym więcej zajmuje miejsce na dysku. Sprawdźmy, jak może wyglądać ten stan, jeśli Twój macOS zawiera złośliwe oprogramowanie.
- Postępuj zgodnie z tą ścieżką, aby uzyskać dostęp do partycji dysku: Preferencje systemowe > Bezpieczeństwo i prywatność > Prywatność > Pełny dostęp do dysku.
- Część ekranu powinna teraz wypełnić się statystykami użycia dysku. Powinieneś być w stanie sprawdzić uprawnienia przyznane aplikacjom związane z przestrzenią dyskową urządzenia.
- Po raz kolejny użyj mocy Internetu, aby sprawdzić złośliwe części. W razie potrzeby usuń je na stałe.
9. Sprawdź swoje sugerowane lokalizacje
Dzięki temu jesteś teraz świadomy głównych miejsc, w których znajduje się złośliwe oprogramowanie. Ale mogą istnieć inne miejsca preferowane przez te problematyczne programy.
Oto jak możesz uzyskać do nich dostęp:
- Otwórz folder Library, używając tego: otwórz Finder, a następnie użyj skrótu klawiaturowego> Command + Shift + G.
- Wyszukaj bibliotekę w tym oknie programu uruchamiającego i otwórz wyniki wyszukiwania.
- Spróbuj wyszukać foldery o nazwach LaunchDaemons i LaunchAgents. Sprawdź ich zawartość indywidualnie i usuń te, którym nie ufasz.
10. Sprawdź, używając nowego profilu.
Utworzenie nowego profilu to szybkie rozwiązanie, jeśli niektóre aplikacje celują w Twój profil. Aby go utworzyć, możesz wykonać następujące czynności:
- Otwórz menu Apple i przejdź do Preferencji systemowych.
- Przejdź do sekcji użytkowników i grup i odblokuj stronę.
- Kliknij przycisk „+” i wybierz typ użytkownika do utworzenia.
- Wybierz nazwę użytkownika i hasło i kliknij Utwórz.
11. Korzystaj z aplikacji stron trzecich
Wiele aplikacji innych firm twierdzi, że oferuje użytkownikom macOS ochronę przed złośliwym oprogramowaniem w czasie rzeczywistym. Niektóre z nich można znaleźć w Apple Store. Podczas gdy kilka innych może pojawić się jako rozszerzenia przeglądarki.
Co zrobić, jeśli Mac jest zainfekowany wirusem?
Jeśli wirus zainfekował komputer Mac, oto dwa sposoby szybkiego rozwiązania problemu.
- Wycofanie
Najprawdopodobniej automatycznie tworzyłeś kopie zapasowe urządzeń lub robiłeś je regularnie. Zatem użycie najnowszej kopii zapasowej jest jednym z najlepszych sposobów.
Apple nazwał swoje podejście wycofaniem się. Jest przeznaczony do rozwiązywania problemów związanych z awariami maszyn lub usuwania wirusów.
- Zresetuj do ustawień fabrycznych
Możesz skorzystać z resetu do ustawień fabrycznych, jeśli nie możesz użyć funkcji przywracania. Jedynym minusem jest to, że stracisz wszystkie swoje dane i dane na komputerze.
Często zadawane pytania
Jak wyczyścić komputer Mac z wirusów?
Możesz skorzystać z wbudowanych funkcji, takich jak przywracanie i przywracanie ustawień fabrycznych, aby w ciągu kilku minut wyczyścić komputer Mac ze złośliwego oprogramowania.
Czy Apple Mac potrzebuje antywirusa?
Tak, każdy system operacyjny potrzebuje antywirusa. Powodem jest to, że nawet oszuści ulepszają swoje metody ochrony.
Jak sprawdzić złośliwe oprogramowanie na komputerze Mac?
Możesz użyć Monitora aktywności i sprawdzić zainstalowane aplikacje, użycie pamięci lub procesora, korzystając z wielu sposobów sprawdzania złośliwego oprogramowania na komputerze Mac.
Jak skanować w poszukiwaniu wirusów na komputerze Mac?
Możesz użyć wbudowanych aplikacji do skanowania lub zaufanych aplikacji innych firm, aby uruchomić skanowanie w swoim systemie.



Dodaj komentarz