Jak umieścić notatki na pulpicie w systemie Windows 11
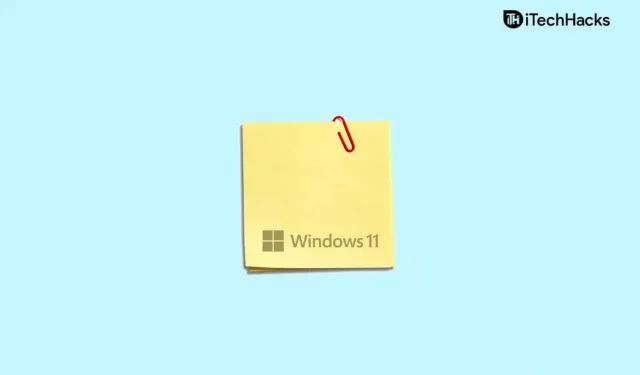
Jeśli masz trudności z zapamiętaniem tego, co chcesz zapamiętać, pomocne mogą być karteczki samoprzylepne. Możesz użyć naklejek na biurko, aby śledzić ważne informacje, o których nie chcesz zapomnieć. Aby jednak w pełni korzystać z aplikacji, musi być ona zainstalowana na pulpicie. Istnieją różne sposoby umieszczania notatek na pulpicie w systemie Windows 11.
Treść:
- 1 Jak tworzyć i używać notatek w systemie Windows 11
- 2 Utwórz skrót do programu Sticky Notes za pomocą menu kontekstowego
- 3 Dodawanie pojedynczych notatek
- 4 Przypnij notatki do paska zadań
- 5 najczęściej zadawanych pytań
Jak tworzyć i używać notatek w systemie Windows 11
Jeśli nie wiesz, jak umieścić notatki na pulpicie w systemie Windows 11, to prawdopodobnie trafiłeś we właściwe miejsce.
Utwórz skrót do programu Sticky Notes za pomocą menu kontekstowego
Pierwszym sposobem umieszczania notatek na pulpicie w systemie Windows 11 jest utworzenie skrótu do notatek na pulpicie. Skrót do notatki można utworzyć za pomocą menu kontekstowego. Aby utworzyć skrót do aplikacji do robienia notatek za pomocą menu kontekstowego, wykonaj następujące kroki:
- Kliknij prawym przyciskiem myszy miejsce na pulpicie, aby otworzyć menu kontekstowe. Tutaj kliknij Utwórz , a następnie kliknij Skrót. Teraz kliknij okno Utwórz skrót , wklej lokalizację notatek , aby utworzyć skrót. Skopiuj i wklej następującą lokalizację do określonego pola:
- C:\Windows\explorer.exe shell:AppsFolder\Microsoft.MicrosoftStickyNotes_8wekyb3d8bbwe!App
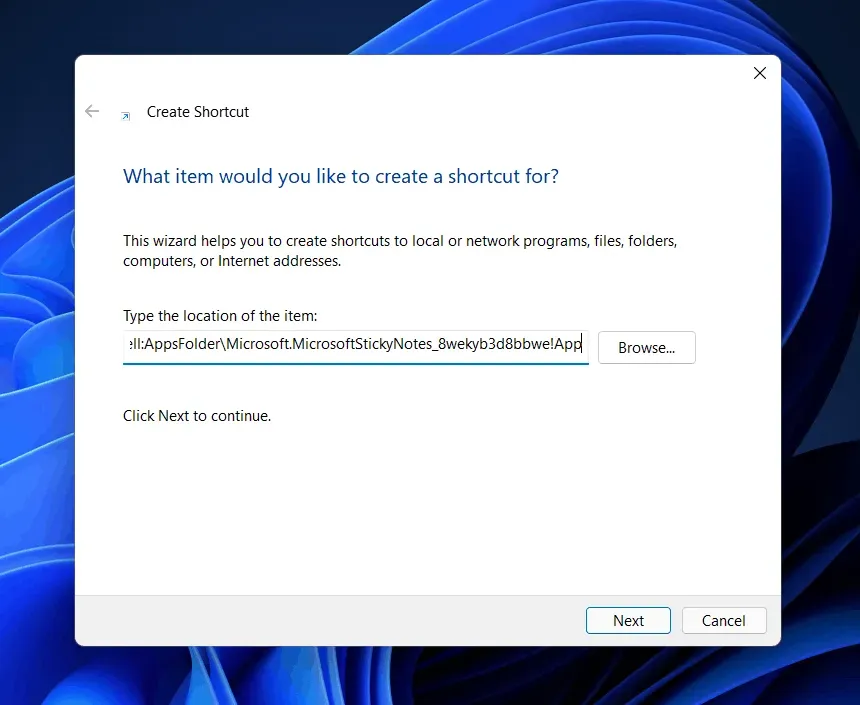
- Po wklejeniu lokalizacji kliknij Dalej.
- Teraz na następnym ekranie zostaniesz poproszony o podanie nazwy skrótu. Wpisz Sticky Notes i kliknij Gotowe.
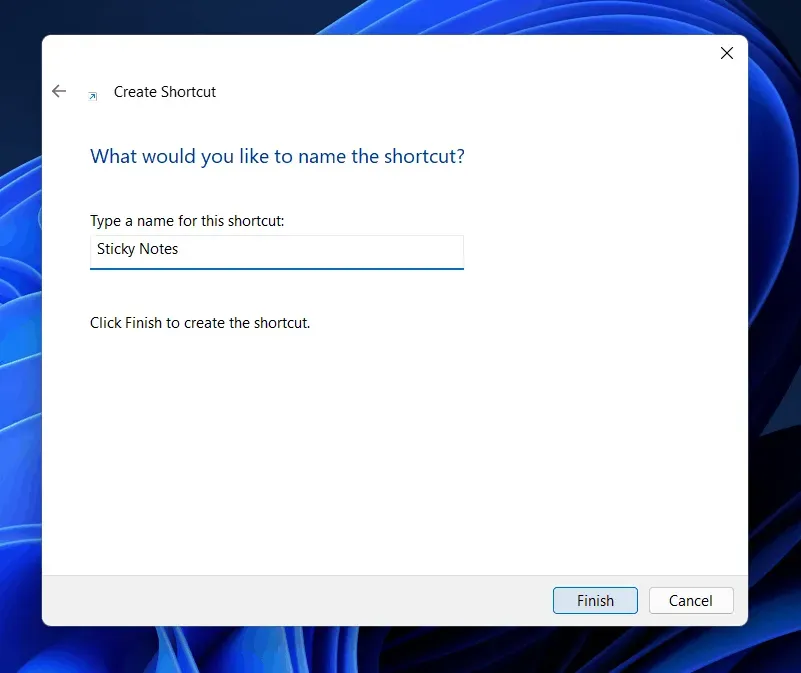
- Otrzymasz skrót programu Sticky Notes na pulpicie. Kliknij dwukrotnie skrót, aby go otworzyć.
Dodawanie indywidualnych notatek
Inną rzeczą, którą możesz wypróbować, jest umieszczenie pojedynczych notatek na pulpicie. Możesz przypiąć poszczególne notatki do ekranu komputera i z nich korzystać. Aby dodać pojedyncze notatki do pulpitu, wykonaj następujące kroki:
- Z menu Start wyszukaj Sticky Notes, a następnie kliknij go, aby otworzyć.
- Spowoduje to otwarcie Notatek , a notatki pojawią się w miejscu, w którym ostatnio zapisałeś notatkę.
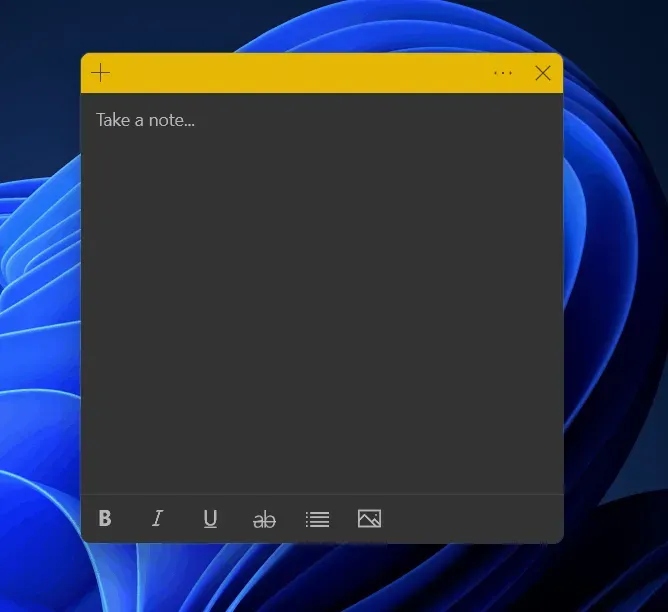
- Możesz kliknąć ikonę Plus , aby dodać kolejną notatkę do ekranu.
Teraz możesz dostosować dodane notatki. Możesz pogrubiać tekst, pisać go kursywą, podkreślać, wymieniać i dodawać do niego obrazy. Ponadto możesz dodać dowolną liczbę notatek na pulpicie.
Przypnij notatki do paska zadań
Notatki można przypinać do paska zadań. Przypinanie notatek do paska zadań to kolejny sposób umieszczania notatek na pulpicie w systemie Windows 11. Aby przypiąć notatki do paska zadań, wykonaj następujące czynności:
- Z menu Start wyszukaj Sticky Notes.
- Kliknij notatki prawym przyciskiem myszy, a następnie wybierz Przypnij do paska zadań.
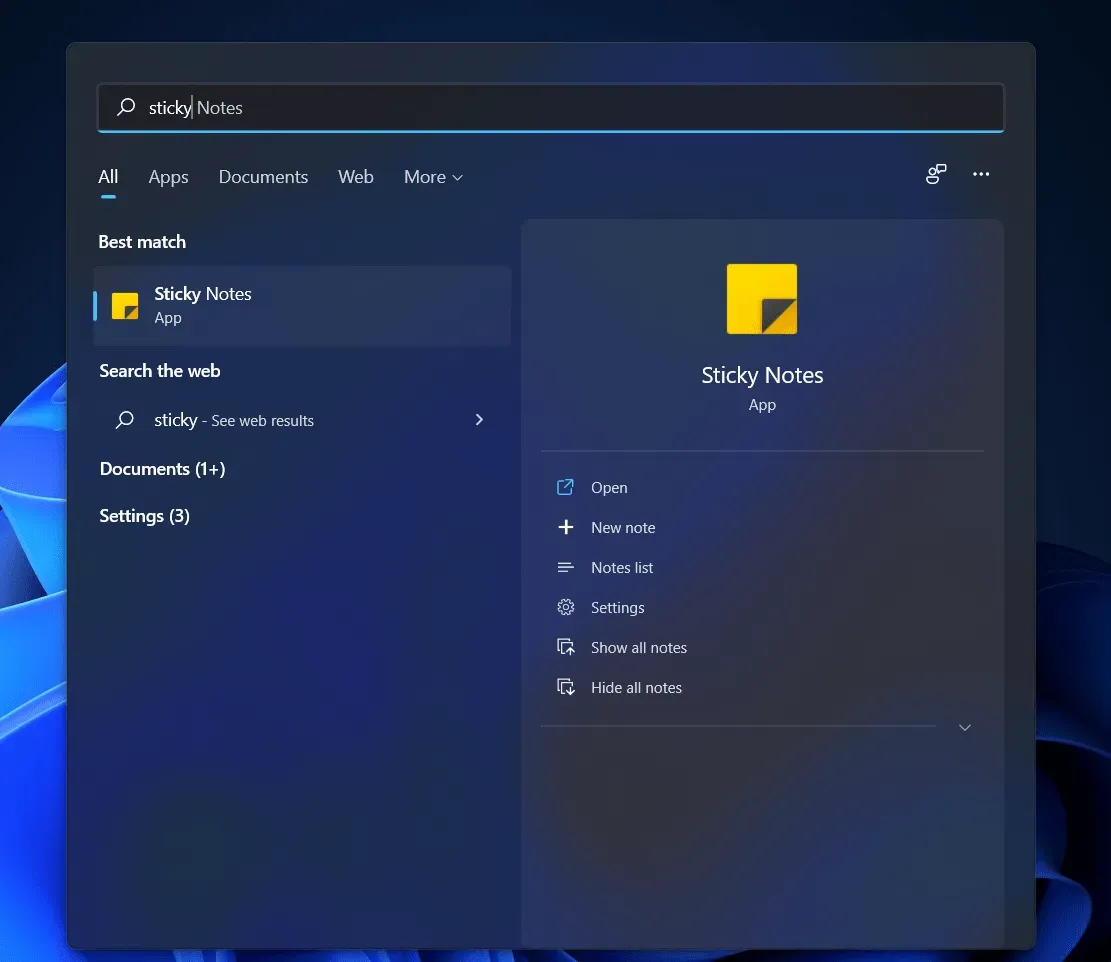
- Karteczki samoprzylepne zostaną teraz dodane do paska zadań, a kliknięcie na nie spowoduje otwarcie karteczek samoprzylepnych.
Często zadawane pytania
Jak uzyskać notatki na pulpicie?
Możesz uzyskać notatki na pulpicie w systemie Windows 11, wykonując czynności opisane powyżej w artykule. Omówiliśmy trzy metody / sposoby umieszczania notatek na pulpicie w systemie Windows 11.
Czy potrzebuję aplikacji Sticky Notes innej firmy?
Nie, nie potrzebujesz aplikacji do robienia notatek innej firmy na swoim komputerze. System Windows jest dostarczany z wbudowaną aplikacją do robienia notatek, z której można korzystać. W tym celu nie musisz instalować na komputerze aplikacji do robienia notatek innych firm.
Co mogę zrobić z aplikacją Sticky Notes?
Możesz umieścić naklejki na pulpicie, przygotować listę, dodać do niej tekst. To narzędzie jest używane głównie wtedy, gdy chcesz coś zapamiętać. Ponadto możesz go również użyć do stworzenia listy zadań, które chcesz wykonać.
Oto kilka sposobów umieszczania notatek na pulpicie w systemie Windows 11. Wykonując powyższe czynności, będziesz mógł umieszczać notatki na pulpicie.



Dodaj komentarz