Jak: 22 fajne zmiany wprowadzone przez Apple w aplikacji Wiadomości w iOS 16 i iPadOS 16
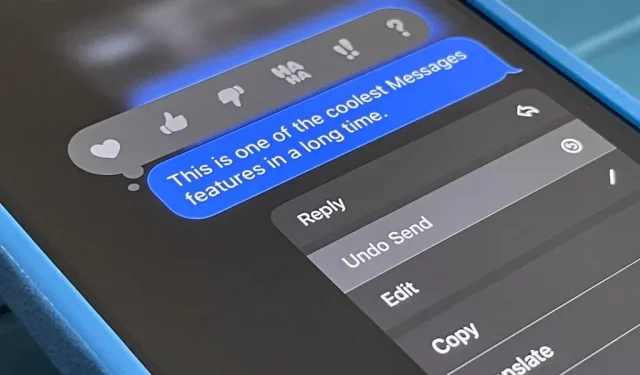
Aktualizacje iOS 16 i iPadOS 16 dla iPhone’a i iPada obejmują znaczące ulepszenia aplikacji Apple Messages, a niektóre z nowych funkcji to rzeczy, o które użytkownicy prosili od dłuższego czasu.
Wśród nowych funkcji jest możliwość edytowania i cofania postów, temat, który już spotkał się zarówno z pochwałami, jak i negatywną krytyką. Komponenty mogą pomóc uporządkować konwersacje i usprawnić przesyłanie wiadomości, ale mogą być również wykorzystywane w złośliwy sposób do dezorientowania lub nękania ludzi.
Ale to nie jedyne duże narzędzia i ulepszenia, które pojawią się w aplikacji Wiadomości. Niektóre aktualizacje są skierowane bezpośrednio do konkurentów w zakresie przesyłania wiadomości, takich jak Messenger, Signal, Telegram i WhatsApp, podczas gdy inne korzystają z innych usług dostępnych na iOS i iPadOS, takich jak Siri, Dyktowanie i Focus.
Apple wyda te zmiany w stabilnych systemach operacyjnych iOS 16 i iPadOS 16 tej jesieni. Oprogramowanie jest obecnie w fazie testów beta dla programistów, a publiczna wersja beta będzie wkrótce dostępna. Jeśli więc lubisz żyć na krawędzi i testować nowe funkcje technologiczne, możesz zainstalować wersję beta. Pamiętaj tylko, że mogą wystąpić błędy, awarie i zmniejszona żywotność baterii. W przeciwnym razie możesz żyć pośrednio, sprawdzając wszystkie nowe rzeczy w postach poniżej.
Możesz edytować posty
Nigdy nie myśleliśmy, że Apple to zrobi, ale począwszy od iOS i iPadOS 16, będziesz mógł edytować wiadomości iMessage po ich wysłaniu.
Jak dotąd funkcja ta spotkała się z krytyką, że ludzie mogą jej nadużywać do nękania i oszukiwania odbiorców wiadomości, a nawet kończenia małżeństw . Jednak dla użytkowników, którzy nie są złośliwi, jest to przydatne narzędzie, które może pomóc szybko naprawić błędy ortograficzne, automatycznie poprawić błędy i inne błędne treści bez bombardowania ludzi dodatkowymi komunikatami wyjaśniającymi problem. Istnieje jednak kilka zastrzeżeń:
Po pierwsze, możesz edytować wiadomości tylko przez 15 minut po ich wysłaniu. Po 15 minutach opcja zniknie z menu szybkich akcji. Ale w ciągu 15 minut możesz edytować post tyle razy, ile potrzebujesz. Podczas edycji pod wiadomością pojawi się etykieta „edytowano”.
Po drugie, działa tylko z iMessage, więc nic nie można naprawić w czatach SMS.
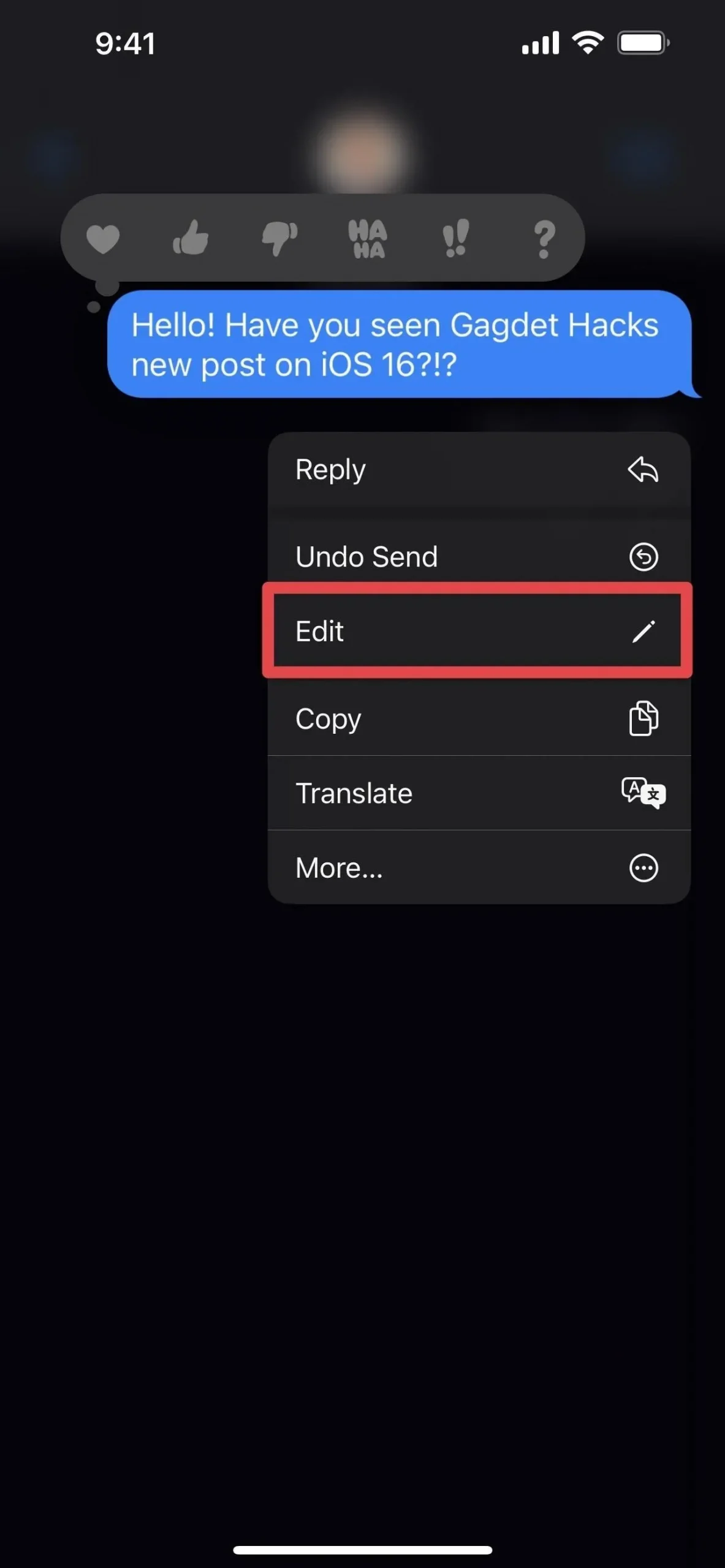

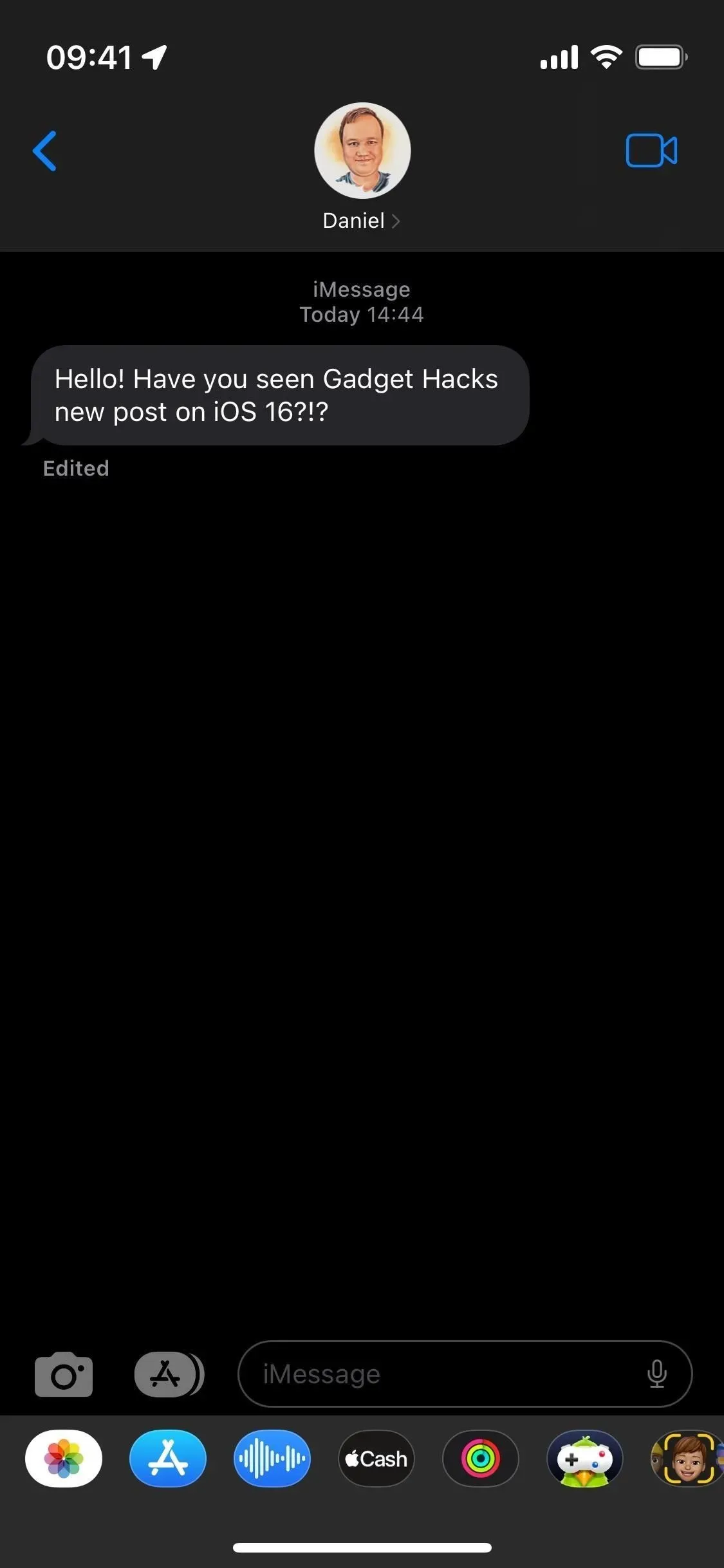
Po trzecie, działa tylko z innymi użytkownikami z systemem iOS 16, iPadOS 16, macOS 13 Ventura i watchOS 9. Nadal możesz edytować wiadomości iMessages wysyłane do użytkowników z systemem iOS 15, iPadOS 15, macOS 12 Monterey lub watchOS 8, ale oni tego nie zrobią t móc zobaczyć swoje zmiany. Może to być mylące, jeśli edytujesz coś, aby powiedzieć jedną rzecz, a oni nie rozumieją, o czym mówisz. Obecnie nie ma żadnych ostrzeżeń podczas próby edytowania wiadomości z kimś korzystającym ze starego oprogramowania, a na urządzeniu tej osoby nic się nie stanie, aby powiedzieć jej, że nawet próbowałeś coś edytować.
Możesz anulować wysyłanie wiadomości
Cofanie wysłanej wiadomości to kolejna funkcja wprowadzona w iOS i iPadOS 16, która jest postrzegana jako miecz obosieczny z tymi samymi wadami, co edycja wiadomości.
Gdy wybierzesz „Cofnij wysyłanie” z szybkich akcji, wyświetli się animacja „puf”, która „wyskakuje”, gdy dźwięk jest włączony i znika z rozmowy na zawsze. Podobnie jak w przypadku edytowania wiadomości, należy pamiętać o kilku rzeczach dotyczących niewysłanych wiadomości, z których wiele ma te same ograniczenia.
Działa to tylko w rozmowach iMessage i masz tylko 15 minut na cofnięcie wysłania wiadomości. Jeśli to zrobisz, alert powie „Nie wysłałeś wiadomości” tam, gdzie była. Drugi koniec powie „[twoje imię] nie wysłał wiadomości”.

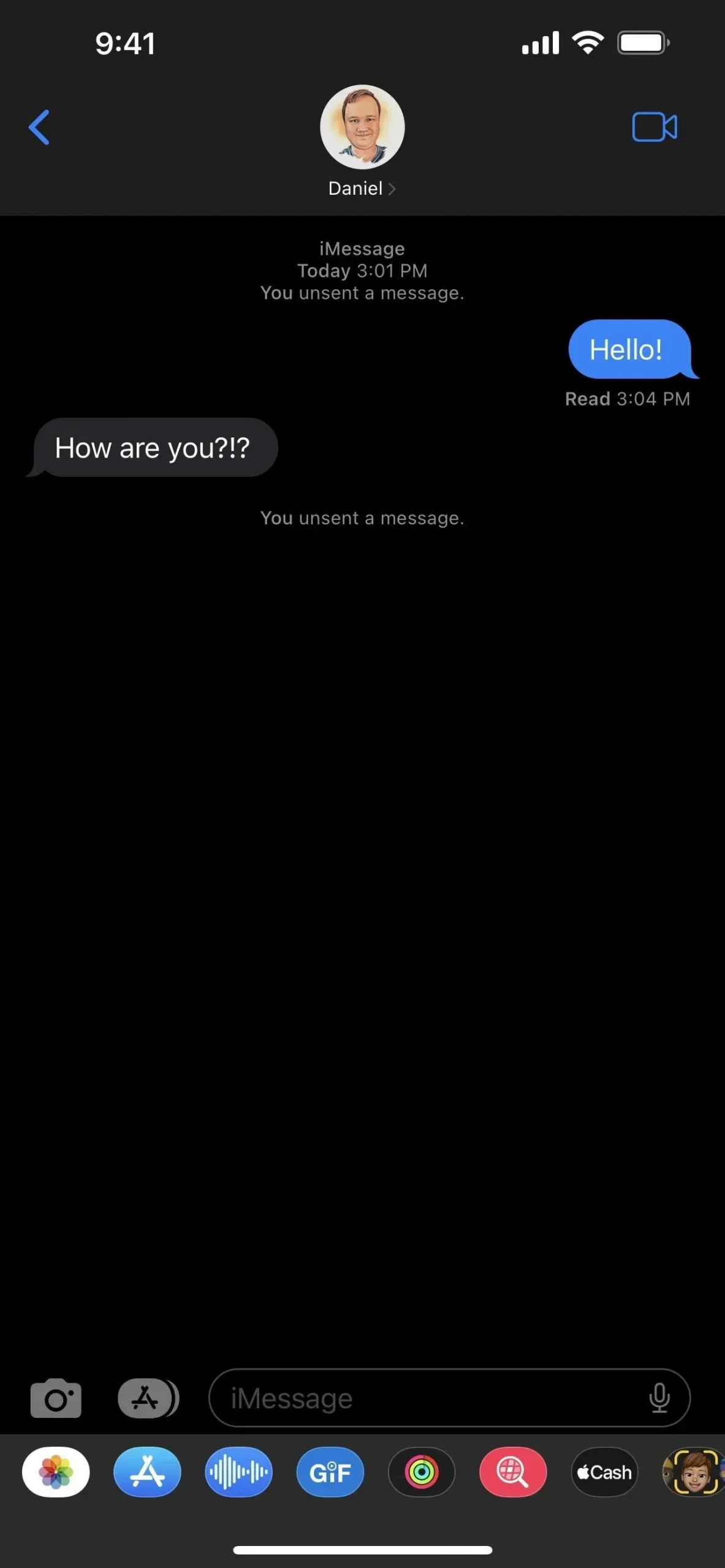
Ponadto działa tylko z innymi użytkownikami z systemem iOS 16, iPadOS 16, macOS 13 Ventura i watchOS 9. Nadal możesz anulować wiadomość iMessage wysłaną do użytkowników z systemem iOS 15, iPadOS 15, macOS 12 Monterey lub watchOS 8. nadal widzisz to w ich wątku na czacie. W przeciwieństwie do zredagowanych wiadomości, aplikacja Wiadomości ostrzega, gdy cofniesz wysłanie wiadomości na czacie z użytkownikiem korzystającym ze starszego systemu operacyjnego:
Wysłałeś wiadomość. [Nazwa] może nadal widzieć Twoją wiadomość na urządzeniach z wcześniejszymi wersjami iOS.
Możesz oznaczać wiadomości jako przeczytane lub nieprzeczytane
Długo czekałem na tę funkcję: możliwość oznaczania wiadomości jako nieprzeczytanych. W ten sposób nie zapomnisz wrócić do tego posta lub grupy postów później, gdy będziesz miał czas na odpowiedź.
Gdy oznaczysz wiadomość jako nieprzeczytaną, oznaczasz ją jako nieprzeczytaną tylko po swojej stronie. Więc nadal będzie informować, kiedy po raz pierwszy przeczytasz wiadomość, jeśli masz włączoną opcję „Wyślij potwierdzenia odczytu”. Jeśli chcesz pominąć czytanie wiadomości, ale chcesz oznaczyć ją jako przeczytaną, możesz to zrobić. Ta funkcja działa zarówno w przypadku wiadomości iMessages, jak i wiadomości SMS/MMS.
Aby oznaczyć wiadomości jako przeczytane lub nieprzeczytane, przesuń palcem w prawo na konwersacji w widoku listy (wcześniej przypięte czaty). Możesz także nacisnąć i przytrzymać dyskusję i wybrać „Oznacz jako nieprzeczytane” lub „Oznacz jako przeczytane”, co jest przydatne w przypadku przypiętych rozmów.
Jeśli masz włączoną opcję Filtruj nieznanych nadawców w ustawieniach Wiadomości, zobaczysz także nową sekcję Nieprzeczytane wiadomości po kliknięciu opcji Filtruj w celu przełączenia między nieznanymi i znanymi nadawcami.
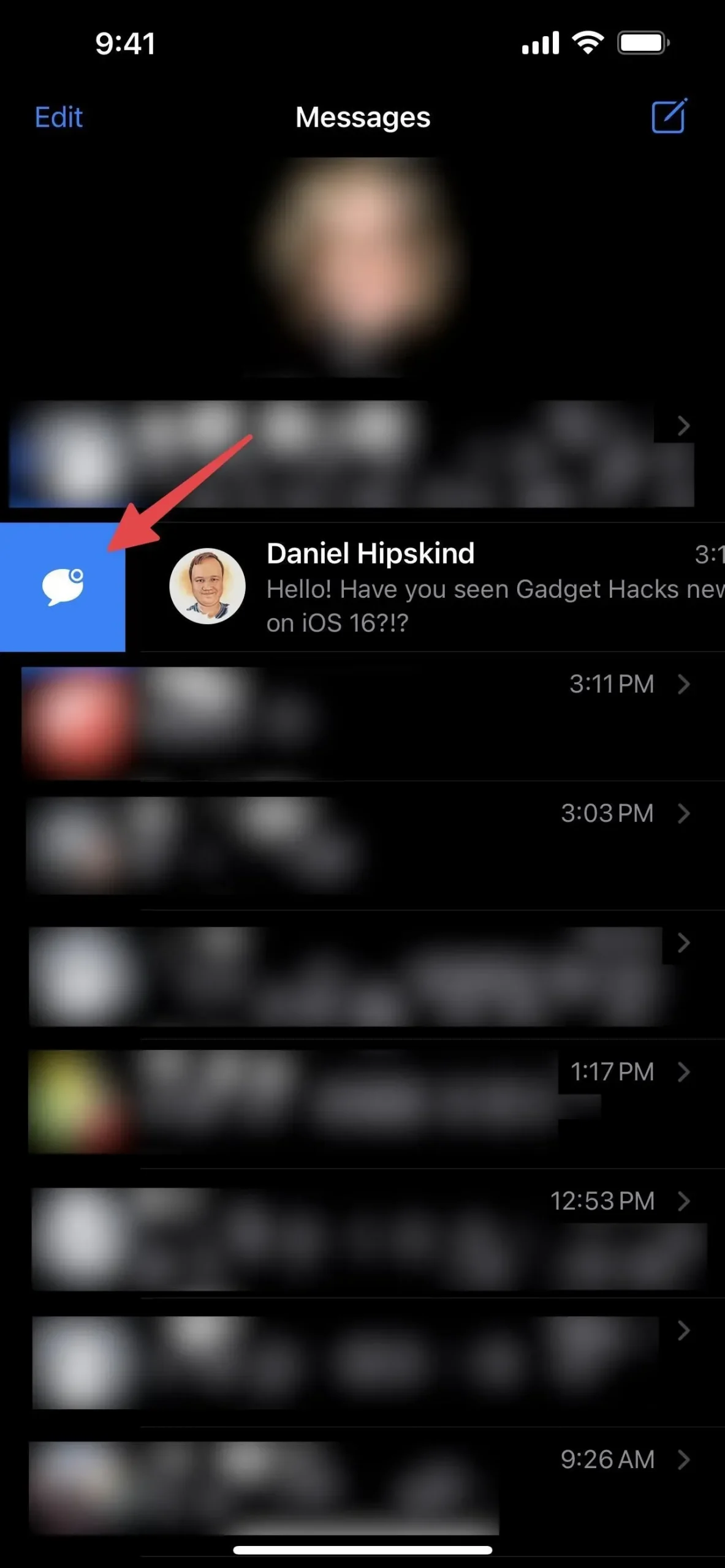
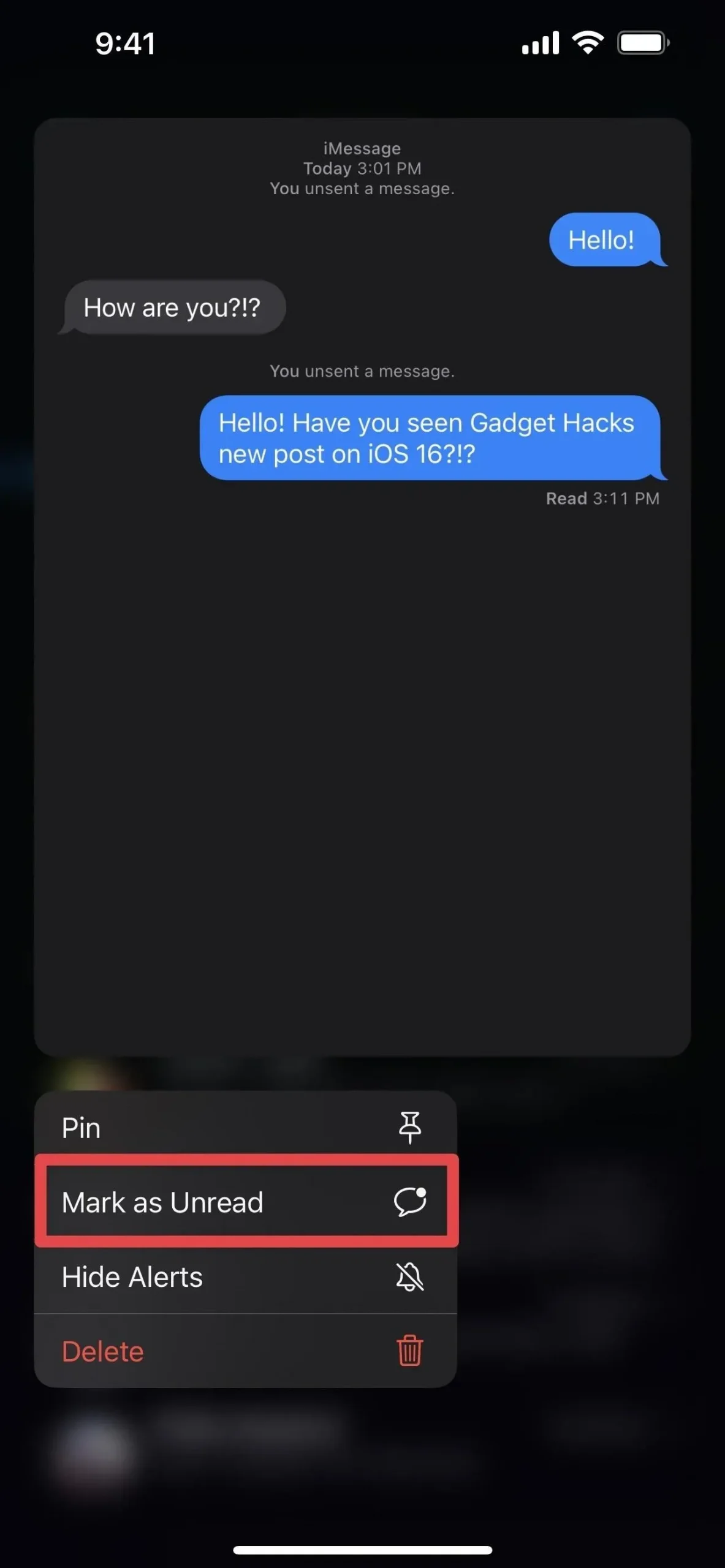
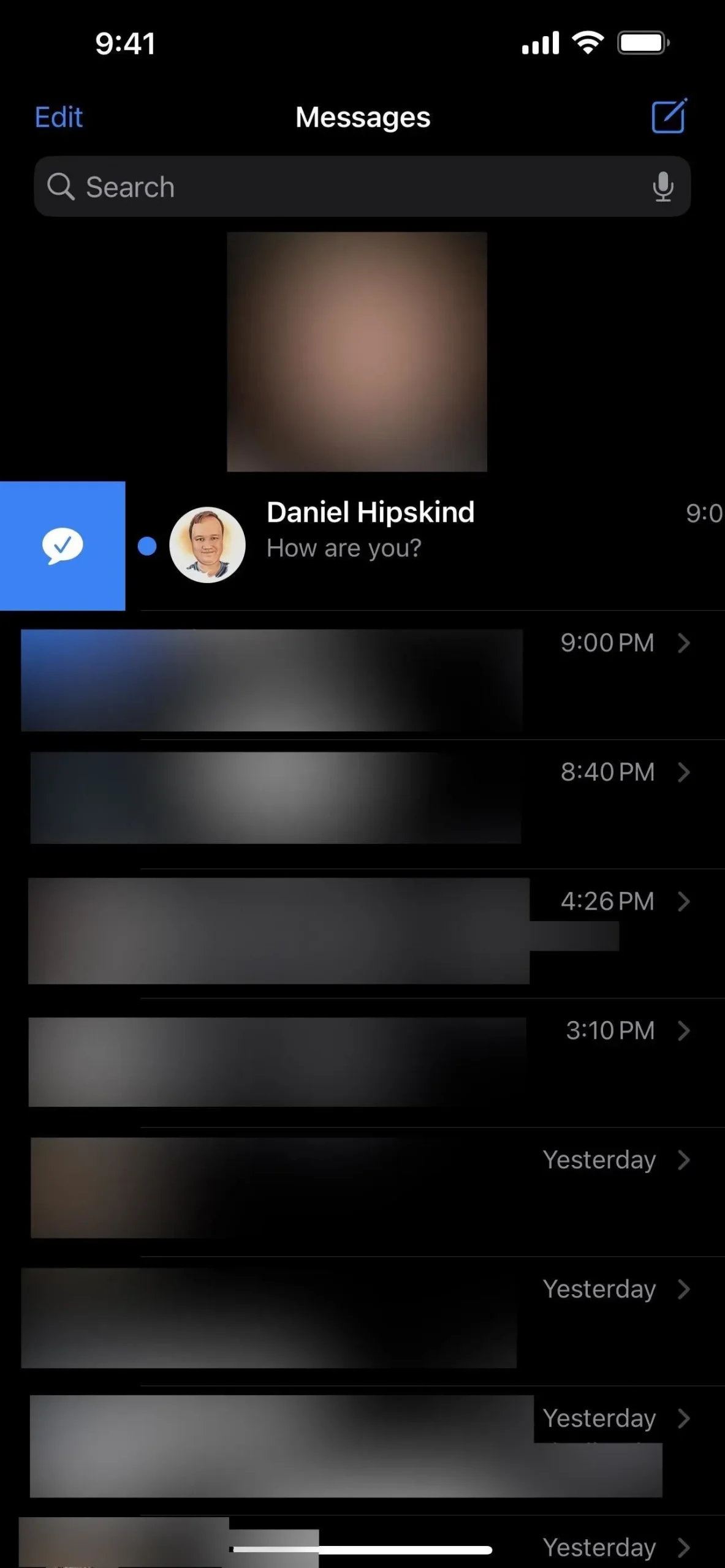
Możesz wyświetlać i odzyskiwać usunięte wiadomości
Podobnie jak notatki, zdjęcia i poczta, iOS i iPadOS 16 udostępniają sekcję Ostatnio usunięte w aplikacji Wiadomości. To jak kosz na śmieci na twoim komputerze lub koncie e-mail, tylko na wiadomości tekstowe i iMessage.
Usunięte wiadomości zostaną automatycznie usunięte z serwerów Apple po 30 dniach. Możesz także wcześniej ręcznie usunąć usuniętą zawartość. Możesz także przywracać wiadomości, jeśli przypadkowo coś usuniesz lub zmienisz zdanie.
Kliknij „Edytuj” na liście rozmów, a następnie „Pokaż ostatnio usunięte”, aby wyświetlić, usunąć lub przywrócić zawartość. Jeśli opcja „Filtruj nieznanych nadawców” jest włączona w ustawieniach wiadomości, dotknij opcji „Filtruj” i otwórz folder „Ostatnio usunięte”.
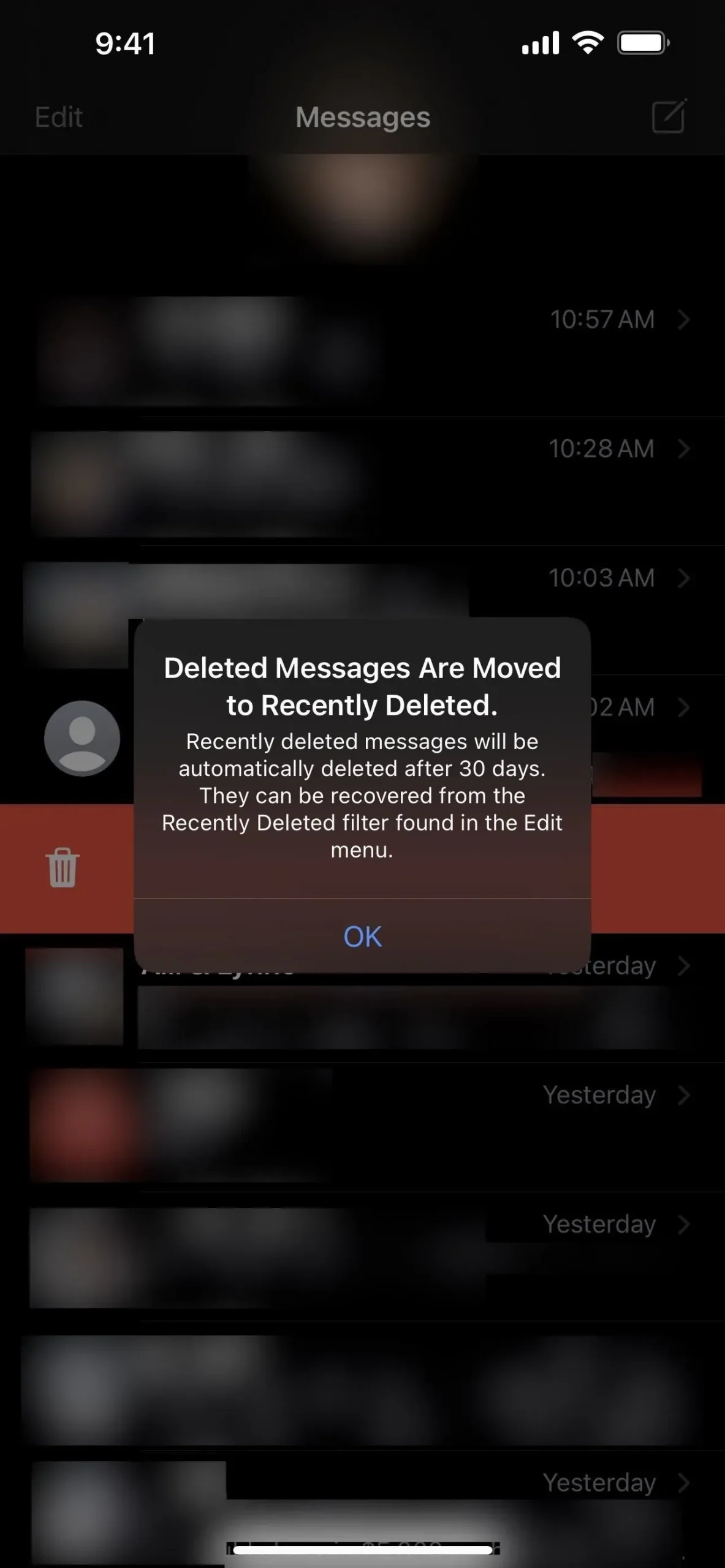
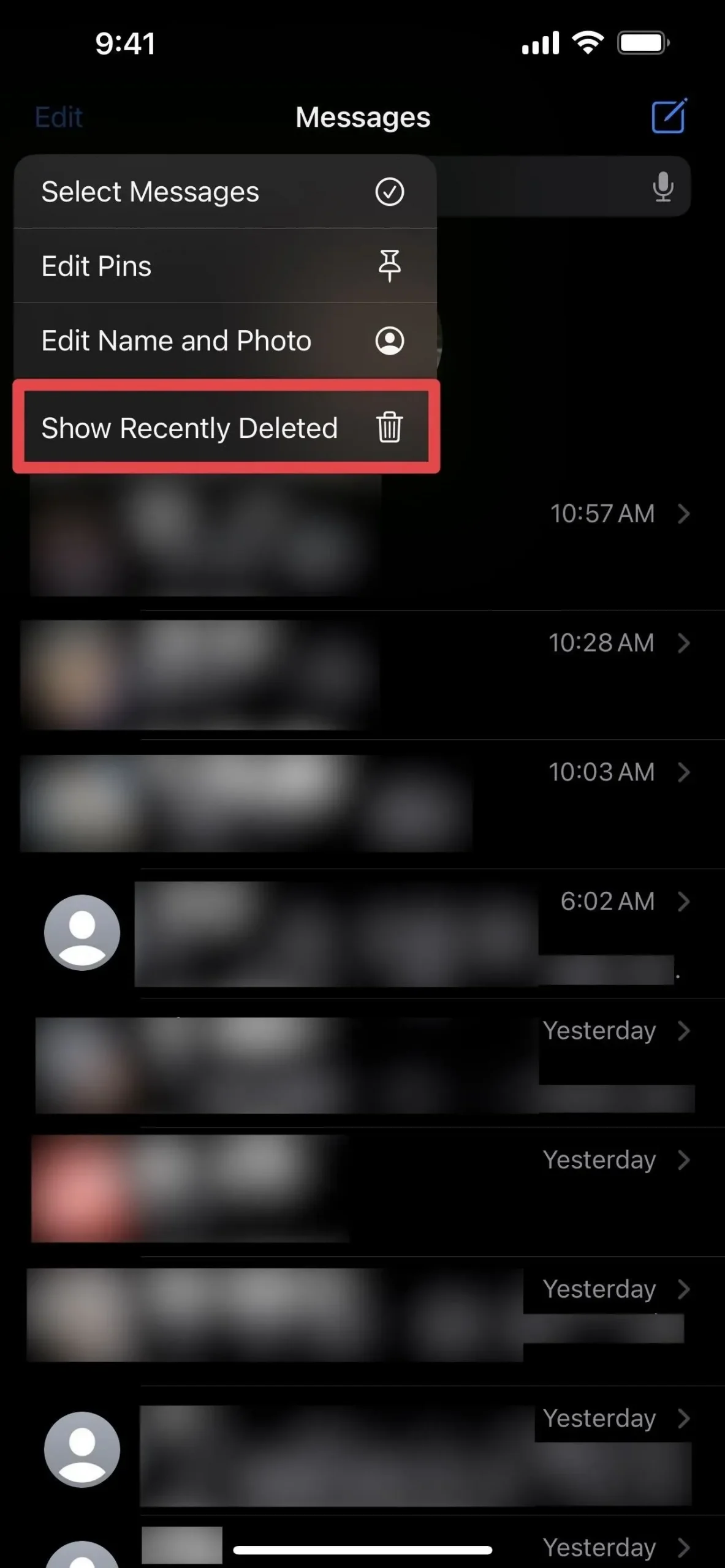
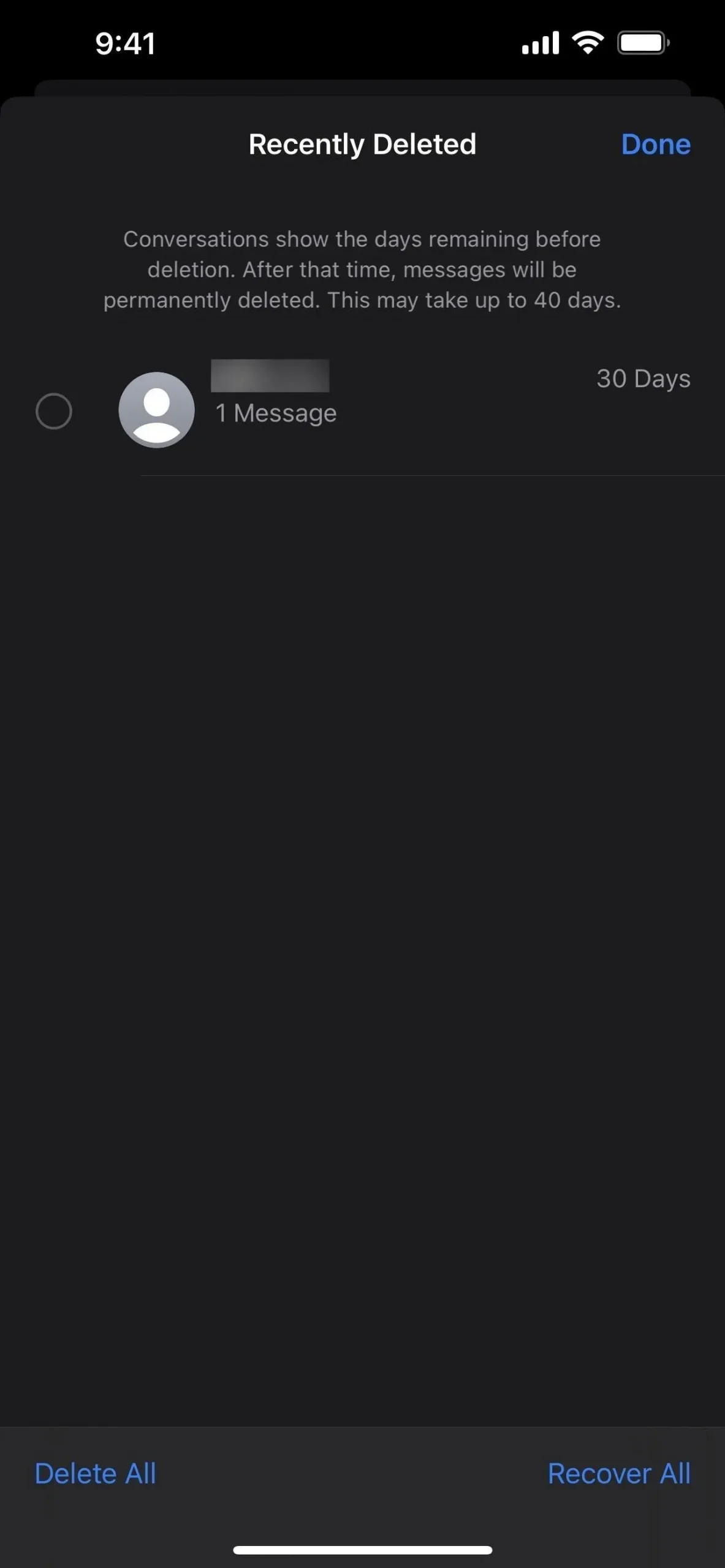
Dostępnych jest więcej opcji stylów Memoji
Jeśli lubisz korzystać z Memoji, więcej opcji dostosowywania jest dostępnych w iOS i iPadOS 16. W szczególności jest 14 nowych fryzur, trzy zaktualizowane fryzury, dziewięć nowych projektów nosa, opcja nakrycia głowy w stylu kapelusza i trzy nowe neutralne kolory ust.
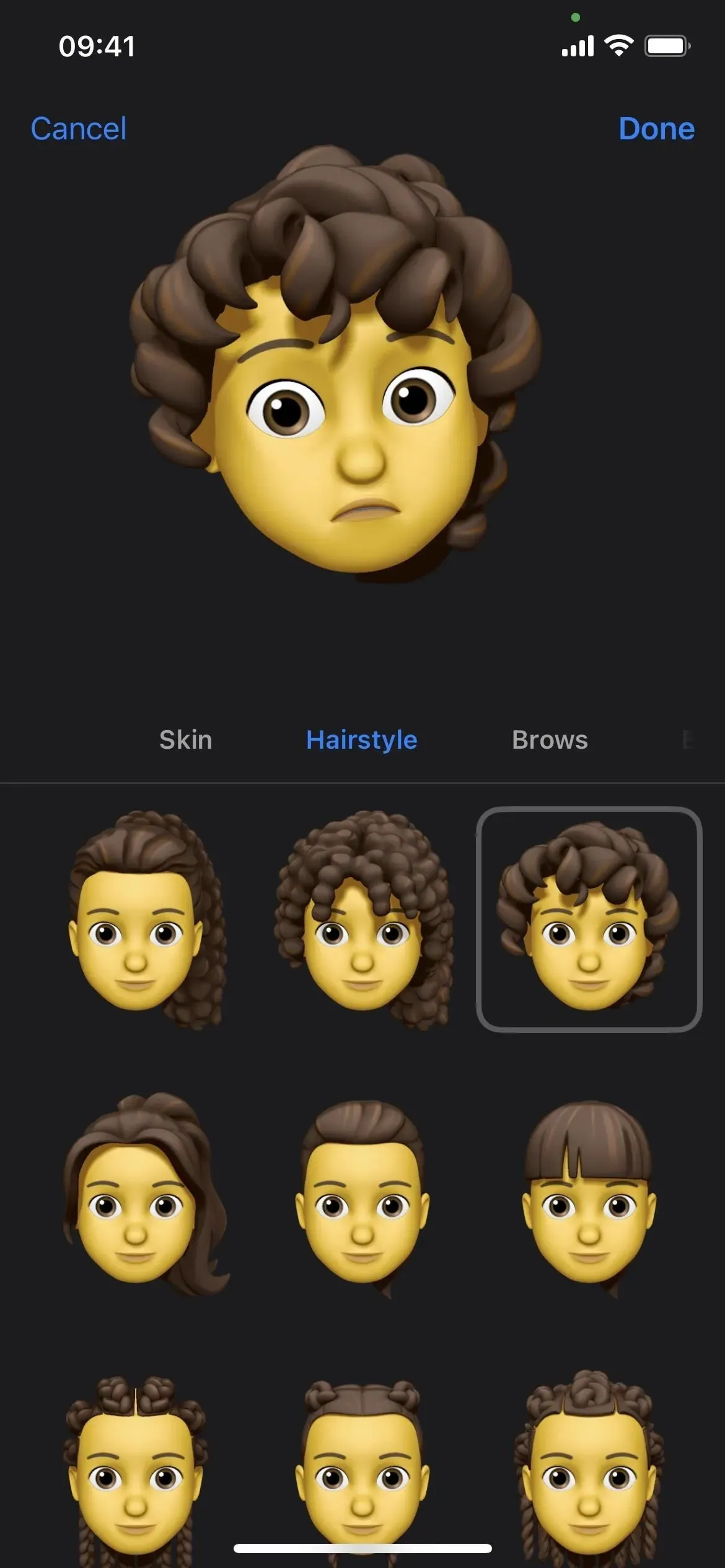
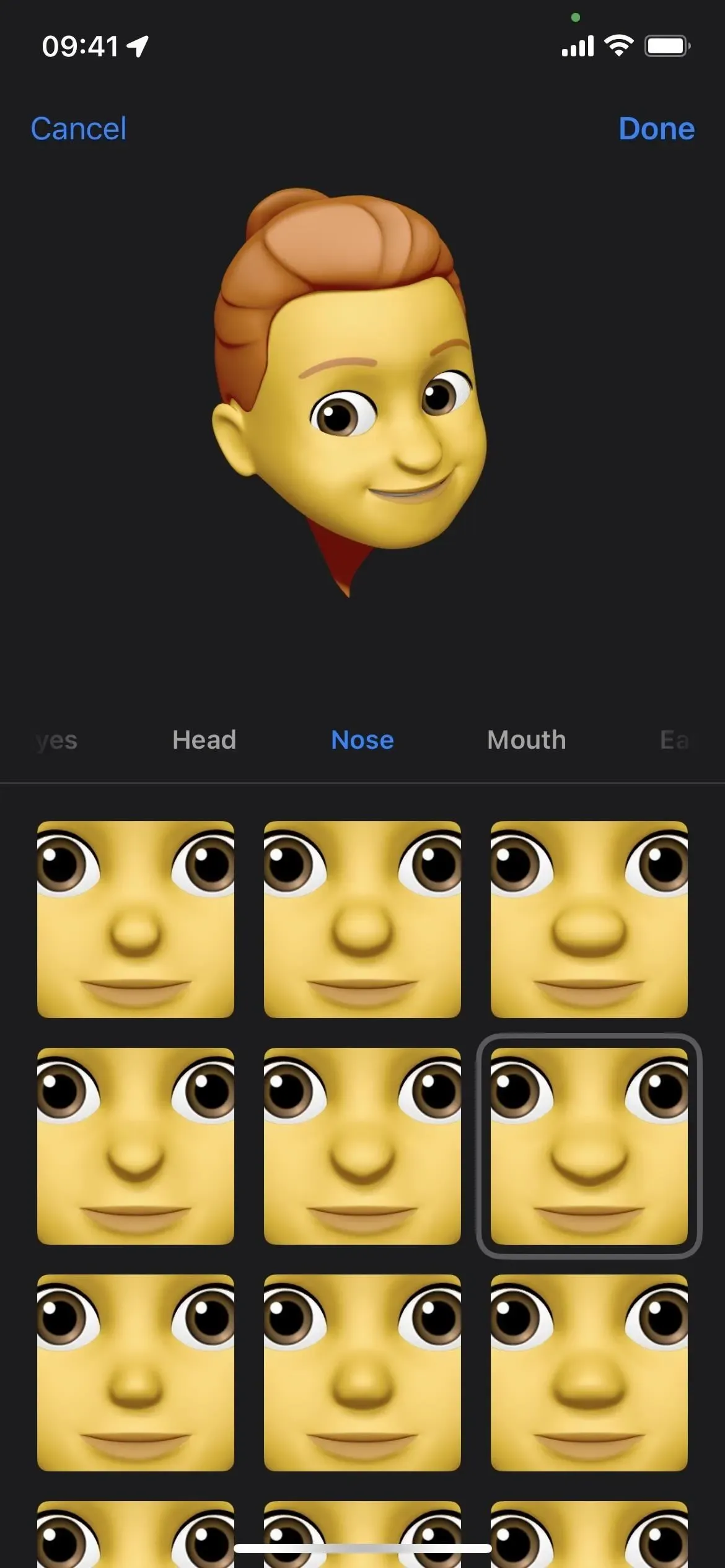
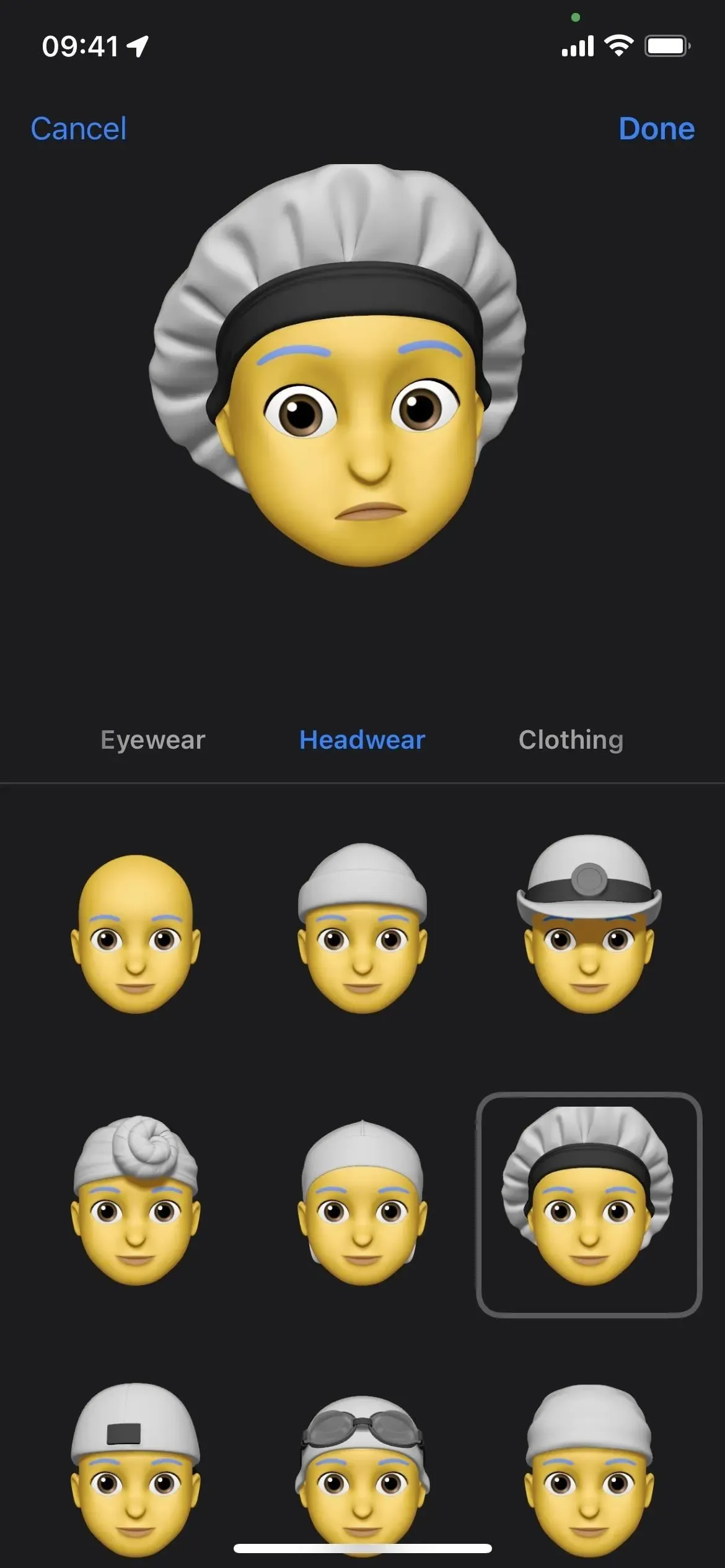
Dostępne są nowe wyrażenia dla naklejek Memoji
Czym byłaby aktualizacja bez czegoś nowego dla Memoji?! W systemach iOS i iPadOS 16 dostępnych jest sześć nowych, ekspresyjnych póz dla wszystkich niestandardowych Memoji. Jeśli w ustawieniach klawiatury są włączone „Naklejki Memoji”, opcje te będą dostępne w ich zwykłej lokalizacji „Często używane” po lewej stronie emotikonów. Możesz również uzyskać do nich dostęp za pomocą przycisku Memoji Stickers w szufladzie aplikacji.
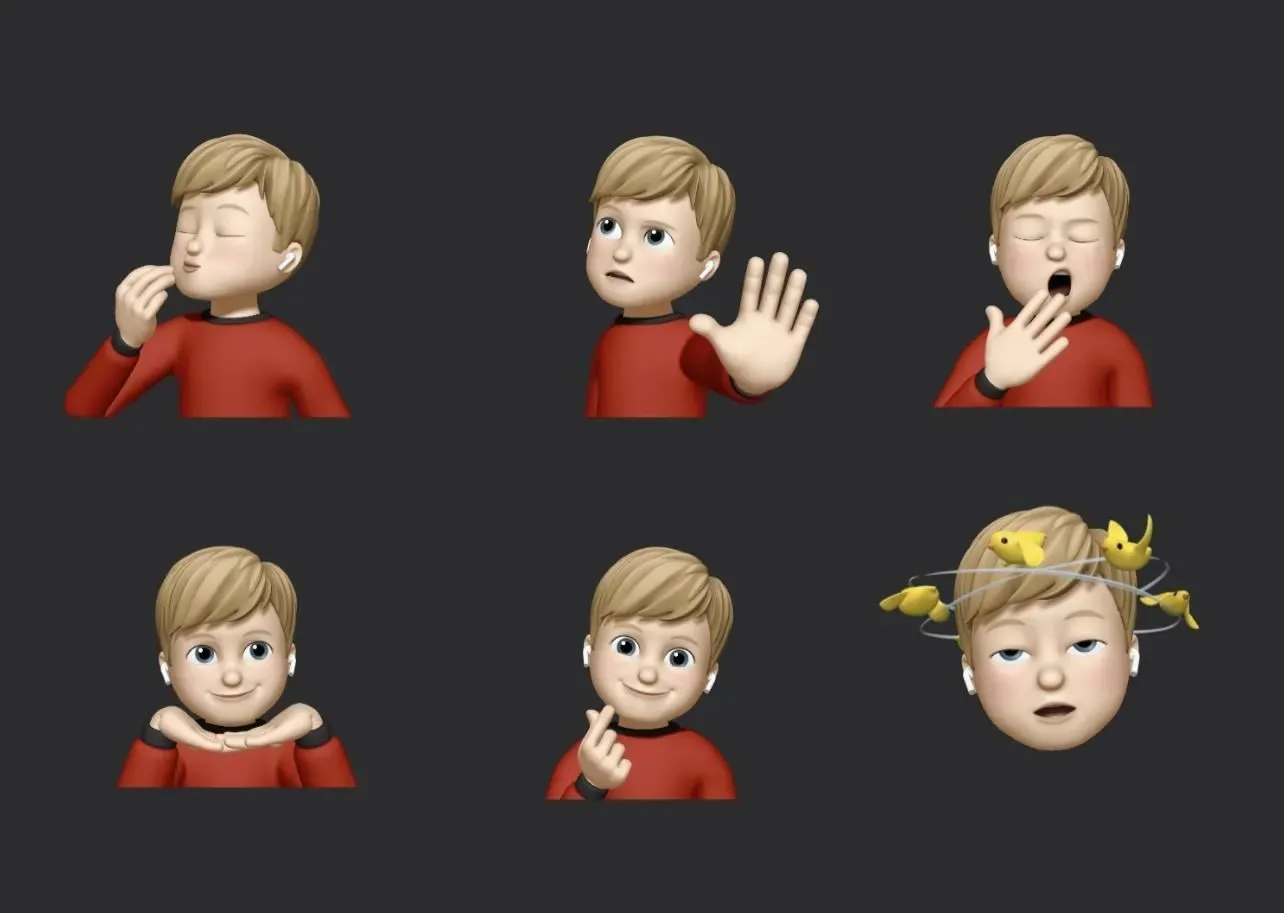
Możesz przypisać dowolną naklejkę Memoji jako obraz kontaktu
Kiedyś było 12 unikalnych naklejek dla Animoji i Memoji, gdy używano ich jako zdjęć profilowych dla kontaktów lub jako zdjęcia iMessage, ale nie można było użyć żadnej z naklejek dostępnych w naklejkach Memoji. To już nie tak.
Teraz możesz użyć dowolnej z tych unikalnych póz do zdjęć profilowych lub dowolnej dostępnej opcji naklejek Memoji. Zobaczysz te, które przypisałeś do kontaktów w aplikacji Wiadomości.
Tak jak poprzednio, możesz zmienić zdjęcia profilowe swoich kontaktów bezpośrednio z wątku wiadomości; Stuknij osobę u góry rozmowy, wybierz Informacje, następnie Edytuj, stuknij zdjęcie profilowe i wybierz żądane Memoji. Aby zmienić swoje zdjęcie iMessage, przejdź do Ustawienia -> Wiadomości -> Udostępnij nazwę i zdjęcie.
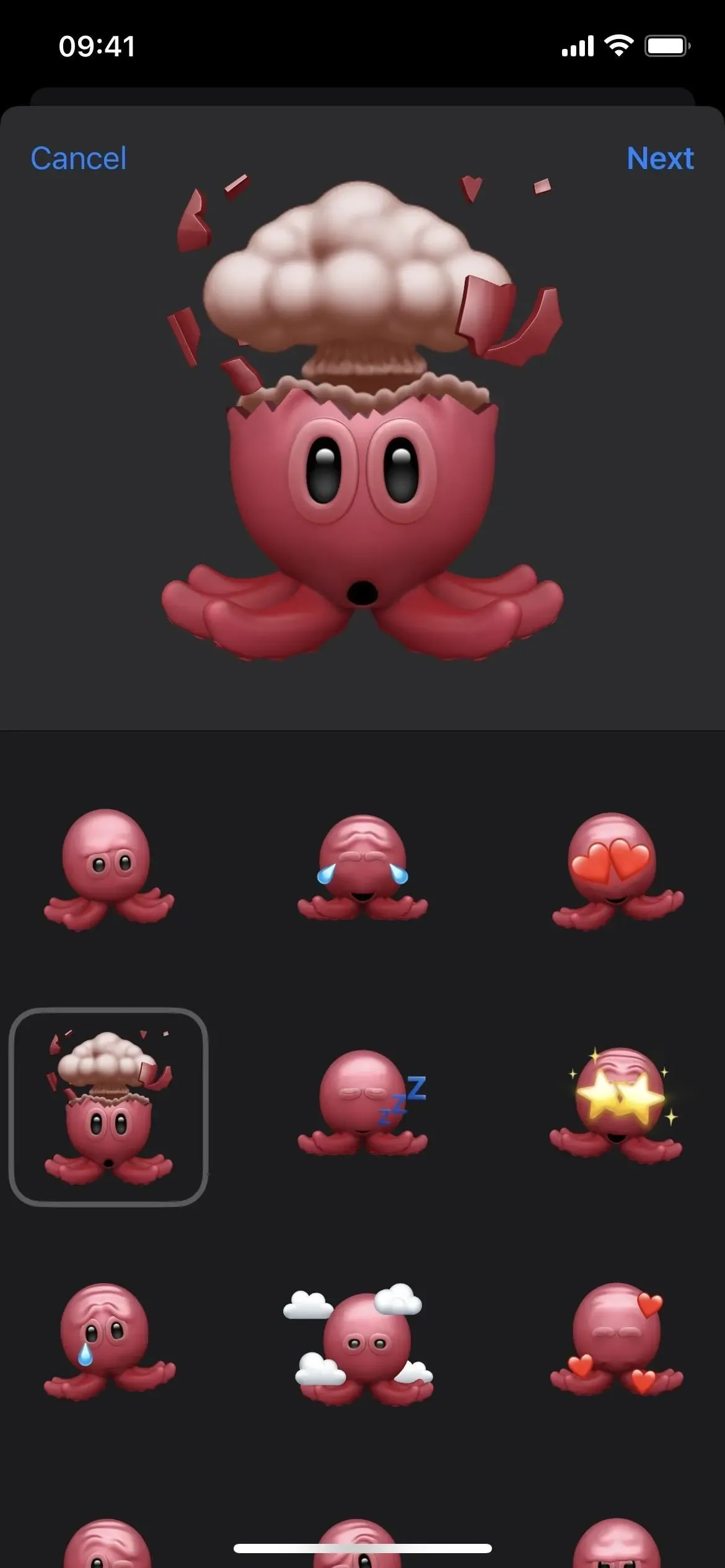
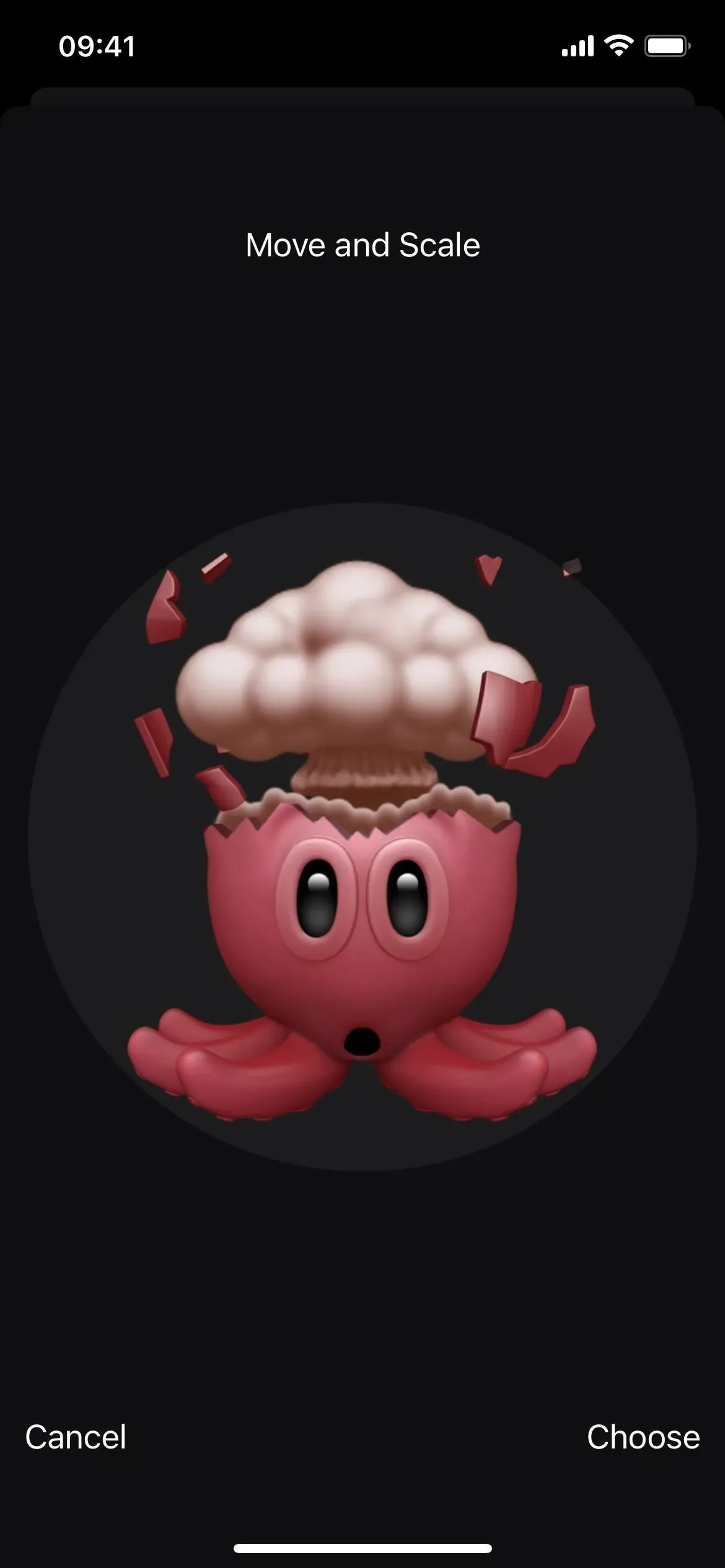

Są jeszcze 3 pozy do zdjęć kontaktowych
Mówiąc o wyjątkowych pozach naklejek do zdjęć kontaktowych i zdjęć profilowych, są jeszcze trzy wyjątkowe pozy. Chociaż nie będziesz mógł wysyłać ich do osób na czacie, nadal możesz przypisywać pozy do swojego profilu lub profilu kontaktu.
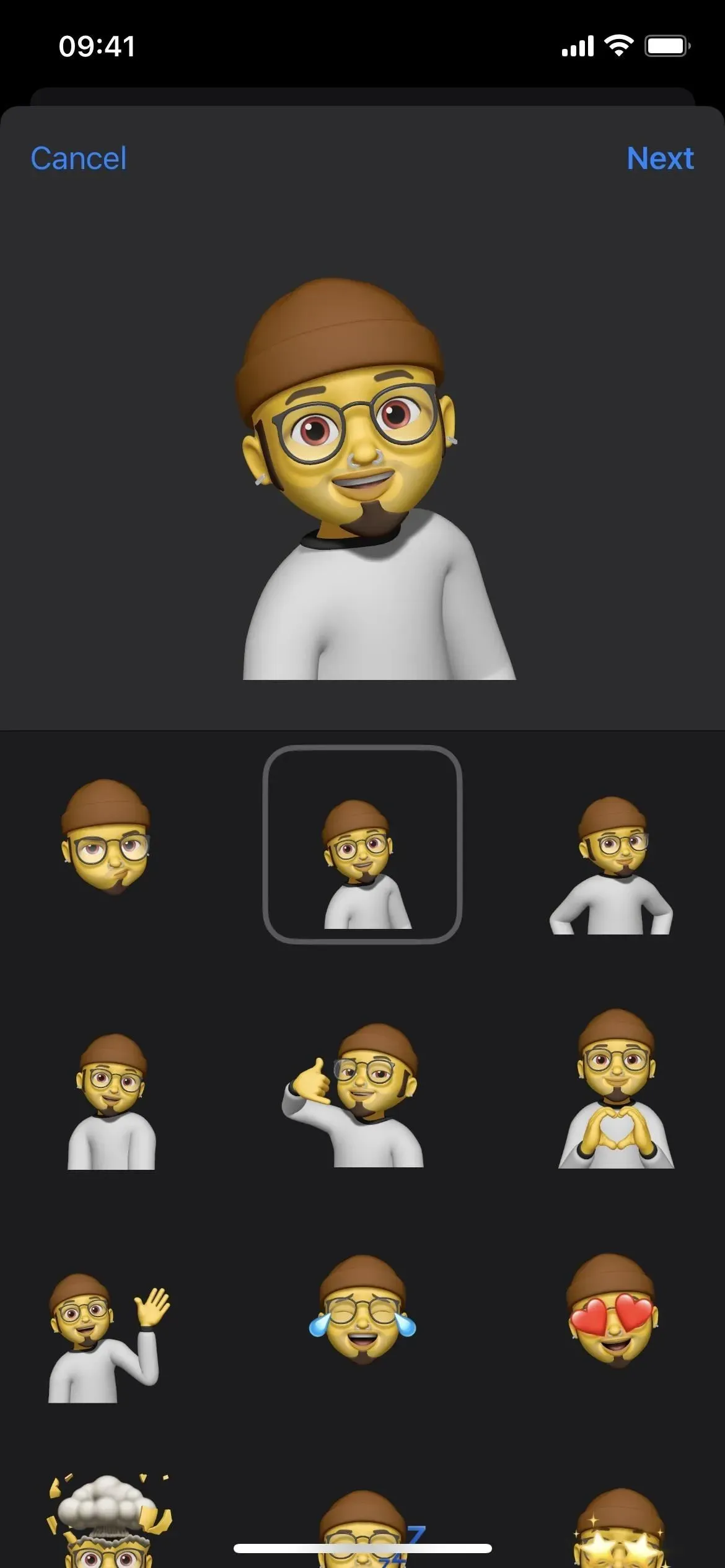
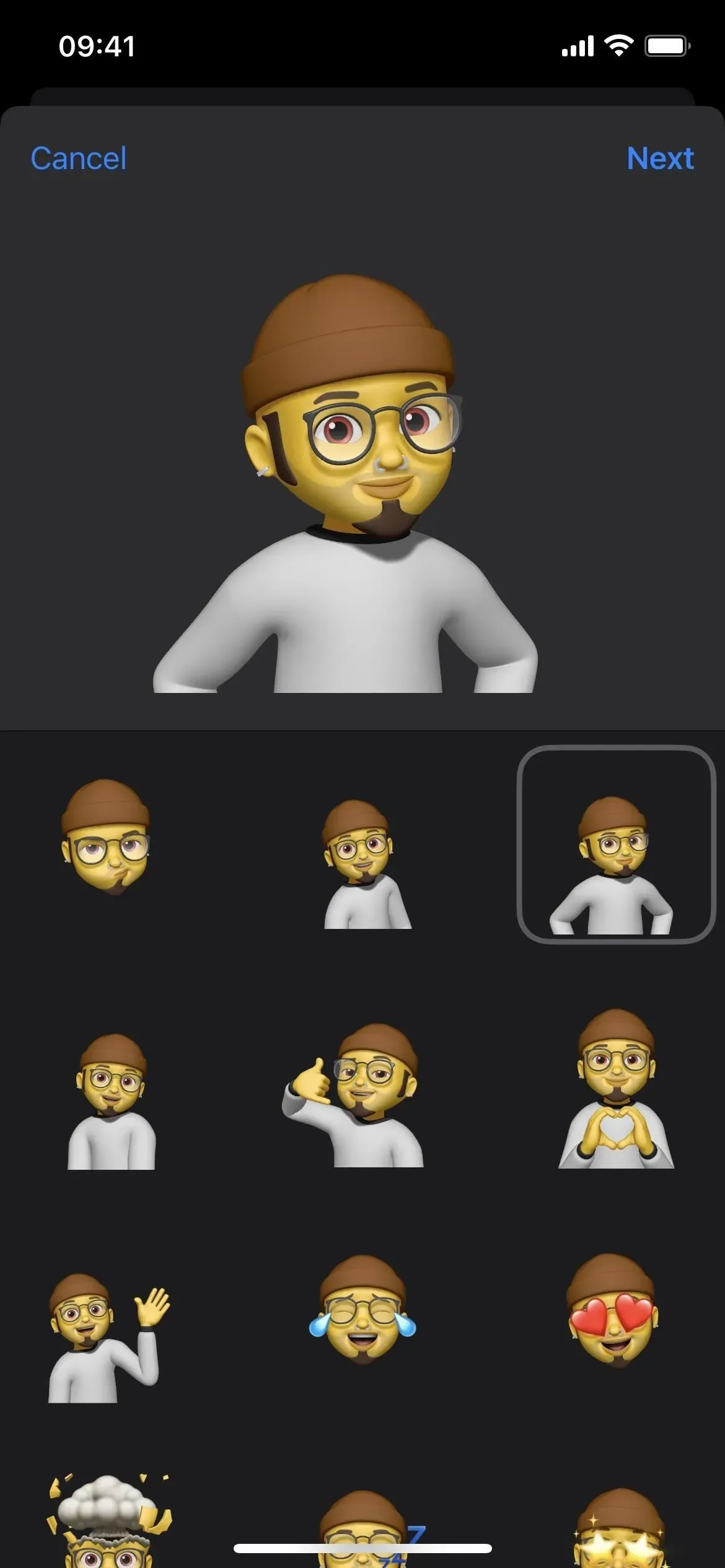
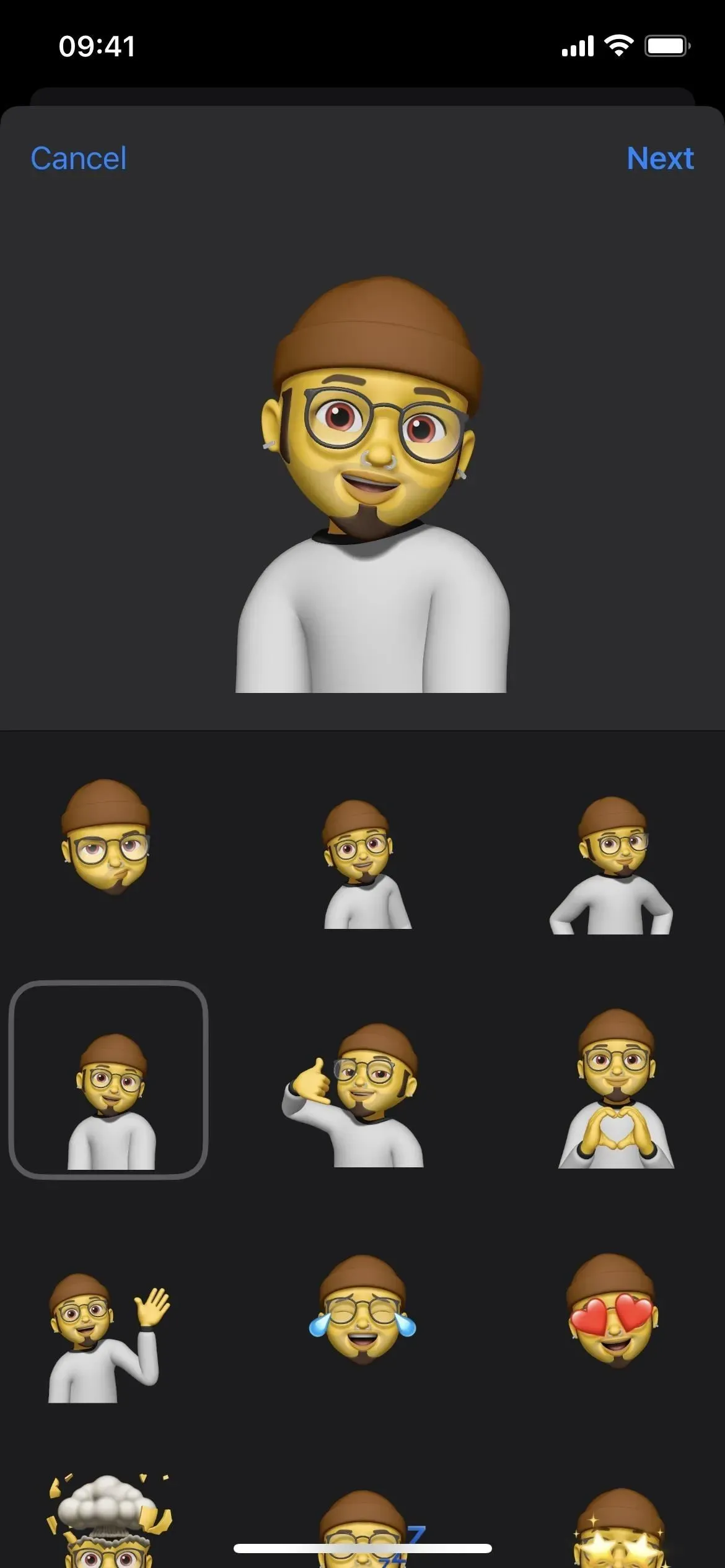
Możesz SharePlay podczas wysyłania wiadomości
Firma Apple wprowadziła funkcję SharePlay począwszy od systemów iOS i iPadOS 15.1, która umożliwia udostępnianie zsynchronizowanych doświadczeń w innych aplikacjach z innymi osobami za pośrednictwem FaceTime. Teraz możesz także udostępniać zsynchronizowane działania innym aplikacjom za pośrednictwem Wiadomości. Możesz wspólnie oglądać film, słuchać muzyki, grać w gry i pracować ramię w ramię podczas czatowania w Wiadomościach, żeby wymienić tylko kilka, wraz ze współdzielonymi elementami sterującymi odtwarzaniem.
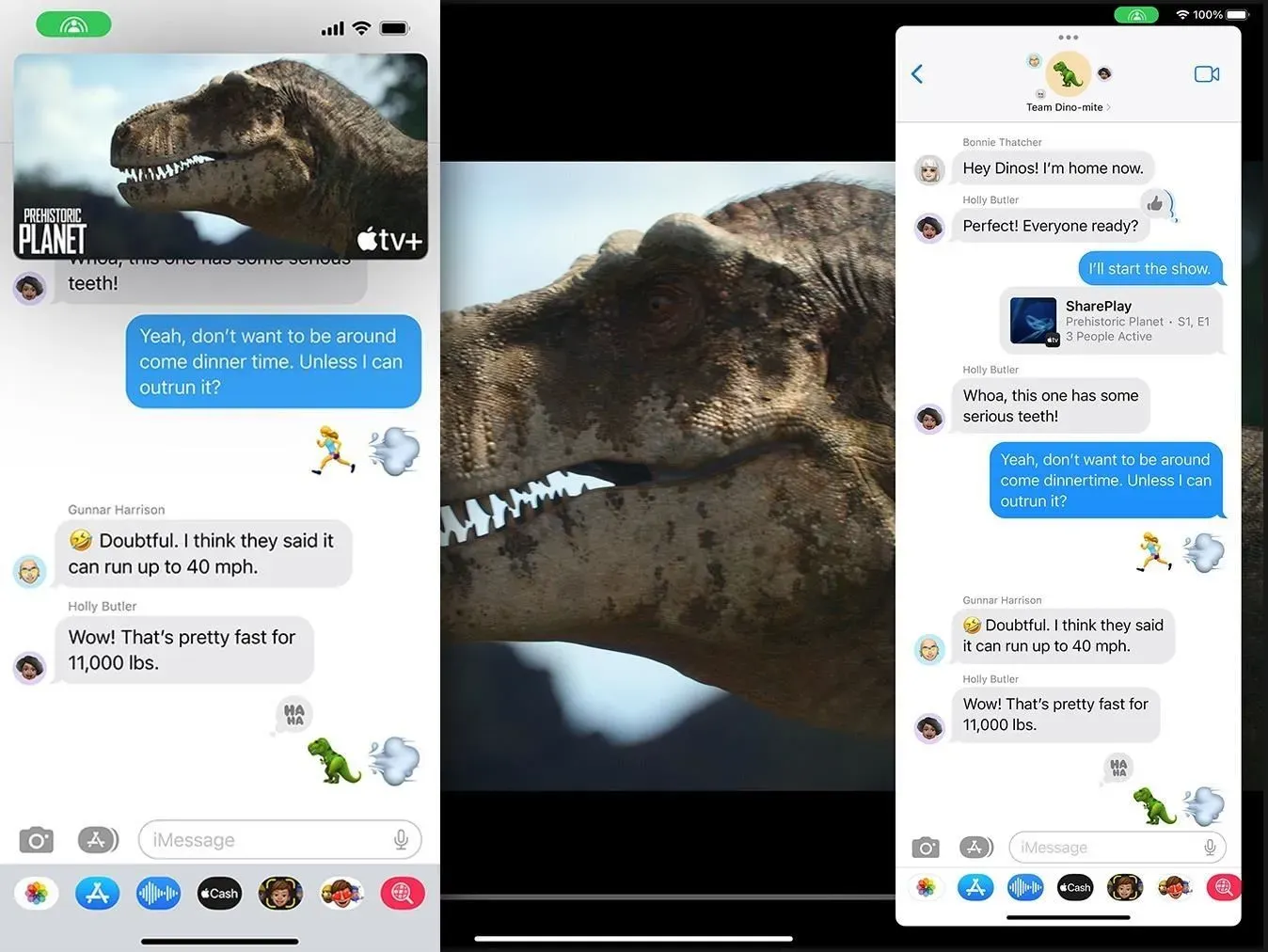
Obraz za pośrednictwem Apple
Rozszerzona współpraca projektowa
Począwszy od systemów iOS i iPadOS 16, możesz wydajniej współpracować nad projektami ze współpracownikami, studentami i współpracownikami bezpośrednio z Wiadomości. Aby zaprosić osobę lub grupę w Wiadomościach do współpracy nad projektem, zaznacz ją na udostępnionym arkuszu, a następnie wyślij zaproszenie. Wszyscy uczestnicy tego czatu otrzymują natychmiastowy dostęp do pracy nad projektem w czasie rzeczywistym.
Otrzymasz powiadomienie o wszelkich pominiętych zmianach w dokumencie, a nowe działania pojawią się u góry konwersacji w Wiadomościach. Możesz kliknąć „Pokaż”, aby przejść do dokumentu i zobaczyć zmiany. Z projektu możesz wrócić do Wiadomości lub rozpocząć rozmowę FaceTime ze wszystkimi.
Ulepszona współpraca za pośrednictwem Wiadomości działa z aplikacjami Apple, takimi jak Keynote, Numbers, Pages, Notes, Reminders i Safari (dla grup kart). Programiści zewnętrzni mogą korzystać z interfejsu Apple Messages Collaboration API, aby uwzględnić obsługę tej funkcji w swoich aplikacjach.
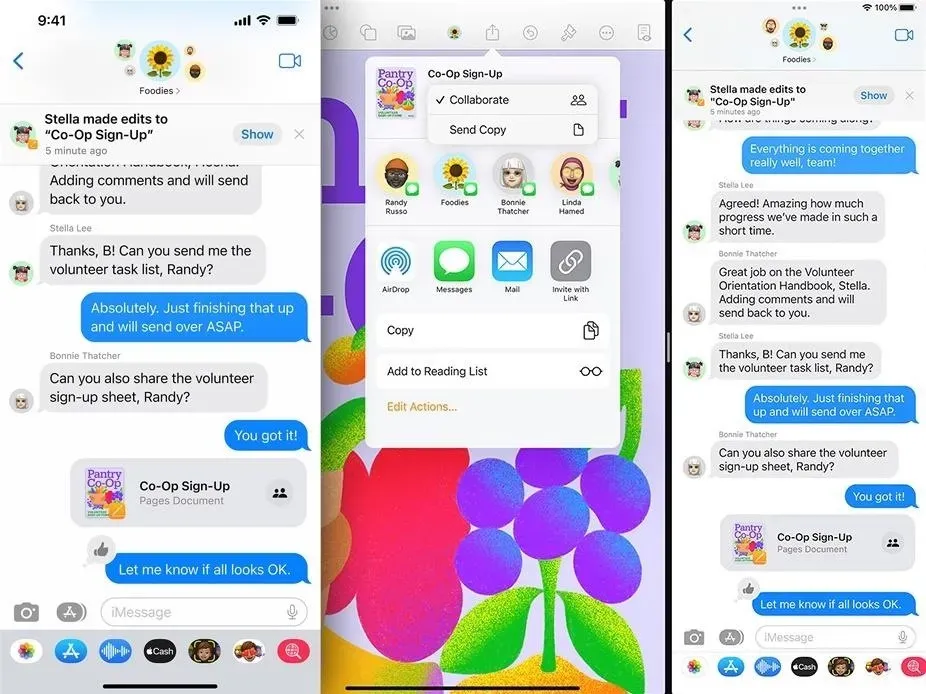
Obraz za pośrednictwem Apple
Chociaż nie jest jeszcze dostępny w wersji beta, Apple będzie również używać Messages Collaboration w swoim nowym produkcie Freeform. Nowa aplikacja tablicy umożliwi każdemu, kto ma dostęp do współdzielonego projektu, robienie notatek na kanwie cyfrowej tablicy, rysowanie diagramów, wstawianie obrazów i nie tylko. „Wyjdzie jeszcze w tym roku”, co może się zdarzyć, gdy iOS i iPadOS 16 zostaną udostępnione publicznie lub później.
Wiadomości audio mają własną aplikację
W systemach iOS i iPadOS 15 można było nagrywać i wysyłać wiadomości głosowe za pomocą przycisku audio w polu wprowadzania tekstu konwersacji. Opcja w polu wprowadzania tekstu służy teraz do dyktowania w systemach iOS i iPadOS 16, a w szufladzie aplikacji Wiadomości dostępna jest nowa aplikacja tylko audio.
Przycisk mikrofonu pojawia się po naciśnięciu ikony na liście aplikacji, prosząc o naciśnięcie lub przytrzymanie w celu nagrywania. Jeśli go przytrzymasz, natychmiast zostanie wysłana wiadomość dźwiękowa. Jeśli go klikniesz, musisz kliknąć przycisk zatrzymania i ręcznie przesłać plik.
Jeśli nigdy nie wysyłasz wiadomości dźwiękowych, możesz przenieść narzędzie z sekcji ulubionych aplikacji lub całkowicie usunąć je z szuflady aplikacji.

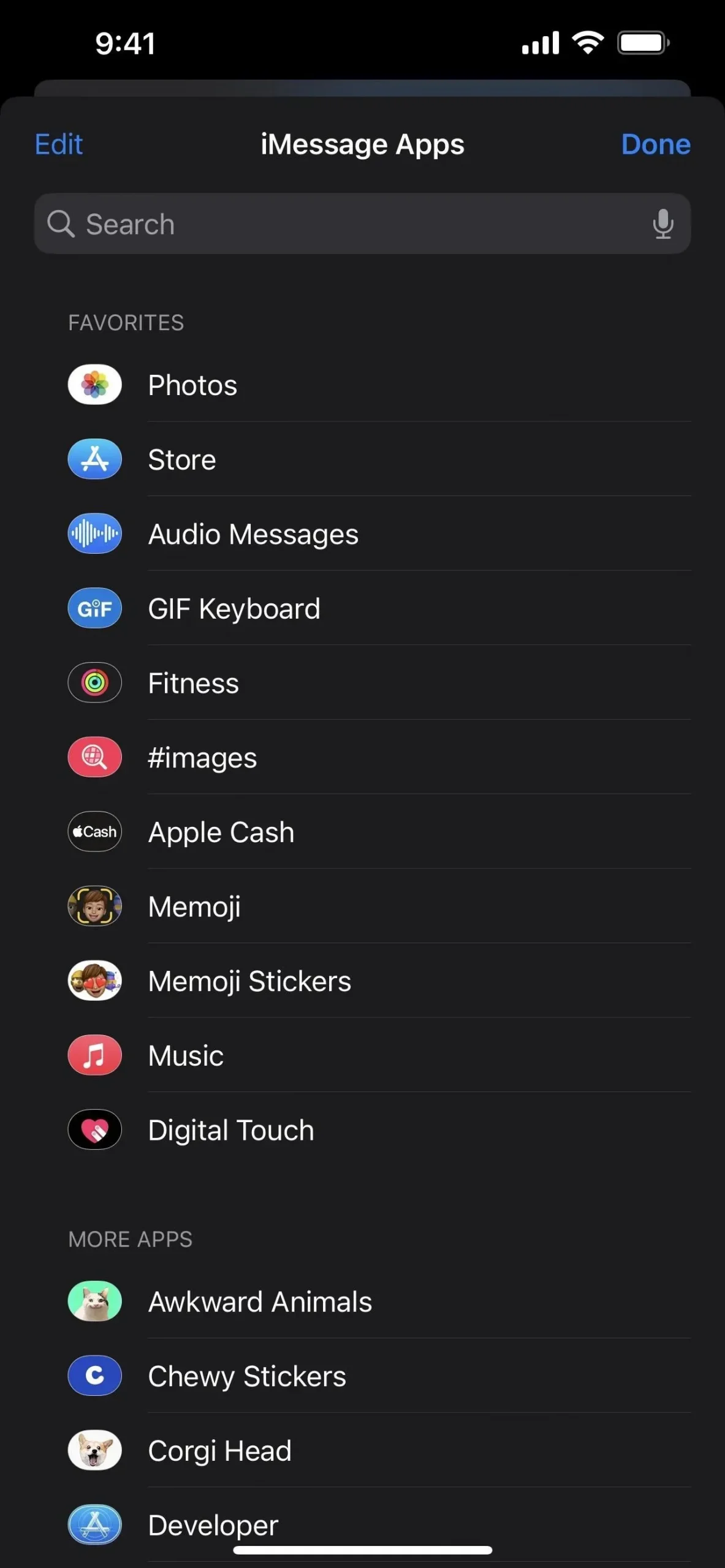
Możesz łatwiej dyktować tekst
Ponieważ aktualizacje iOS i iPadOS 16 rozszerzają możliwości dyktowania o obsługę emotikonów, automatyczną interpunkcję i inne przydatne funkcje, firma Apple postanowiła maksymalnie ułatwić korzystanie z dyktowania w Wiadomościach.
Aby rozpocząć dyktowanie, dotknij nowego przycisku mikrofonu w polu wprowadzania tekstu konwersacji, który zastępuje przycisk wiadomości dźwiękowej. Gdy w polu wprowadzania tekstu znajduje się już tekst, przycisk wysyłania zastąpi go, tak jak wcześniej w przypadku przycisku wiadomości dźwiękowej.
Zamiast pokazywać kształt fali dźwiękowej podczas dyktowania, podświetla przycisk mikrofonu na klawiaturze, dzięki czemu wiesz, czego słucha. Jeśli nie mówisz, menu wprowadzania tekstu wyświetla przycisk mikrofonu ze znakiem „X”, który możesz nacisnąć, aby zatrzymać dyktowanie. Możesz także zatrzymać dyktowanie za pomocą przycisku mikrofonu na klawiaturze.
Dyktowanie wyłącza się po krótkim okresie bezczynności, ale zawsze możesz je ponownie włączyć z klawiatury lub, jeśli nie ma nic w polu wprowadzania tekstu, za pomocą nowego przycisku mikrofonu.

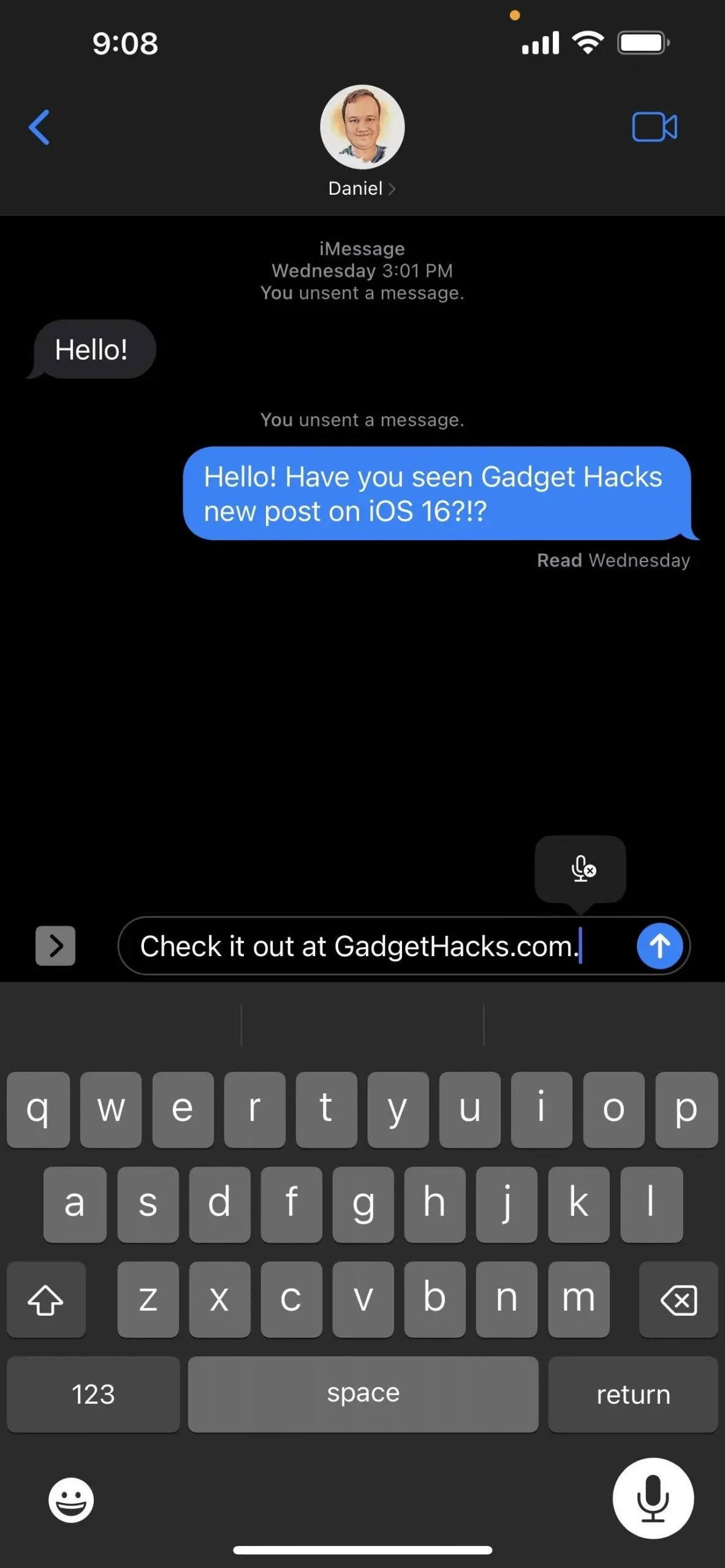
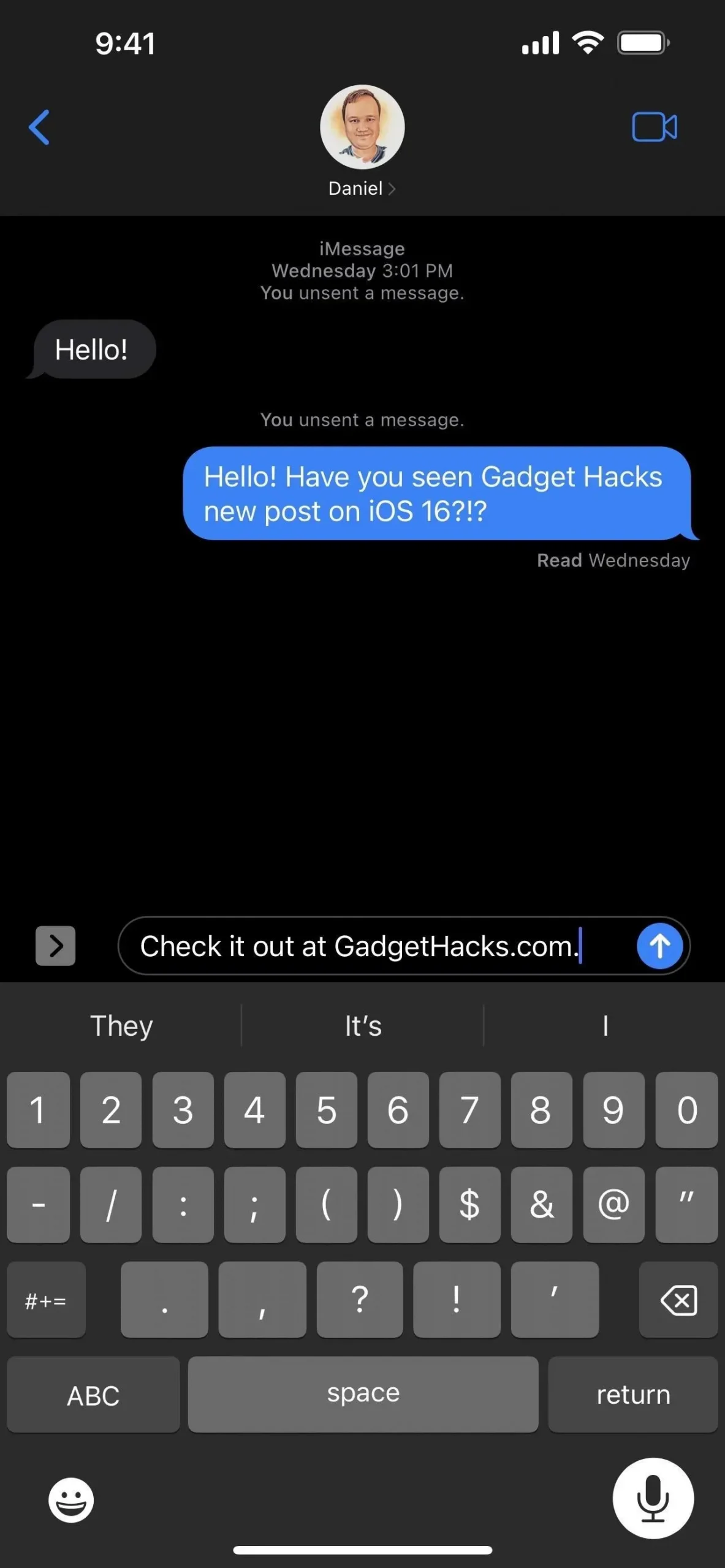
Możesz wprowadzać i edytować tekst za pomocą aktywnego dyktowania
Kiedy dyktowanie jest aktywne, możesz powiedzieć, co chcesz napisać, ale możesz też pisać i edytować tekst, gdy dyktowanie jest aktywne. Jest to najważniejsza funkcja, jaką dyktowanie ma do zaoferowania w iOS i iPadOS 16. Po prostu nie możesz pisać ani edytować tekstu podczas rozmowy, ponieważ po prostu słucha jednego lub drugiego.
Zobaczysz treści udostępnione Ci w aplikacjach innych firm
Firma Apple dodała opcję Udostępnione Tobie w systemach iOS i iPadOS 15, zapewniając szybki dostęp do treści w innych aplikacjach Apple, które udostępniłeś Ci za pośrednictwem Wiadomości.
Na przykład w sekcji Dla Ciebie w Zdjęciach możesz znaleźć zdjęcia i filmy, które wysłały Ci kontakty w rozmowach iMessage i MMS. Jako inny przykład, artykuły Apple News, które udostępniasz w Wiadomościach, pojawią się w dedykowanej sekcji Twojego kanału informacyjnego lub na karcie Subskrypcje.
Firma Apple stworzyła teraz interfejs API, który umożliwia programistom integrację Shared with You z ich aplikacjami. Załóżmy, że Twoje kontakty często udostępniają Ci linki do filmów IMDb w rozmowach. Jeśli IMDb włączy Shared with You do swojej aplikacji mobilnej, będziesz mógł zobaczyć wszystkie te rekomendacje w jednym wygodnym miejscu. W ten sposób, jeśli link jest ukryty w wątku wiadomości, znajdziesz go przy następnym otwarciu połączonej aplikacji.
Możesz używać Siri do automatycznego wysyłania wiadomości
Kiedyś można było używać Siri do redagowania nowej wiadomości, ale wysłanie jej zawsze wymagało potwierdzenia. W systemach iOS i iPadOS 16 możesz pominąć potwierdzenie i poprosić Siri o wysłanie wiadomości, gdy tylko ją podyktujesz.
Ta funkcja jest domyślnie wyłączona, ale możesz ją włączyć w Ustawieniach -> Siri i wyszukiwanie -> Wysyłaj wiadomości automatycznie. Po włączeniu możesz wyłączyć automatyczne wysyłanie po podłączeniu do słuchawek lub CarPlay, a Siri będzie wymagać potwierdzenia przed wysłaniem w takich przypadkach. Pamiętaj, że funkcja Type to Siri nie spowoduje automatycznego wysłania wiadomości.
Siri może nadal pytać, czy chcesz anulować lub wysłać, ale wyśle to automatycznie, jeśli nic nie powiesz w ciągu pięciu sekund. Odliczanie pojawi się wizualnie na przycisku Wyślij w interfejsie Siri.
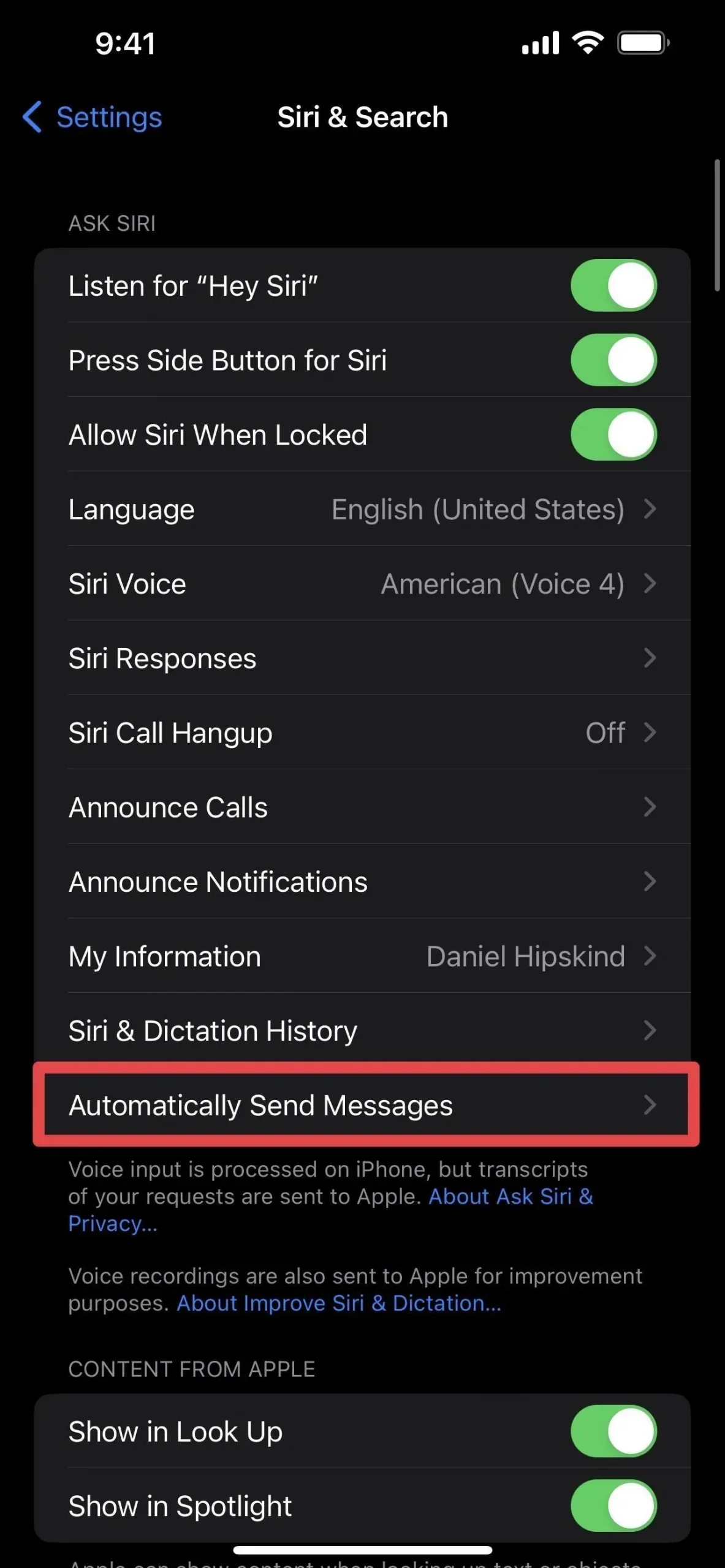
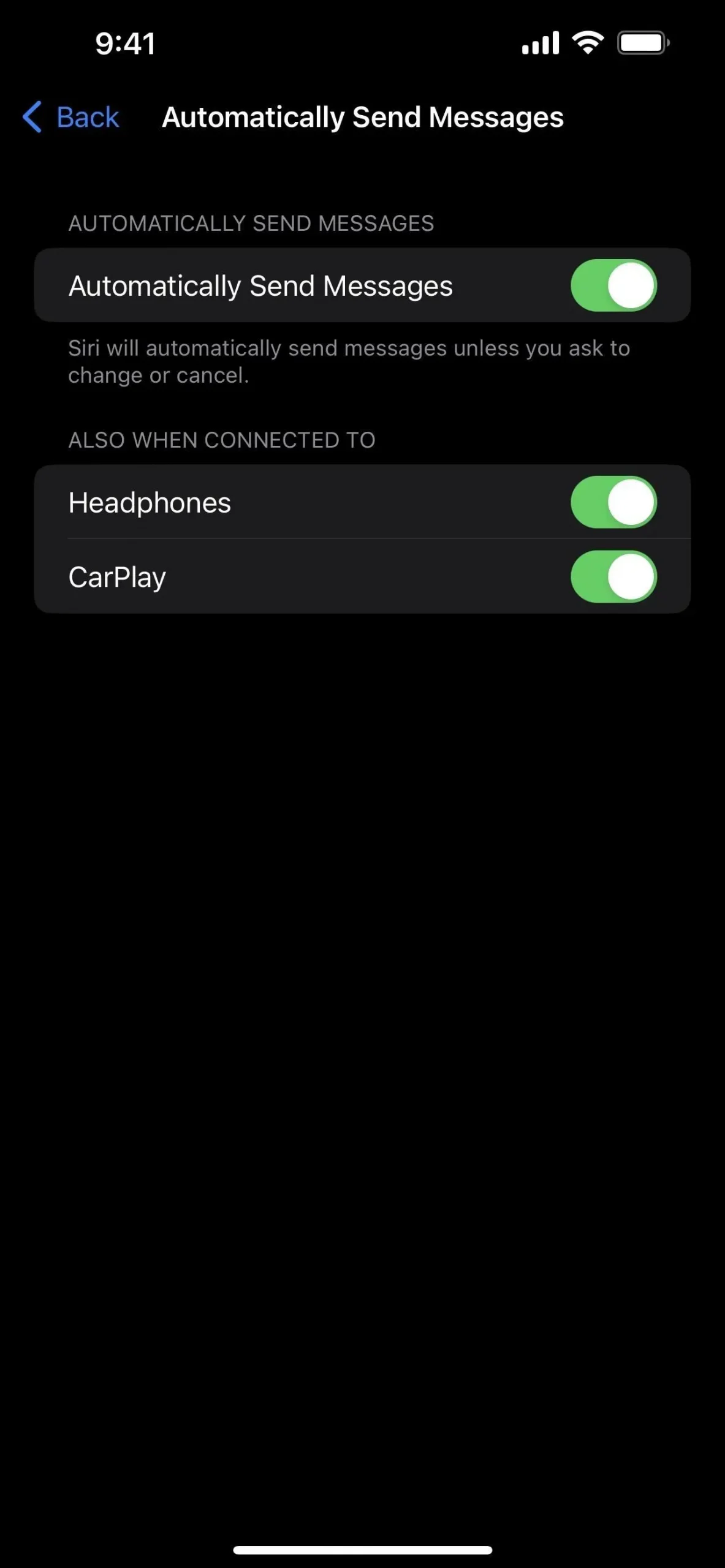
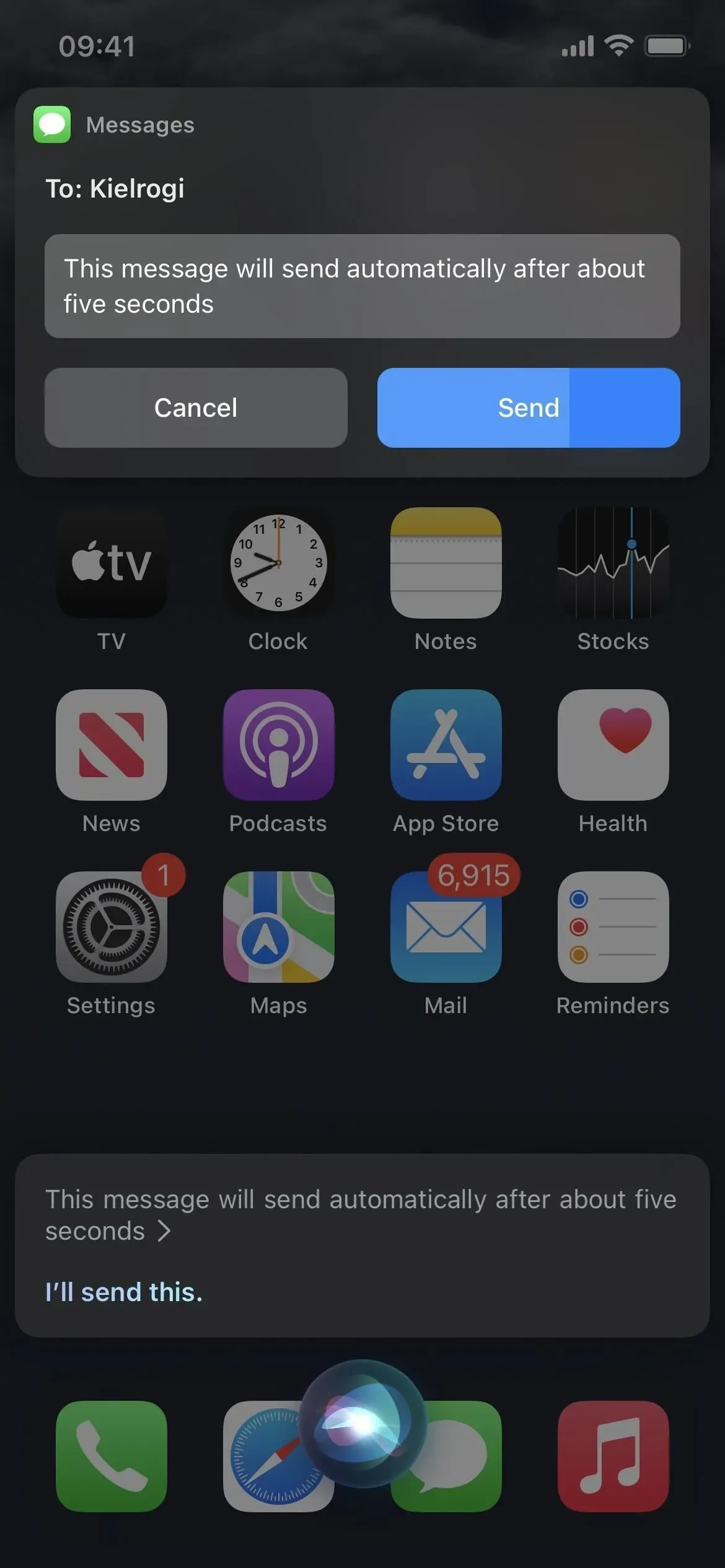
Siri może również wstawiać emotikony za Ciebie
Siri ma jeszcze jedną fajną funkcję w iOS i iPadOS 16: wstawianie emotikonów do wiadomości. Jeśli więc chcesz użyć emoji w wiadomości, którą dyktujesz Siri, wypowiedz nazwę emoji, na przykład „buźkę” lub „serce”, a następnie „buźkę”, a Siri zrozumie.
Ta funkcja działa tylko na modelach iPhone’a i iPada z procesorem co najmniej A12 Bionic. Jest dostępny w wielu językach, w tym kantońskim (Hongkong), angielskim (Australia, Kanada, Indie, Wielka Brytania, USA), francuskim (Francja), niemieckim (Niemcy), japońskim (Japonia), chińskim (Chiny kontynentalne, Tajwan) i hiszpański (Meksyk, Hiszpania, USA).
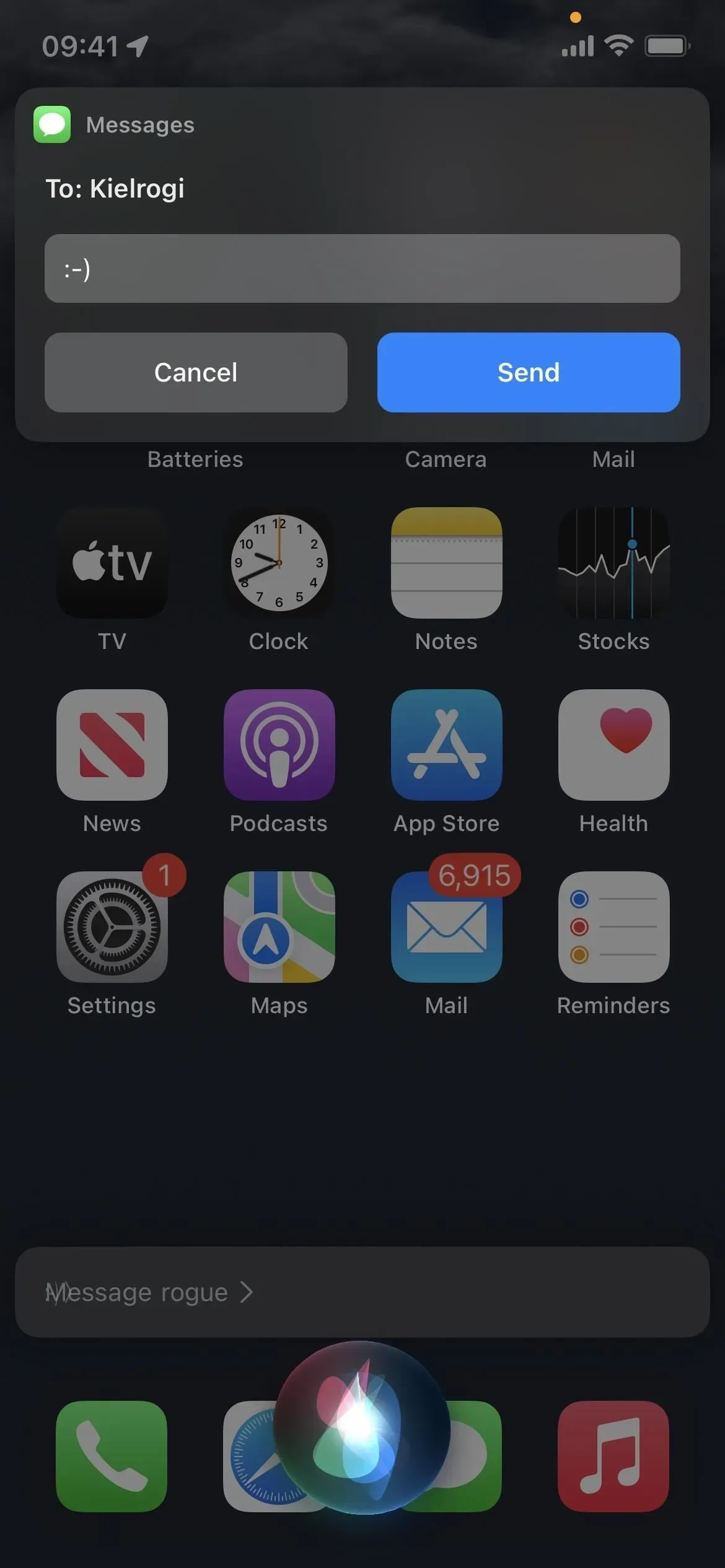
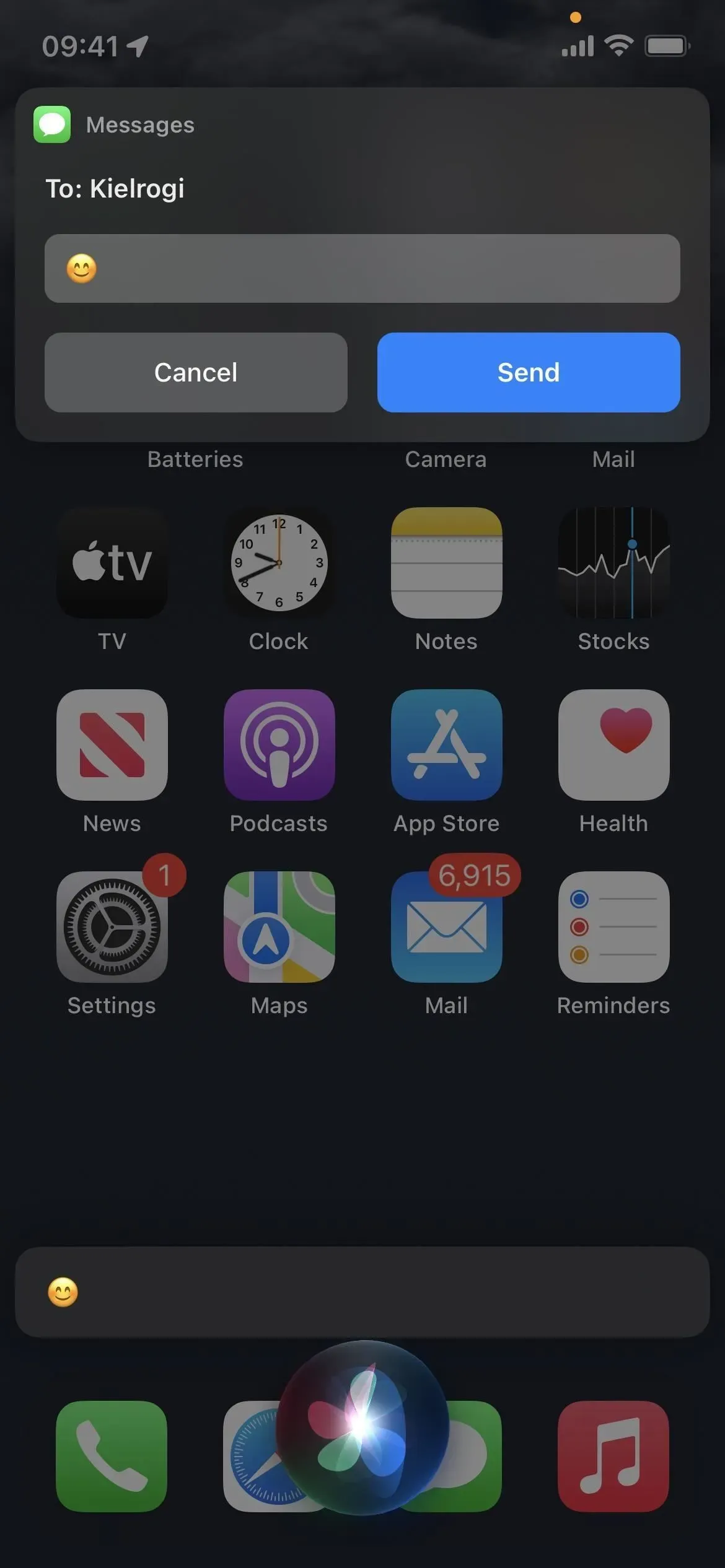
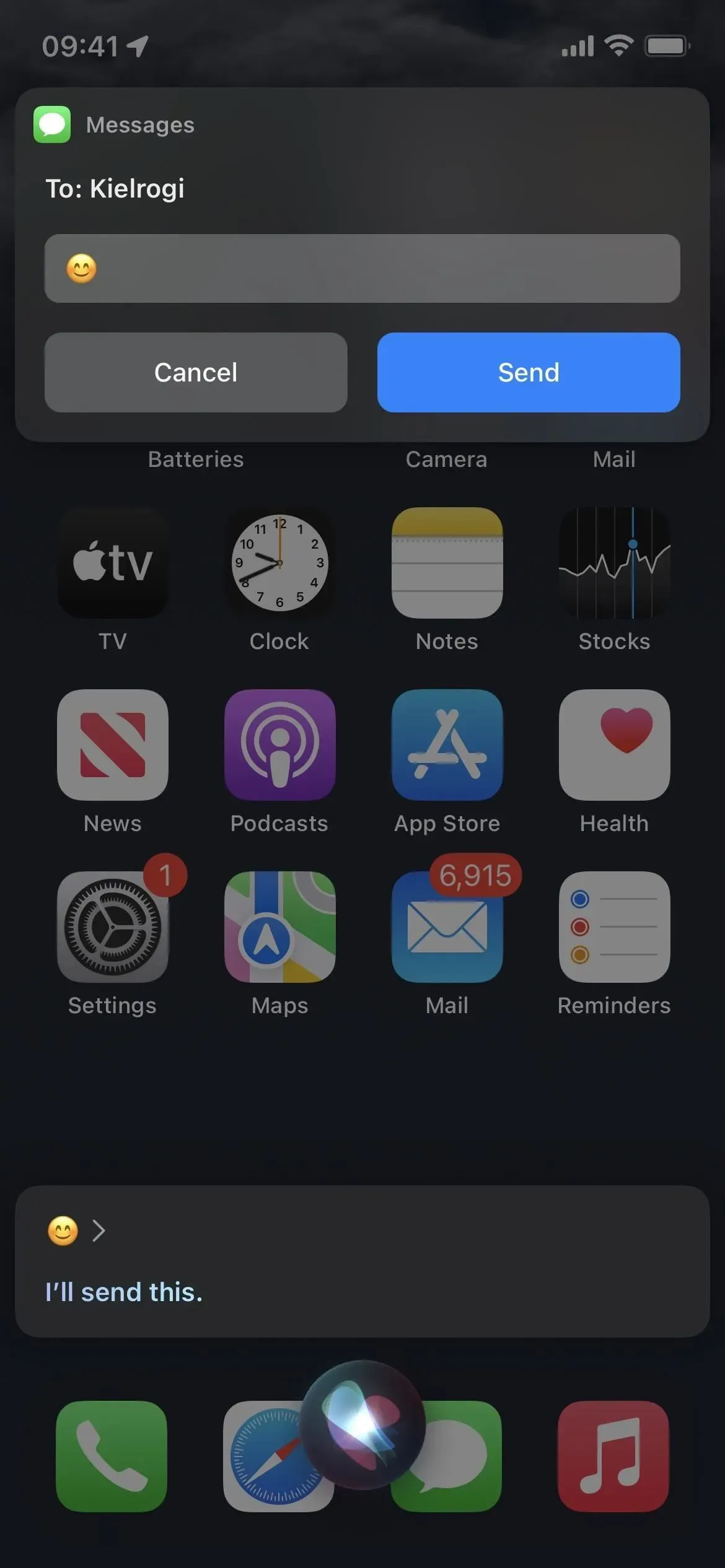
Możesz użyć Spotlight do wyszukiwania obrazów w wiadomościach
Począwszy od systemów iOS i iPadOS 15, możesz korzystać z funkcji wyszukiwania Spotlight na ekranie głównym, aby wyszukiwać obrazy w aplikacji Zdjęcia według lokalizacji, osób, scen, zwierząt, samochodów i nie tylko. Możesz nawet wpisać nazwę kontaktu, aby zobaczyć zdjęcia z rozmowy w Wiadomościach.
W systemach iOS i iPadOS 16 wyszukiwanie obrazów Spotlight rozszerza się na więcej aplikacji, w tym Pliki, Notatki i Wiadomości. Możesz przeszukiwać wszystkie tematy, a nawet wyszukiwać tekst w obrazach. Jeśli więc szukasz „zdjęć kotów”, wyniki z „Wiadomości” powinny być widoczne obok zdjęć i rekomendacji obrazów internetowych — bez konieczności dodawania imienia kontaktu.
Wyszukuje tylko pliki lokalne na twoim urządzeniu, a wyszukiwanie zdjęć Live Text jest dostępne tylko na modelach iPhone’a i iPada z procesorem co najmniej A12 Bionic. Jednak nie udało mi się jeszcze uruchomić go w wersji beta, więc może nie być jeszcze w pełni zaimplementowany lub katalogowanie powiązanych słów kluczowych z Twoich obrazów może zająć dużo czasu.
Możesz odpowiadać na prośby o czas na ekranie
Apple ułatwia zarządzanie prośbami o Czas przed ekranem w systemach iOS i iPadOS 16. Jeśli jesteś rodzicem lub opiekunem, wszystkie prośby o Czas przed ekranem od dzieci pojawią się w aplikacji Wiadomości. Możesz natychmiast zatwierdzać lub odrzucać prośby o wydłużenie czasu w aplikacji, autoryzację zakupów i nie tylko bez otwierania aplikacji Ustawienia.
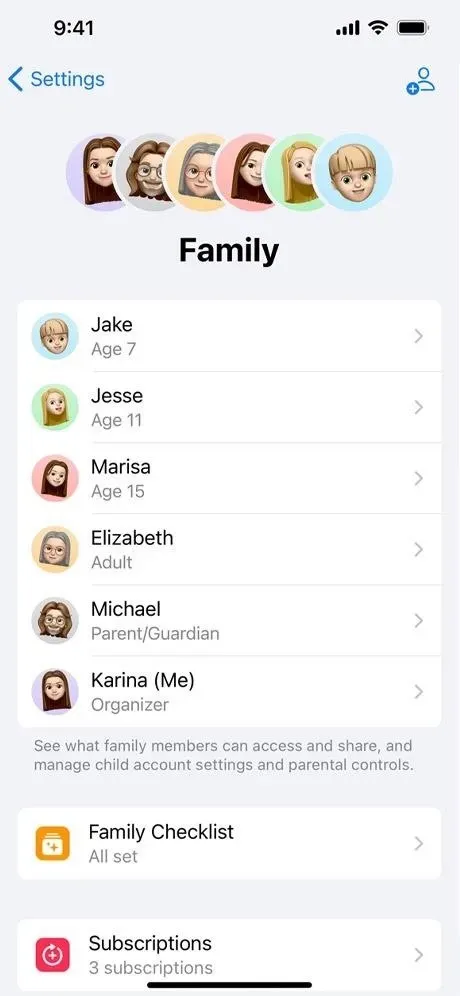
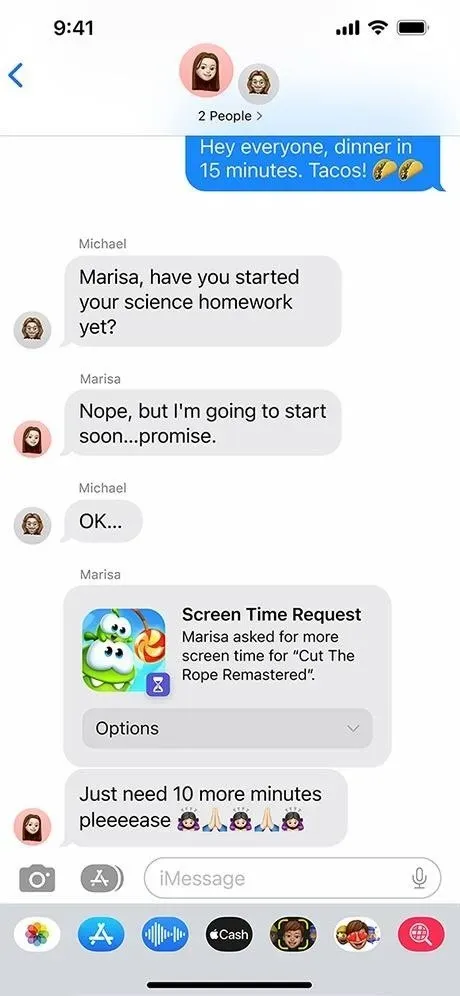
Obrazy za pośrednictwem Apple
Możesz skupić się na konkretnych rozmowach
W systemie iOS i iPadOS 16 możesz dostosować wszystkie ustawienia z wyjątkiem opcji „Prowadzenie samochodu”, aby odfiltrować niechciane treści, takie jak niektóre kalendarze, wiadomości e-mail i karty Safari. Możesz także dodać filtr fokusu, aby uwzględniać lub wykluczać konwersacje w wiadomościach od wybranych kontaktów.
Po włączeniu fokusu u góry listy czatu w Wiadomościach pojawi się nowy pasek informujący, że zawartość jest filtrowana według Twojego fokusu. Możesz kliknąć Wyłącz, jeśli chcesz zobaczyć wszystkie konwersacje, i zawsze możesz kliknąć Włącz, aby ponownie filtrować wiadomości.
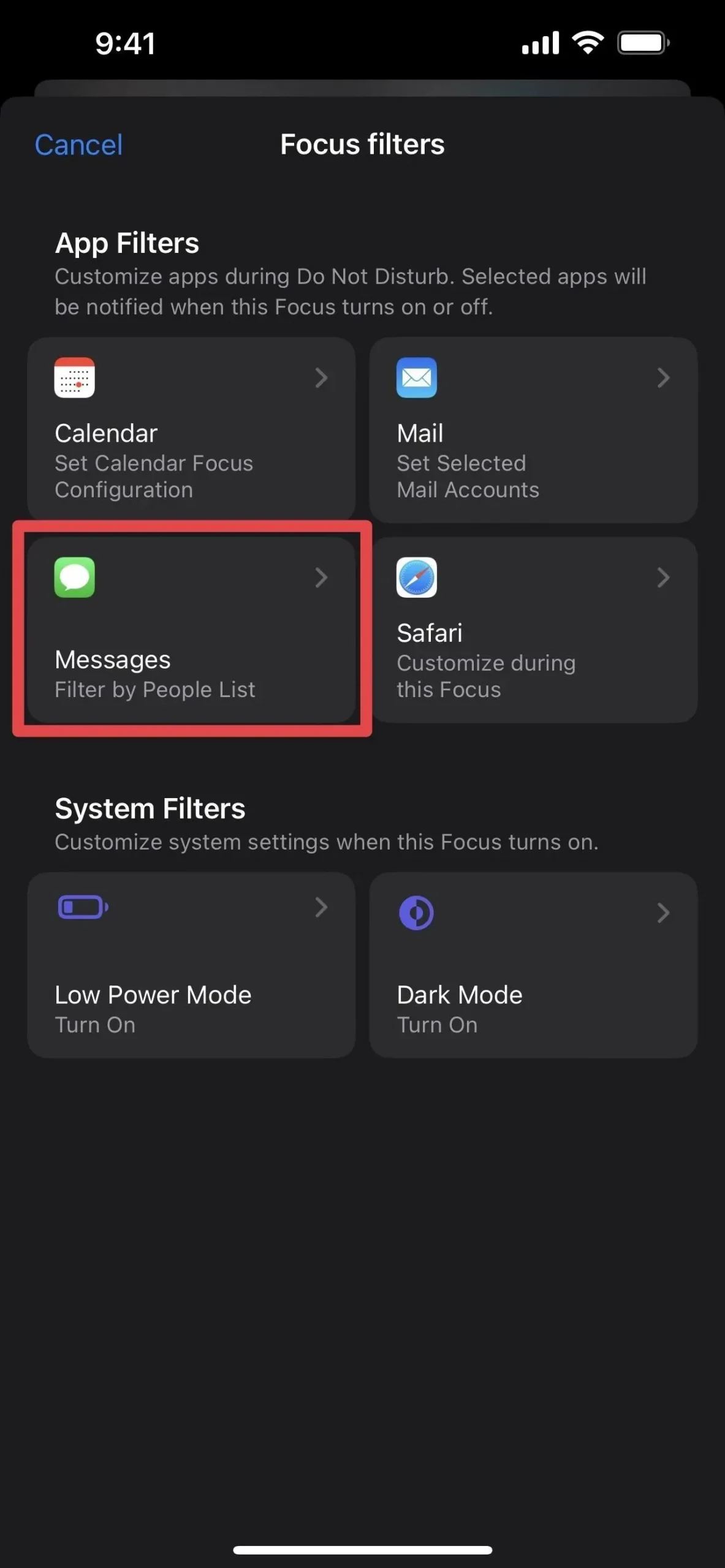
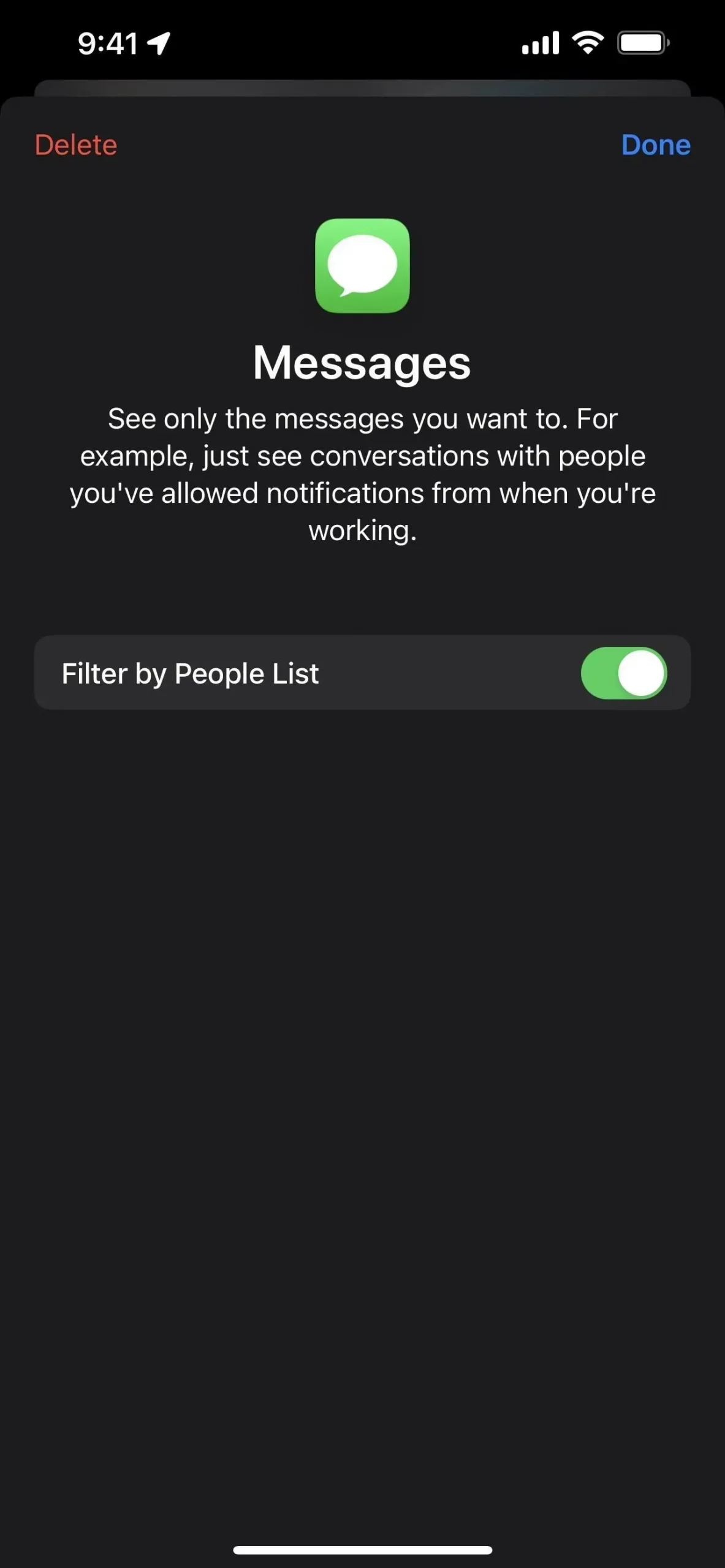
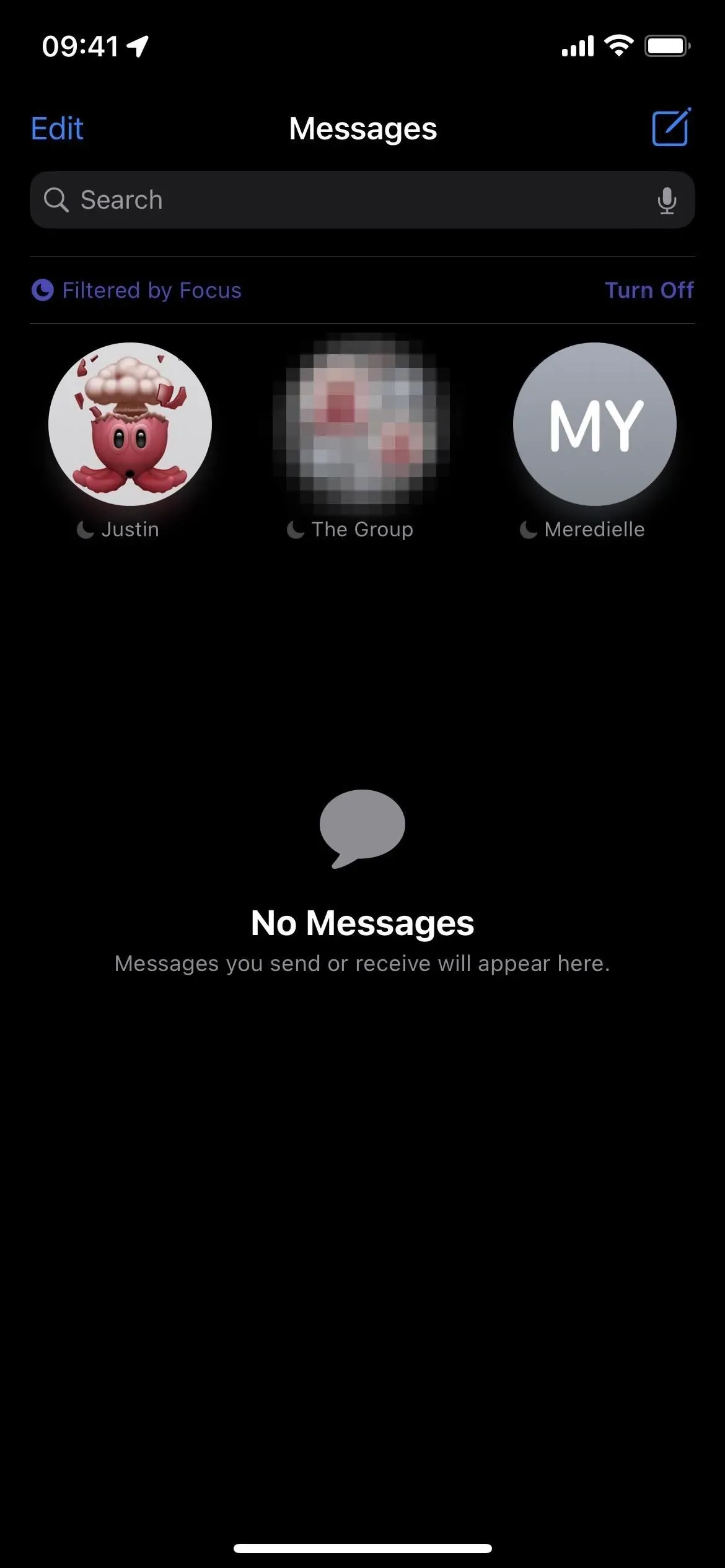
Możesz przełączyć status fokusu na rozmowę
Jedna skarga niektórych użytkowników dotycząca funkcji Focus w iOS i iPadOS 15 dotyczyła tego, że nie można było łatwo zmienić, jeśli ktoś mógł zobaczyć twój status ostrości. To już nie jest problem. Jeśli nie chcesz już udostępniać innym statusu skupienia, możesz to zmienić w widoku szczegółów wątku czatu. W tej chwili jest trochę wadliwy, ale mam nadzieję, że poprawi się, gdy przejdzie testy beta.
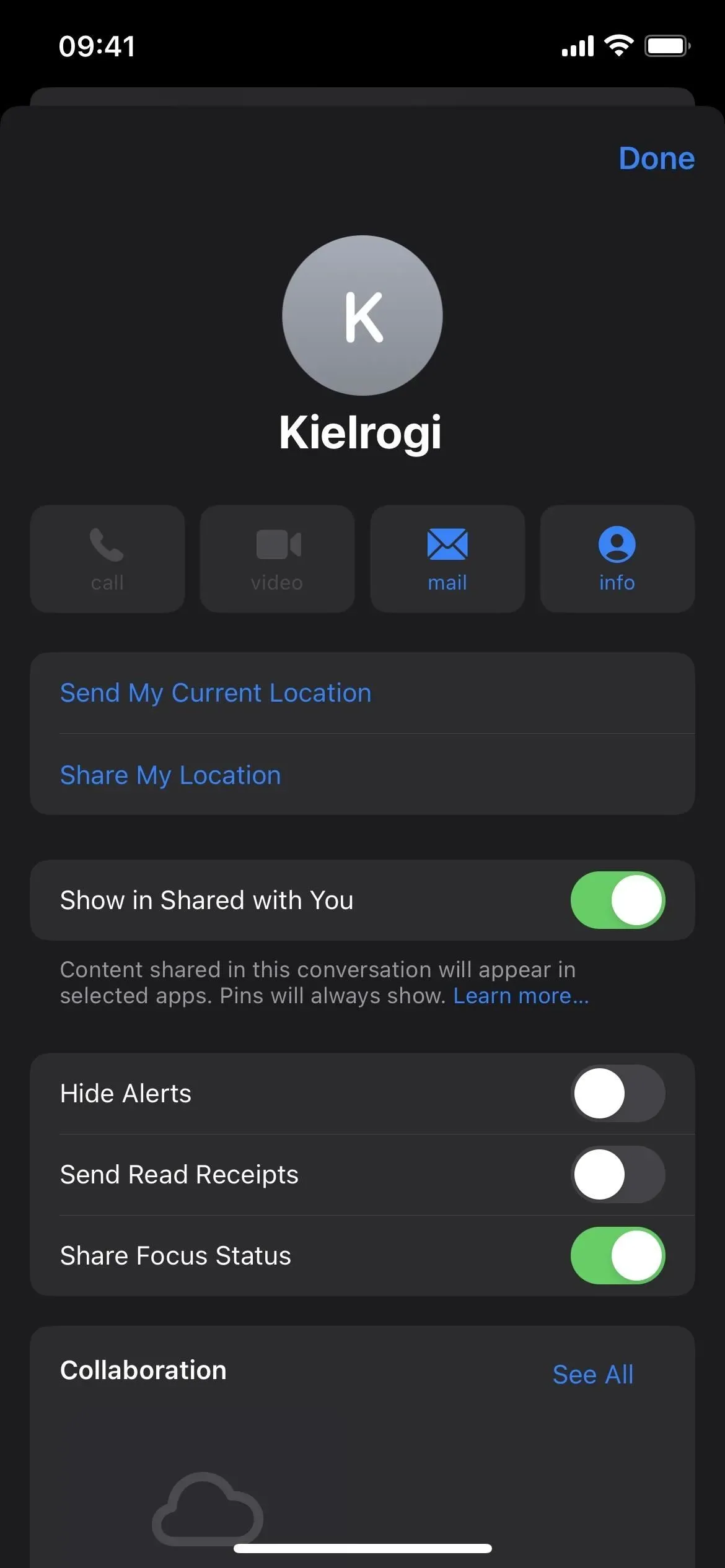
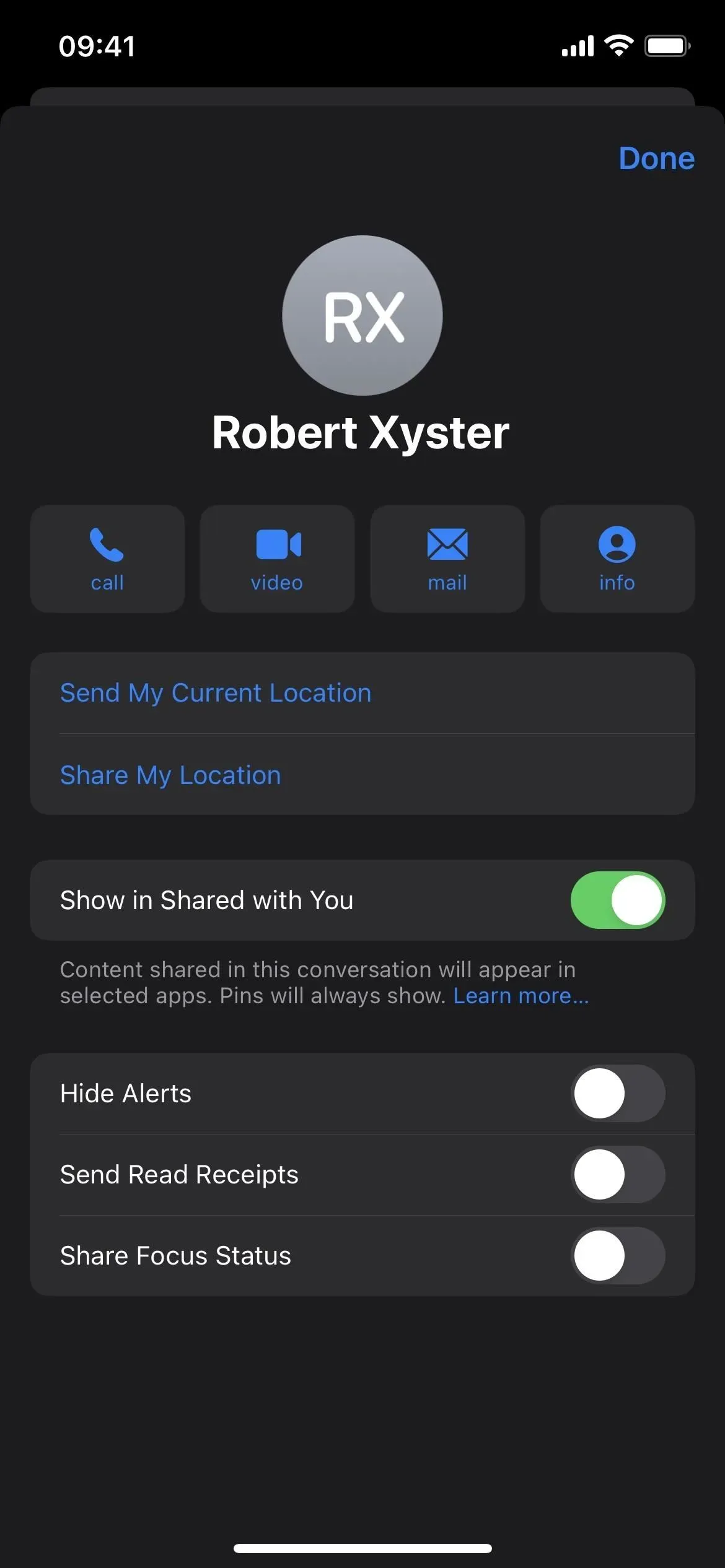
Możesz wybrać, w których aplikacjach chcesz otwierać łącza
W iOS i iPadOS 16 możesz wybierać spośród szybkich akcji, w których chcesz otwierać określone typy linków. Na przykład możesz otworzyć łącze iCloud dla skrótu w przeglądarce Safari lub aplikacji Skróty. Wcześniej po prostu widziałeś „Otwórz link” z ikoną Safari.
W tej chwili tylko kilka rodzajów linków działa z tą funkcją. Na przykład widzę opcje otwierania kanału RSS podcastu w Podcastach lub Safari oraz kiepskie łącze do określonego odcinka, ale nie bogate łącza ani linki do pokazywania. Nie jest również jasne, czy ta funkcja będzie działać z aplikacjami innych firm.
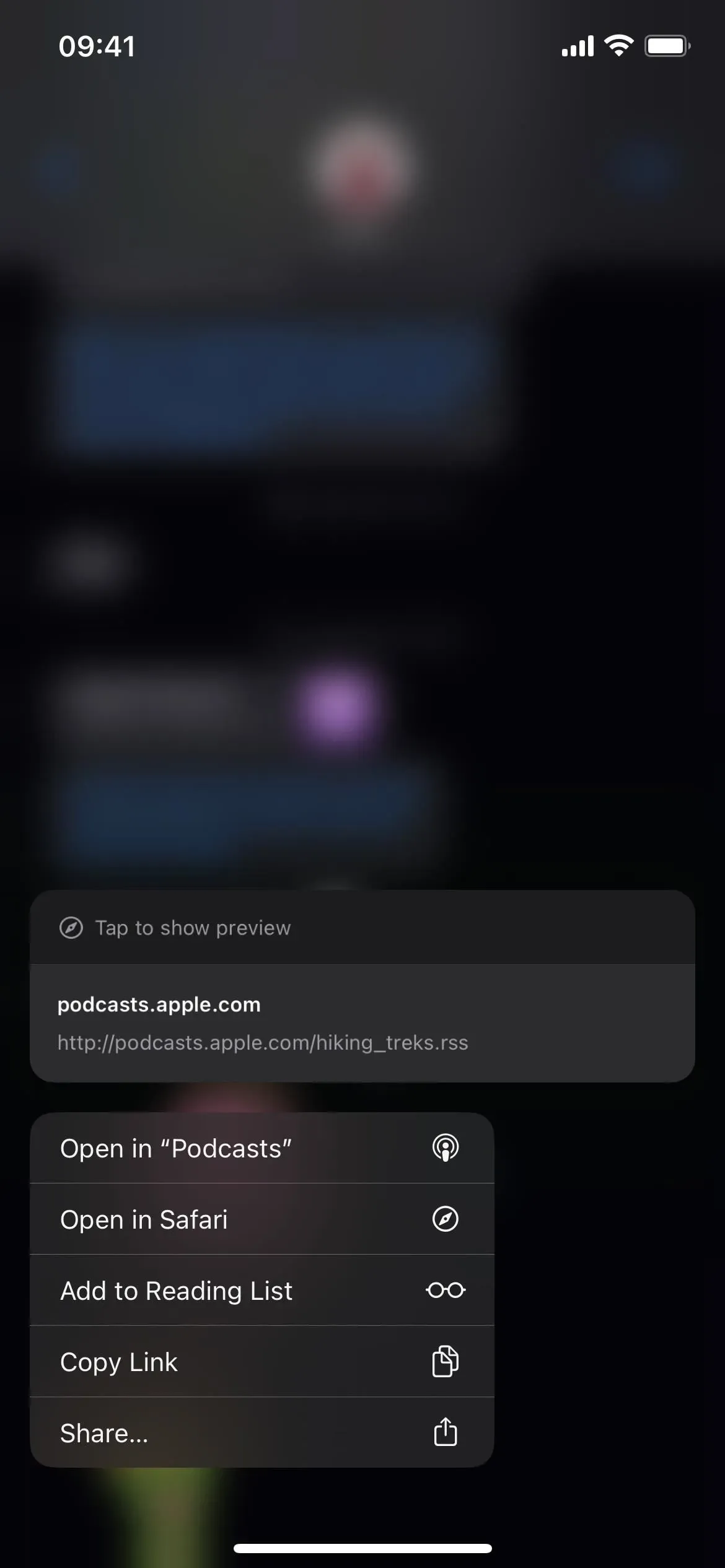
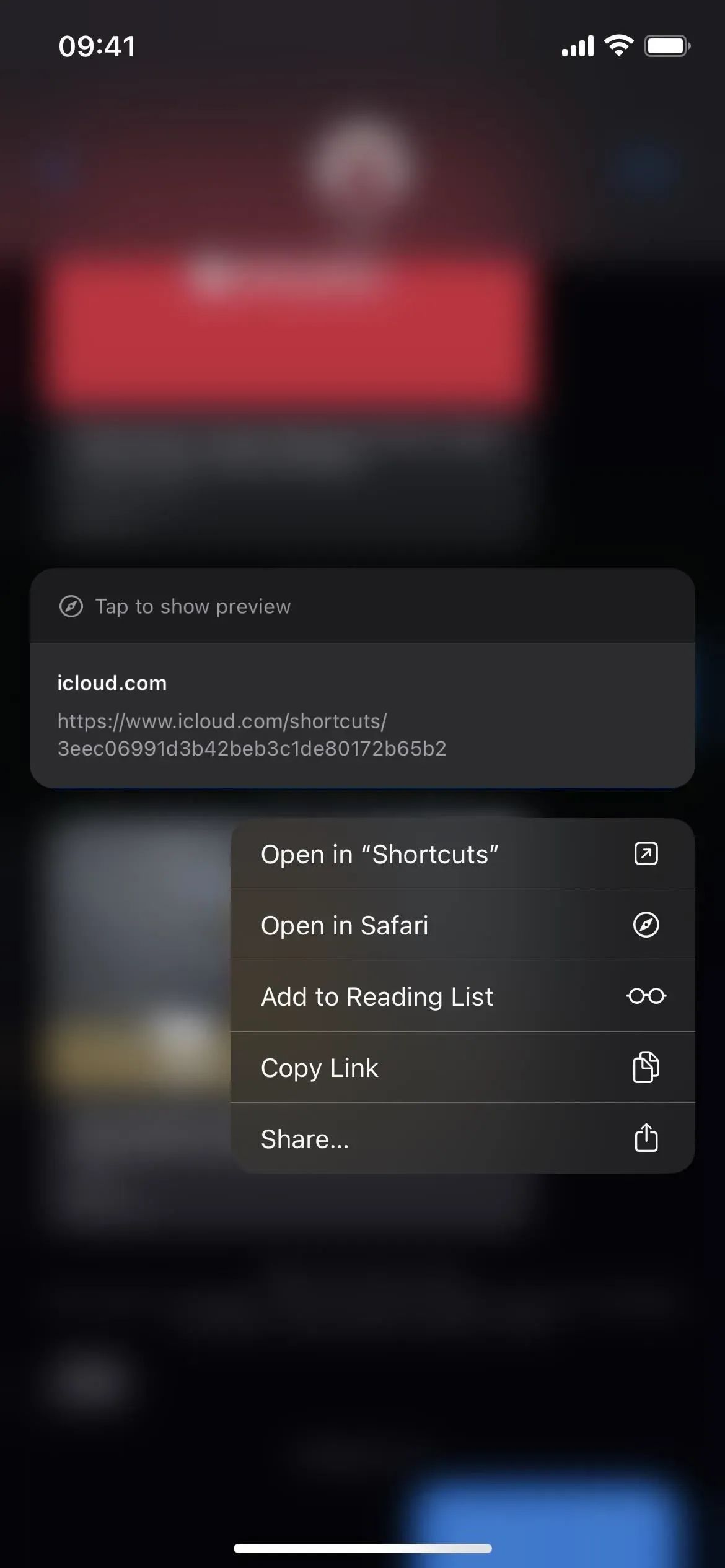
Możesz udostępniać swoje klucze cyfrowe
Począwszy od systemu iOS 16, możesz bezpiecznie udostępniać klucze do samochodu, domu lub biura przechowywane w portfelu iPhone’a za pośrednictwem Wiadomości i innych platform, takich jak Mail i WhatsApp. Ta opcja będzie dostępna tylko w aplikacjach obsługujących Portfel.
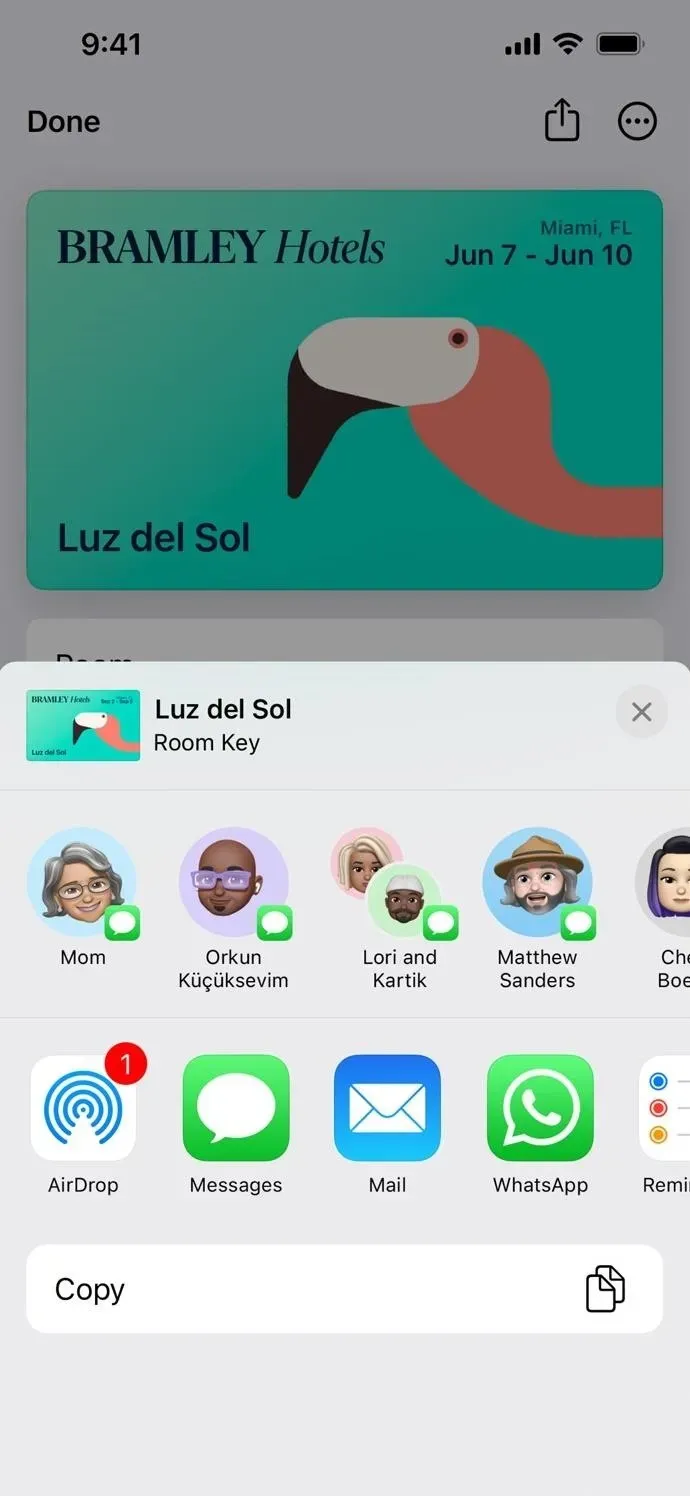
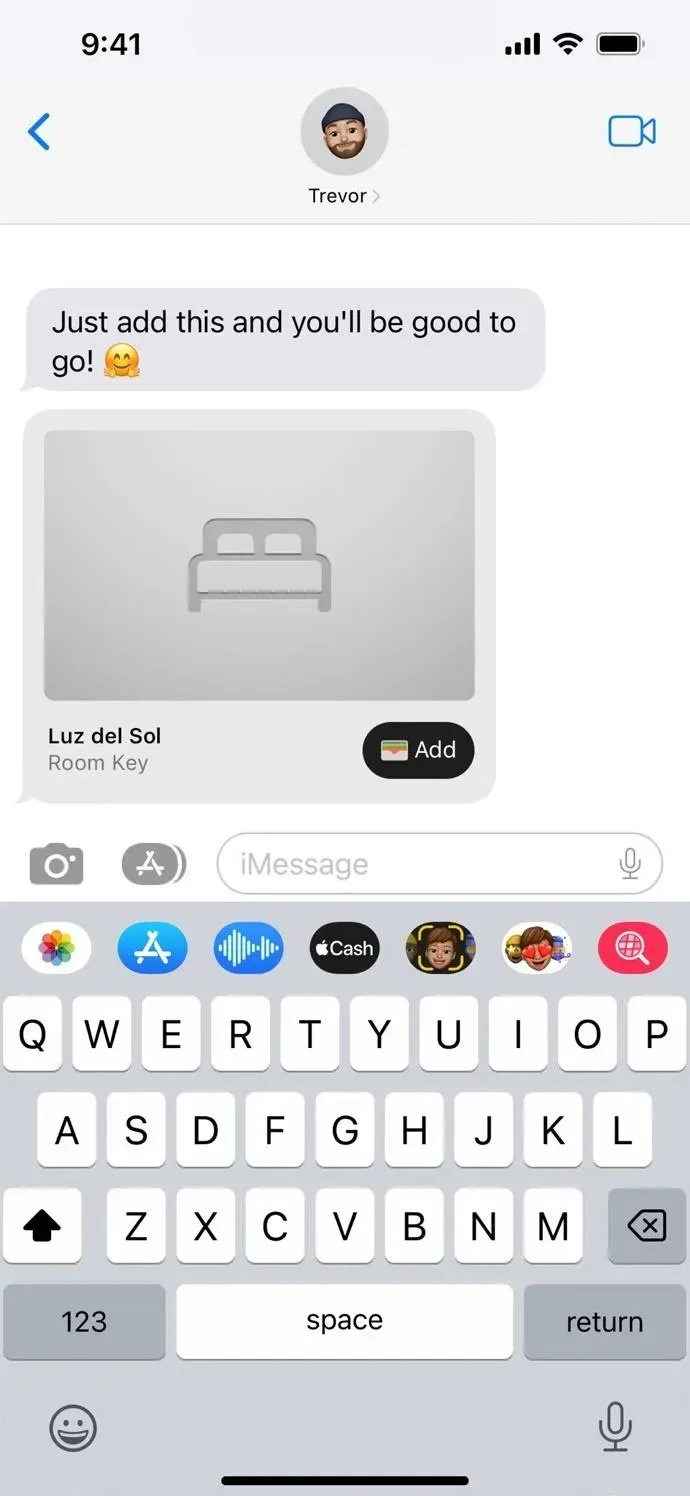
Obrazy za pośrednictwem Apple



Dodaj komentarz