How To: Aplikacja Przypomnienia na iPhonie właśnie stała się o wiele bardziej użyteczna

Firma Apple właśnie zaktualizowała swoją aplikację Przypomnienia na iPhone’a, dodając nowe, potężne narzędzia do zarządzania zadaniami i ulepszenia, które sprawią, że będziesz się zastanawiać, jak żyłeś bez nich.
Zauważysz niektóre nowe funkcje przypomnień, które pojawią się w iOS 16, gdy tylko otrzymasz aktualizację. Istnieją jednak ukryte funkcje, które łatwo przeoczyć, jeśli nie wiesz, gdzie szukać. Razem wszystkie nowe zmiany sprawiają, że listy przypomnień i same przypomnienia są jeszcze bardziej przydatne i można je dostosowywać.
Czytaj dalej, aby zobaczyć wszystko, co zawiera odnowiona aplikacja Przypomnienia.
1. Możesz wreszcie przypiąć listy
Podobnie jak Notatki i Wiadomości, Przypomnienia mają teraz funkcję pinezki. Dzięki niemu możesz przypinać ważne i często używane listy na górze, aby mieć do nich szybki dostęp, ale tylko dla swojego konta iCloud, więc nie będzie działać w Exchange, Outlook, Yahoo i innych.
W sekcji iCloud lub Moje listy na stronie Listy naciśnij i przytrzymaj żądaną listę lub listę inteligentną, aż pojawi się menu szybkich czynności, a następnie wybierz Przypnij. Następnie przejdzie na górę, gdzie inteligentne listy to „Dzisiaj”, „Zaplanowane”, „Wszystkie”, „Rozpoczęte”, „Gotowe” i „Przypisane do mnie”.

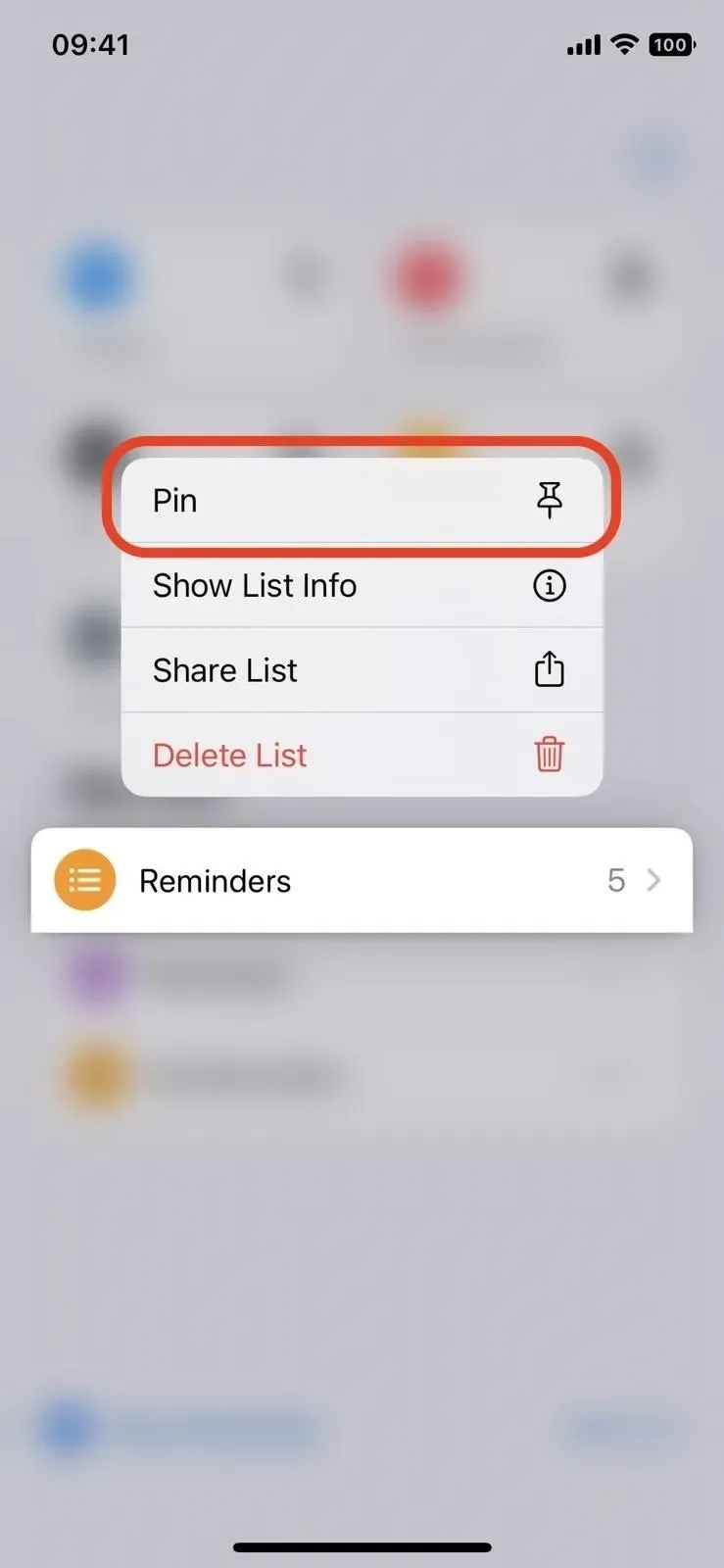

Możesz także przypinać listy i listy inteligentne, korzystając z opcji przesuwania. Aby to zrobić, przesuń palcem w prawo na liście i dotknij ikony pinezki lub przesuń palcem w prawo, aż lista zniknie z ekranu. Możesz nawet kliknąć przycisk wielokropka (•••), a następnie Edytuj listy i przeciągnąć listę lub listę inteligentną na górę.
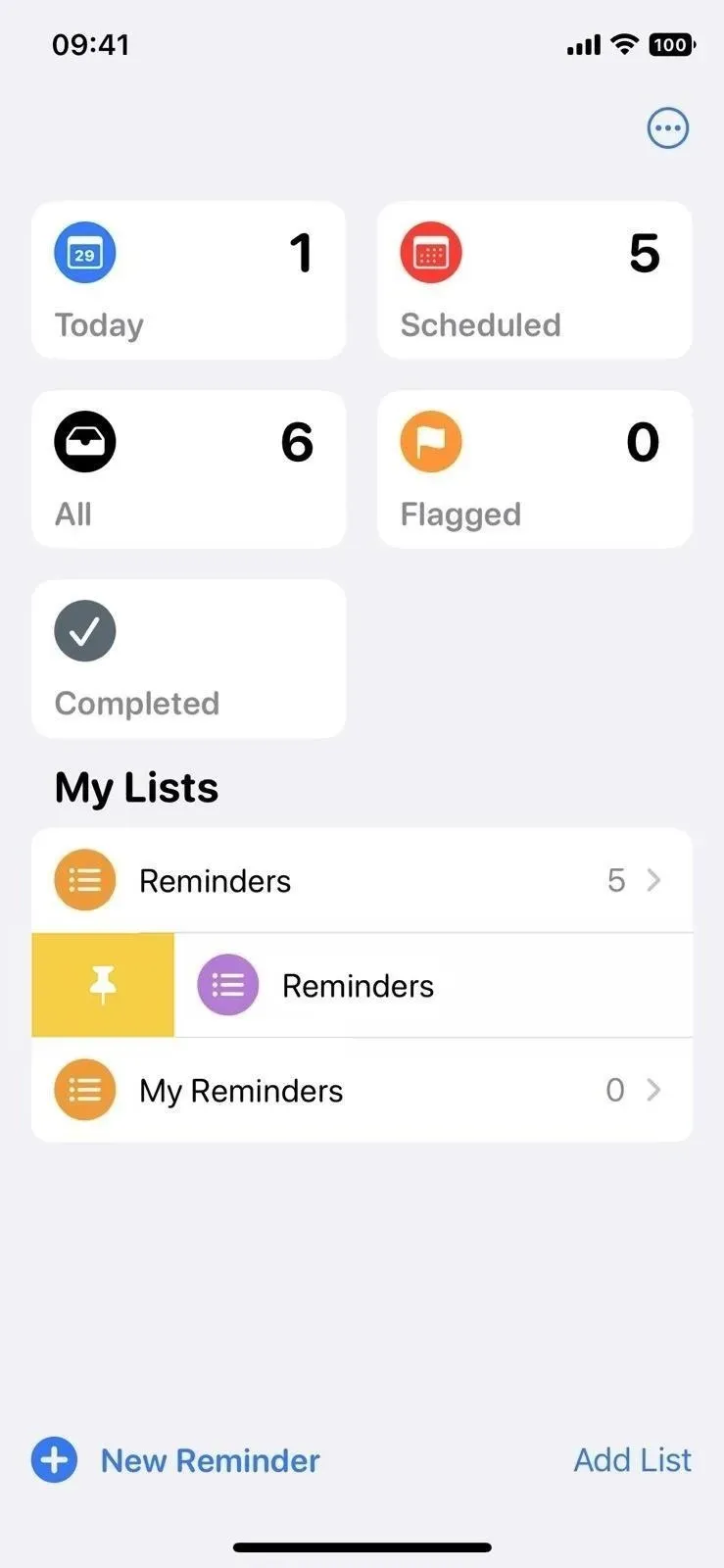
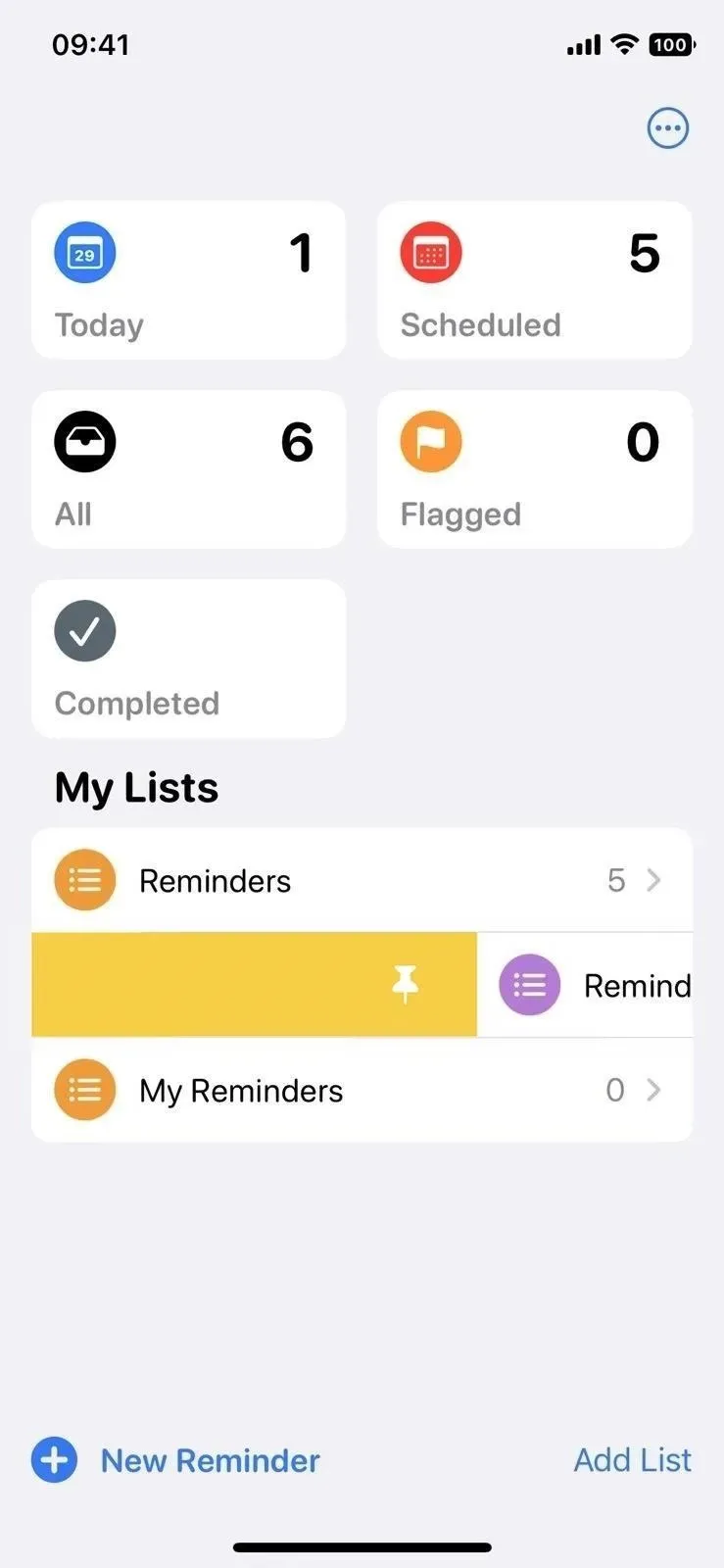
Aby odpiąć listę, naciśnij i przytrzymaj, aż pojawią się szybkie akcje, a następnie stuknij w Odepnij. Możesz także kliknąć przycisk wielokropka (•••), a następnie Edytuj listy i przeciągnąć przypiętą listę z powrotem do iCloud lub Moich list.
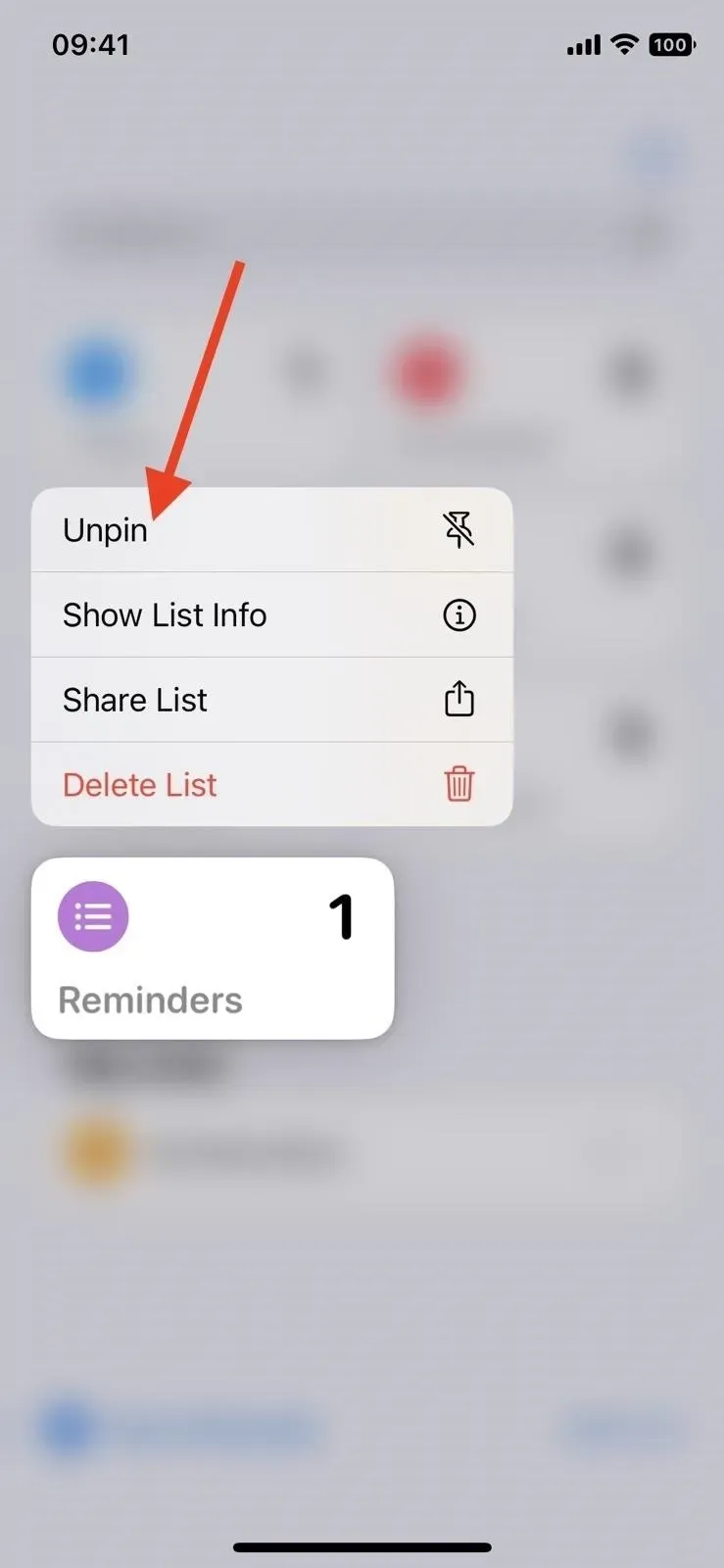

2. Możesz tworzyć i używać szablonów list
Możesz przekształcić dowolną utworzoną listę w szablon do wielokrotnego użytku. Otwórz istniejącą listę, naciśnij przycisk wielokropka (•••), wybierz Zapisz jako szablon i zmień jej nazwę, jeśli chcesz. Jeśli na liście znajdują się ukończone przypomnienia, które chcesz zapisać wraz z szablonem, zaznacz przycisk radiowy Uwzględnij ukończone przypomnienia. Kiedy skończysz, kliknij Zapisz.
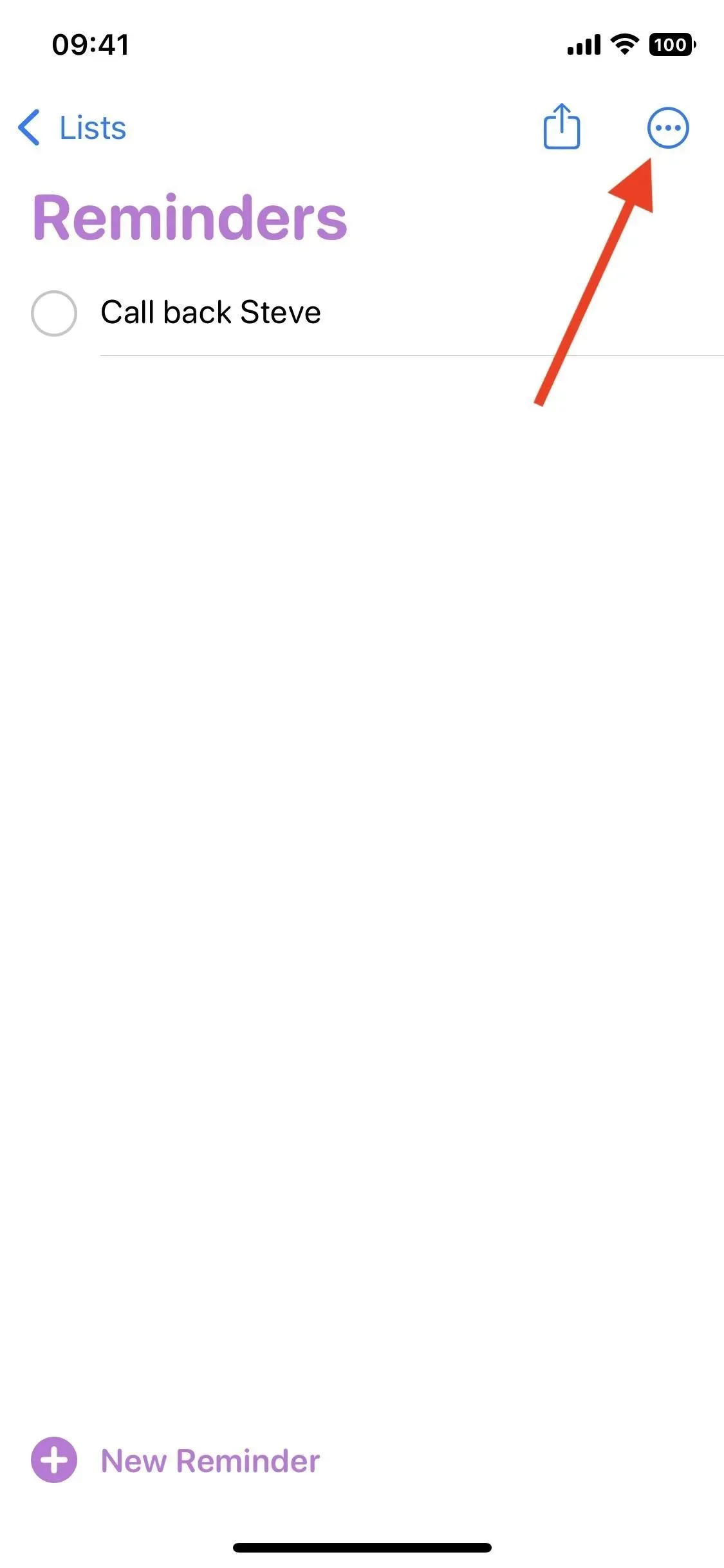
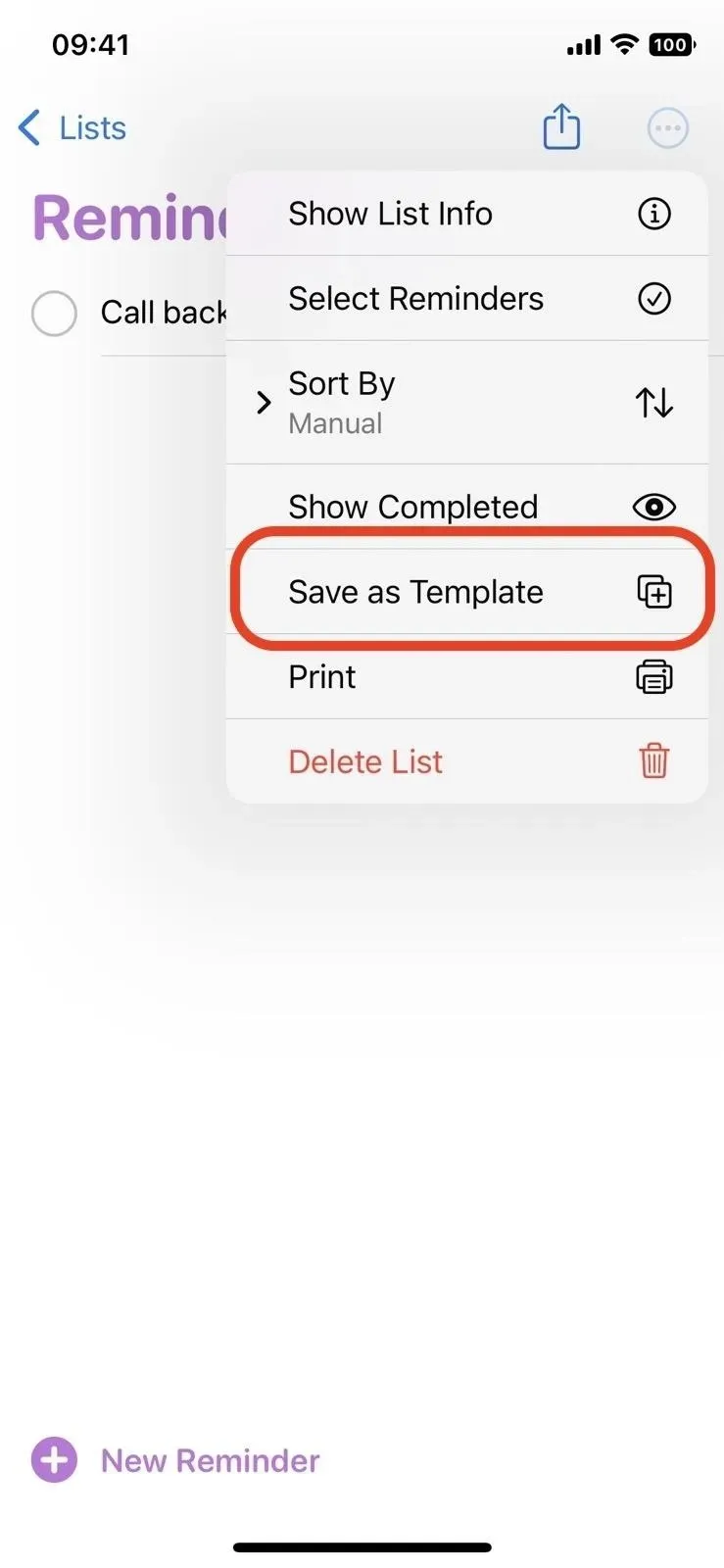
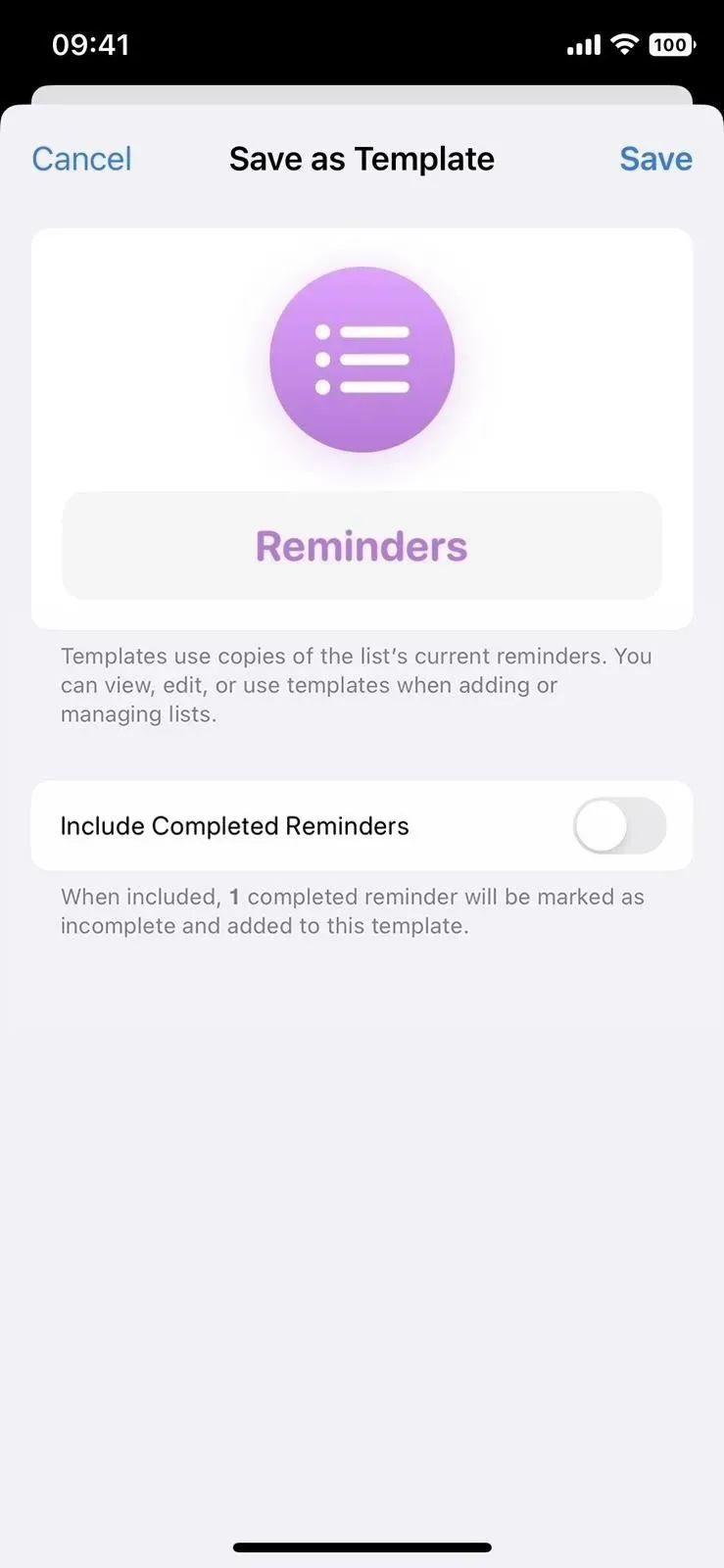
Gdy otworzysz listę zapisaną jako szablon, obok przycisku udostępniania zobaczysz nową ikonę, która umożliwia użycie szablonu do utworzenia nowej listy. Stuknij go, wybierz żądany szablon, zmień nazwę nowej listy i kliknij Utwórz. Zobaczysz, że pojawi się w iCloud lub na Moich listach.
Możesz także uzyskać dostęp do wszystkich szablonów z widoku listy. W tym celu dotknij przycisku z wielokropkiem (•••), a następnie „Szablony”. Jeśli klikniesz przycisk informacji (i) obok każdego szablonu, możesz go edytować, udostępnić lub usunąć. Możesz także przesunąć palcem w lewo na szablonie, aby go usunąć, lub przesunąć w prawo, aby go udostępnić.

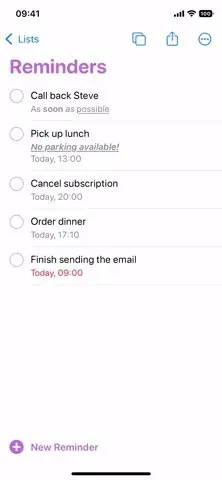

3. Jest nowa sekcja dla wszystkich zakończonych przypomnień.
Wśród przypiętych list zobaczysz nową inteligentną listę o nazwie Ukończono. Zawiera wszystkie przypomnienia (połączone ze wszystkich list), które zaznaczyłeś jako wykonane, na wypadek gdybyś chciał do nich wrócić później. Ukończone przypomnienia są sortowane według daty, więc zobaczysz sekcje takie jak Dzisiaj, Poprzednie 7 dni, Poprzednie 30 dni i starsze ukończone przypomnienia posortowane według miesiąca.
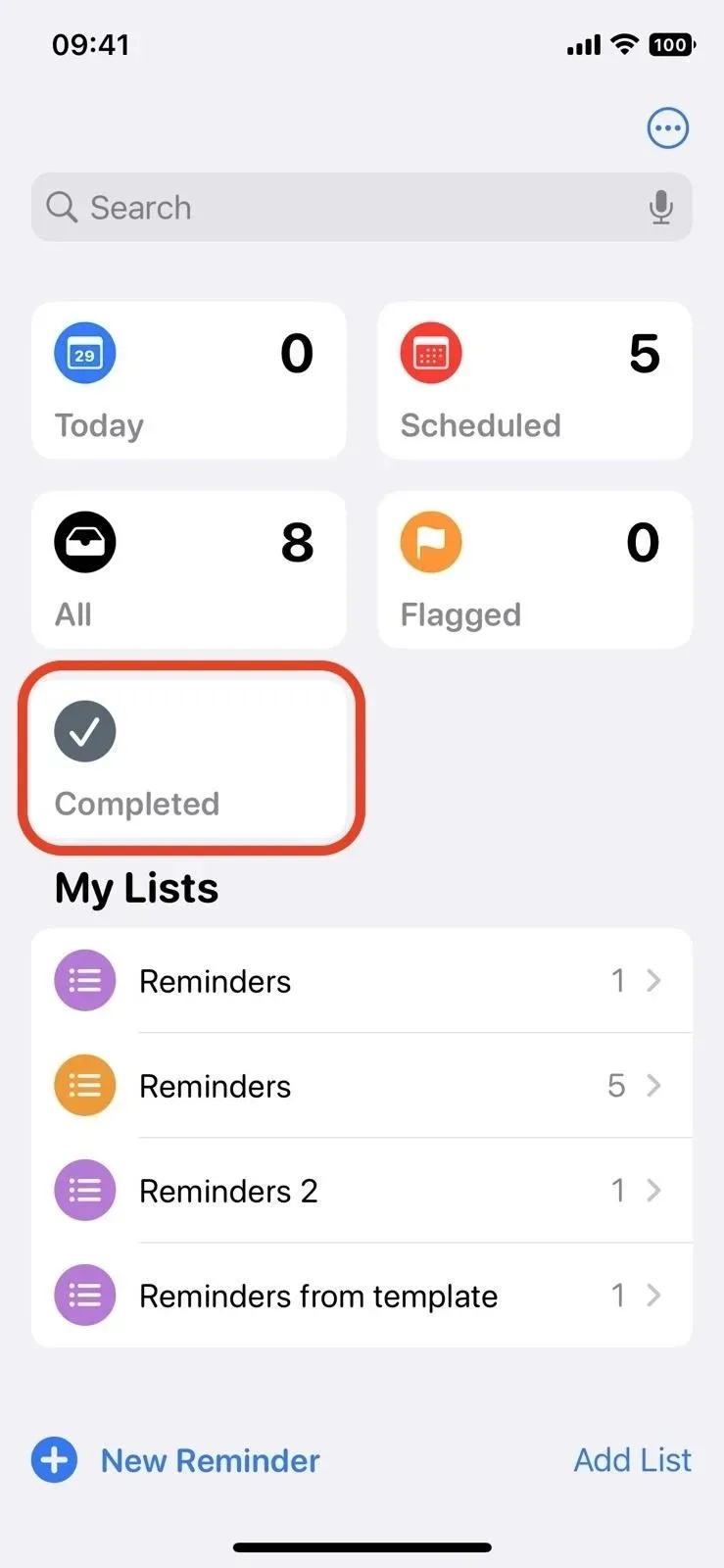
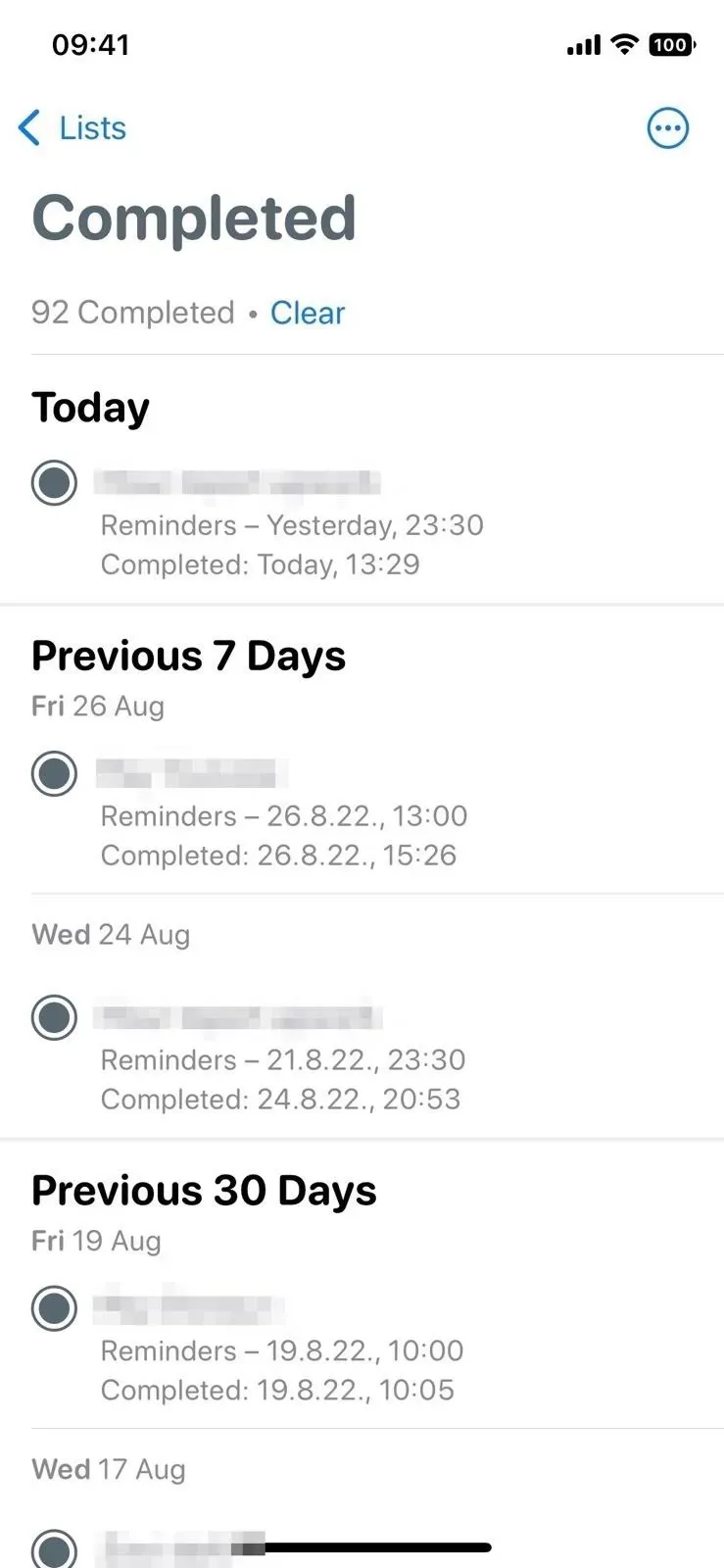
4. Domyślnie łatwiejsze ukrywanie inteligentnych list
Wcześniej trzeba było kliknąć „Edytuj” w widoku listy, a następnie odznaczyć „Dzisiaj”, „Zaplanowane”, „Wszystkie”, „Zanotowane” lub „Przypisane do mnie”, jeśli nie chcesz widzieć ich przez cały czas. Nadal możesz to zrobić, chociaż naciśniesz wielokropek (•••), a następnie „Edytuj listy”, aby przejść tam teraz. Możesz jednak ukryć niektóre z nich bez tego. Zamiast tego naciśnij i przytrzymaj kartę, a następnie wybierz „Ukryj” z menu szybkich akcji.
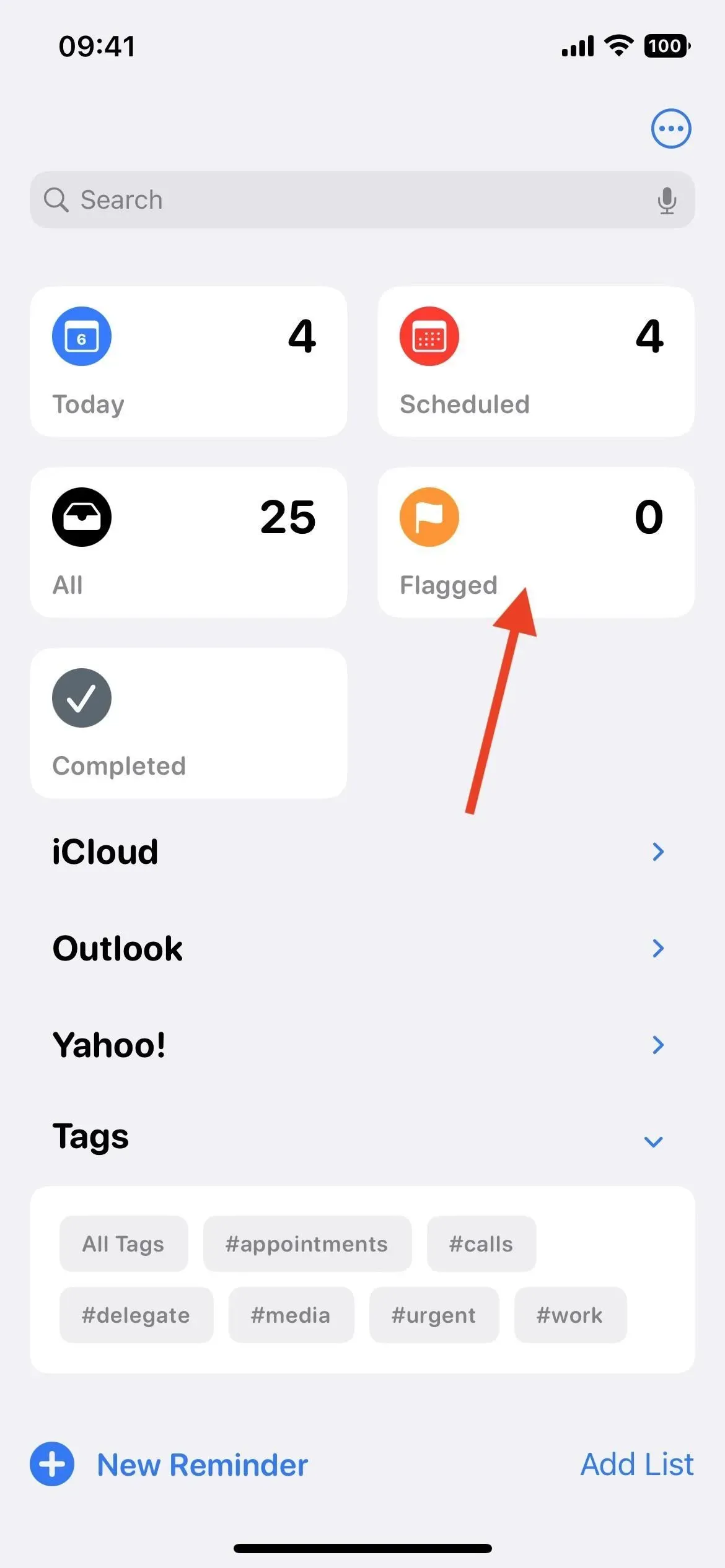
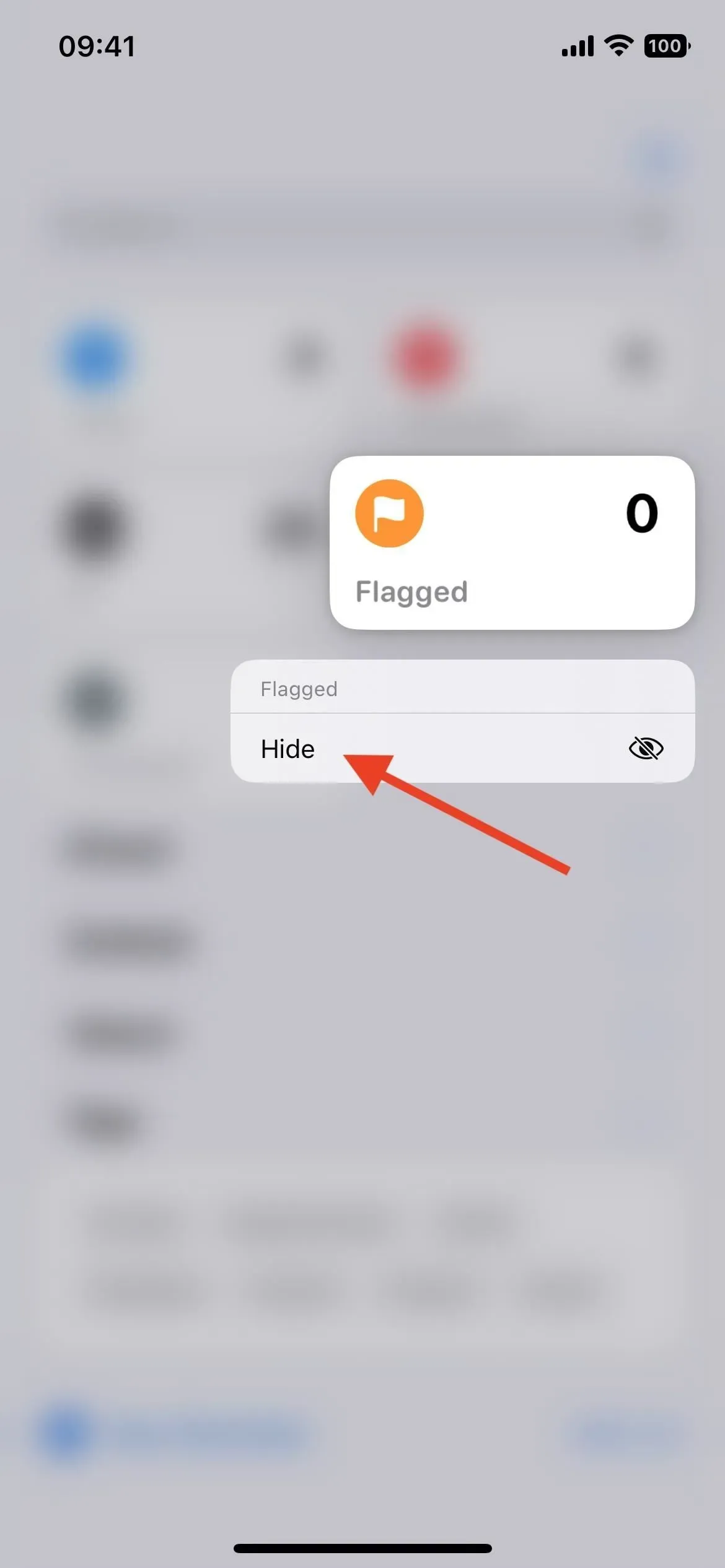
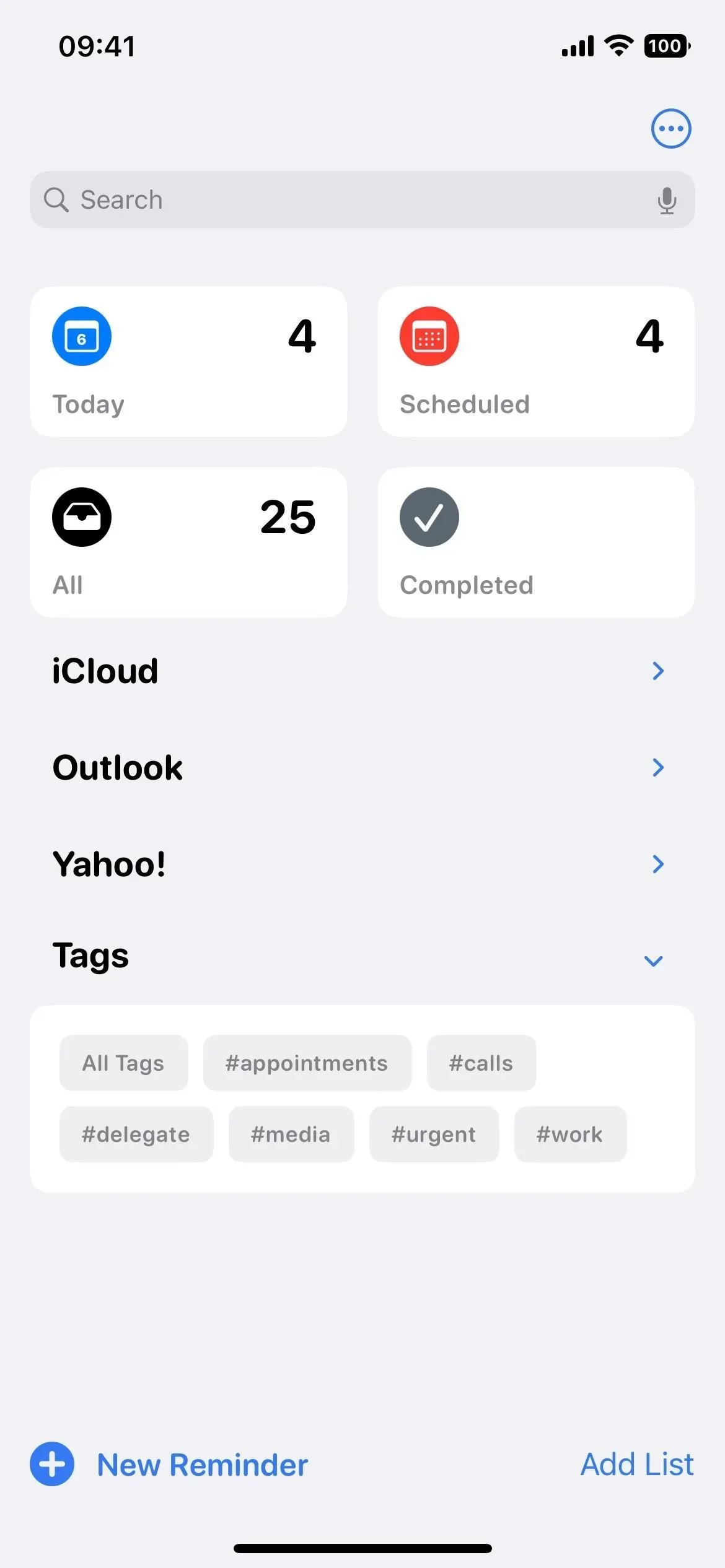
5. Możesz formatować tekst w notatkach
Dodawanie notatki dla każdego pojedynczego przypomnienia nie jest nową funkcją, ale formatowanie tekstu w notatce już tak. Opcje formatowania obejmują pogrubienie, kursywę, podkreślenie, listę wypunktowaną, listę kropkowaną i listę numerowaną. Można to zastosować do dowolnego pojedynczego słowa lub całej nuty. Aby dodać notatki, możesz:
- Stuknij przypomnienie, a następnie stuknij pole „Dodaj notatkę” pod tytułem (jest to nowa funkcja).
- Stuknij przypomnienie, stuknij przycisk informacji (i) po prawej stronie i wybierz pole Notatki.
- Przesuń palcem w lewo na przypomnieniu, dotknij Więcej i wybierz pole Notatki.
Notatkę można sformatować w trakcie jej pisania lub po jej dodaniu. Aby formatować podczas pisania, stuknij kursor, wybierz z menu polecenie Format i wybierz opcję formatowania. Na przykład, jeśli wybierzesz opcję Pogrubienie, wszystko, co wpiszesz, będzie wyświetlane pogrubioną czcionką, dopóki jej nie wyłączysz, nie użyjesz Autokorekty lub nie stukniesz w sugestię. Możesz nawet łączyć opcje formatowania.
Wybierz słowo, frazę, zdanie lub całą notatkę, aby sformatować treść po fakcie. Jeśli menu się nie pojawi, dotknij wyboru. Następnie wybierz „Format” i wybierz dowolną opcję formatowania.
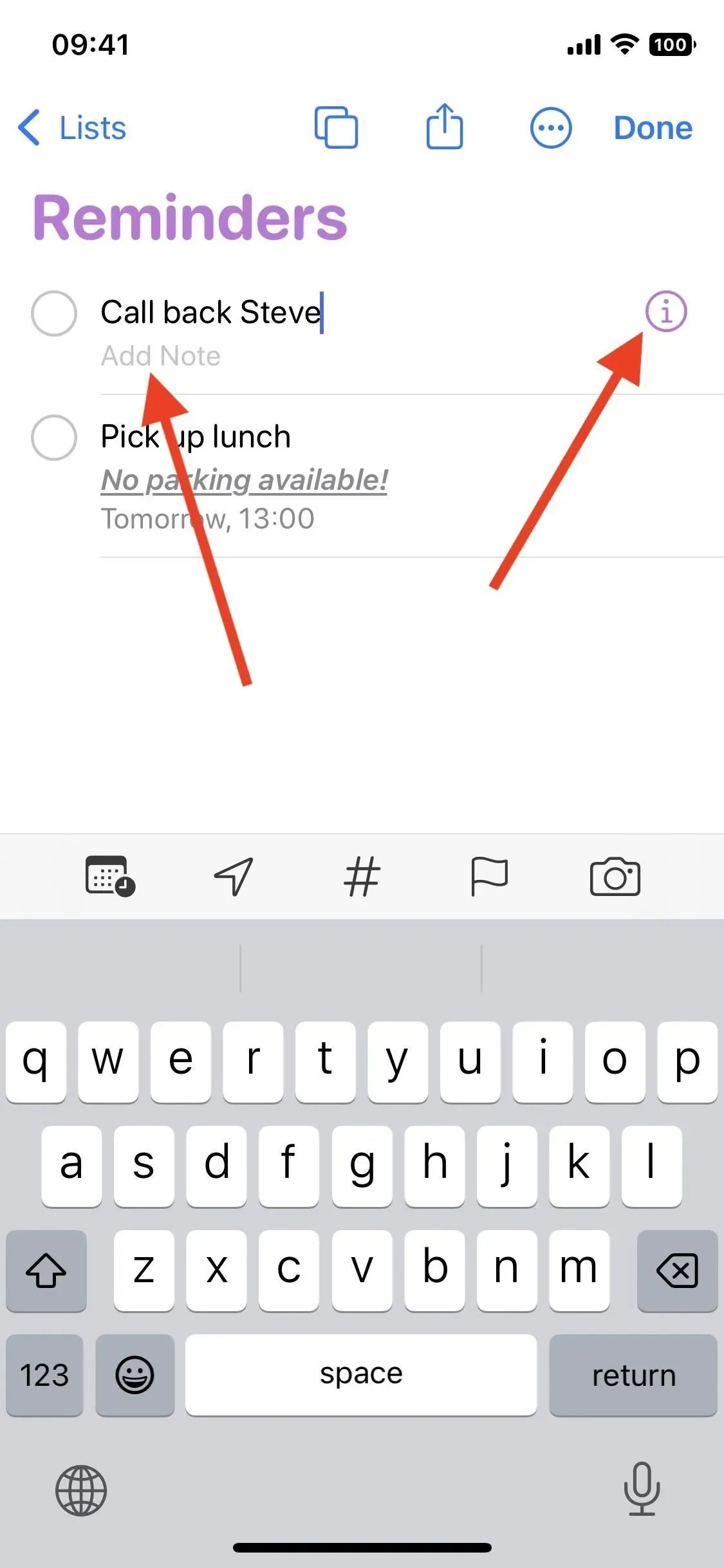
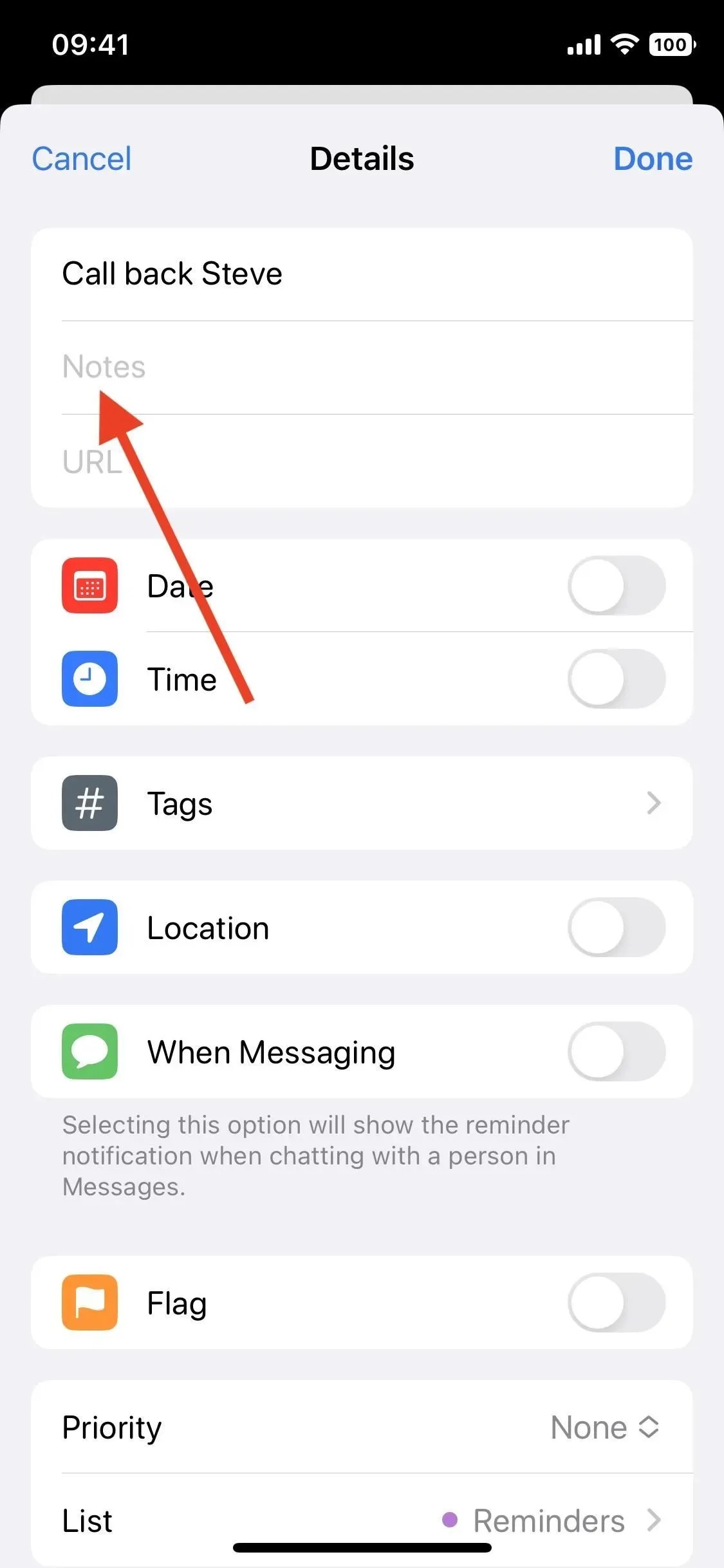
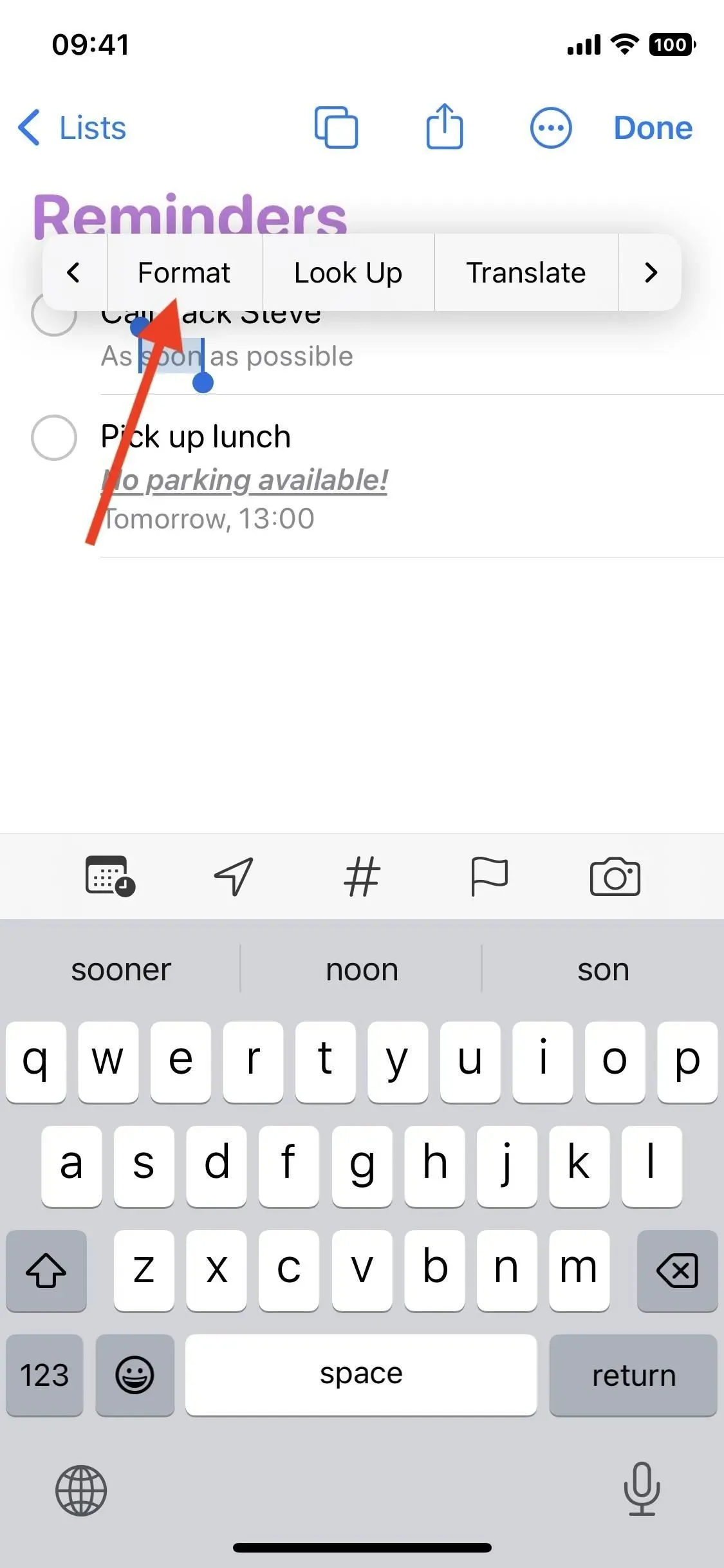
Chociaż nie ma opcji szybkiego pogrubienia, kursywy i/lub podkreślenia, możesz tworzyć listy w notatce bez otwierania menu kontekstowego. Użyj gwiazdki (*), aby rozpocząć listę wypunktowaną, myślnika (-) dla listy kropkowanej i 1. dla listy numerowanej.
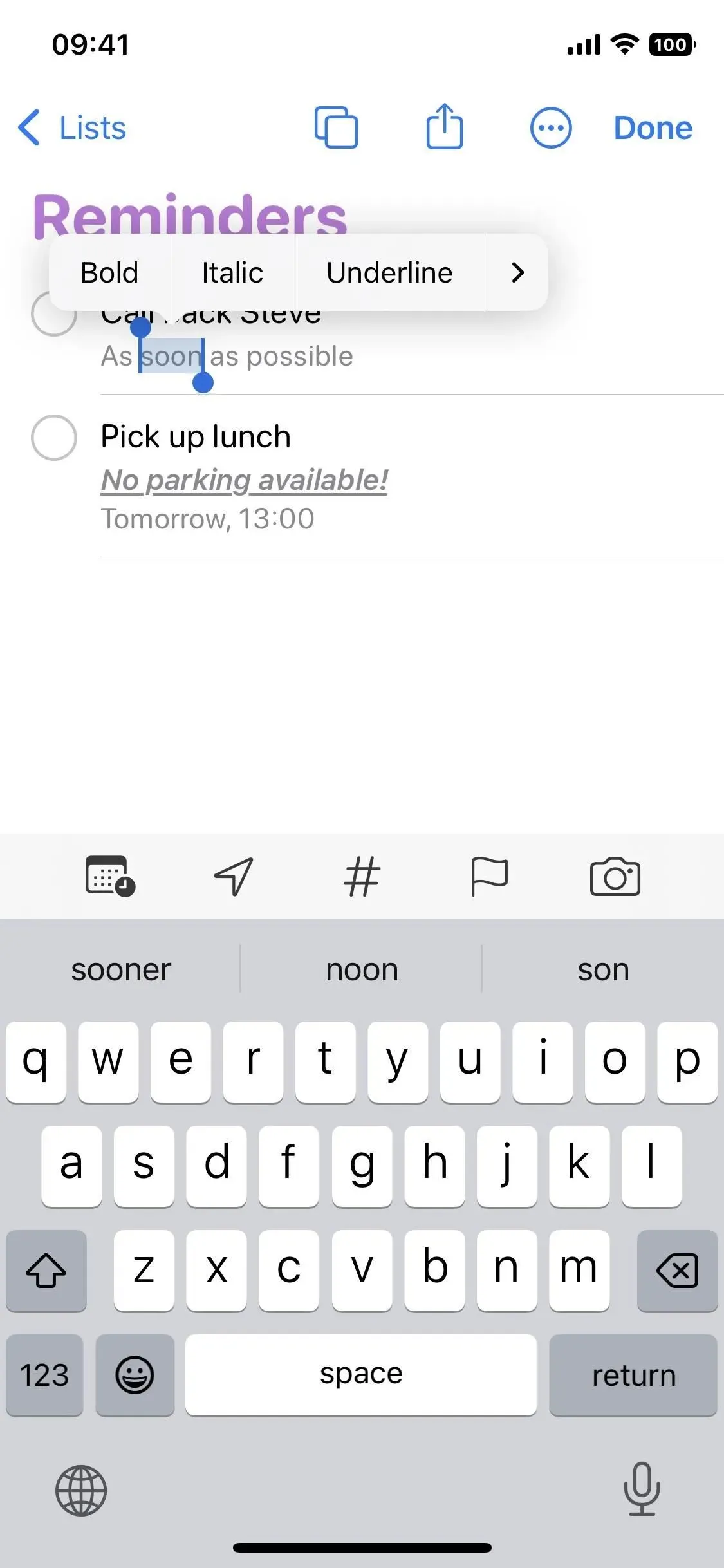
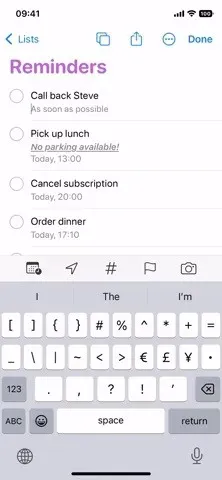
6. Możesz wyszukać w Internecie dowolny zaznaczony tekst
Po wybraniu treści w tagach tytułu, notatki, adresu URL lub przypomnienia w menu kontekstowym pojawia się nowa opcja „Szukaj w Internecie”. Kliknięcie go otworzy nowe wyszukiwanie w Safari za pomocą Google lub dowolnej zainstalowanej wyszukiwarki.
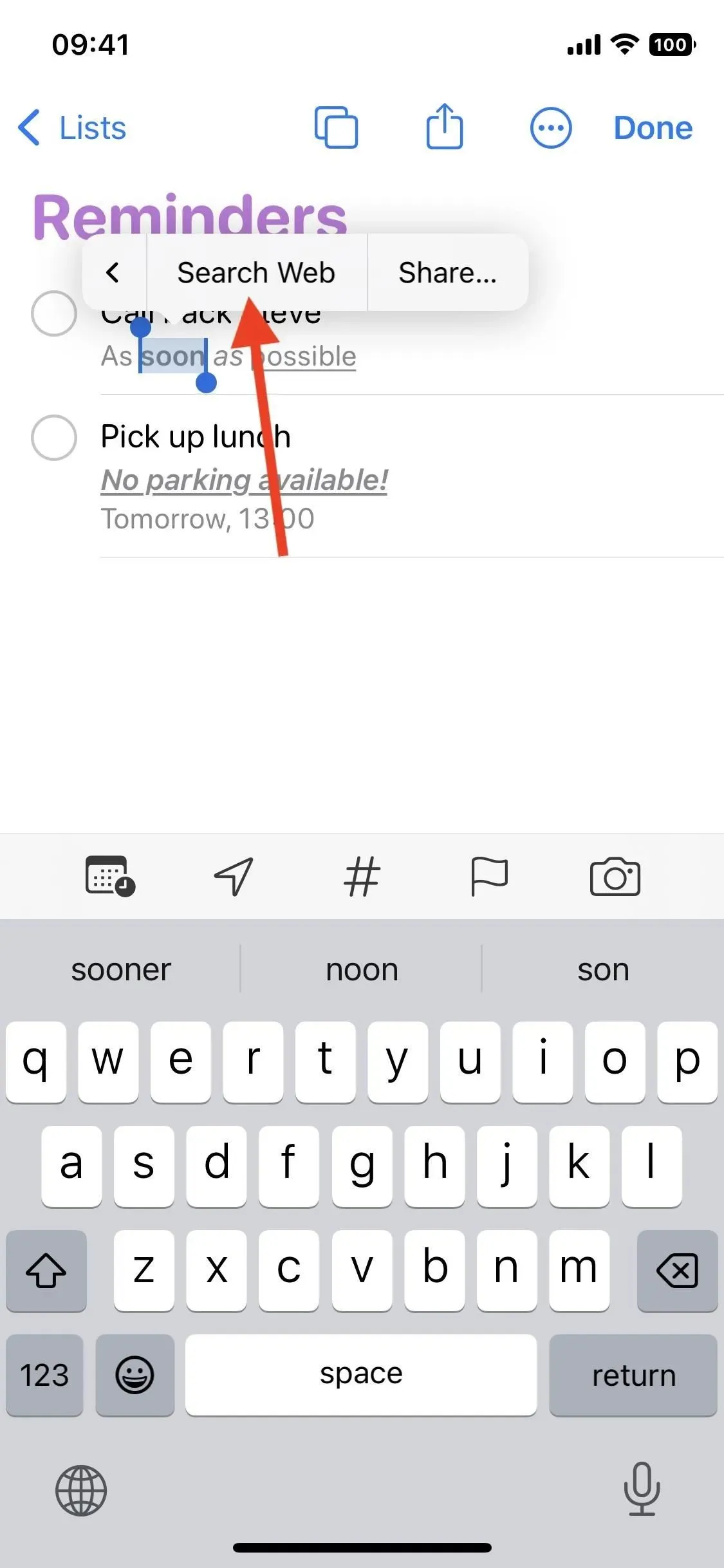
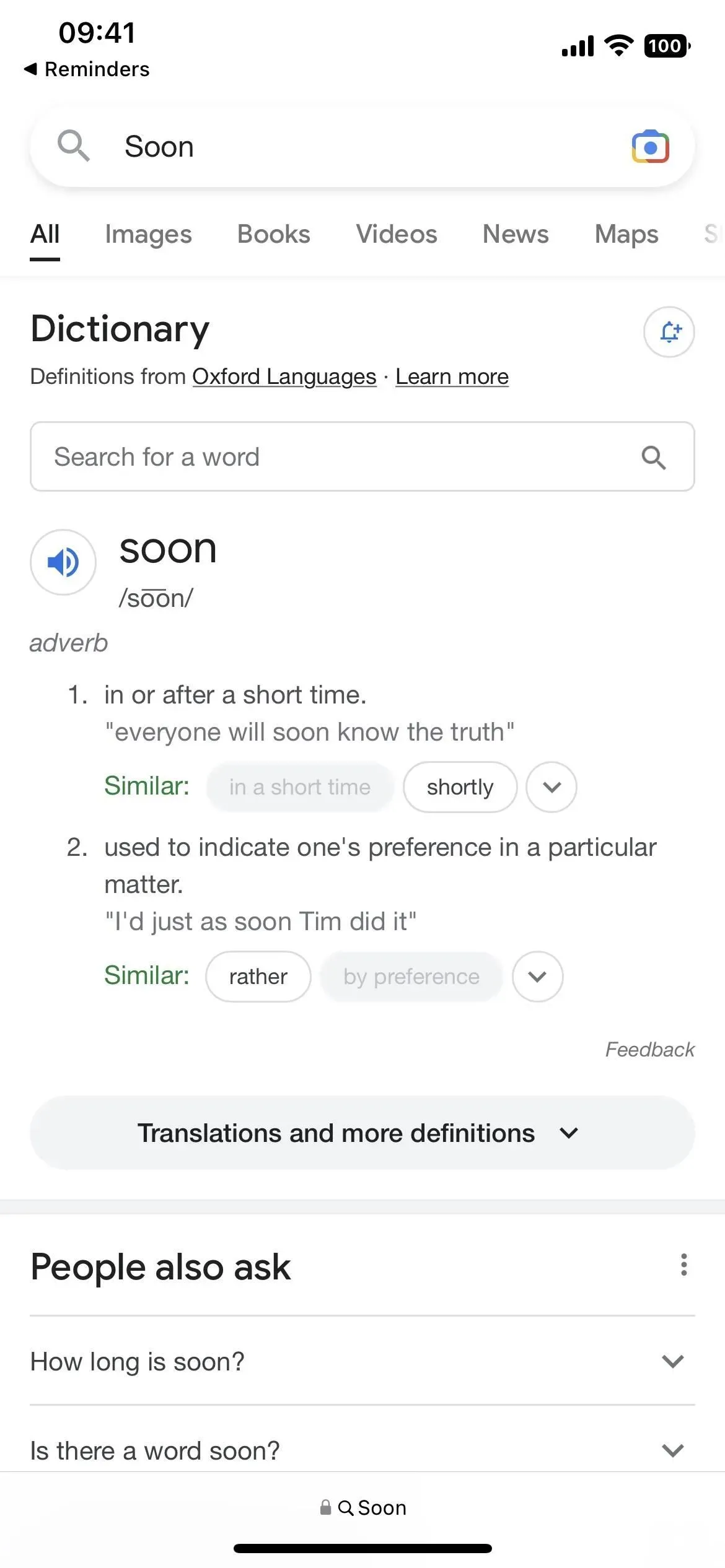
7. Inteligentne listy „Dzisiaj” i „Zaplanowane” zorganizowane
Gdy otworzysz inteligentną listę Dzisiaj, przypomnienia zostaną podzielone na sekcje. Górna sekcja zawiera przypomnienia całodzienne, a Rano, Popołudnie i Dzisiejszy wieczór to przypomnienia o określonej godzinie. Wszystko było kiedyś w tej samej grupie. Teraz, gdy używasz opcji sortowania, są one stosowane według sekcji.
Jeśli chodzi o inteligentną listę „Zaplanowane”, są one teraz podzielone na kategorie, takie jak „Zaległe”, „Dzisiaj”, „Jutro”, „Inne [bieżący miesiąc]” i każdy kolejny miesiąc. Kiedyś była to jedna wielka lista.
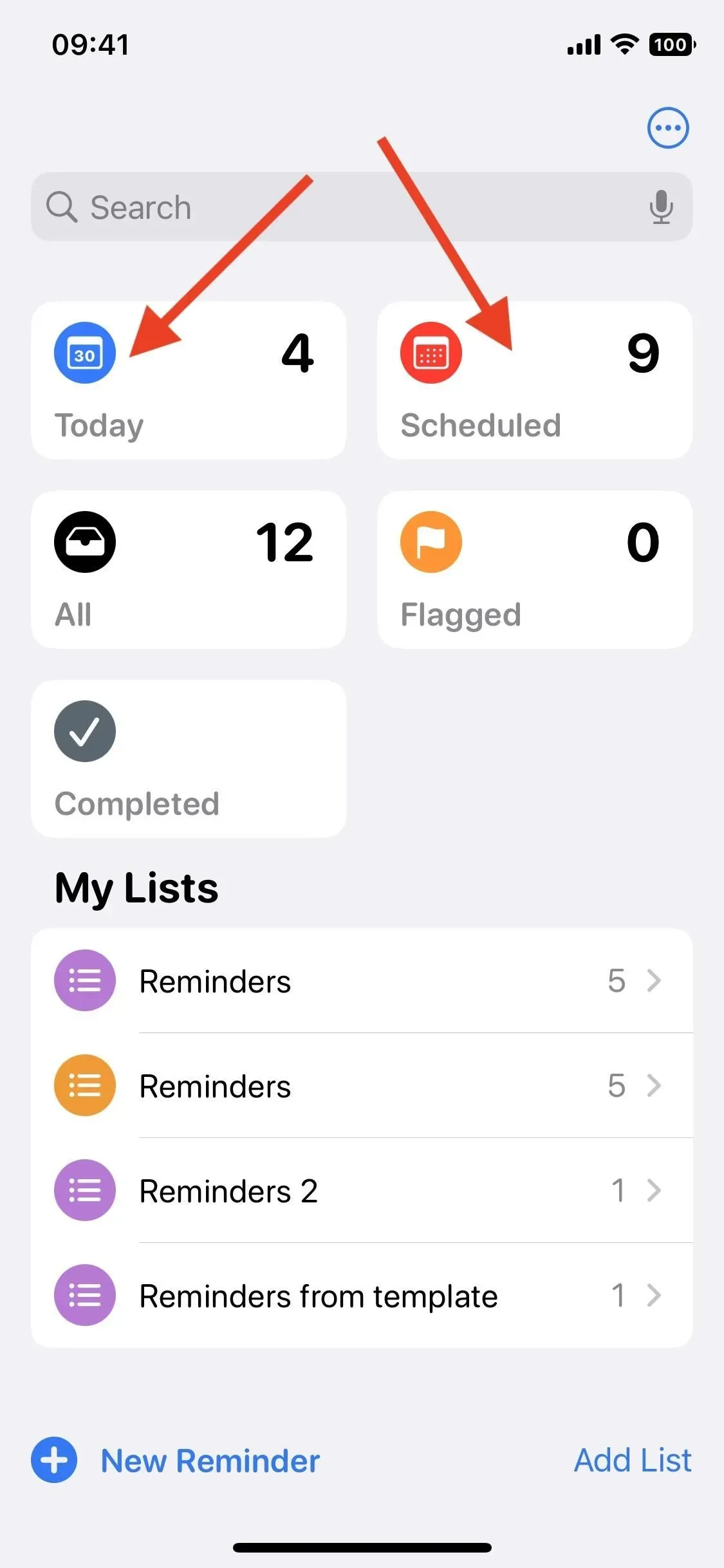
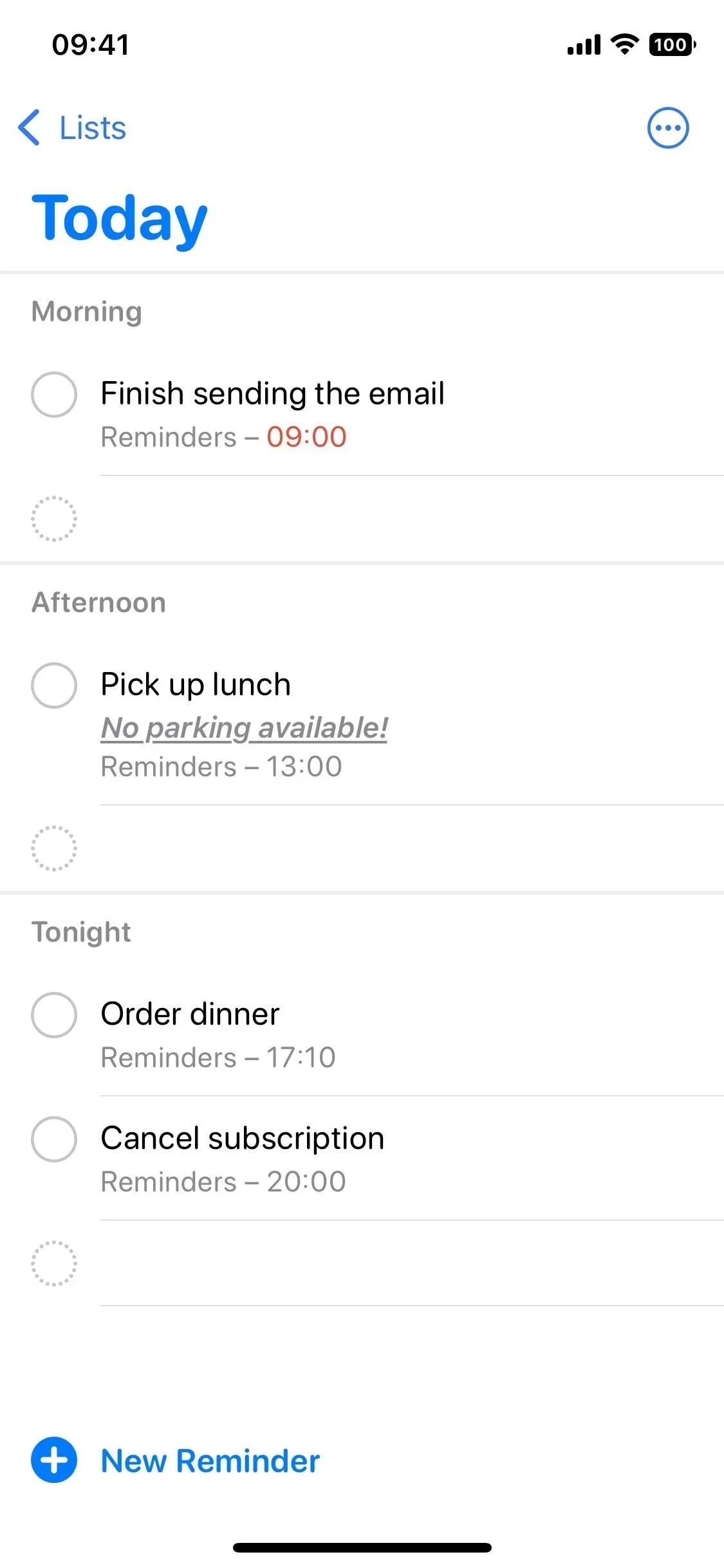
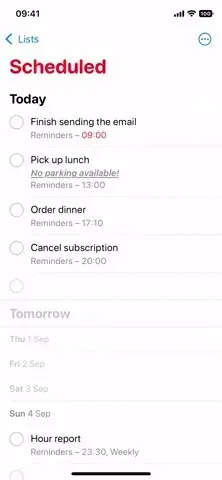
8. Możesz dodać dzisiejsze przedmioty do licznika odznak
W systemie iOS 15 i wcześniejszych licznik ikon przypomnień na ekranie głównym pokazuje tylko przypomnienia, które wygasły. Tak jest nadal w iOS 16, ale możesz też dodać do liczenia pozycje, które trzeba wykonać dzisiaj. Aby je włączyć, przejdź do Ustawienia -> Przypomnienia i włącz opcję „Włącz dla płatności dzisiaj”.
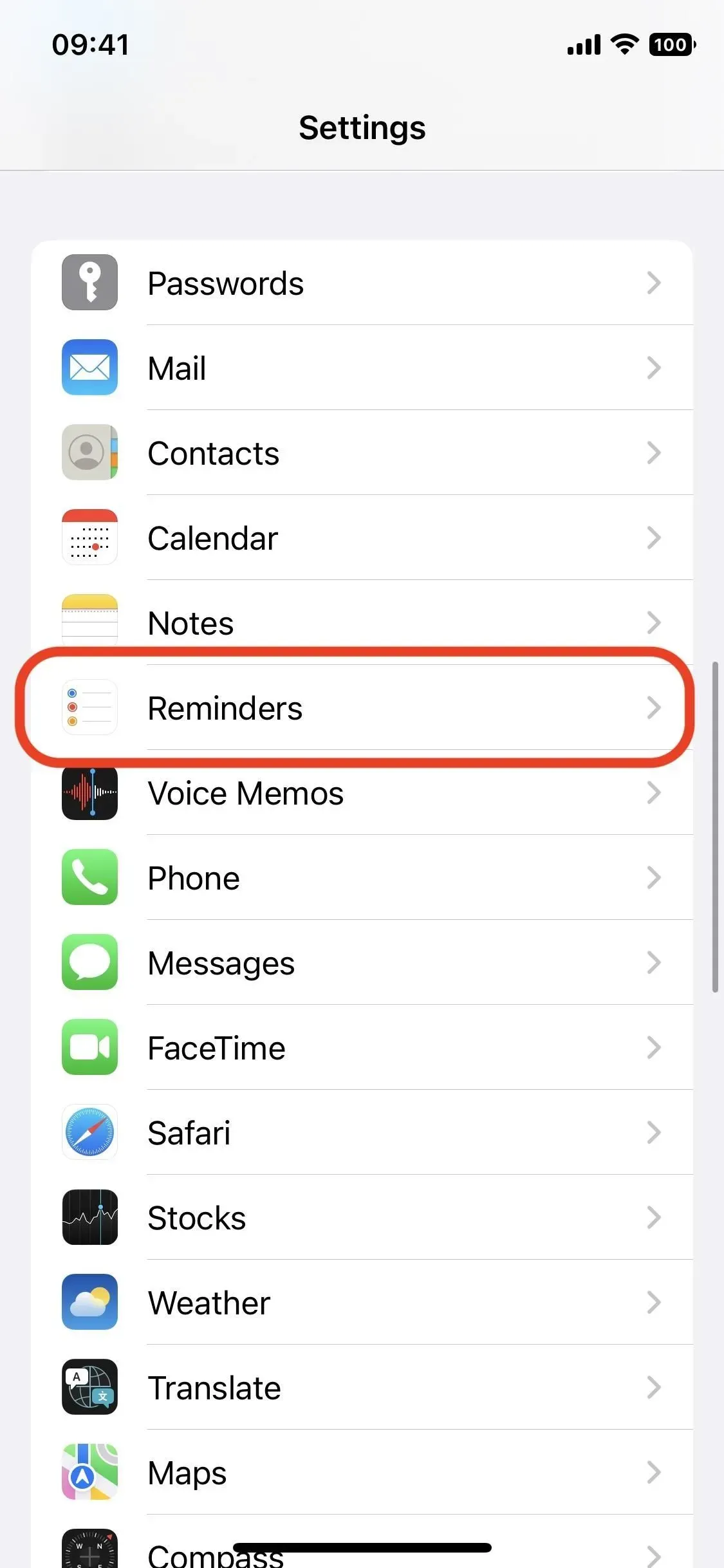
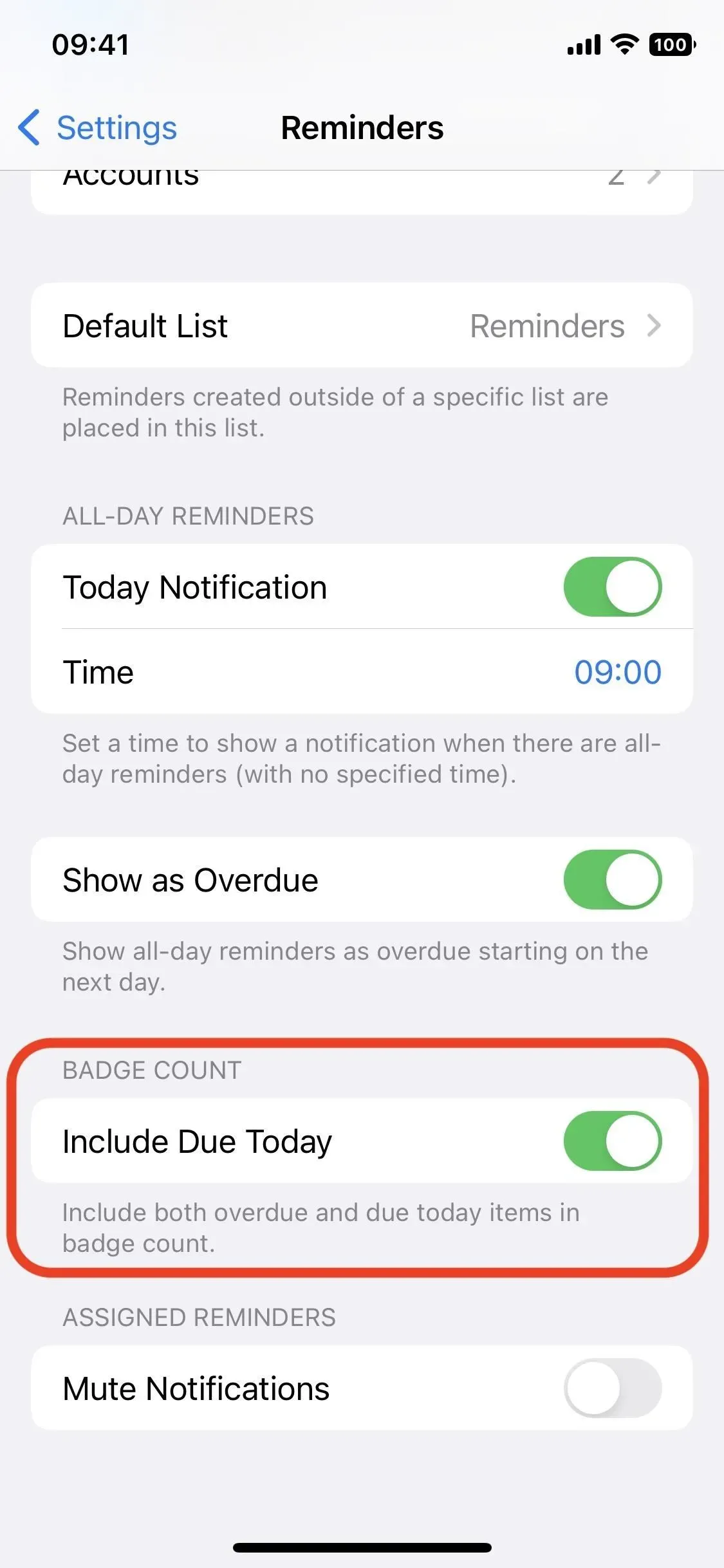
9. Grupy list mają nowy wygląd
Grupy umożliwiają grupowanie wielu list w celu zachowania porządku, a dostępna jest dla nich nowa funkcja. Po pierwsze, jeśli nie masz grup, łatwo je utworzyć. W widoku listy stuknij wielokropek (•••), następnie Edytuj listy, następnie Dodaj grupę, nadaj jej nazwę, wybierz listy, które chcesz uwzględnić, i stuknij Nowa.
Teraz, gdy stukniesz właśnie utworzoną grupę, uzyskasz połączony widok zawartych w niej list i przypomnień z tych list. W systemie iOS 15 i wcześniejszych dotknięcie grupy spowoduje wyświetlenie tylko jej list.


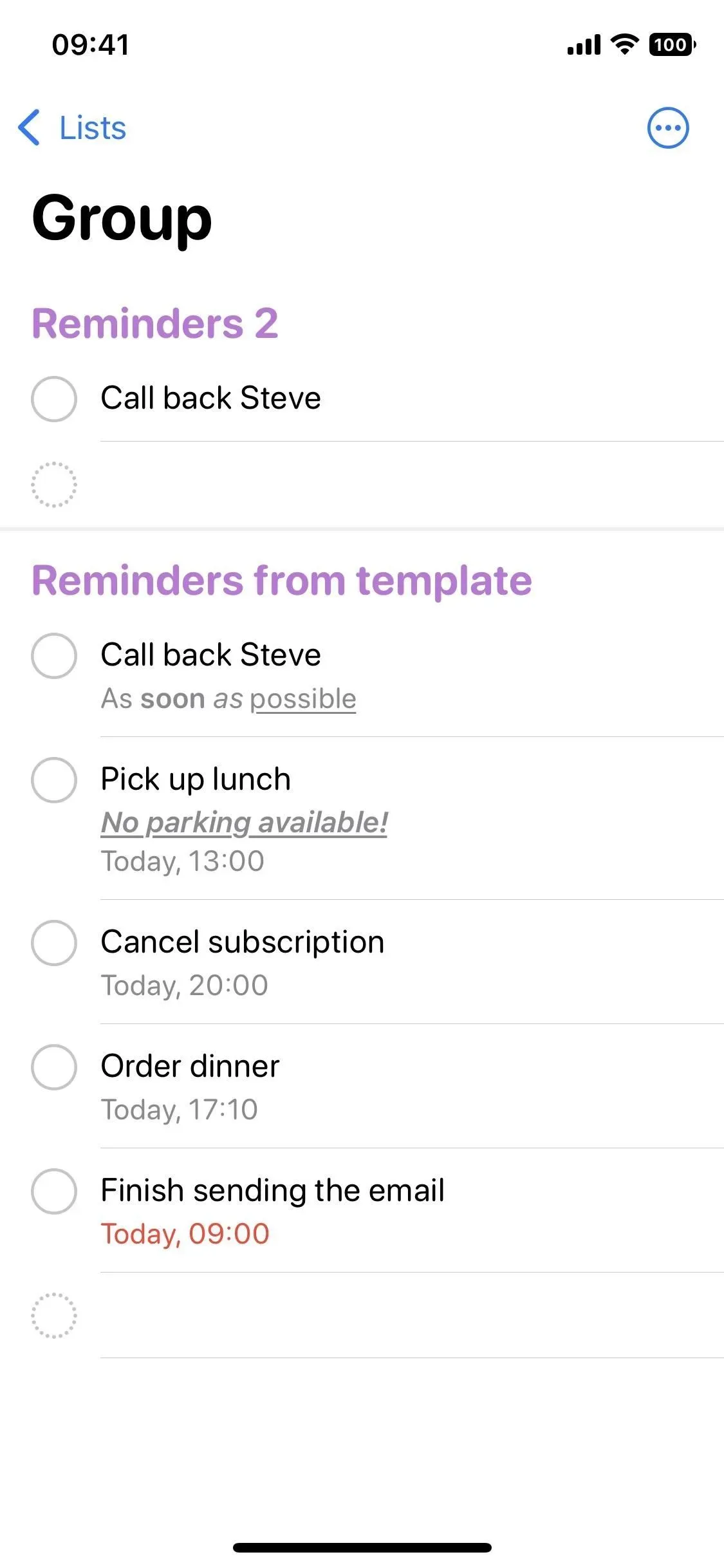
10. Możesz otrzymywać powiadomienia o udostępnionych listach
Teraz możesz otrzymywać powiadomienia o nowych dodanych lub wykonanych zadaniach na liście ogólnej. W przypadku listy udostępnionej Tobie lub innym osobom:
- Stuknij i przytrzymaj udostępnioną listę w widoku list, a następnie stuknij Zarządzaj udostępnioną listą.
- Stuknij ikonę profilu użytkownika na liście publicznej i wybierz opcję Zarządzaj listą publiczną.
Następnie włącz lub wyłącz powiadomienia, gdy ktoś doda lub ukończy przypomnienie.

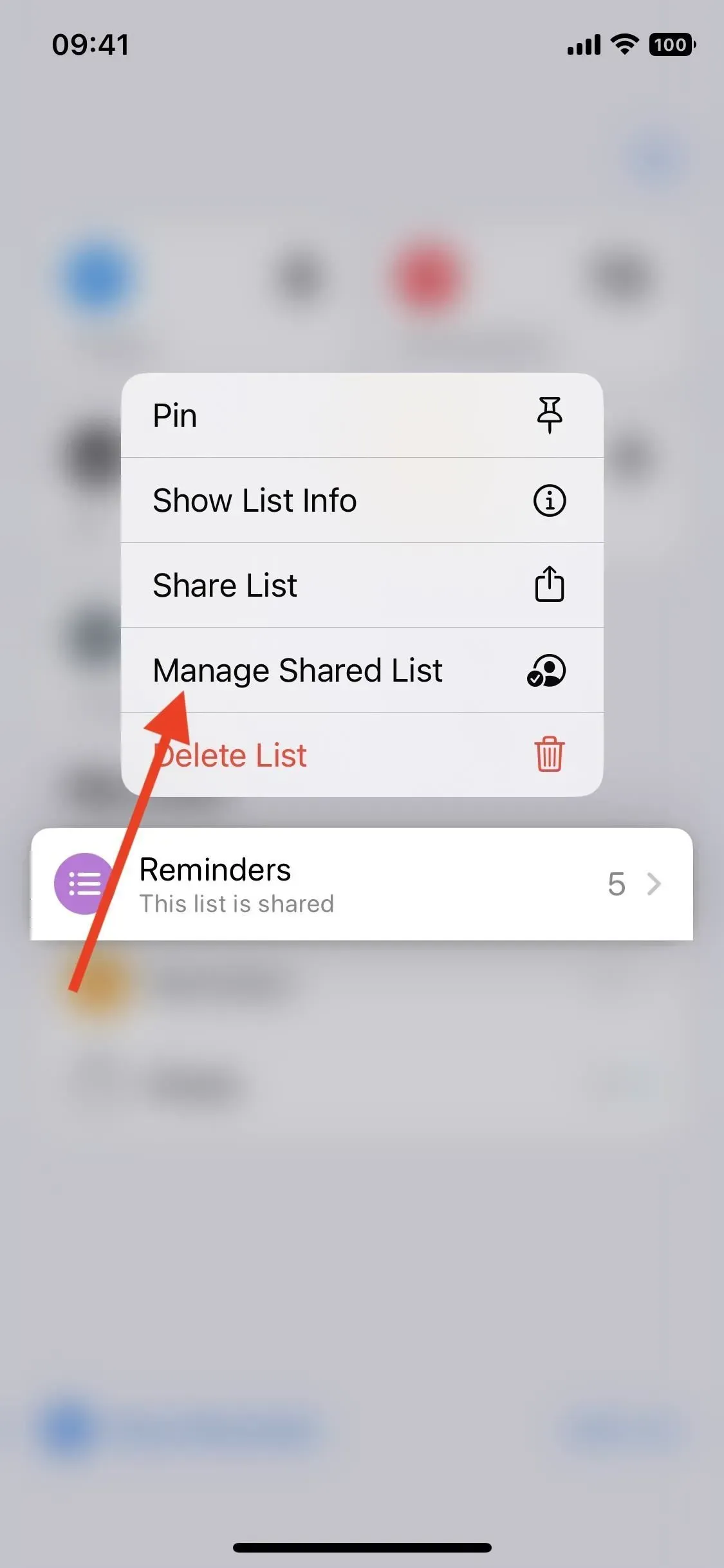
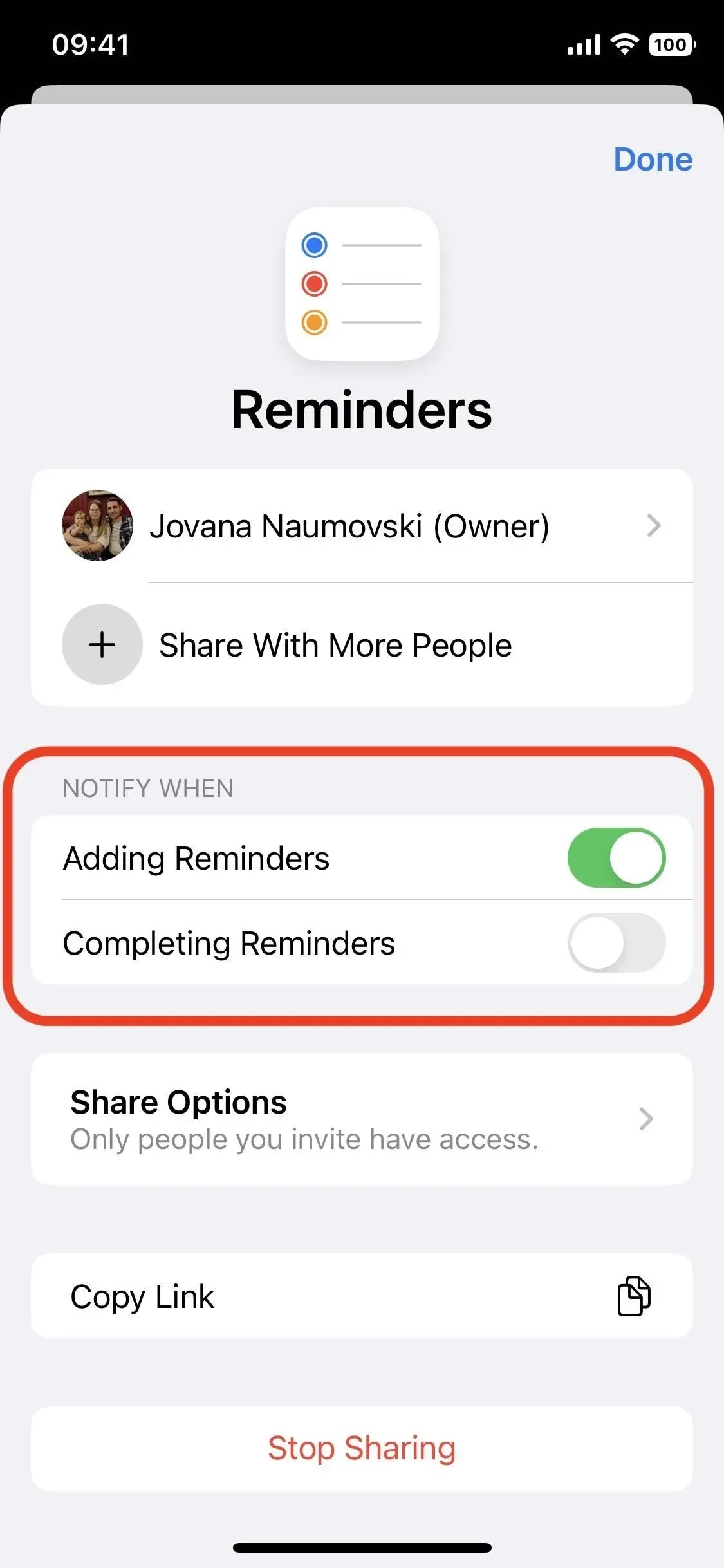
11. Filtrujesz przypomnienia według dowolnego tagu, a nie tylko wszystkich
W systemie iOS 15 możesz dodawać znaczniki do przypomnień i używać przeglądarki znaczników do filtrowania przypomnień, tak aby pojawiały się tylko te, które zawierają wybrany znacznik lub grupę znaczników. Teraz zamiast pokazywać tylko przypomnienia ze wszystkimi tagami, według których chcesz filtrować, możesz wyświetlić dowolne przypomnienie z co najmniej jednym tagiem.
W przeglądarce znaczników u dołu listy stuknij w znacznik lub Wszystkie znaczniki, aby przefiltrować przypomnienia, a następnie wybierz dowolne inne znaczniki. Na liście rozwijanej pod wybranymi tagami zmień „wszystkie” na „dowolne”, aby zobaczyć przypomnienia z jednym lub kilkoma wybranymi tagami, a nie tylko wszystkimi.
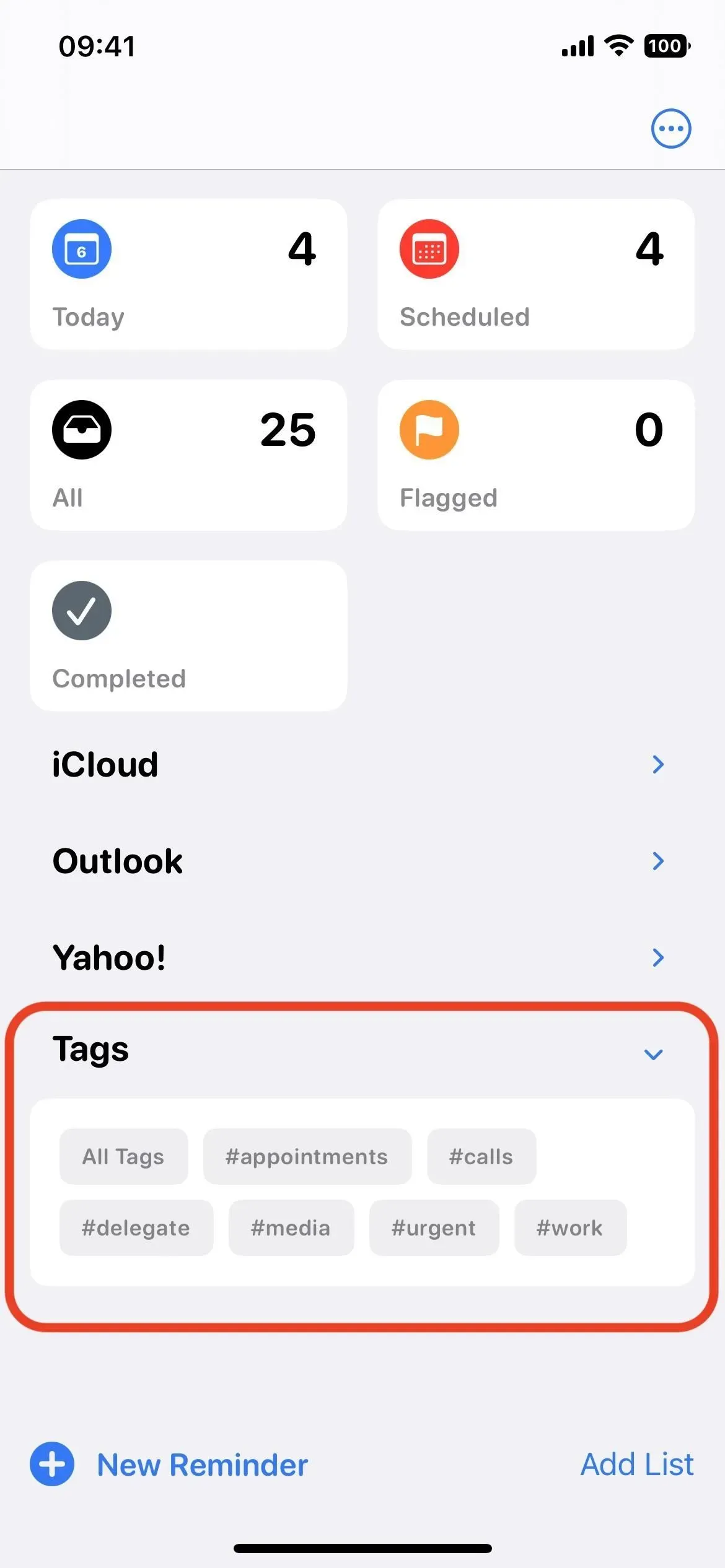
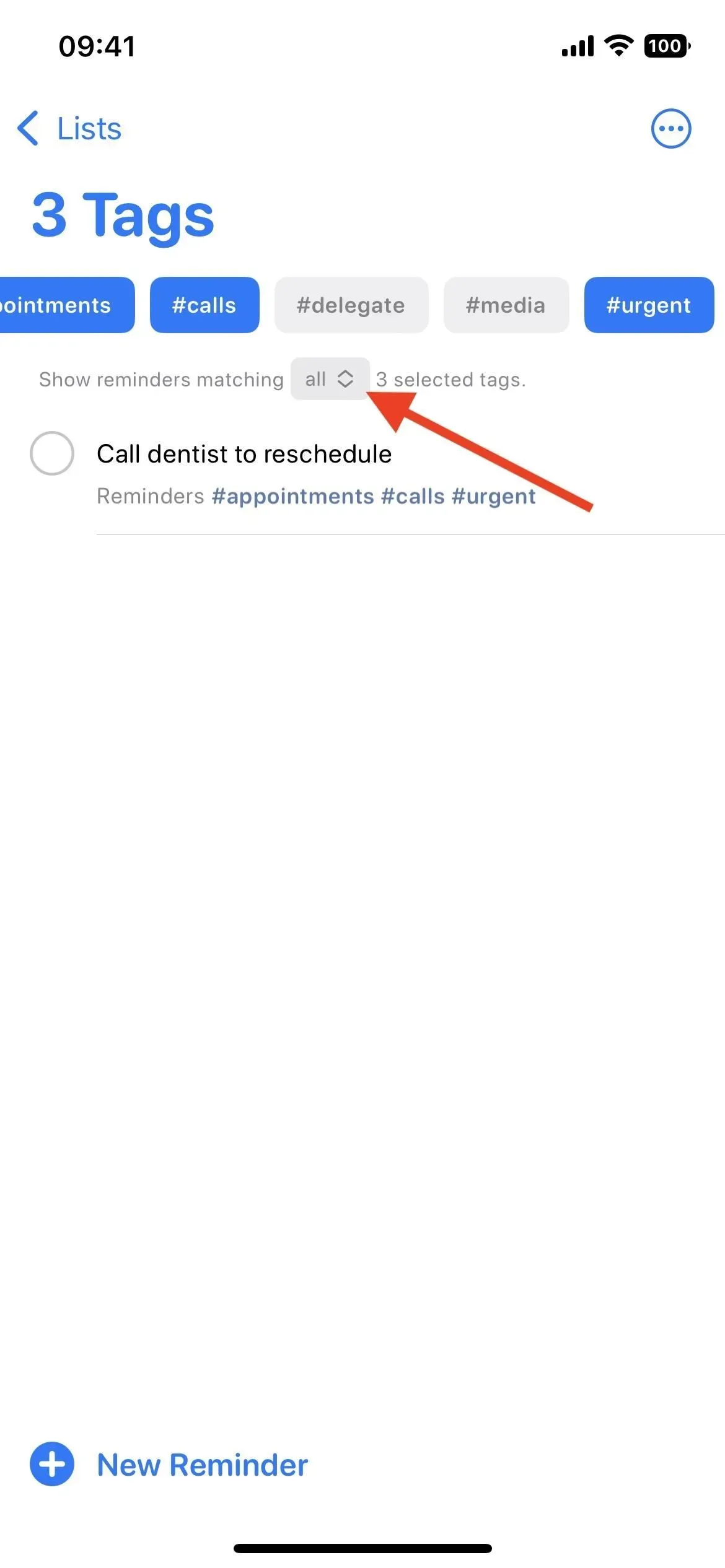
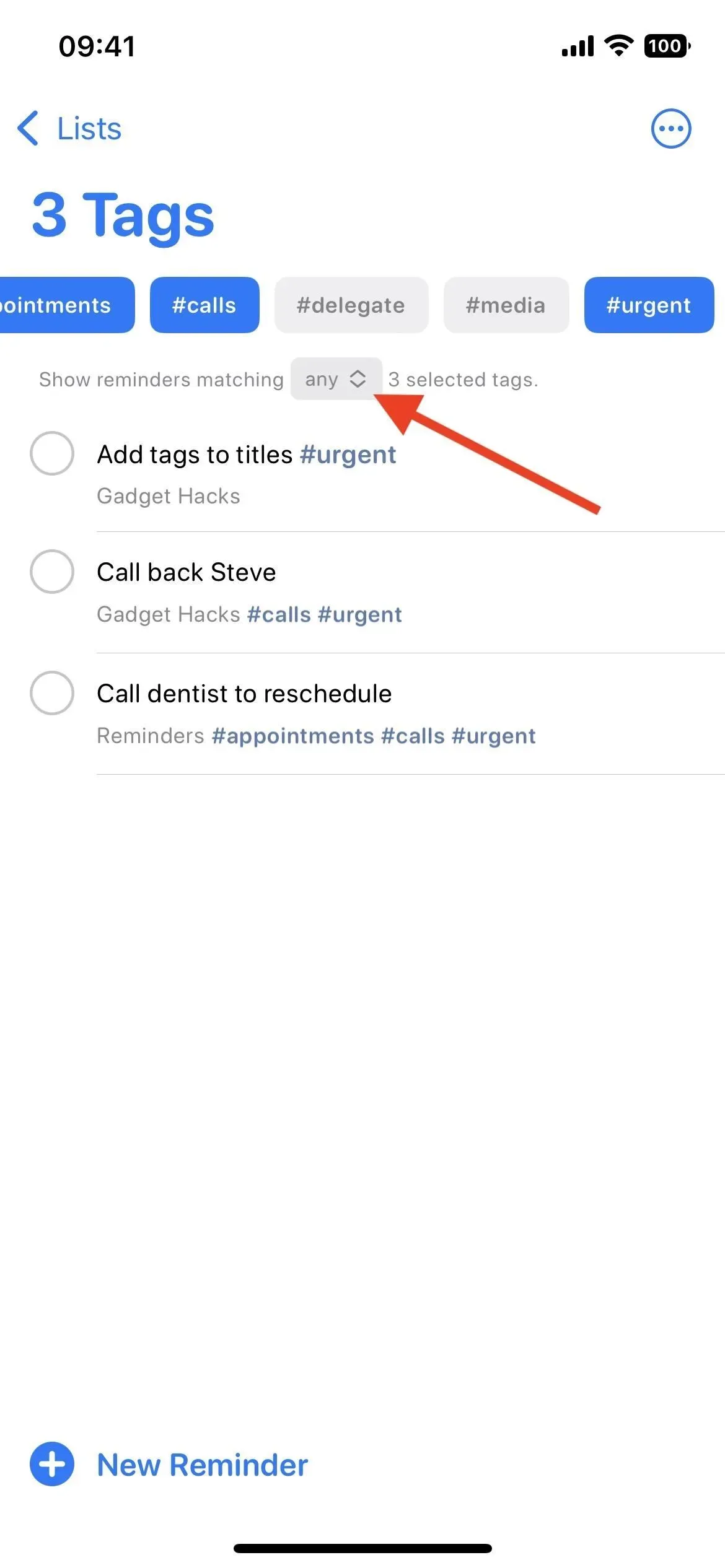
12. Możesz filtrować przypomnienia według określonych tagów
Nowością w Przeglądarce tagów jest także możliwość wybrania tagów, które chcesz wykluczyć z wyszukiwania. Po kliknięciu tagu na liście zostanie on podświetlony. Ale kiedy klikniesz podświetlony tag, zostanie on przekreślony, co oznacza, że odfiltrowane przypomnienia nie powinny mieć tego tagu, nawet jeśli mają inny podświetlony tag.
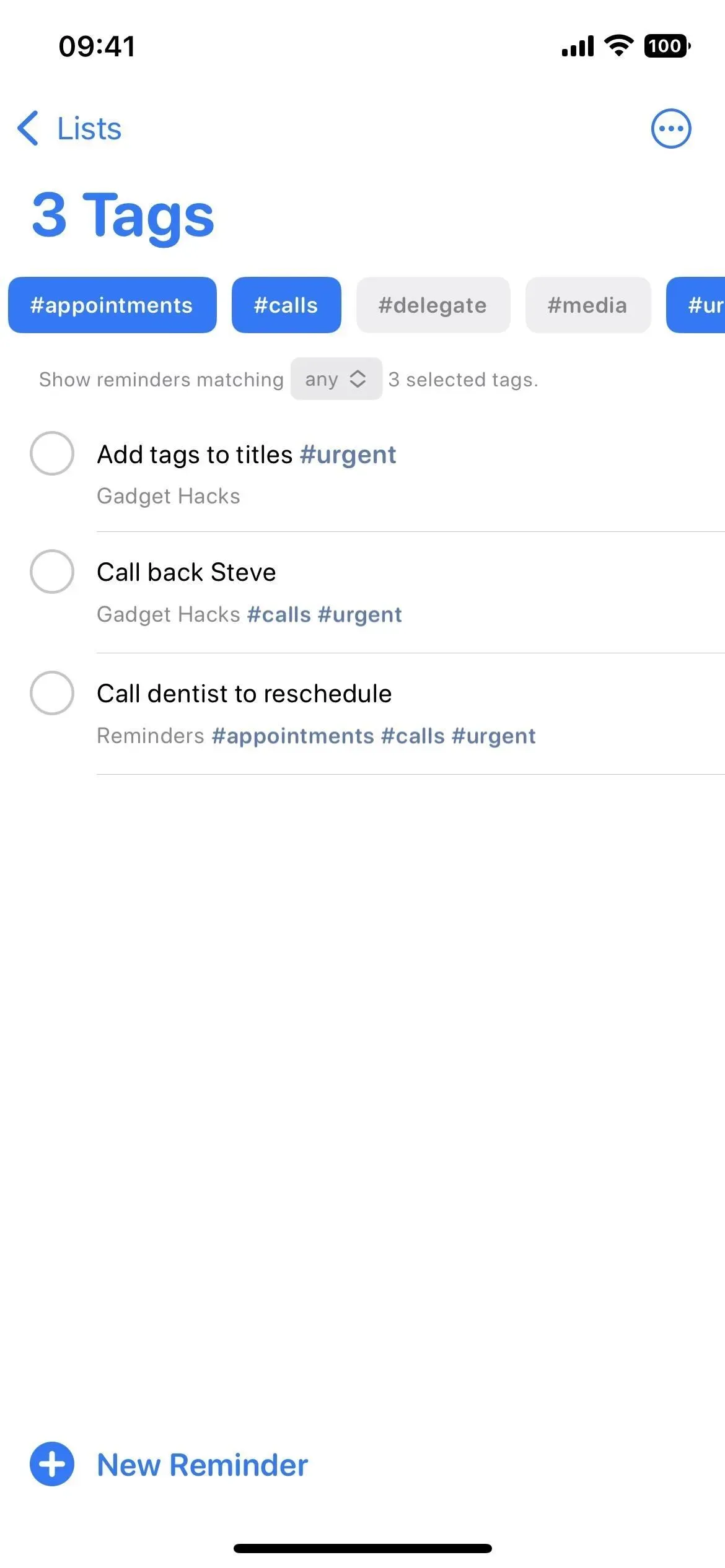
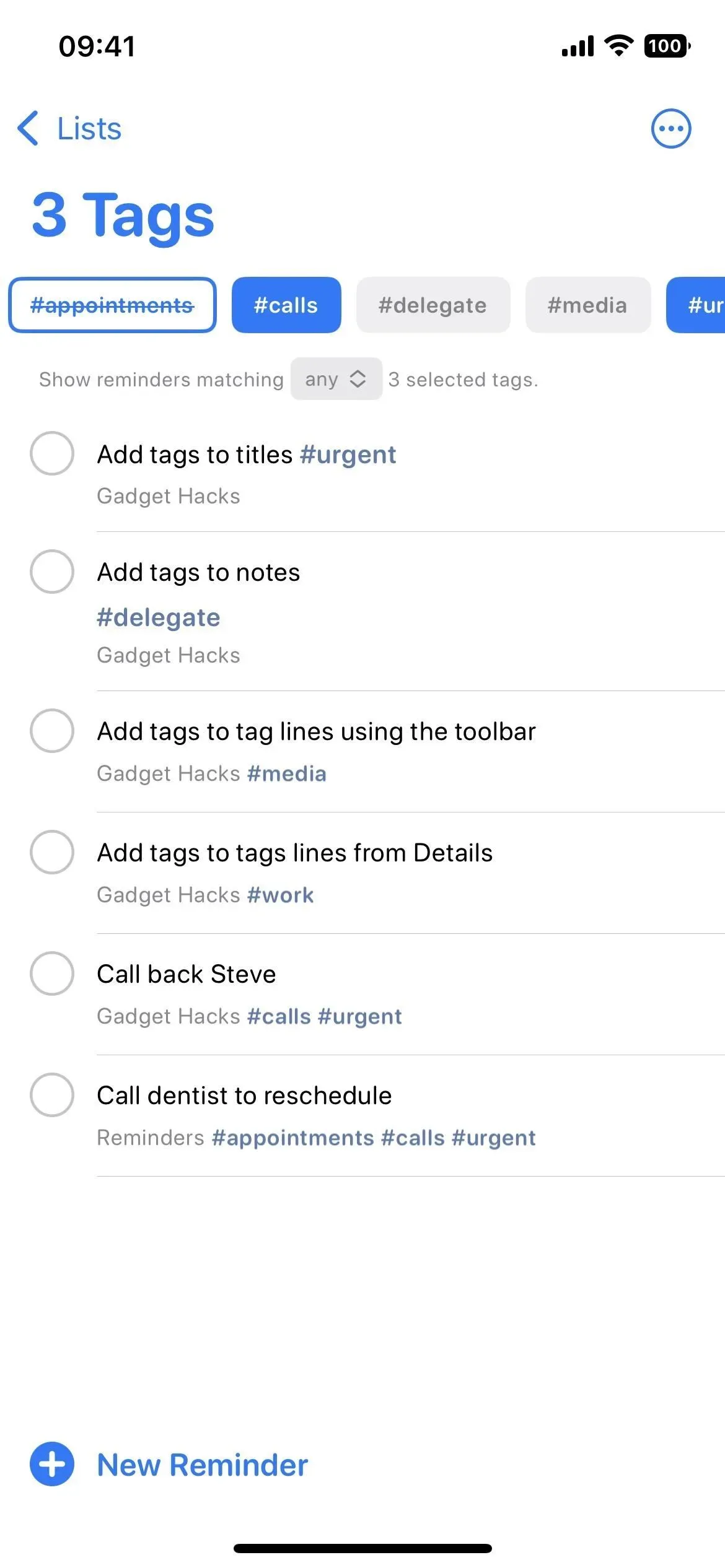
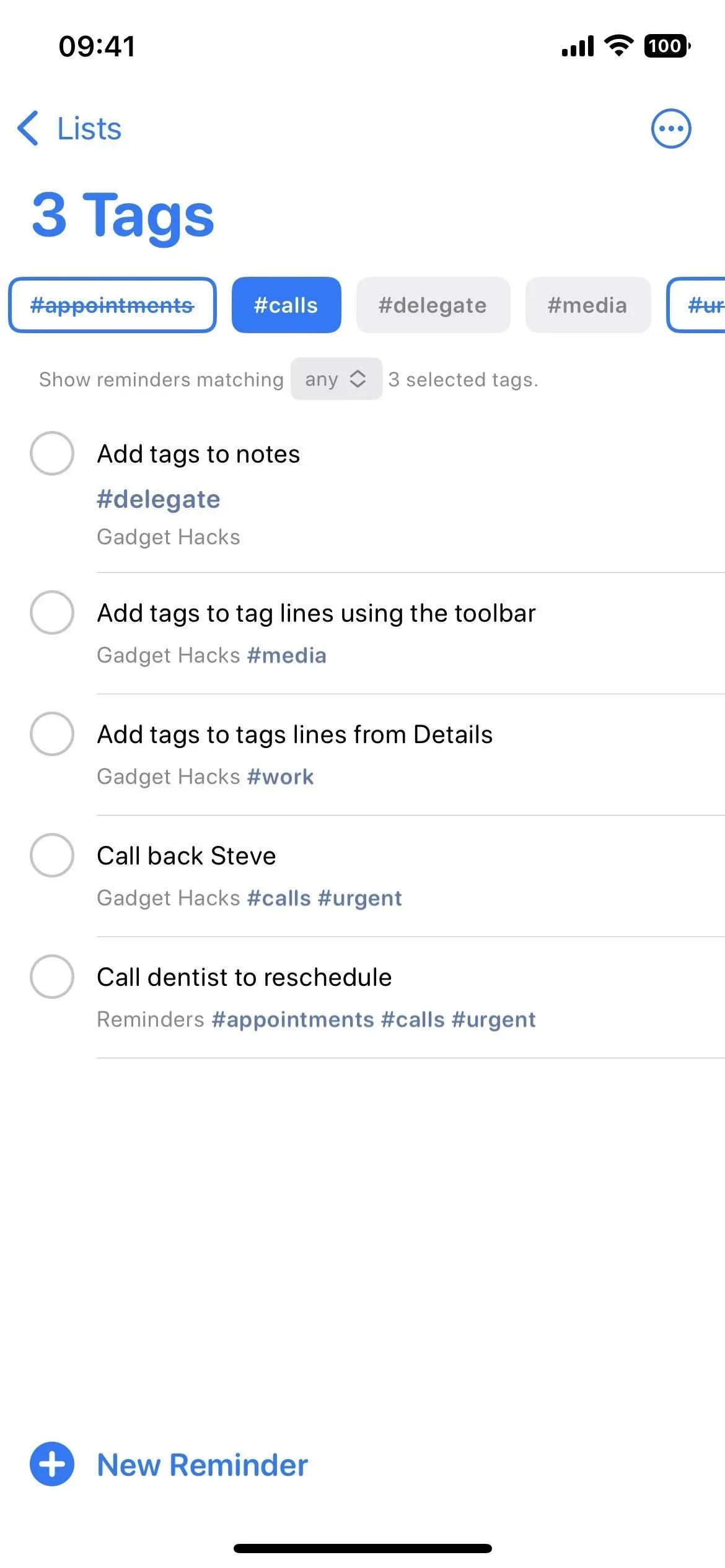



Dodaj komentarz