Jak sprawić, by Twój iPhone informował o poziomie naładowania baterii za każdym razem, gdy zaczynasz lub kończysz ładowanie
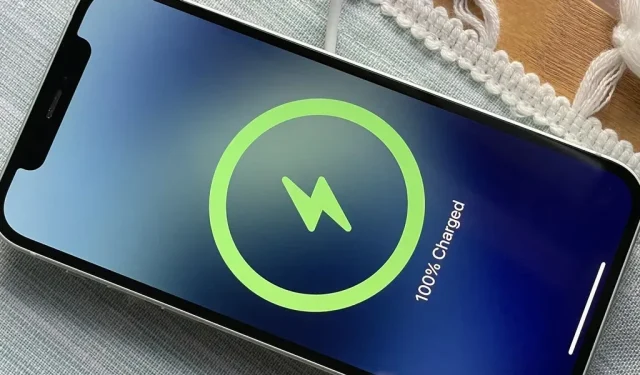
Chociaż istnieje wiele sposobów, aby dowiedzieć się, jaki jest dokładny czas pracy baterii na iPhonie, możesz zdjąć z niego całą pracę, jeśli iPhone ustnie poinformuje Cię o aktualnym procencie za każdym razem, gdy zaczniesz lub przestaniesz ładować. Ta sztuczka działa najlepiej niezależnie od tego, czy używasz ładowarek przewodowych , czy bezprzewodowych .
Przez większość czasu poziom naładowania baterii iPhone’a pojawia się na ekranie za każdym razem, gdy zaczynasz lub kończysz ładowanie, ale pojawia się i znika, zanim nawet zdasz sobie z tego sprawę. Dzięki niestandardowej automatyzacji możesz uzyskać głosowe potwierdzenie aktualnego poziomu naładowania baterii swojego iPhone’a, dzięki czemu nigdy nie musisz się martwić o ręczne znalezienie go.
Aby rozpocząć, postępuj zgodnie z poniższymi instrukcjami. Jeśli wolisz skonfigurować automatyczne akcje ładowania niż ładować w inny sposób, oto kilka innych rzeczy, które możesz zrobić na swoim iPhonie:
- Odtwarzaj dźwięk lub piosenkę po podłączeniu lub odłączeniu
- Powiadomi Cię, gdy osiągnie 100% naładowania baterii
- Powiedz, co chcesz, podłączając ładowarkę
- Ostrzegaj, gdy pozostało tylko 5% baterii
Automatyzacja budowy skrótów
Najpierw otwórz aplikację Skróty. Możesz go ponownie zainstalować ze sklepu App Store, jeśli go odinstalowałeś. W tym przewodniku używam systemu iOS 16, ale będzie on również działał na systemach iOS 14 i 15. A jeśli się zastanawiasz, będzie działać również na modelach iPada z systemem iPadOS 14-16 – proces jest taki sam.
Krok 1: Wybierz wyzwalacze
Na karcie Automatyzacja dotknij znaku plus (+), wybierz opcję Utwórz automatyzację osobistą i wybierz wyzwalacz ładowarki. Następnie wybierz opcję Połączono i rozłączono, jeśli chcesz, aby Siri informowała o poziomie naładowania baterii, gdy zaczniesz ładować iPhone’a i kiedy przestaniesz go ładować. Możesz zrobić jedno i drugie, jeśli tak ci bardziej odpowiada.
Kliknij „Dalej”, aby rozpocząć tworzenie rzeczywistego przepływu pracy do zautomatyzowania.
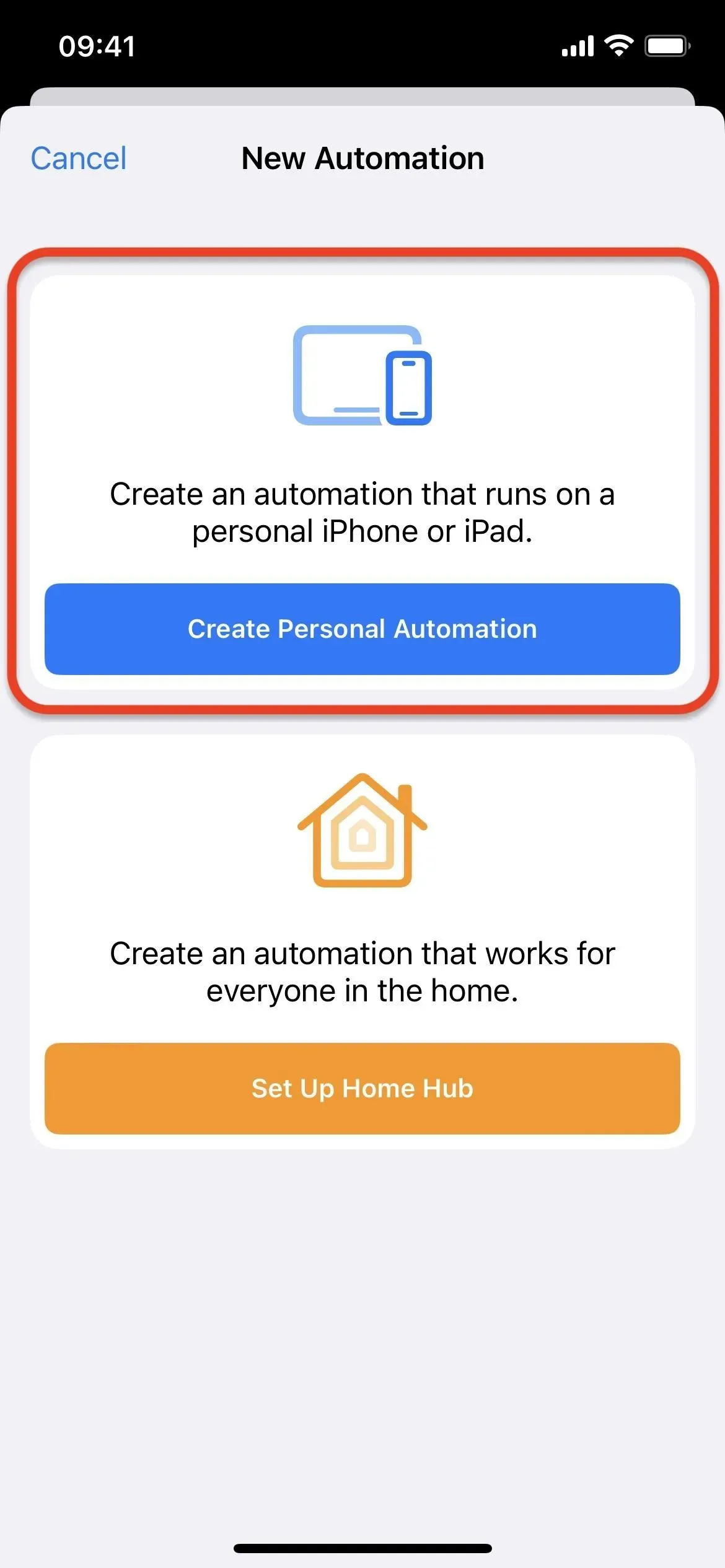
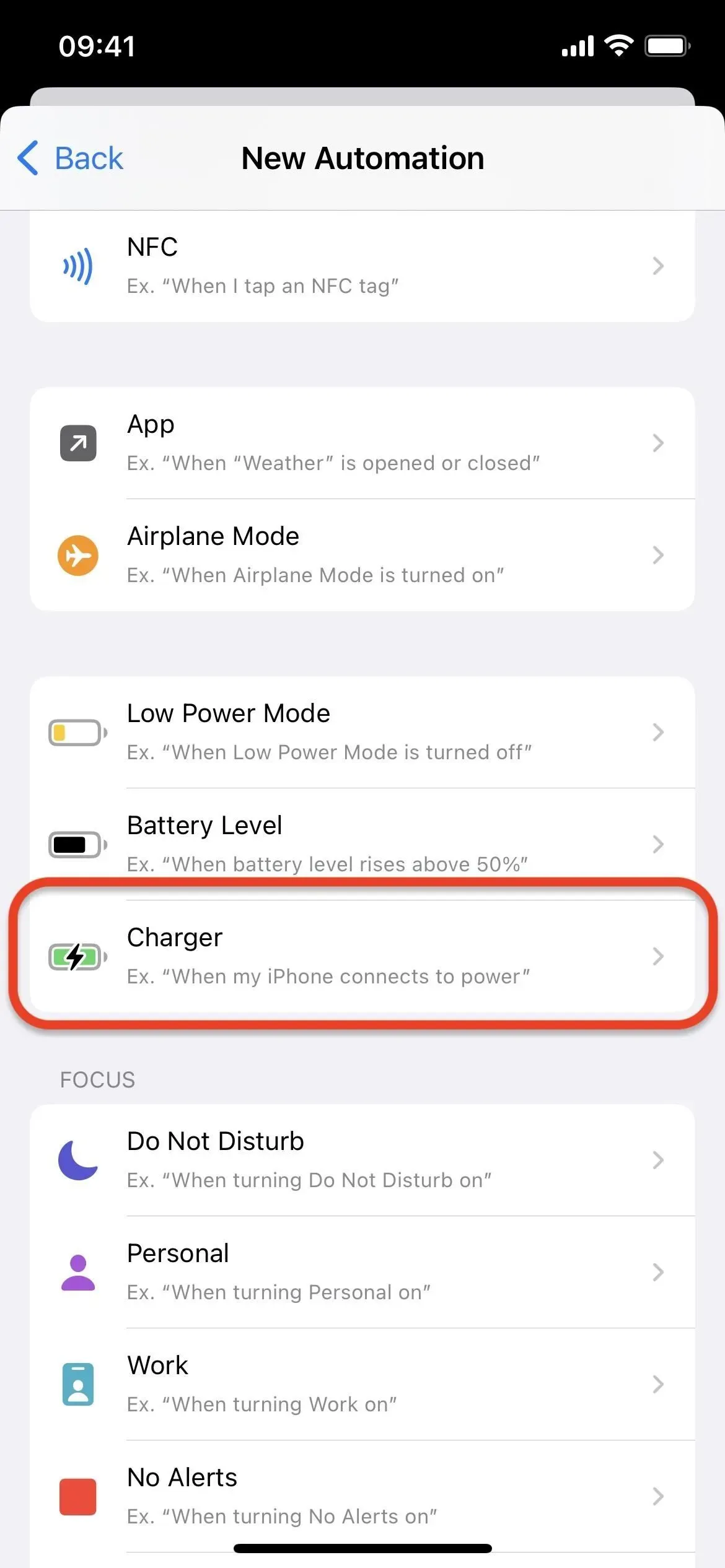
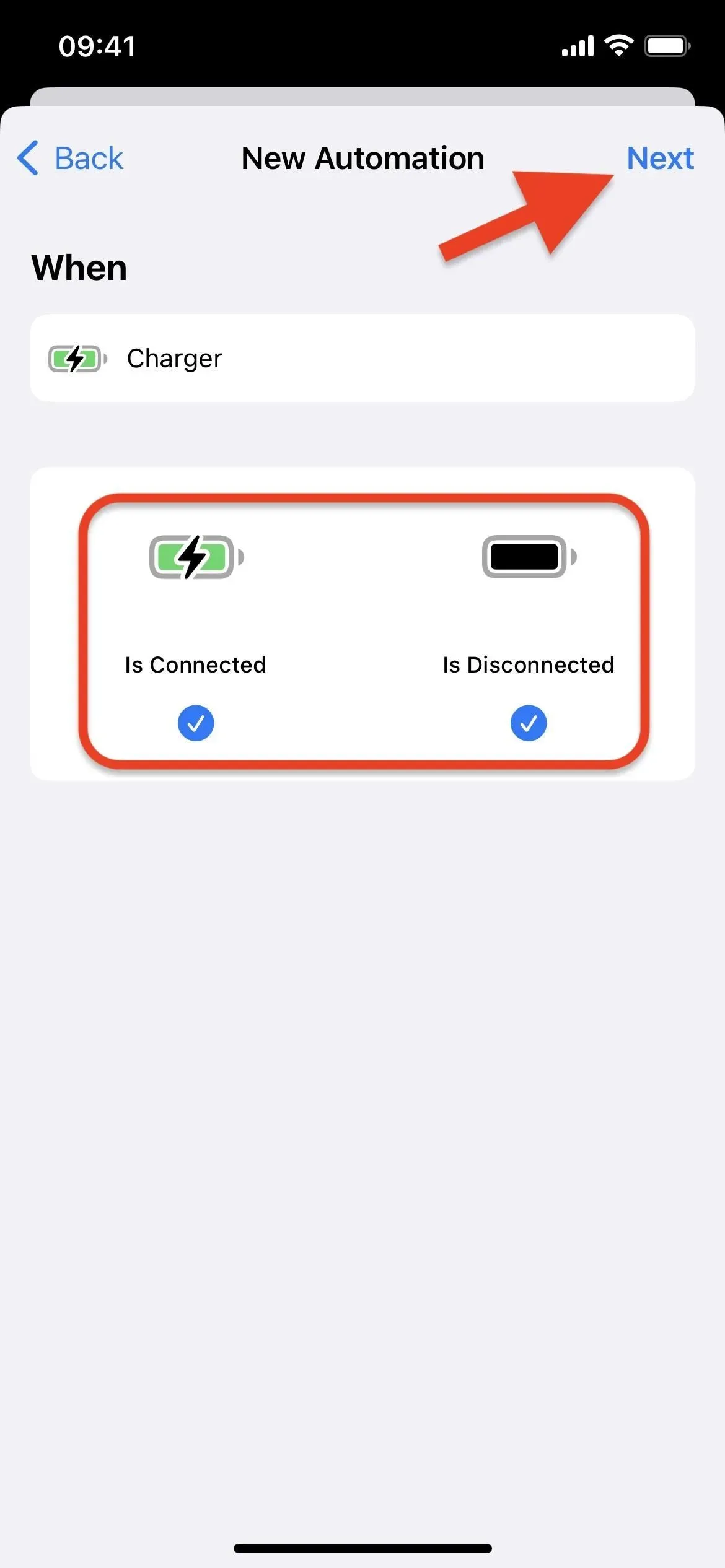
Krok 2: Dodaj akcję Uzyskaj poziom naładowania baterii
W przypadku przepływu pracy automatyzacji kliknij „Dodaj akcję” lub pasek wyszukiwania u dołu, a następnie znajdź i wybierz „Pobierz stan baterii” lub „Pobierz poziom baterii”.
Zobaczysz „Pobierz stan baterii” w iOS 16.2 i nowszych oraz „Pobierz poziom baterii” w iOS 16.1.2 i starszych. To te same kroki, tylko nowsza wersja iOS 16.2 umożliwia przełączanie „Poziomu baterii” na „Ładowanie” lub „Połączono z ładowarką”, czego nie musimy robić.
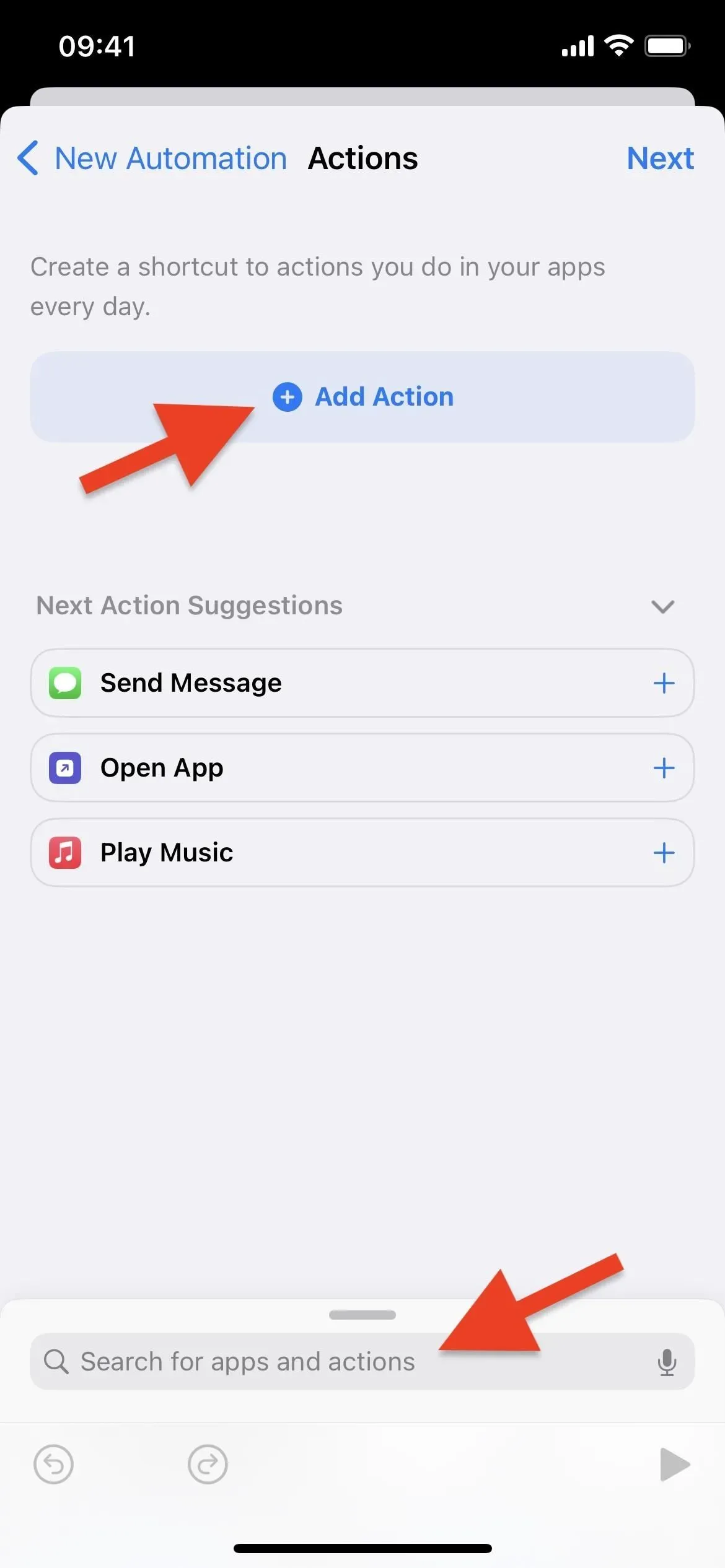
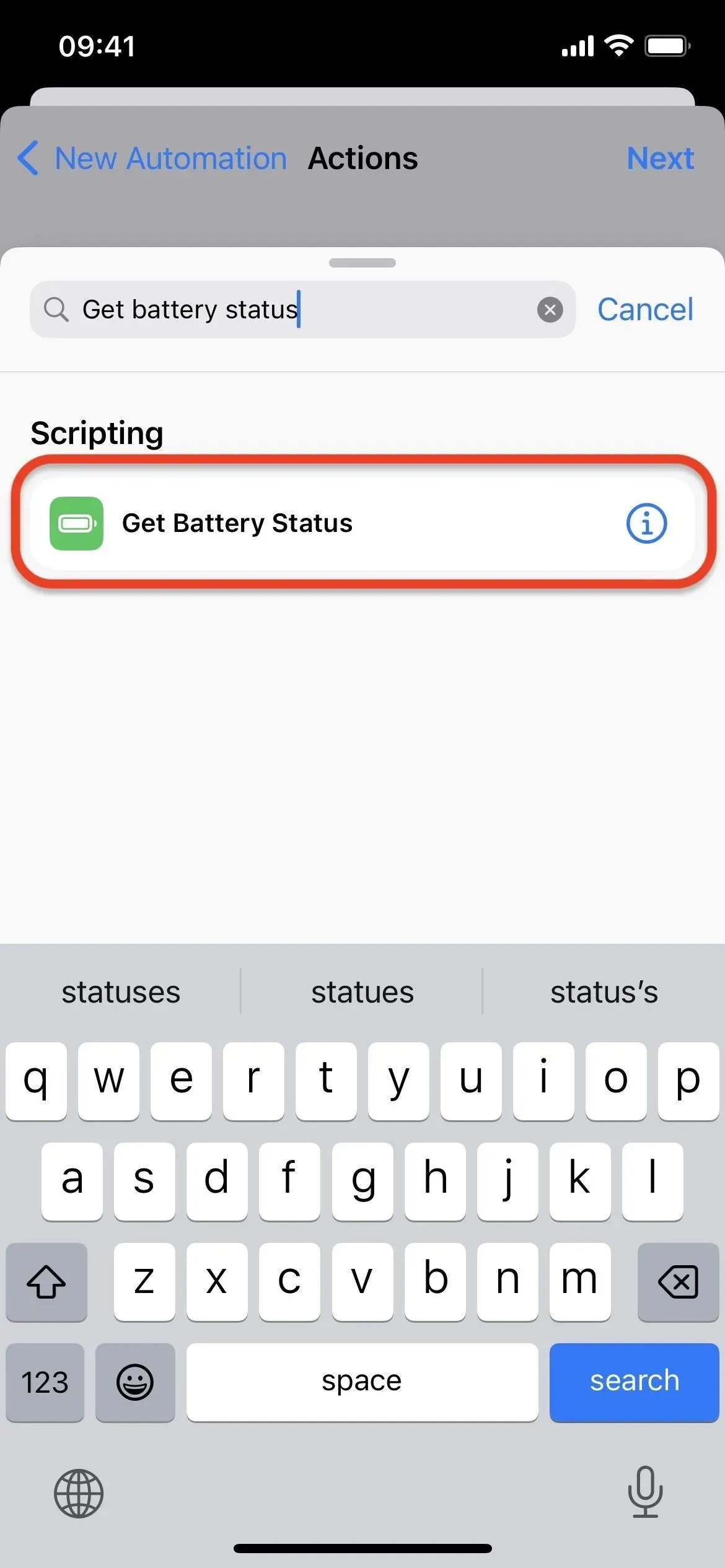
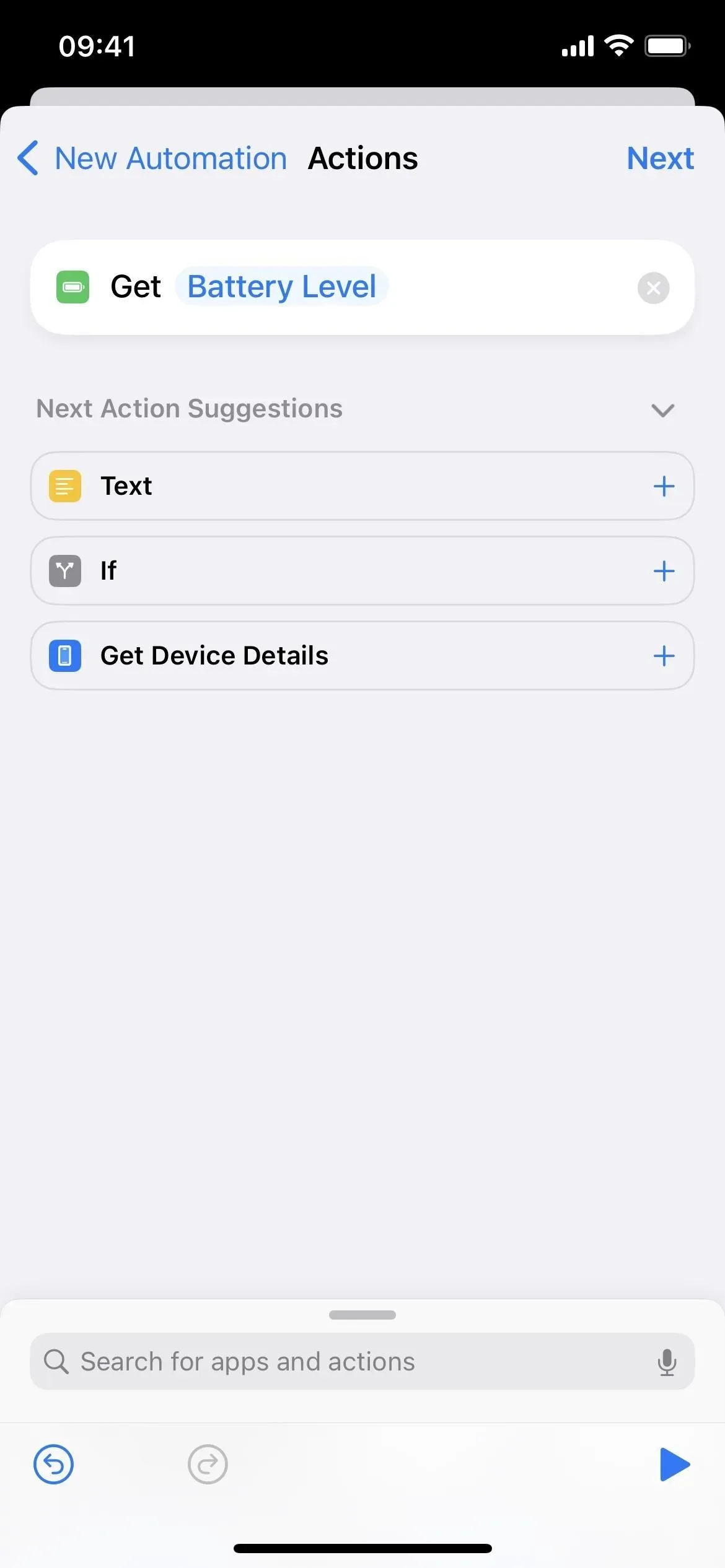
Krok 3: Dodaj akcję Mów tekst.
Kliknij pasek wyszukiwania, znajdź i wybierz drugą akcję „Mów tekst”. Jeśli zatrzymasz się tutaj, Siri poda tylko poziom naładowania baterii jako liczbę. Na przykład, jeśli jest to 46%, Siri zamiast tego powie „46”; Aby to zmienić, zobacz krok 4.
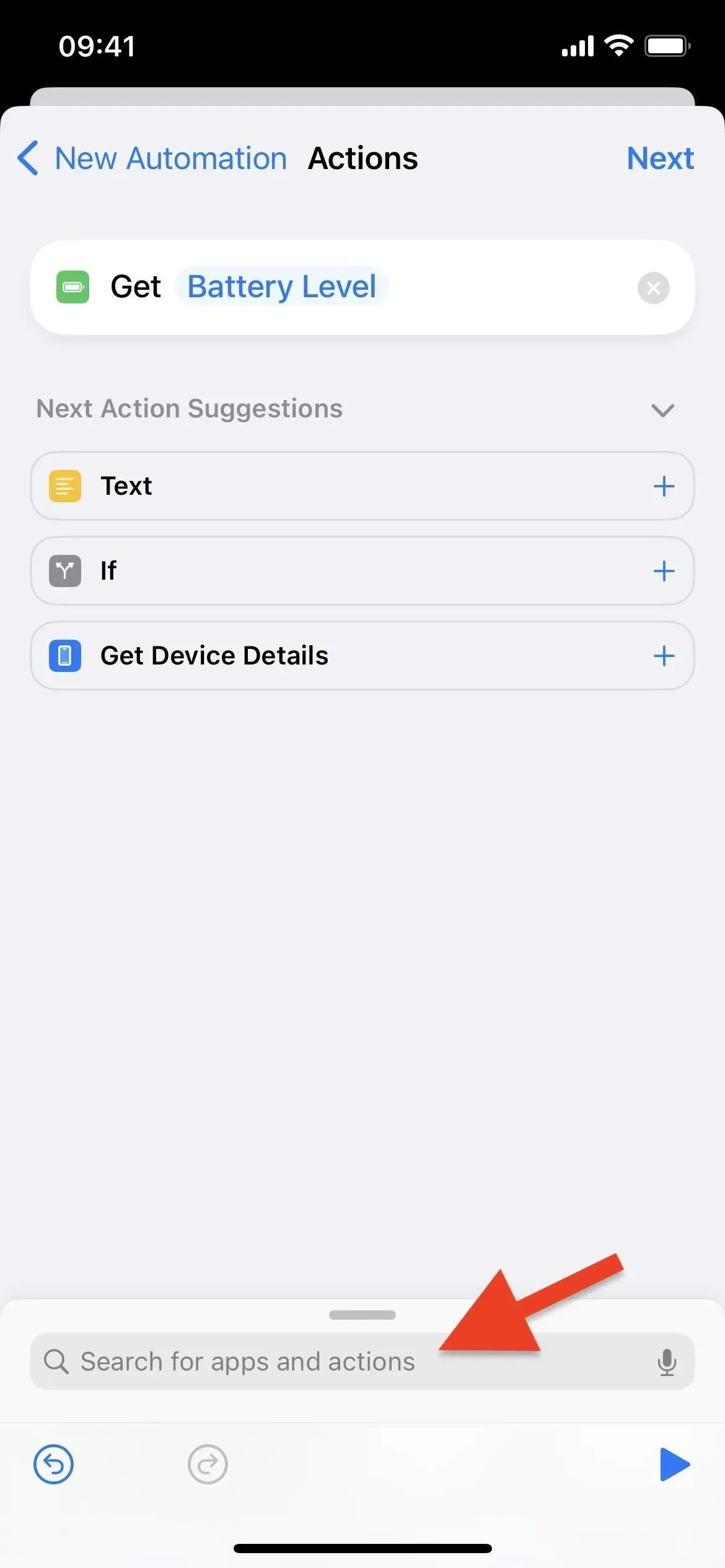
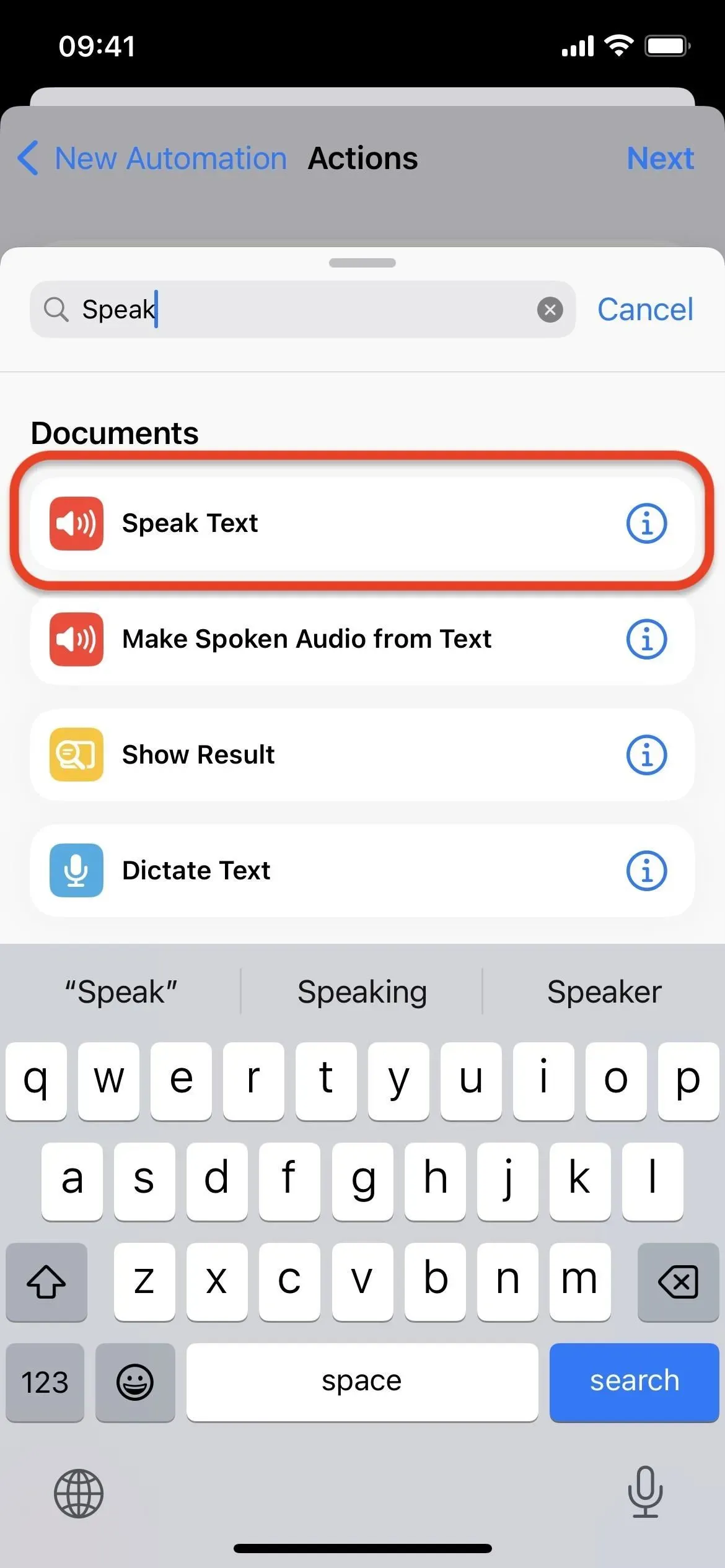
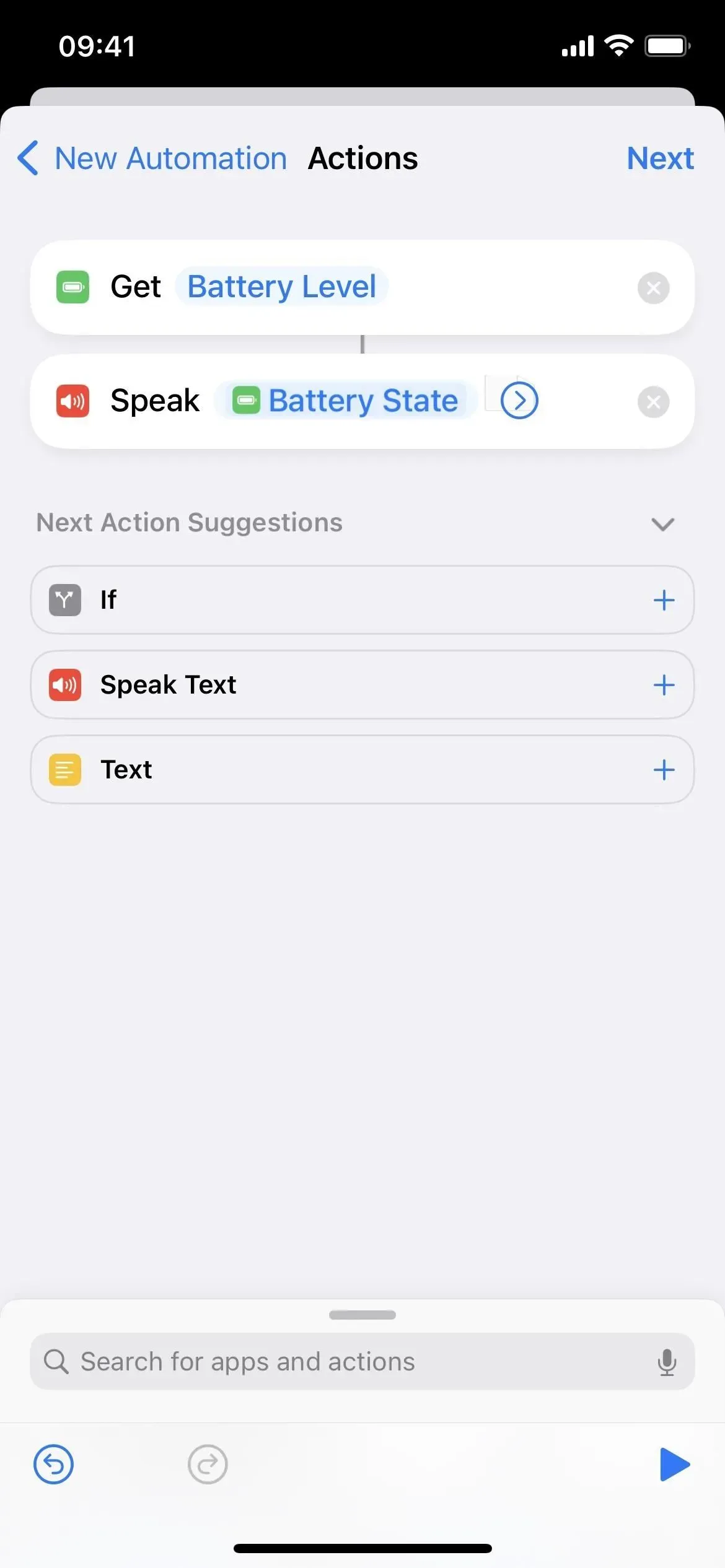
Krok 4 Dostosuj to, co mówi Siri (opcjonalnie)
Jeśli chcesz, możesz dodać więcej do tego, co mówi Siri. Wracając do przykładu 46%, chcę, aby mój iPhone powiedział „Mój obecny poziom naładowania baterii wynosi 46%”.
Aby to zrobić, kliknij pole po „Mów”, aby umieścić kursor przed „Statusem baterii” lub „Poziomem baterii”, a następnie wpisz, co chcesz. Dla mnie jest to „Mój aktualny poziom naładowania baterii”. Następnie przesuń kursor po „Stan baterii” lub „Poziom baterii” i dodaj resztę. Dla mnie to tylko procent.


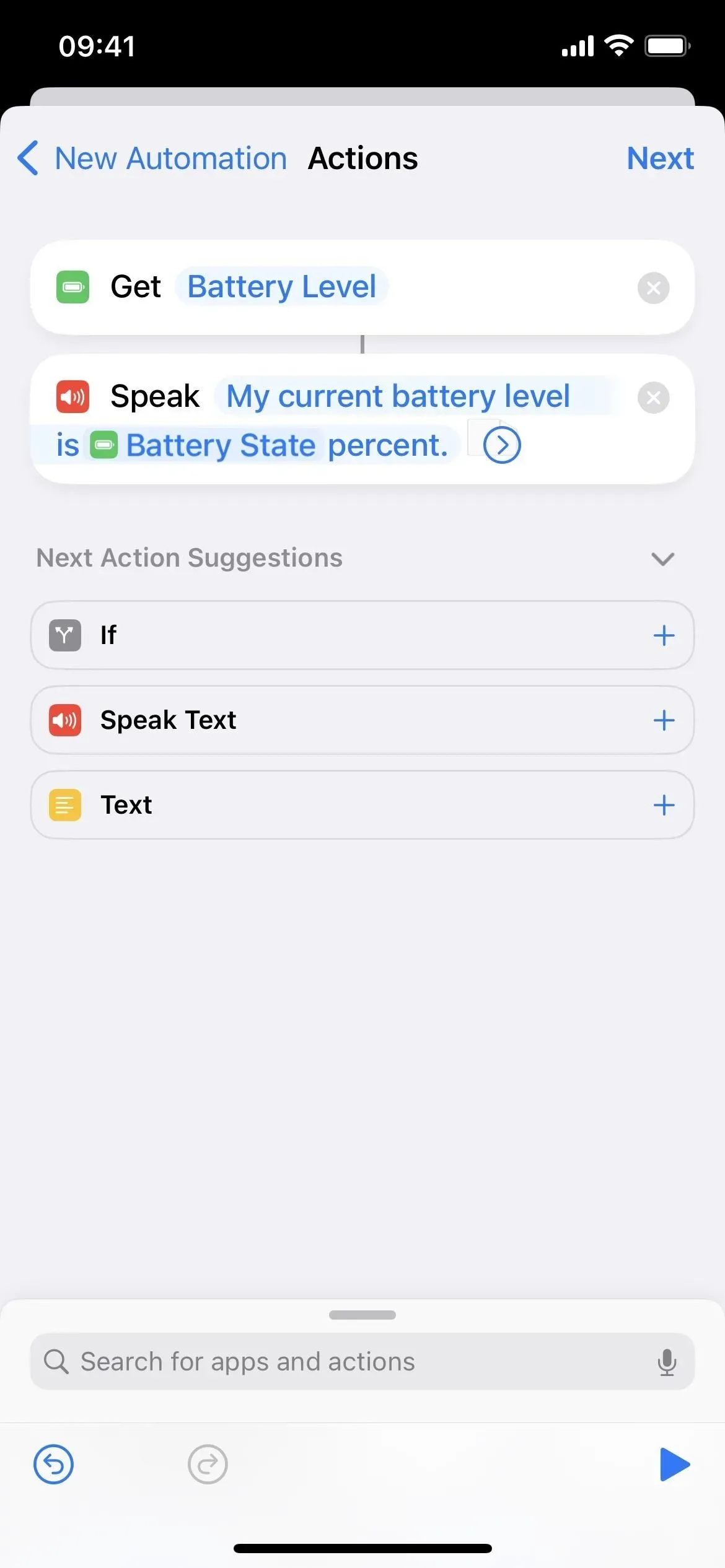
Krok 5 Dostosuj sposób, w jaki Siri to mówi (opcjonalnie)
Jeśli jeszcze tego nie zrobiłeś, stuknij szewron w polu akcji Mów tekst, aby wyświetlić więcej opcji. Jeśli chcesz, możesz wyłączyć „Czekaj na zakończenie” w menu zaawansowanym. Nie ma znaczenia, czy jest włączona, czy wyłączona dla tej automatyzacji, ponieważ wynik jest taki sam. Możesz także dostosować szybkość i ton głosu Siri, zmienić język rozmowy, a nawet wybrać inny głos.
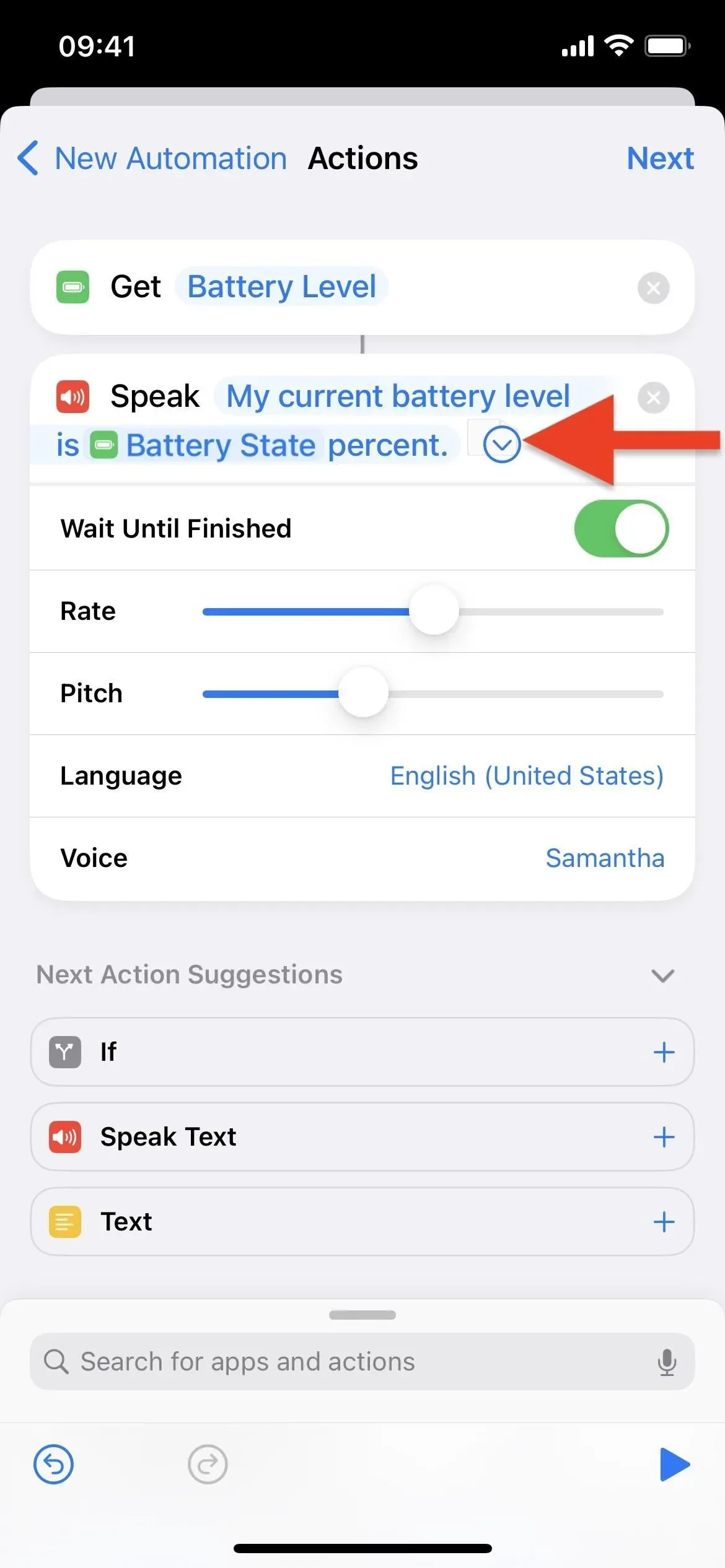
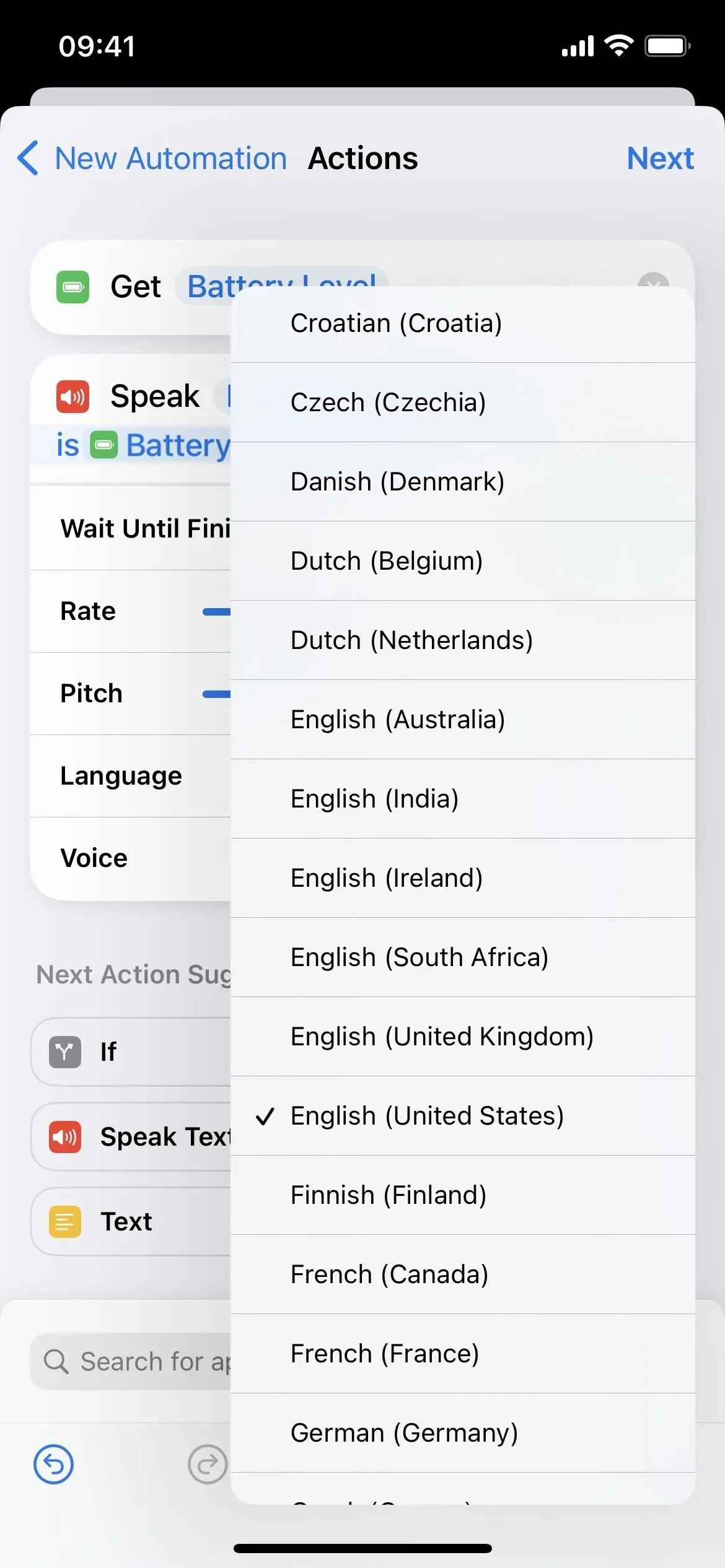
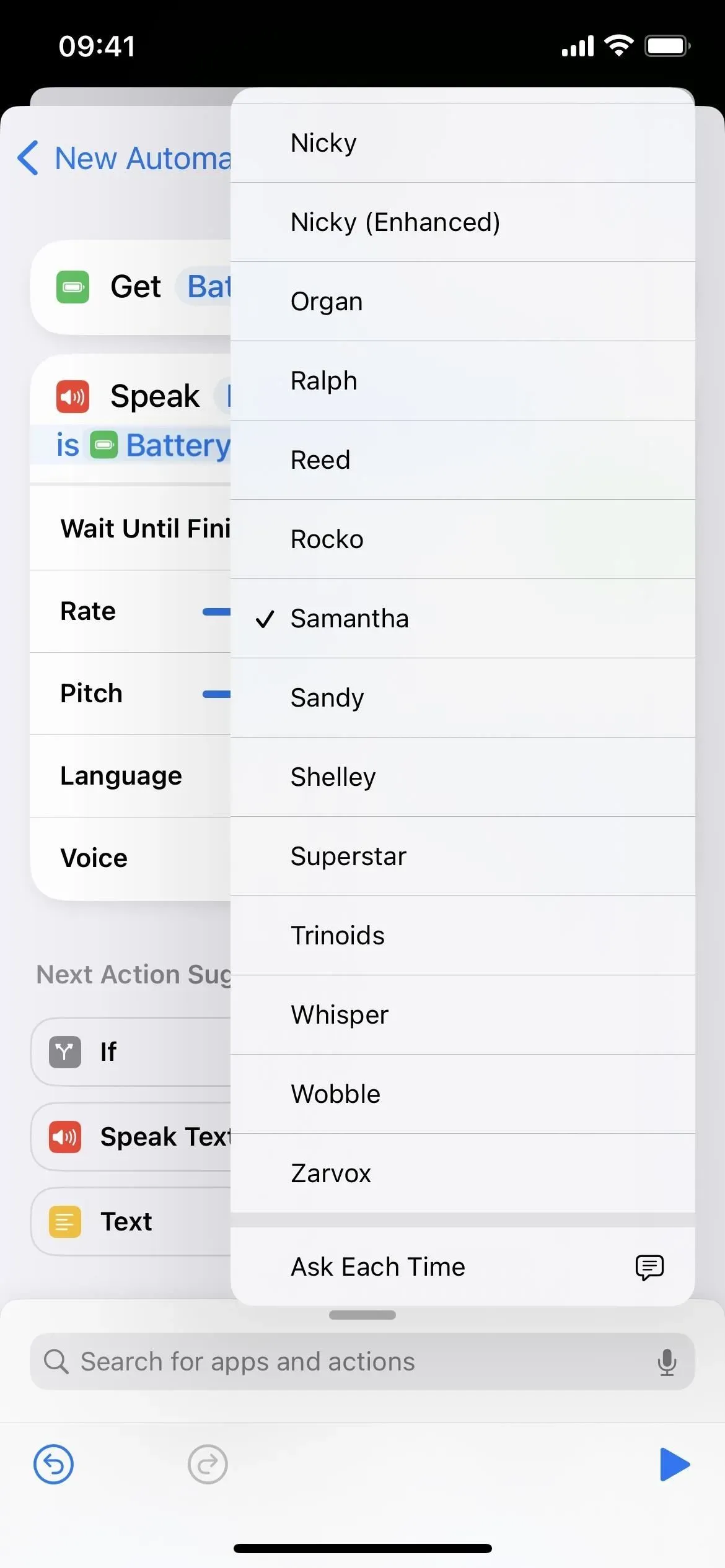
Krok 6 Wyłącz „Zapytaj” i zapisz swoją automatyzację
Kliknij „Dalej” po skonfigurowaniu sposobu, w jaki Siri będzie wypowiadać tekst, a następnie wyłącz „Zapytaj przed uruchomieniem” na następnej stronie. Po wyświetleniu monitu dotknij Nie pytaj, aby była to prawdziwa automatyzacja, a nie taka, która pyta, czy chcesz, aby Siri rozmawiała o poziomie baterii, czy nie. Kliknij „Zakończ” i gotowe.
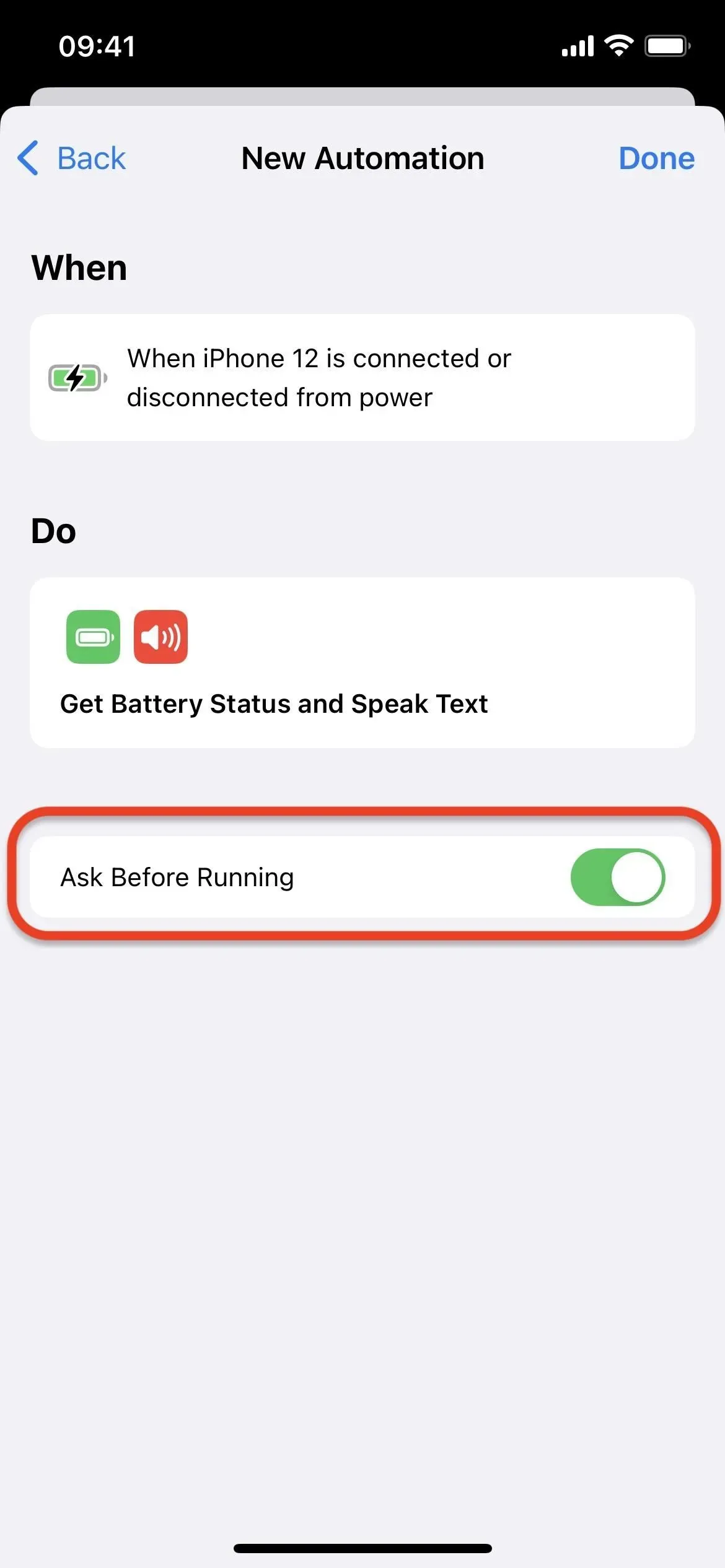
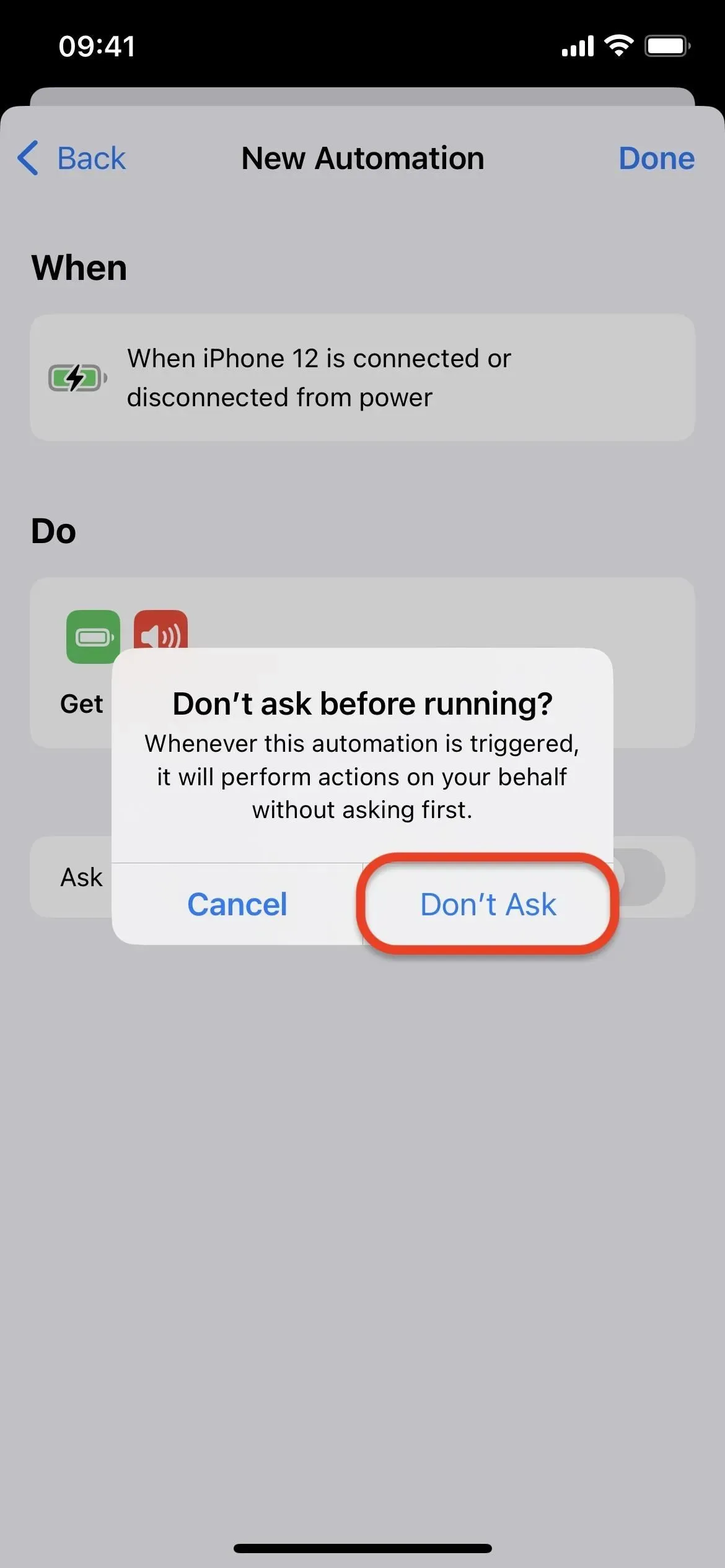
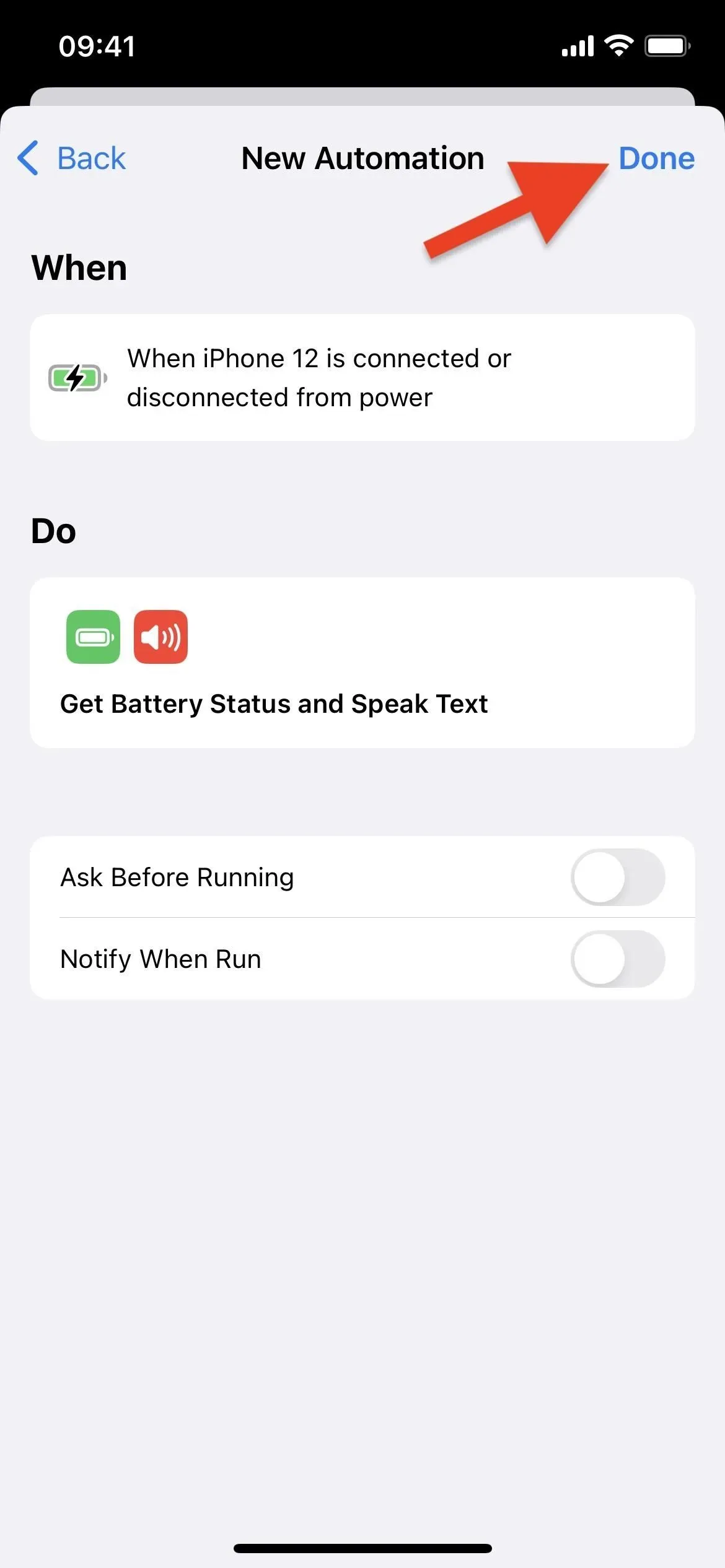
Krok 7: Przetestuj i rozwiąż problemy
Teraz wszystko, co musisz zrobić, to przetestować swoją nową automatyzację. Podłącz iPhone’a do źródła zasilania lub umieść go na bezprzewodowej ładowarce, a za około sekundę Siri wypowie to, co zaprogramowałeś. Odłącz iPhone’a lub wyjmij go z ładowarki bezprzewodowej, a Siri powiadomi Cię o nowym poziomie. Jeśli to nie działa poprawnie, oto kilka typowych problemów związanych z rozwiązywaniem problemów:
1. Jeśli nie słyszysz Siri
Jeśli nie słyszysz, jak Siri mówi, może być konieczne zwiększenie głośności Siri w urządzeniu. Możesz to zrobić na jeden z dwóch sposobów. Najpierw możesz poprosić Siri o „mówienie”. Po drugie, możesz aktywować Siri tak, jak zwykle, a następnie użyć przycisków głośności z boku urządzenia podczas rozmowy, aby zwiększyć głośność. Siri powinna wówczas zapamiętać preferencje dotyczące głośności dla interakcji konwersacyjnych.
Skróty nie mają działań do regulacji głośności Siri, ale może pewnego dnia… jeśli nam się poszczęści.
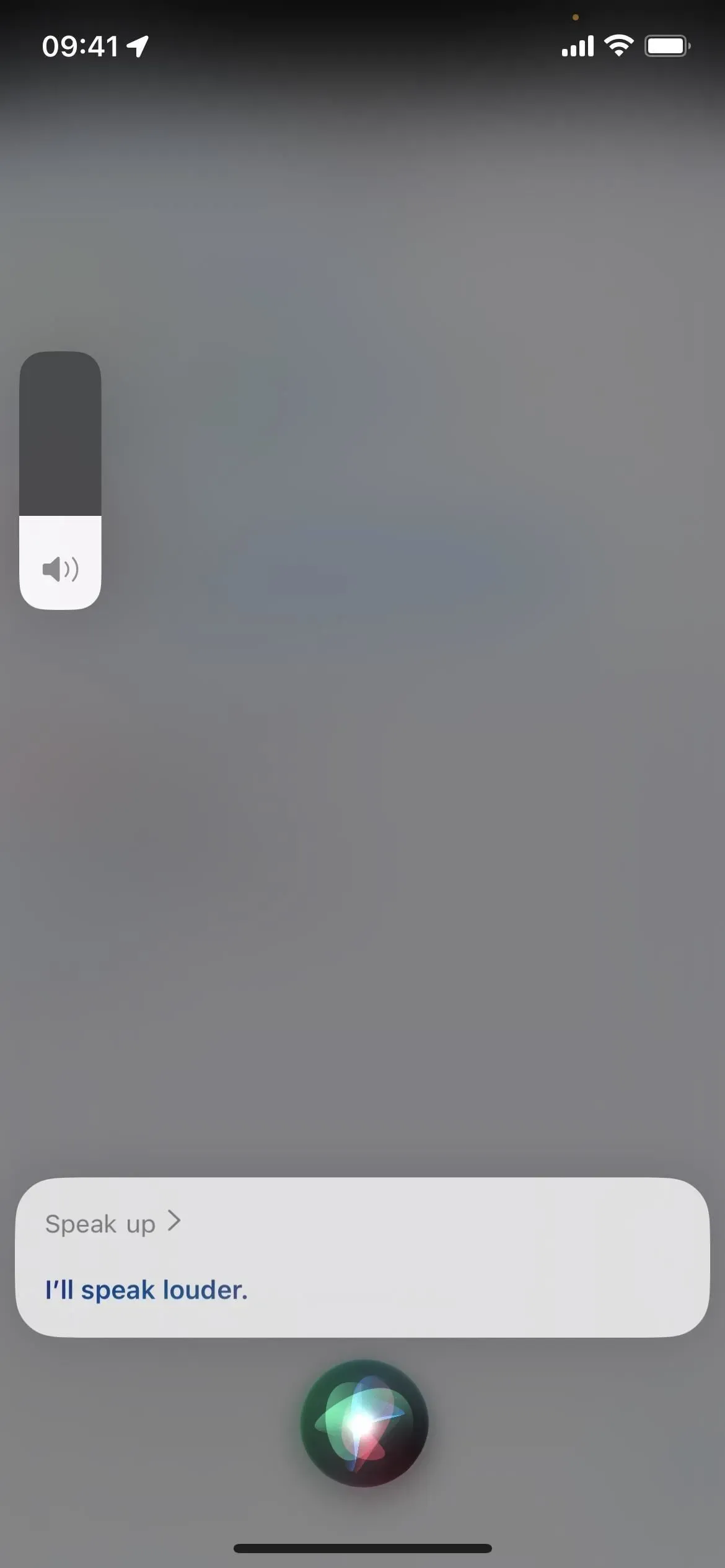
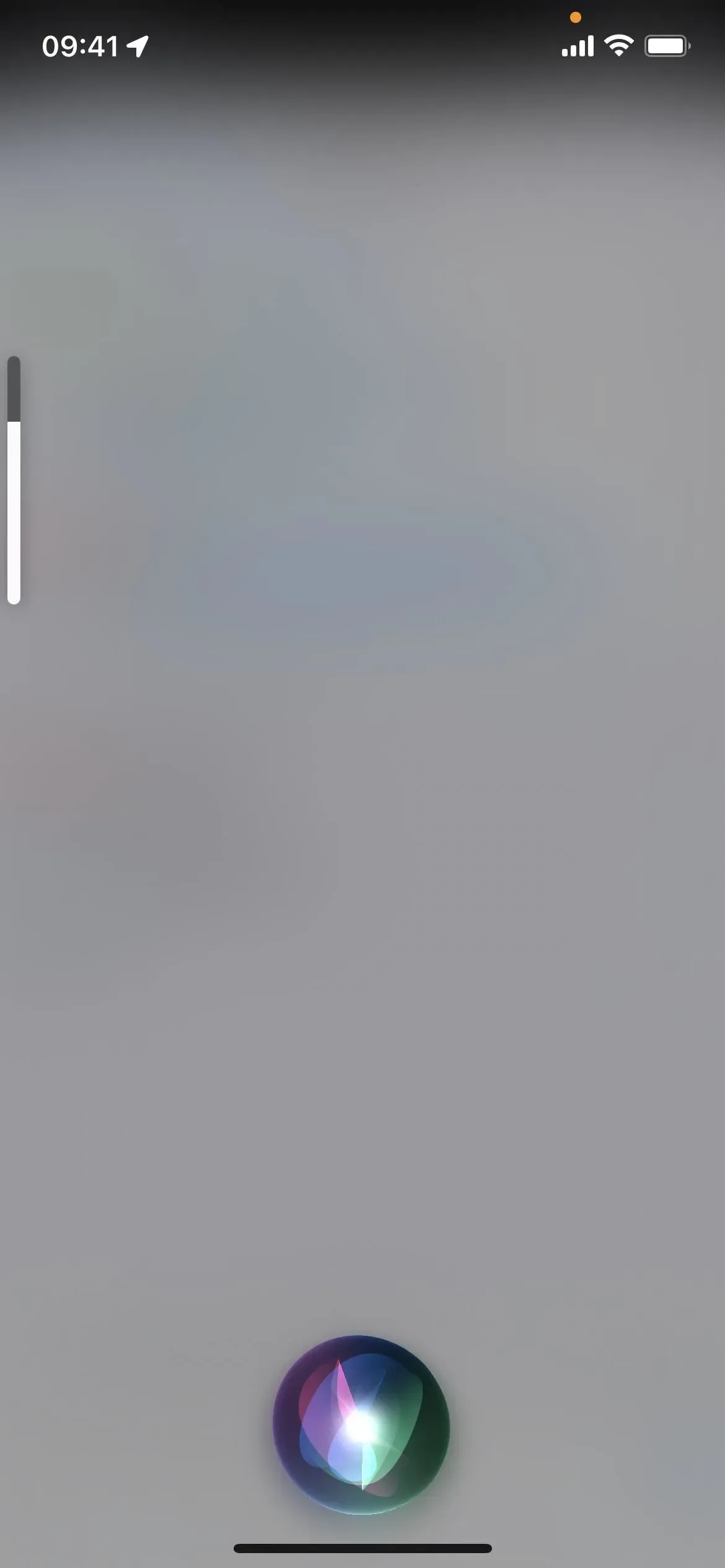
2. Jeśli powie liczbę ułamkową
Czasami Siri może podać poziom głośności jako liczbę ułamkową. Na przykład „41,38495873” zamiast „41”. Natknąłem się na to tylko kilka razy, ale możesz ustawić automatyzację, aby informowała Siri tylko o zaokrąglonych liczbach, jeśli jest to wystarczająco irytujące.
Aby to zrobić, umieść akcję Zaokrąglona liczba między akcjami Uzyskaj poziom naładowania baterii i Mów tekst. Następnie kliknij „Stan baterii” lub „Poziom baterii” w polu wejściowym „Mów tekst” i kliknij „Wyczyść zmienną”. Po zniknięciu umieść kursor tam, gdzie był i wybierz sugestię „Zaokrąglona liczba” nad klawiaturą. Zapisz zmiany, a przestanie generować liczby ułamkowe.
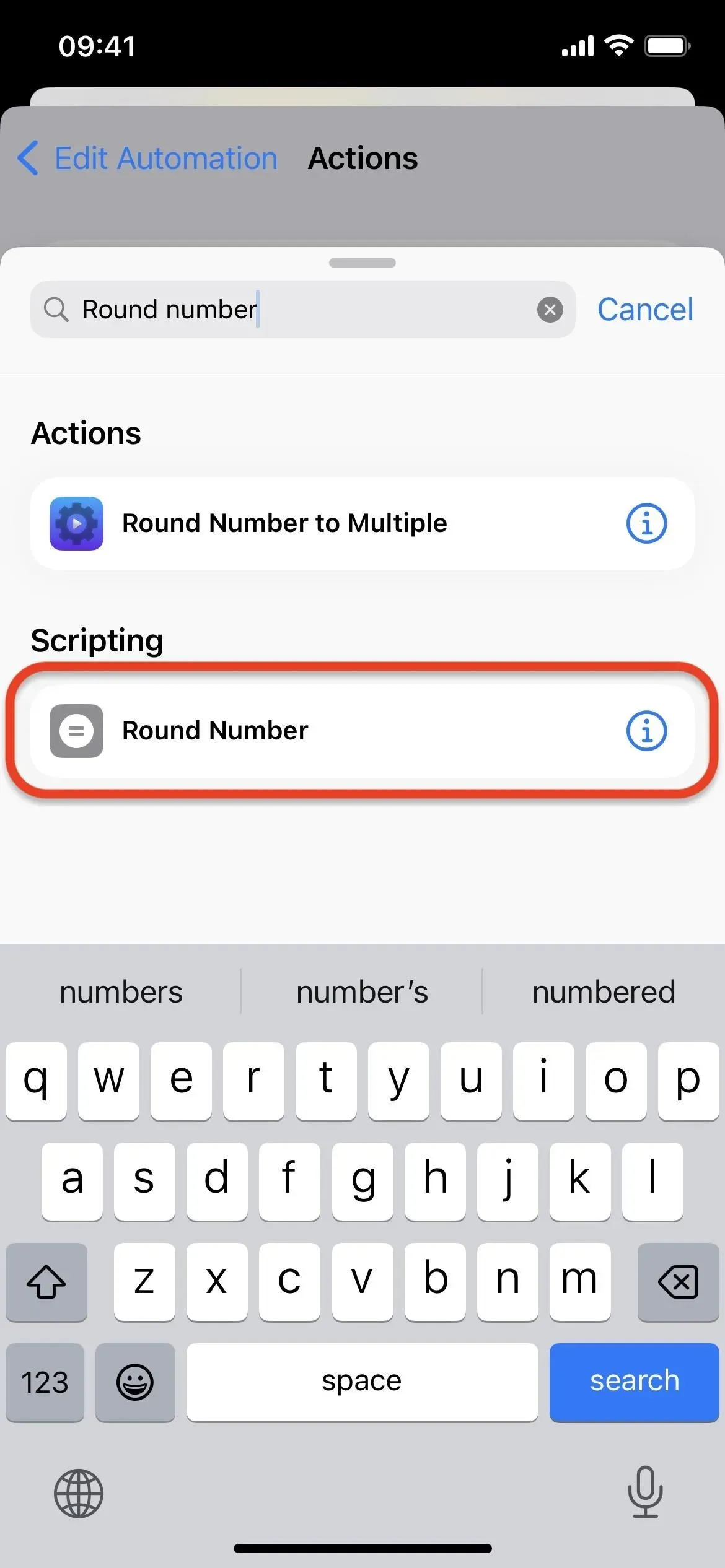
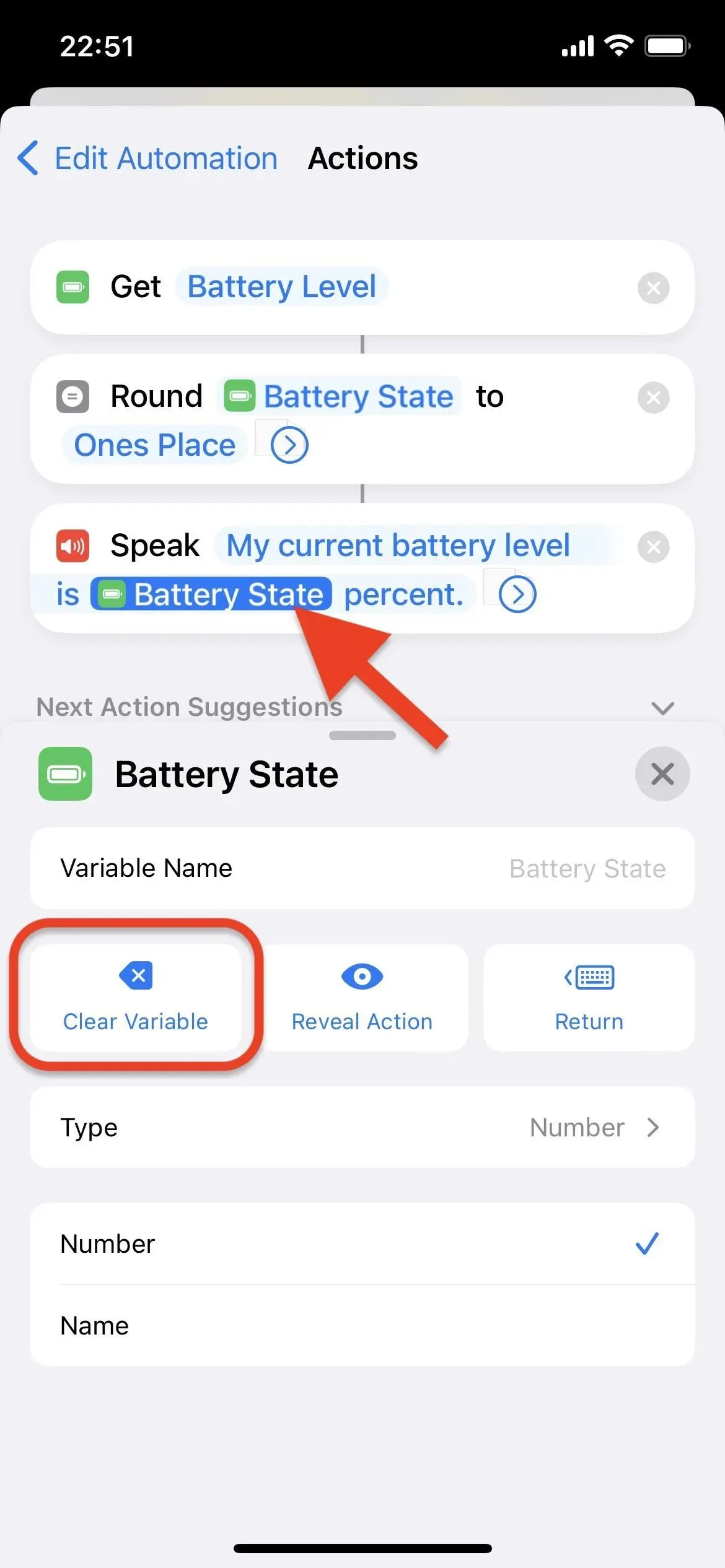
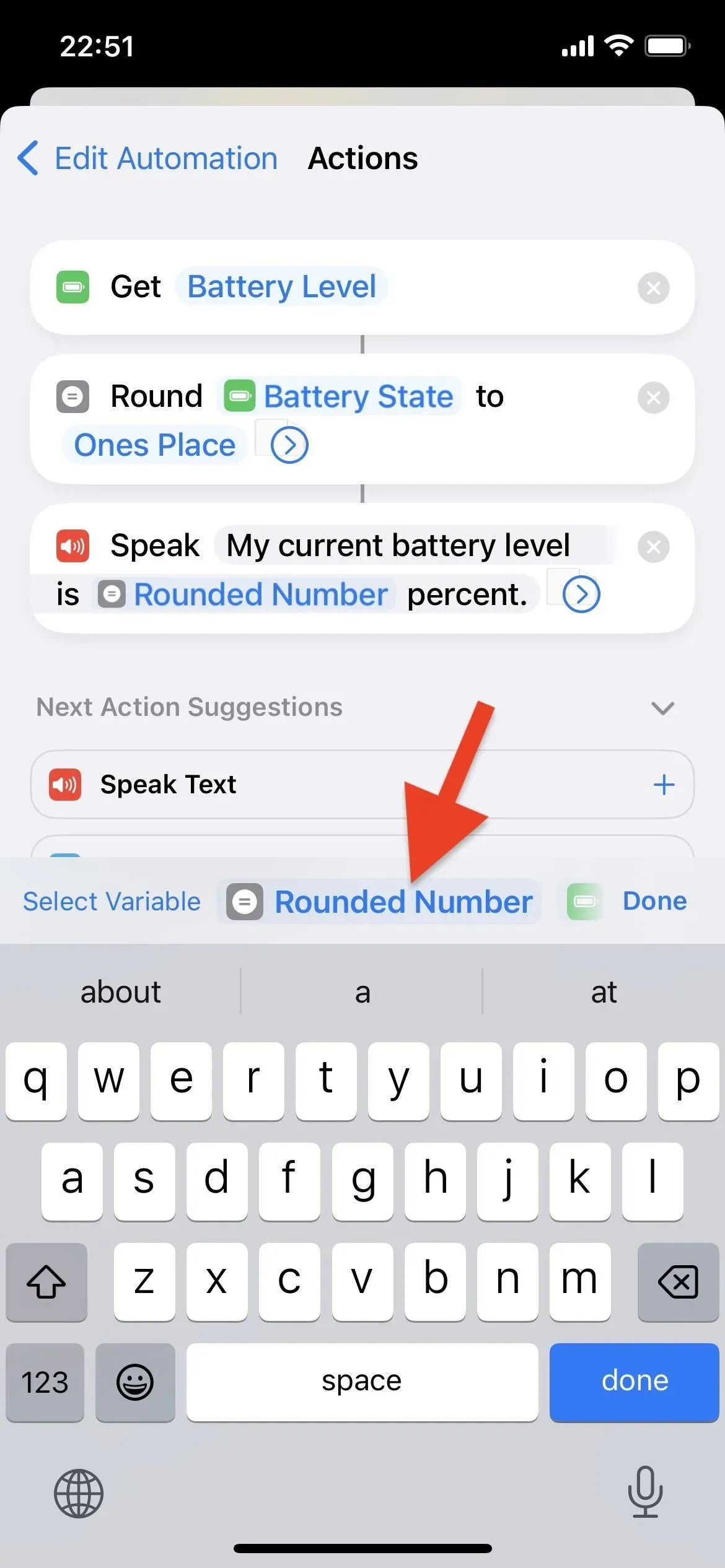



Dodaj komentarz