Jak sprawić, by Twoje widzenie w nocy było wyraźne dzięki ukrytemu czerwonemu ekranowi iPhone’a

Funkcje Night Shift, Dark Mode, Reduce White Point i Zoom Low Light Filter pomagają zredukować szkodliwy wpływ na zegar biologiczny, jaki mają jasne ekrany iPhone’a i iPada w nocy. Ale w iOS i iPadOS jest jeszcze jedna opcja, która powoduje, że cały ekran jest czerwony i jest przydatna nie tylko do oglądania w nocy w łóżku.
Suwak jasności, redukcja punktu bieli i filtr słabego oświetlenia Zoom przyciemniają wyświetlacz, ale Night Shift anuluje częstotliwości niebieskiego światła, dając pomarańczowy odcień, który może pomóc łatwiej zasnąć (chociaż jest to przedmiotem dyskusji ) . Tryb ciemny przełącza wszystkie jasne białe kolory na czarny lub ciemnoszary, co zmniejsza zmęczenie oczu.
Odcień kolorów, funkcja omówiona poniżej, nakłada filtr kolorów na cały ekran, na przykład filtr czystej czerwieni, który ma swoje zalety.
Czerwone światło jest trudniejsze do zobaczenia niż inne częstotliwości światła, więc oszukuje nasze oczy, myśląc, że jest mniej jasne niż w rzeczywistości. Oznacza to, że możesz patrzeć na czerwony ekran w ciemnym pokoju, a rozszerzone źrenice nie będą musiały tak bardzo dostosowywać się do światła. Ponadto, gdy odwrócisz wzrok od czerwonego ekranu, twoje oczy znacznie szybciej dostosują się do ciemności wokół ciebie.
Ukryta funkcja Apple Color Tint może być przydatna do korzystania z aplikacji z mapami gwiazd w astronomii amatorskiej , szybkiego spojrzenia na iPhone’a w kinie lub po prostu sprawdzenia urządzenia, gdy budzisz się w środku nocy. Możesz nawet użyć ekranu swojego iPhone’a jako prowizorycznej latarki z czerwoną soczewką do czytelnych w czerwonym świetle papierowych map , które są powszechne w wojsku. I, jak zauważył czytelnik, wiele zwierząt nie widzi dobrze czerwieni, więc czerwony filtr pozwoli ci korzystać z iPhone’a lub iPada podczas polowania w nocy.
- Polecane na Amazon: latarka HQRP z 9 diodami LED i czerwonym światłem do przeglądania map nieba i nocnych aktywności.
Krok 1: Włącz czerwony odcień
Po prostu przejdź do menu „Filtry kolorów” ukrytego w ustawieniach, aby wypróbować ukrytą funkcję. W przypadku systemów iOS 13, 14, 15 i 16 oraz iPadOS 13, 14, 15 i 16 przejdź do:
- Ustawienia -> Dostępność -> Wyświetlacz i rozmiar tekstu -> Filtry kolorów
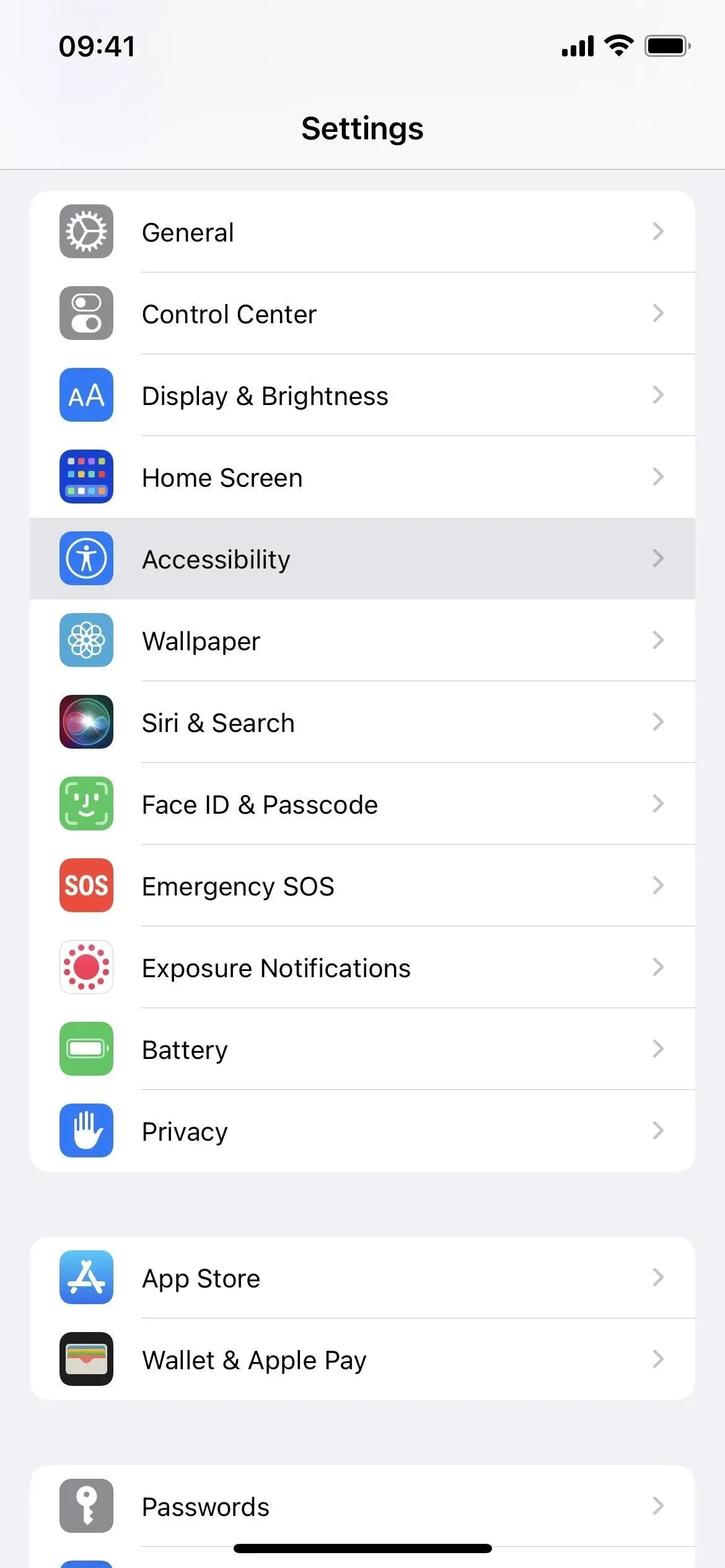

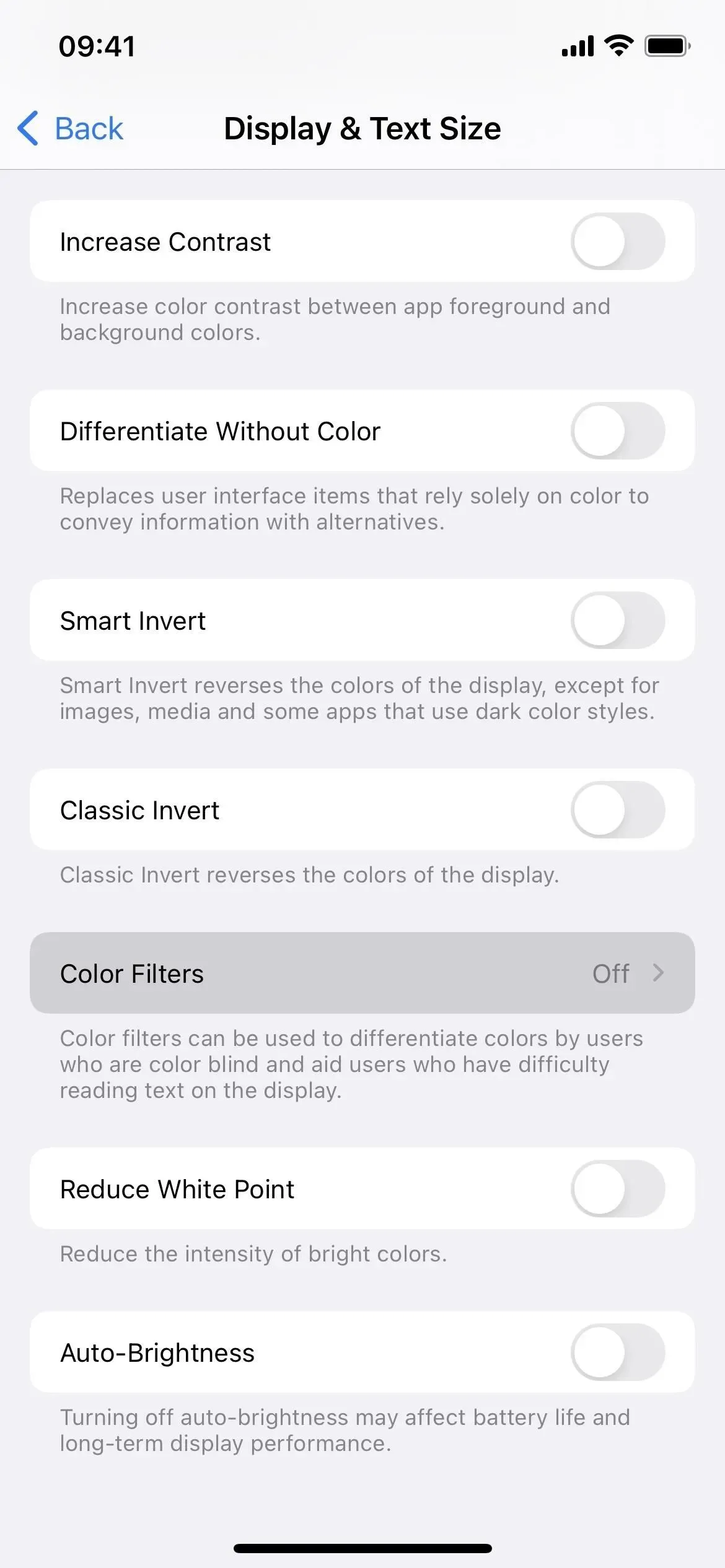
Następnie włącz przełącznik „Filtry kolorów” i wybierz „Odcień koloru” jako filtr. Suwaki Intensywność i Odcień muszą znajdować się po prawej stronie, aby uzyskać pełny efekt czerwonego ekranu, więc przesuń nad nimi elementy sterujące, jeśli nie są jeszcze ustawione.
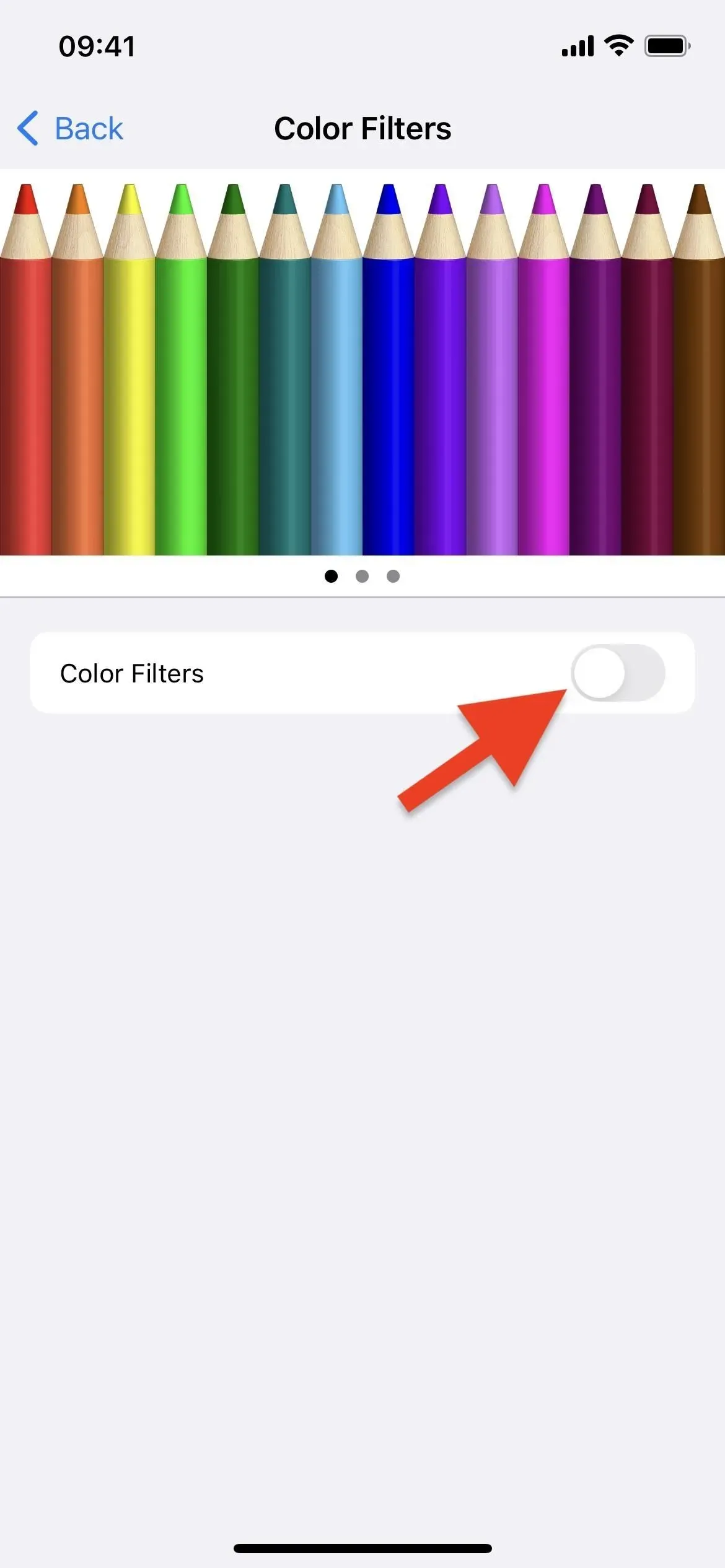
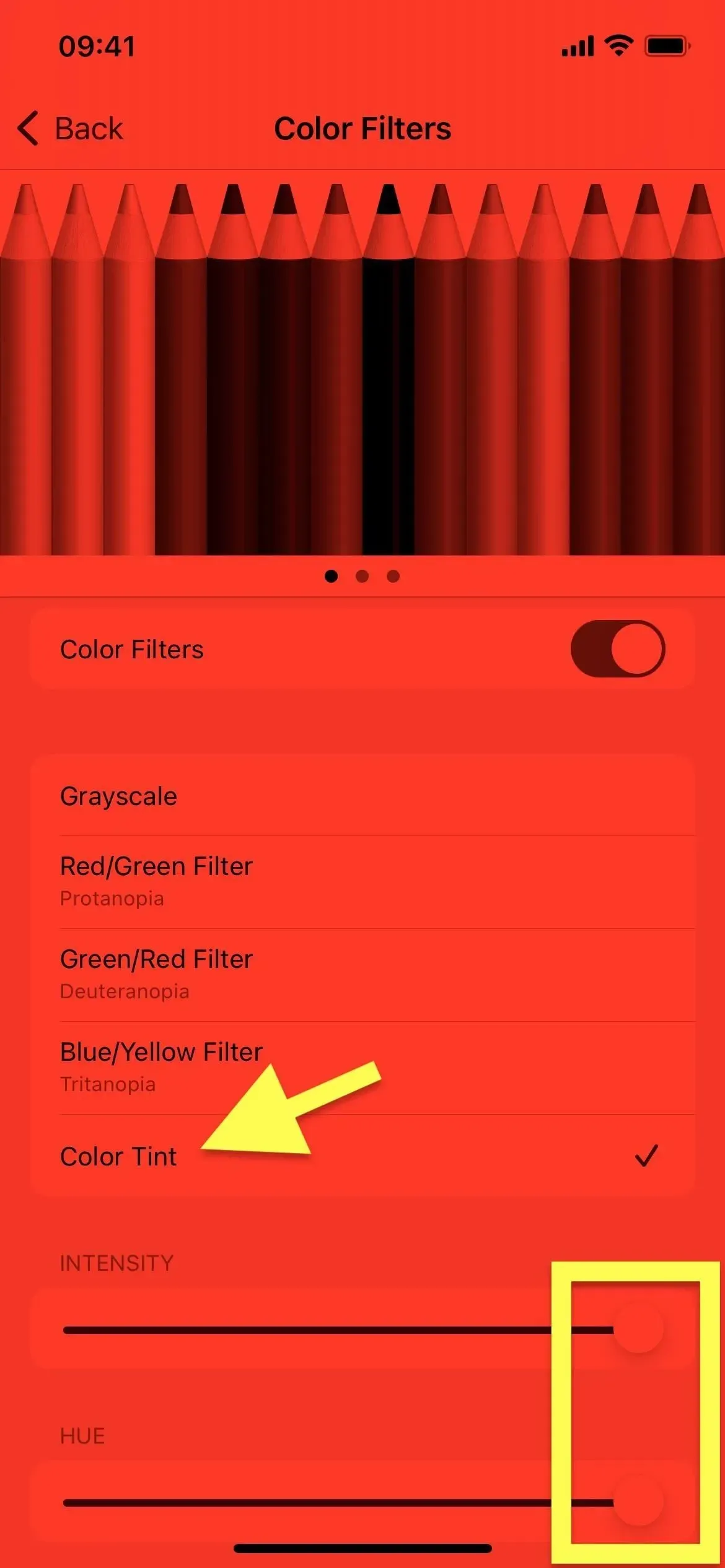
Efektu nie da się uchwycić na zrzutach ekranu (powyższy obraz jest symulowany, aby pasował do wyświetlanego koloru), ale z pewnością robi wrażenie. A ponieważ Twój iPhone lub iPad emituje tylko czerwone światło, znacznie łatwiej będzie go używać w ciemnym otoczeniu, aby zachować widzenie w nocy bez uszkadzania oczu.
Krok 2: Dodaj etykietę dla czerwonego odcienia (opcjonalnie)
Jeśli chcesz przełączać się między nowym czerwonym odcieniem a zwykłym, jasnym, niebarwionym ekranem, byłoby dość niezręcznie przechodzić do menu Filtry kolorów w Ustawieniach, aby włączyć lub wyłączyć czerwony filtr. Aby szybciej włączyć lub wyłączyć czerwony ekran, masz kilka opcji:
Opcja 1: skrót do ułatwień dostępu (trzykrotne kliknięcie)
Dzięki szybkiemu dostępowi do ułatwień dostępu możesz trzykrotnie kliknąć przycisk boczny, przycisk ekranu głównego lub przycisk górny na iPhonie lub iPadzie, aby przełączać się między standardowym ekranem a czerwonym odcieniem. Aby to skonfigurować, przejdź do menu skrótów dostępności na dole ustawień ułatwień dostępu. Wybierz z listy „Filtry kolorów” i gotowe.
- Ustawienia -> Dostępność -> Skrót dostępności -> Filtry kolorów
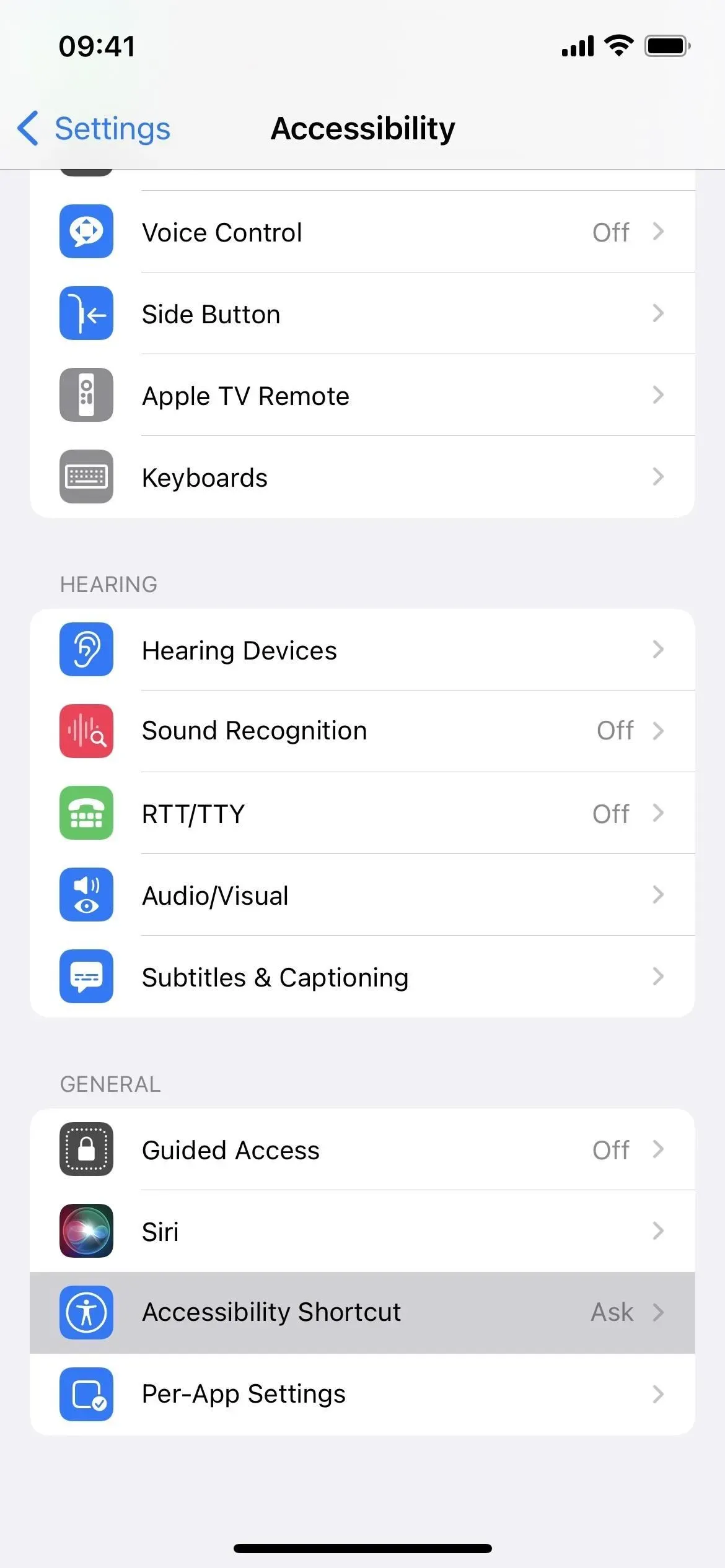
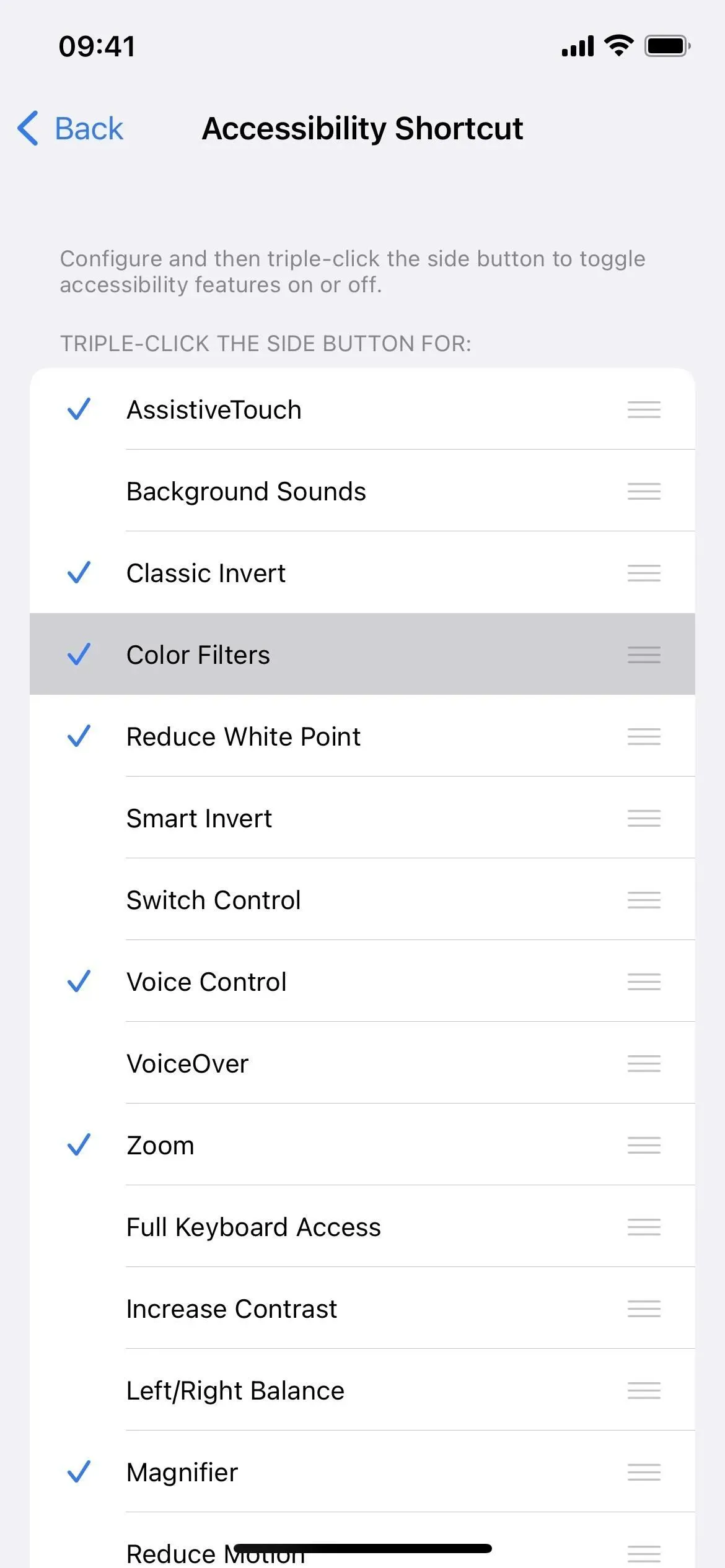
Jeśli włączono dwie lub więcej opcji skrótu ułatwień dostępu, takich jak Odcień koloru z dźwiękami w tle, Lupa, Inteligentne odwrócenie, Sterowanie głosowe lub Powiększenie, trzykrotne kliknięcie spowoduje wyświetlenie menu. Musisz wybrać „Filtry kolorów”. Jest nieco wolniejszy, ale niezbędny, jeśli lubisz używać wielu fajnych skrótów trzykrotnego kliknięcia.
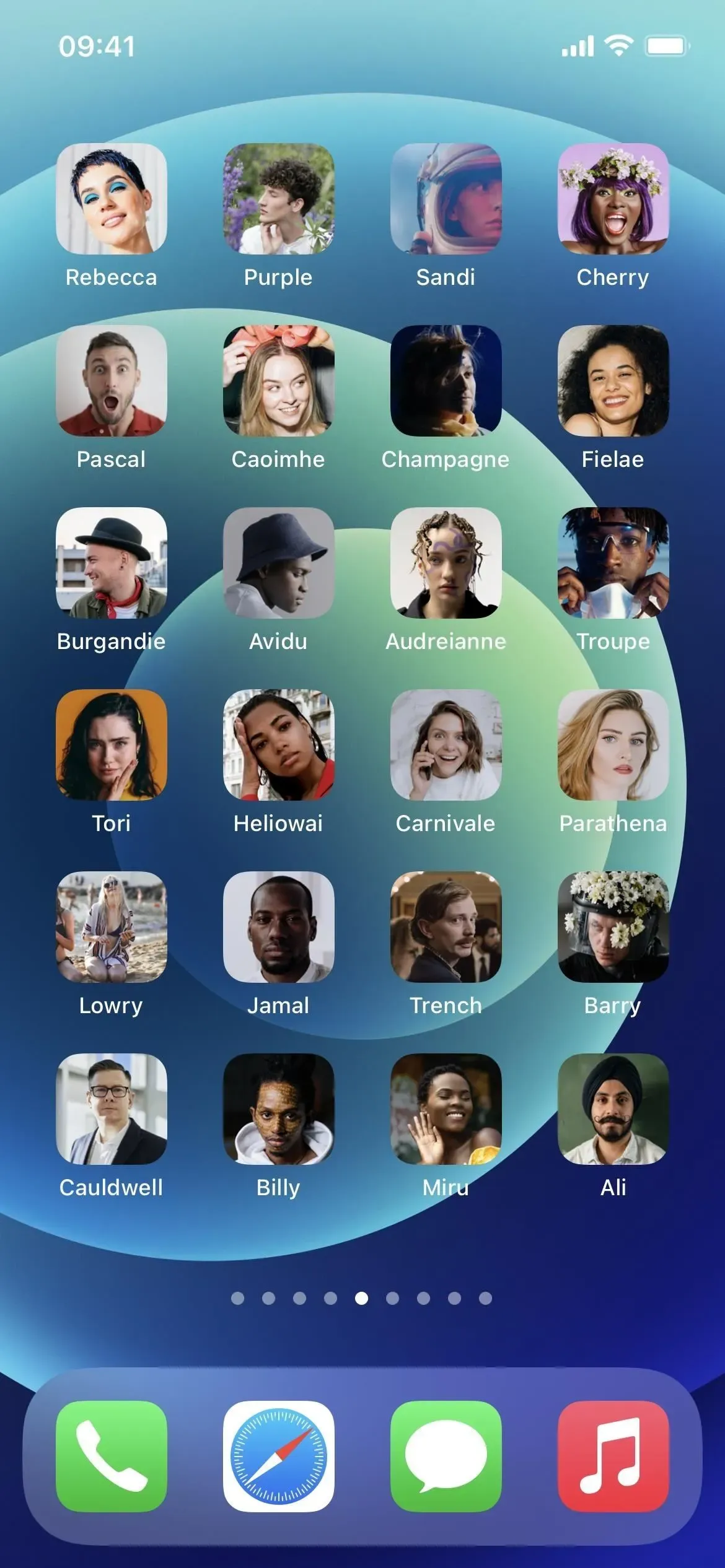
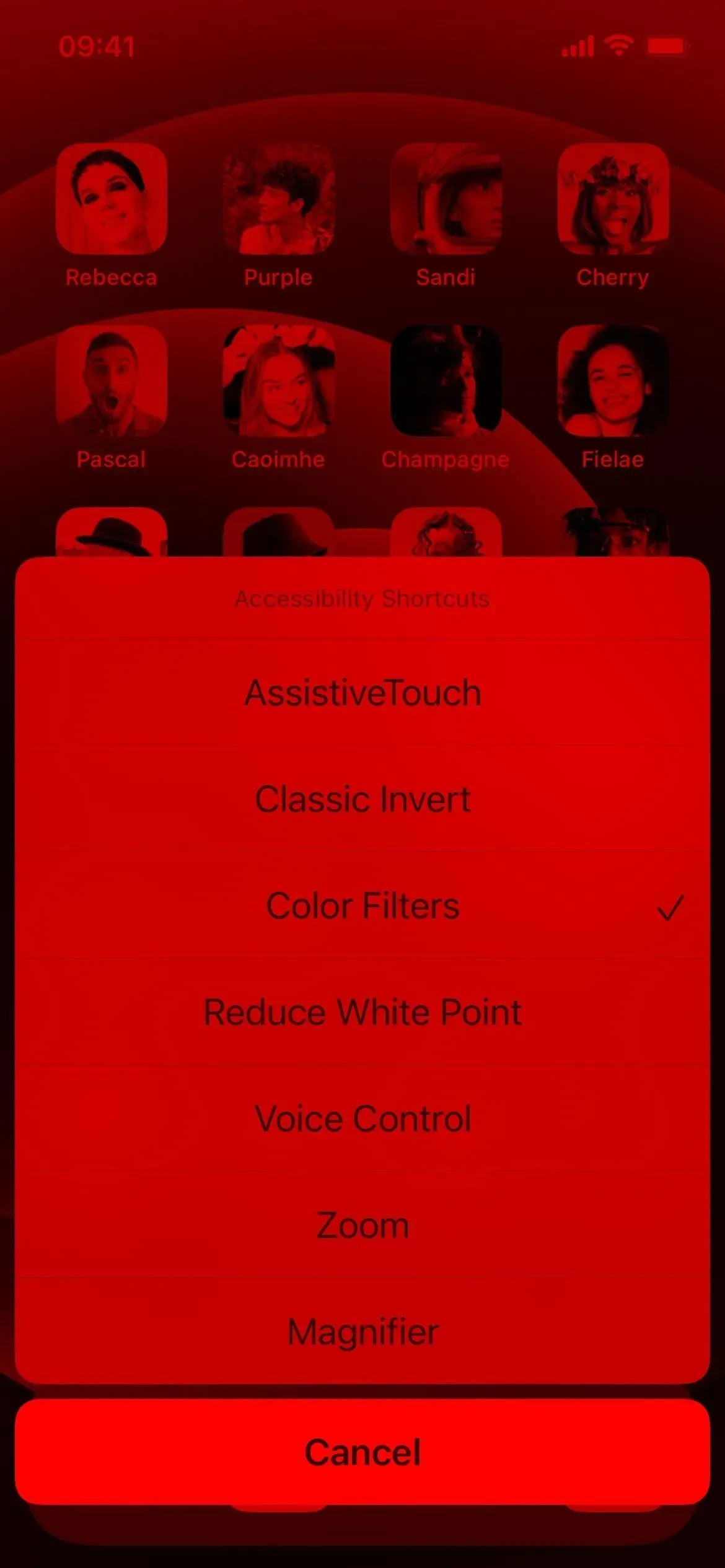
Opcja 2: Skrót dostępności (Centrum sterowania)
Jeśli jesteś wielkim fanem Centrum sterowania, możesz nim sterować za pomocą skrótów ułatwień dostępu i stamtąd uzyskiwać dostęp do filtrów kolorów. Najpierw postępuj zgodnie z instrukcjami powyżej w Opcji 1, aby przypisać filtry kolorów do etykiety ułatwień dostępu. Następnie dodaj odpowiednią kontrolkę dla Centrum sterowania, jeśli jeszcze nie istnieje.
- Ustawienia -> Centrum sterowania -> Skróty dostępności
Jeśli masz przypisane tylko filtry kolorów, stuknij kontrolkę Skróty dostępności w Centrum sterowania, aby ją przełączyć. W przeciwnym razie otworzy się menu, w którym należy wybrać Filtry kolorów.
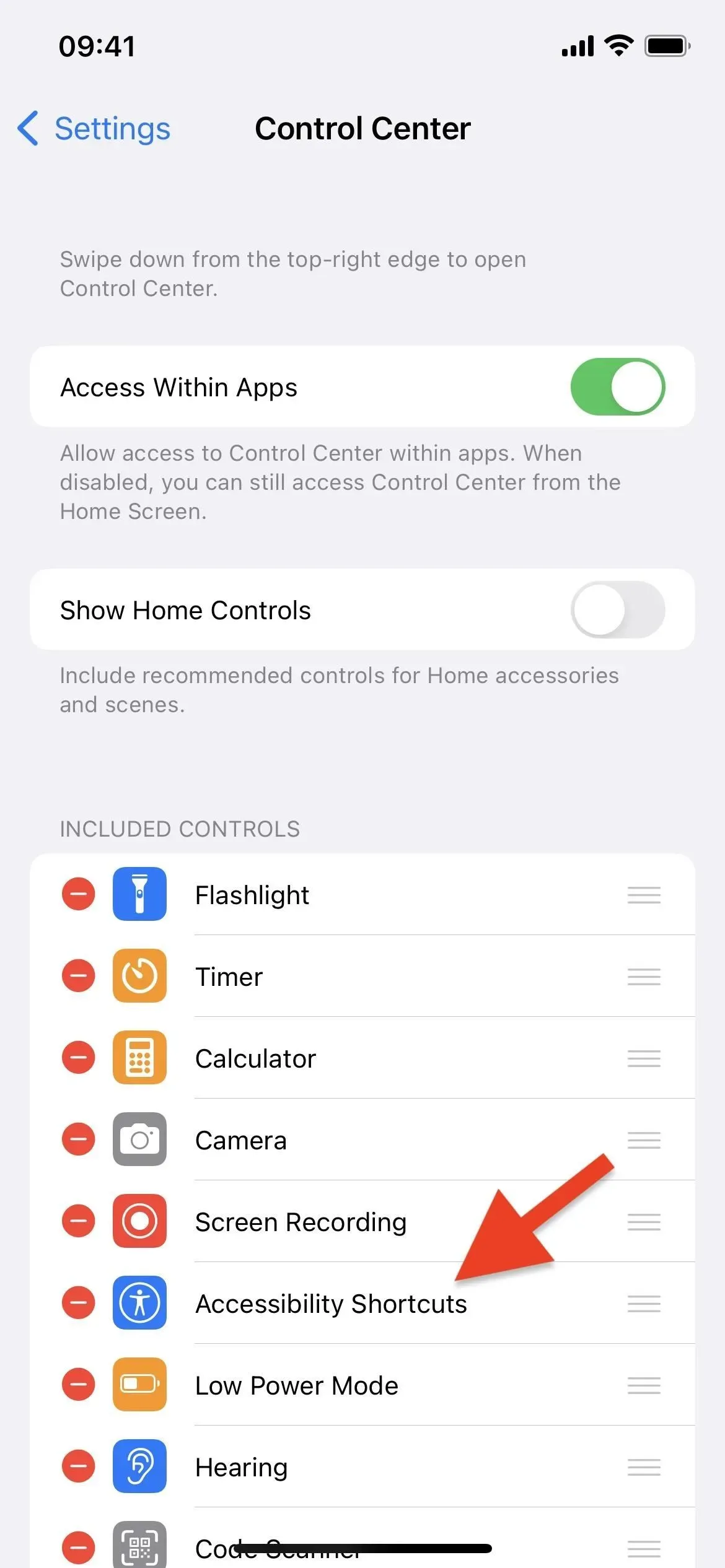

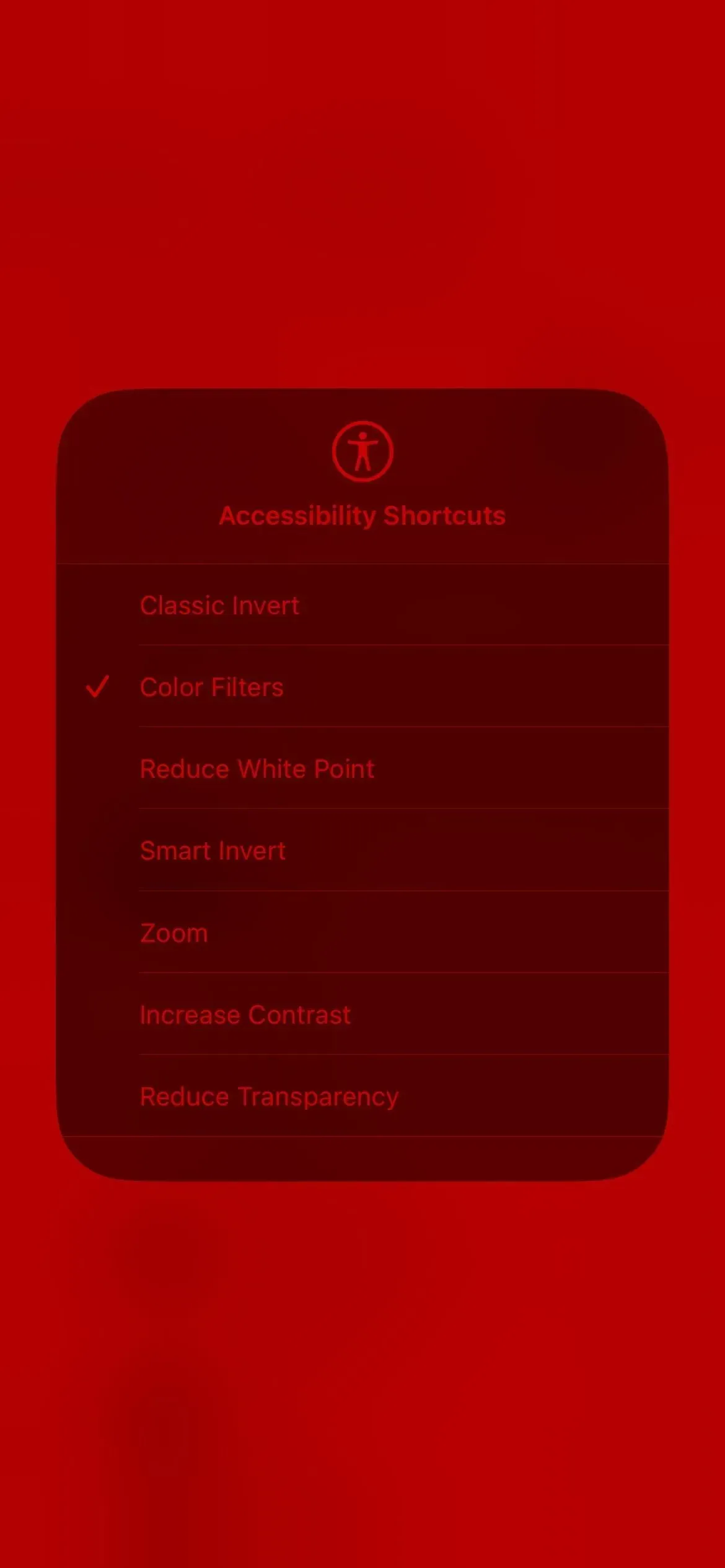
Opcja 3: Naciśnij Wstecz (tylko iPhone)
Jeśli nie lubisz korzystać z Centrum sterowania lub trzykrotnego klikania bocznego przycisku iPhone’a lub przycisku Początek, możesz zamiast tego użyć funkcji Wstecz. Działa to tylko w systemie iOS 14 i nowszych. Iść do:
- Ustawienia -> Dostępność -> Ekran dotykowy -> Wstecz.
Wybierz „Double Tap” lub „Triple Tap” i przypisz do niego „Filtry kolorów”. Następnie włączysz lub wyłączysz filtr czerwonego ekranu za każdym razem, gdy dwukrotnie lub trzykrotnie dotkniesz tylnej części iPhone’a.
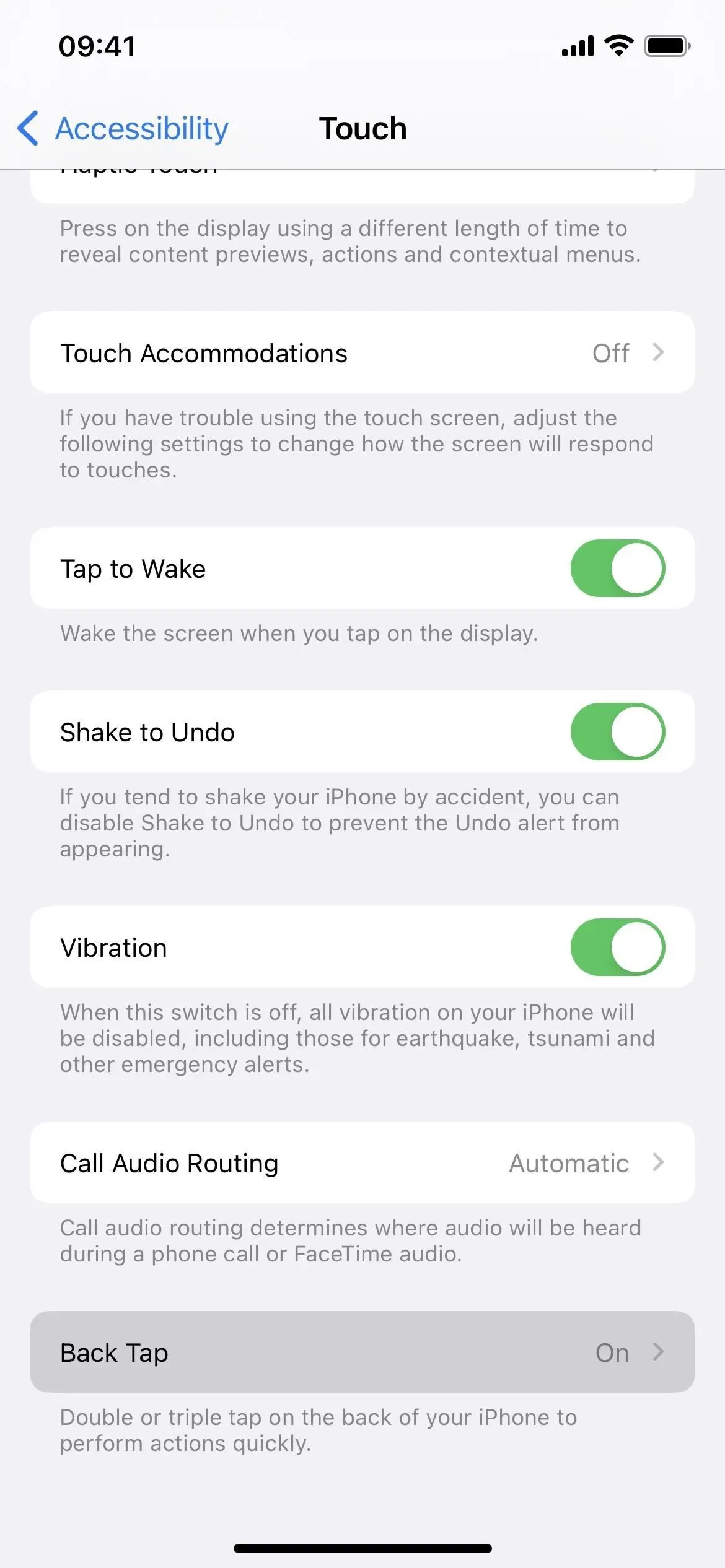
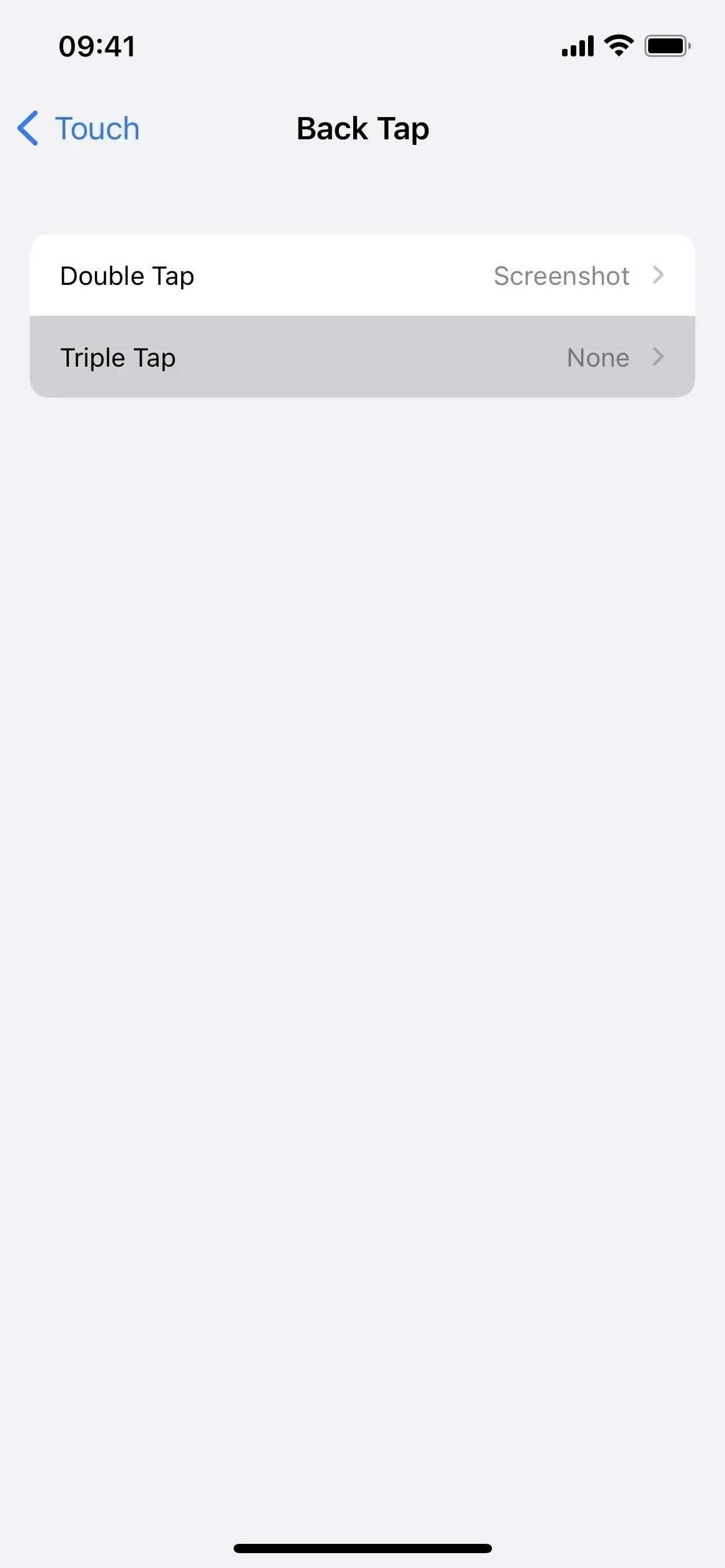

Opcja 4: Siri
Możesz także użyć Siri do przełączania czerwonego filtra, ale działa on tylko w systemach iOS 15 i 16 oraz iPadOS 15 i 16. Wystarczy wypowiedzieć jedno z poniższych poleceń, aby je włączyć lub wyłączyć. Jeśli nie używasz funkcji Hej Siri, naciśnij i przytrzymaj boczny przycisk, przycisk ekranu głównego lub górny przycisk i wypowiedz polecenie bez „Hej Siri”.
- „Hej, Siri, włącz/wyłącz filtry kolorów”
- „Hej, Siri, włącz/wyłącz odcień koloru”
- „Hej, Siri, włącz/wyłącz filtry kolorów”
- „Hej, Siri, włącz/wyłącz odcień koloru”
- „Hej, Siri, włącz/wyłącz filtry kolorów”
- „Hej, Siri, włącz/wyłącz tonację kolorów”
- „Hej, Siri, włącz odcień koloru”
Jeśli używasz aplikacji Dom do sterowania inteligentnymi światłami i innymi inteligentnymi produktami, Siri może pomyśleć, że mówisz o akcesorium HomeKit, a nie o narzędziu ułatwień dostępu. Aby tego uniknąć, zobacz opcję 5 poniżej.
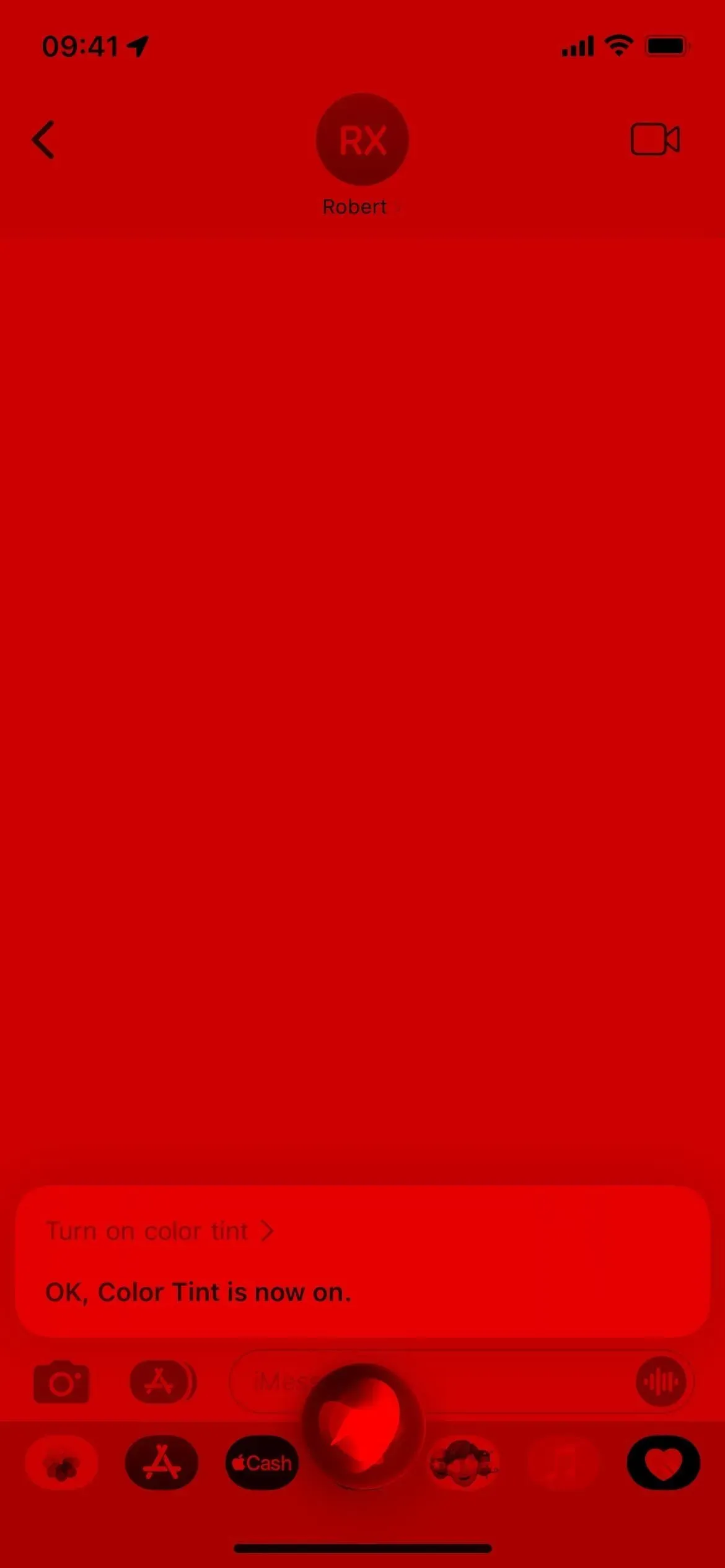
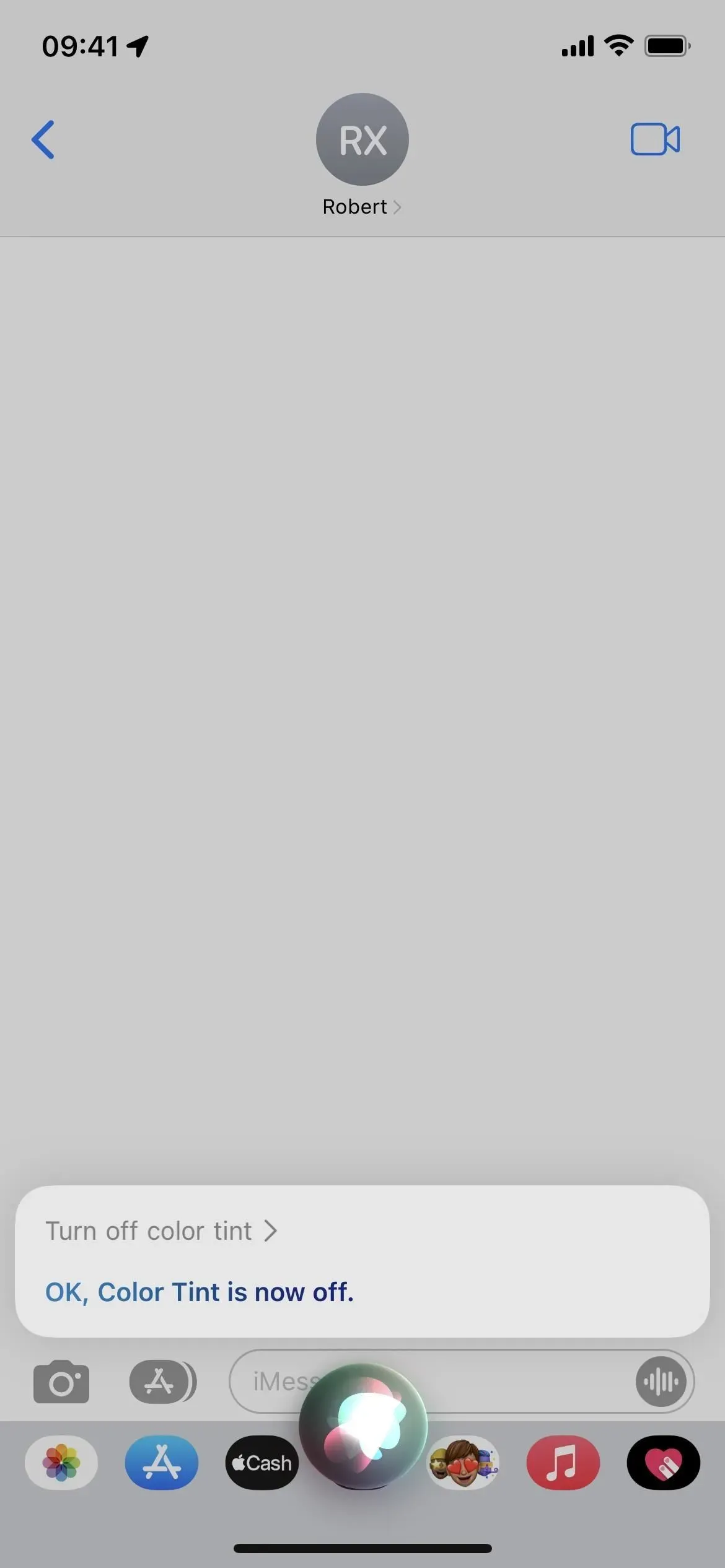
Opcja 5: Skrót niestandardowy
W systemach iOS i iPadOS 15 i wcześniejszych w aplikacji Skróty nie ma żadnych działań służących do przełączania filtrów kolorów lub rzutowania kolorów, więc nie można naciskać przycisku strony głównej, gdy potrzebny jest czerwony filtr. Jednak iOS 16 i iPadOS 16 mają akcję „Zainstaluj filtry kolorów”.
Dla najprostszej implementacji: uruchom nowy skrót, dodaj akcję „Ustaw filtry kolorów” i zmień „Obróć” na „Przełącz”. Następnie kliknij strzałkę obok nazwy etykiety i zmień jej nazwę, jeśli chcesz; Każda nazwa tutaj będzie również działać jako polecenie Siri (patrz opcja 4 powyżej).
Po zmianie nazwy naciśnij przycisk Udostępnij i wybierz opcję Dodaj do ekranu głównego. Alternatywnie możesz kliknąć przycisk informacji (i) na dolnym pasku narzędzi edytora skrótów i wybrać opcję „Dodaj do ekranu głównego”. Zmień ikonę, jeśli chcesz, a następnie kliknij Dodaj, aby zobaczyć jej ikonę na ekranie głównym. Dotknij tego, aby włączyć odcień koloru, a następnie ponownie, aby go wyłączyć.
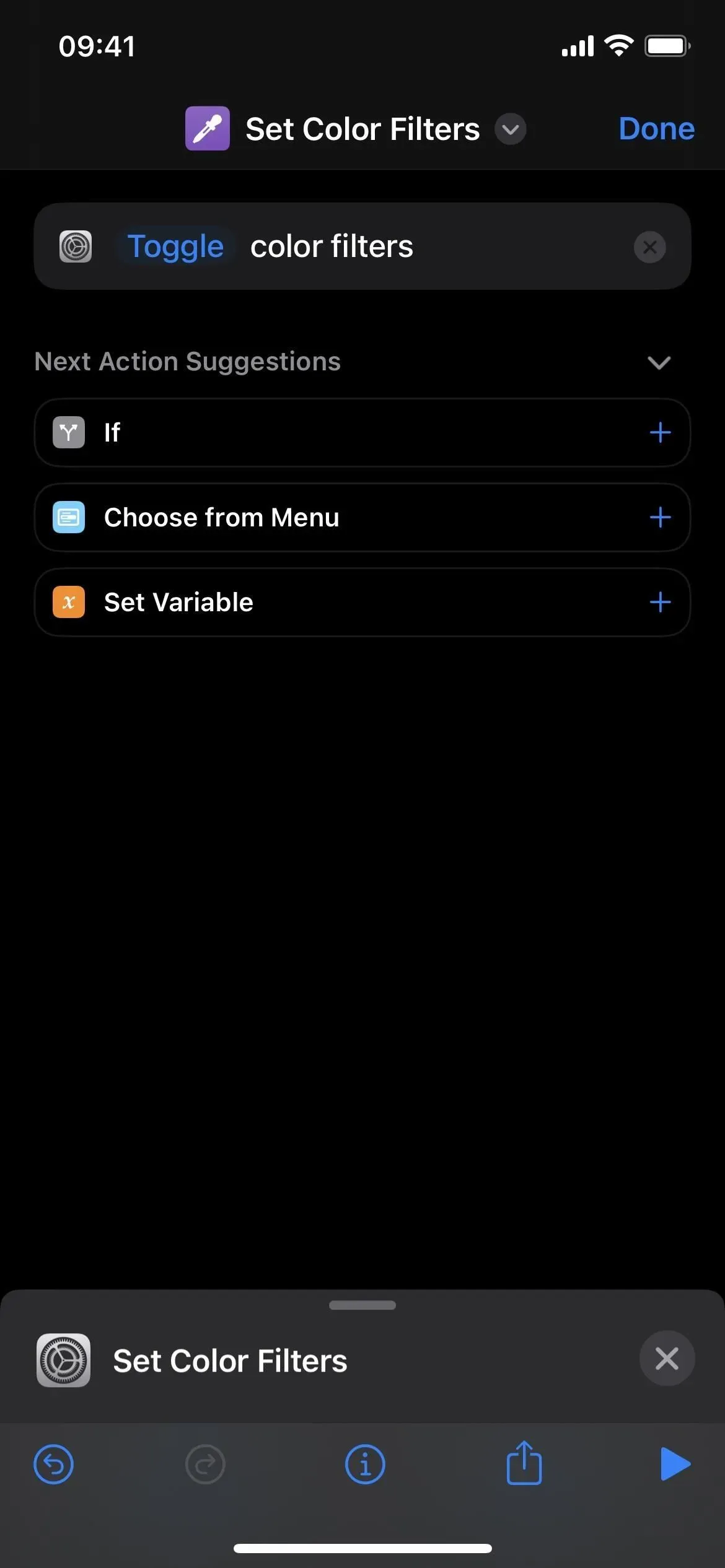
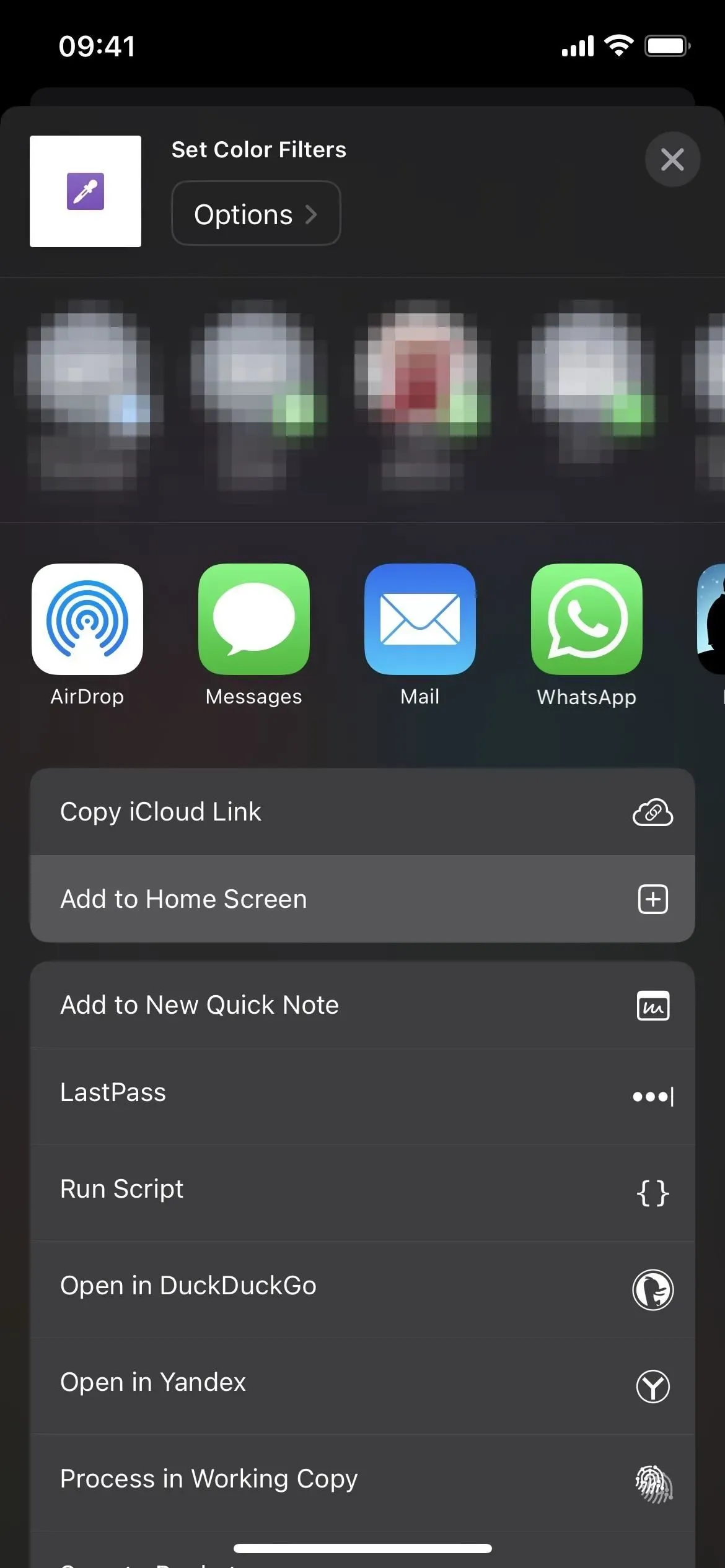
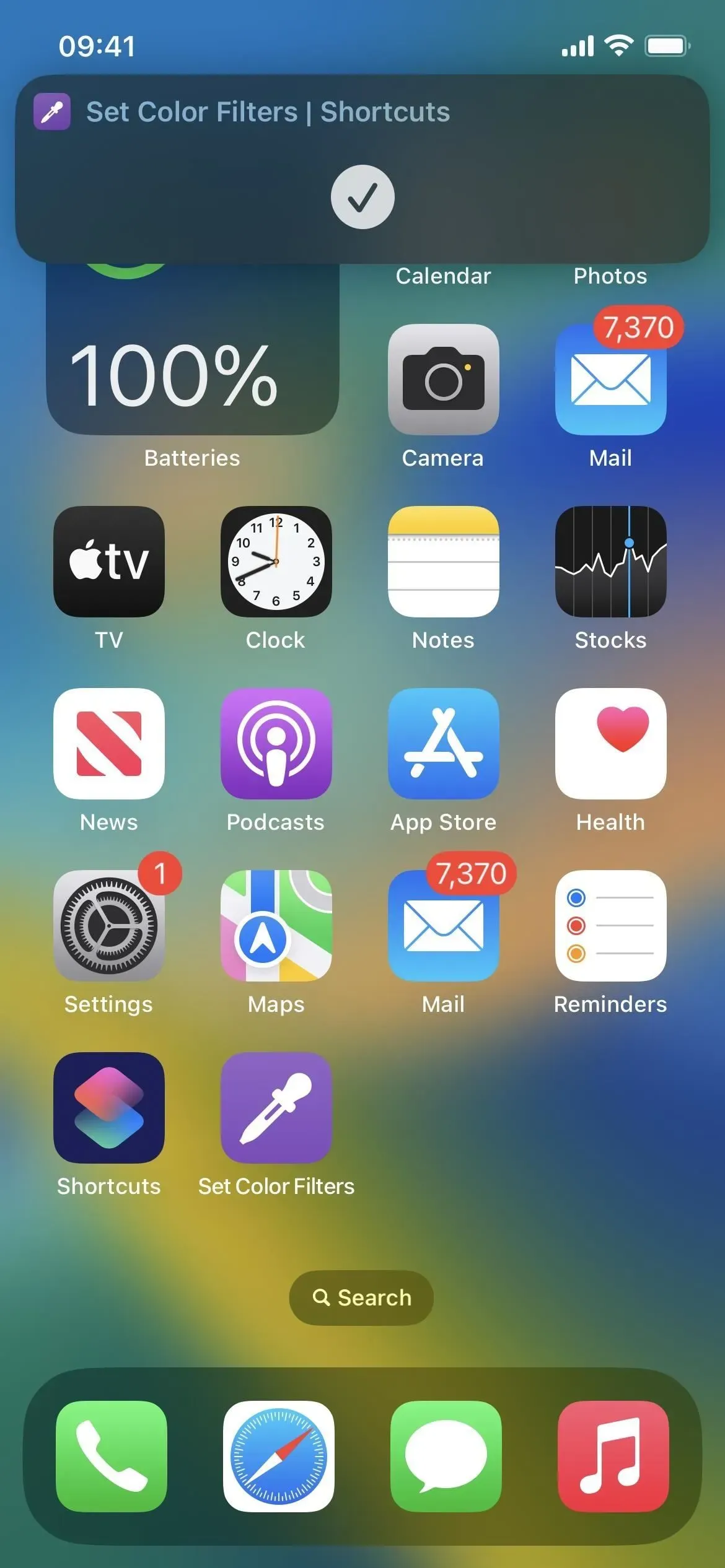



Dodaj komentarz