Jak: Twój iPhone właśnie otrzymał ogromną funkcję iCloud, a komputery Mac były wieczne
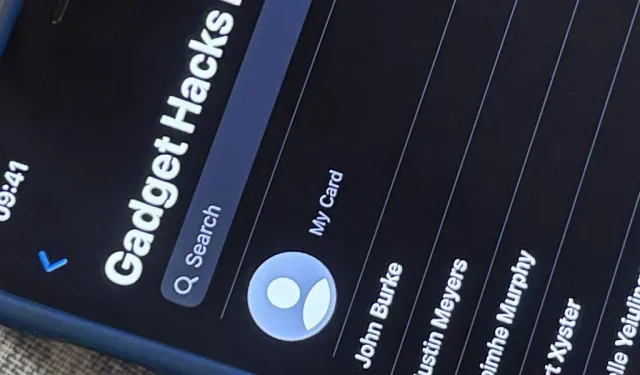
Jeden z najbardziej irytujących aspektów zarządzania kontaktami na iOS został w końcu rozwiązany przez Apple i jest to najlepsza rzecz, jaka może się przydarzyć aplikacji Kontakty na Twoim iPhonie od czasów zdjęć profilowych Memoji.
W iOS 15 i zanim iOS nazywał się iOS, mogłeś wyszukiwać grupy kontaktów na swoim iPhonie, a nawet ukrywać niektóre z nich przed pojawieniem się w aplikacji Kontakty, ale nigdy nie miałeś nad nimi kontroli. Nie można było nawet zobaczyć, w której grupie była dana osoba, chyba że spojrzało się na każdą listę. Aby tworzyć lub edytować grupy kontaktów, a nawet po prostu dodawać kontakty do grup, trzeba było używać systemu macOS lub iCloud.
Firma Apple miała własną platformę kontaktów, która dawała niezależnym programistom możliwość tworzenia aplikacji umożliwiających tworzenie, usuwanie i zmianę nazw grup kontaktów iCloud na iPhonie oraz dodawanie i usuwanie kontaktów z grup. Większość z tych aplikacji miała niewygodne interfejsy lub subskrypcje i już ich nie potrzebujesz.
Nowe oprogramowanie iOS 16 ma funkcje zarządzania grupami wbudowane bezpośrednio w odnowioną aplikację Kontakty, zapewniając w końcu pełną kontrolę nad grupami kontaktów iCloud.
1. Znajdź swoje grupy kontaktów
Domyślnie jesteś prawdopodobnie w grupie Wszystkie iCloud lub Wszystkie kontakty, gdy otwierasz aplikację Kontakty lub uzyskujesz dostęp do kontaktów za pośrednictwem aplikacji Telefon. Stamtąd stuknij Listy, wcześniej nazywane Grupami w starszych wersjach iOS, aby zobaczyć wszystkie swoje grupy iCloud. Jeśli masz inne konta, takie jak Gmail, Yahoo i Outlook, możesz również wyświetlić ich grupy kontaktów.
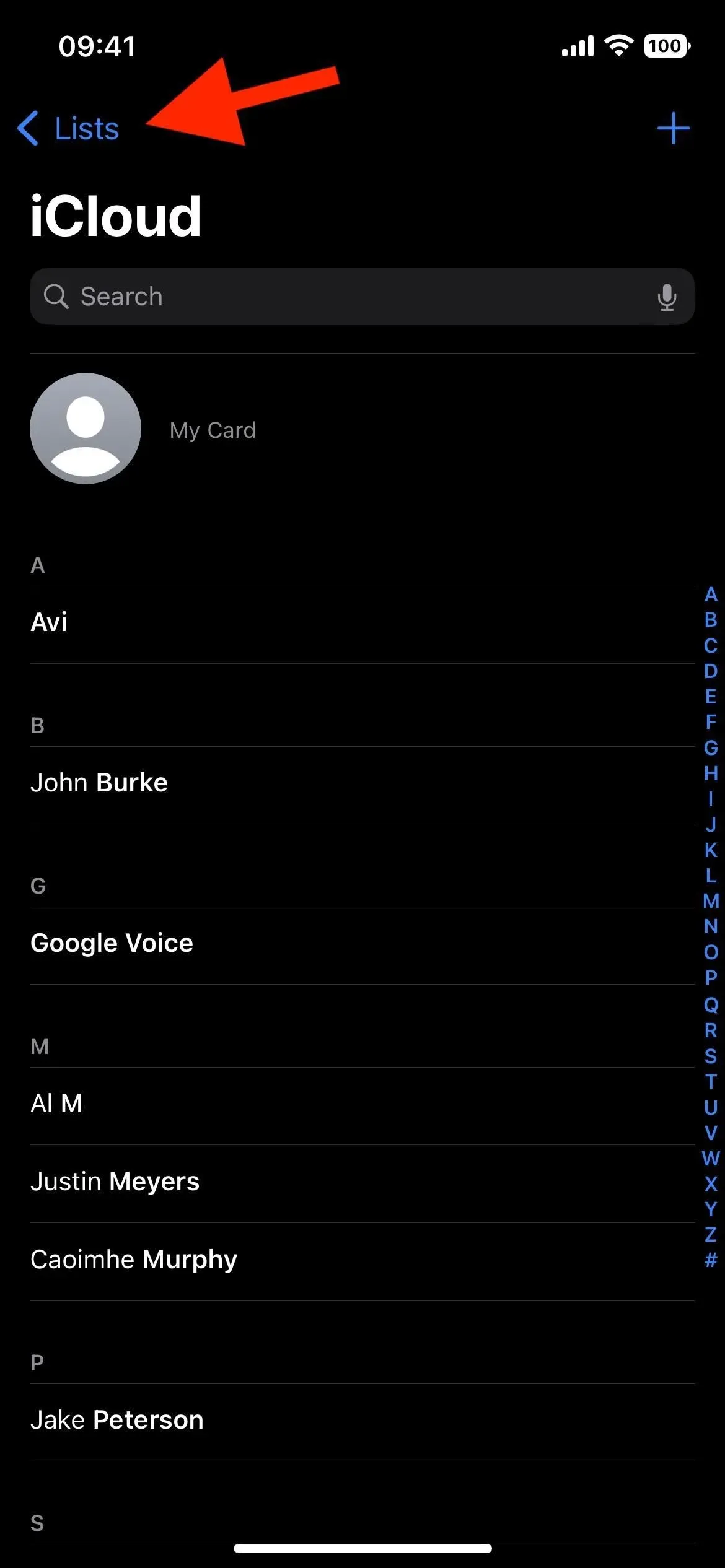
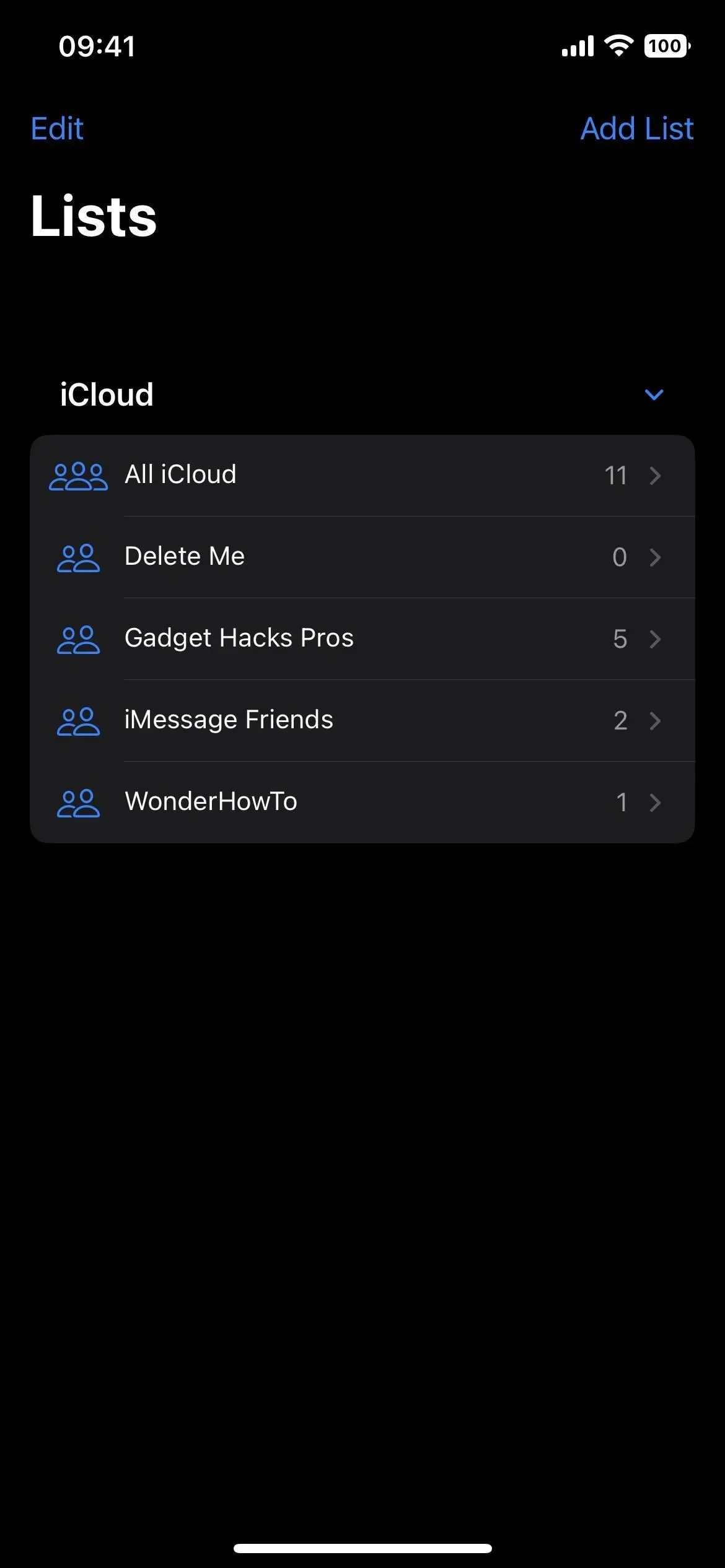
2. Zmień nazwy grup kontaktów
Istnieją trzy sposoby edytowania nazw grup dla kont iCloud, Gmail, Yahoo i innych:
- Stuknij Edytuj, stuknij nazwę listy, zmień nazwę i stuknij Gotowe.
- Przesuń palcem w lewo na nazwie listy, dotknij ikony ołówka, zmień nazwę i dotknij Gotowe.
- Naciśnij i przytrzymaj nazwę listy, naciśnij Zmień nazwę, zmień nazwę i naciśnij Gotowe.
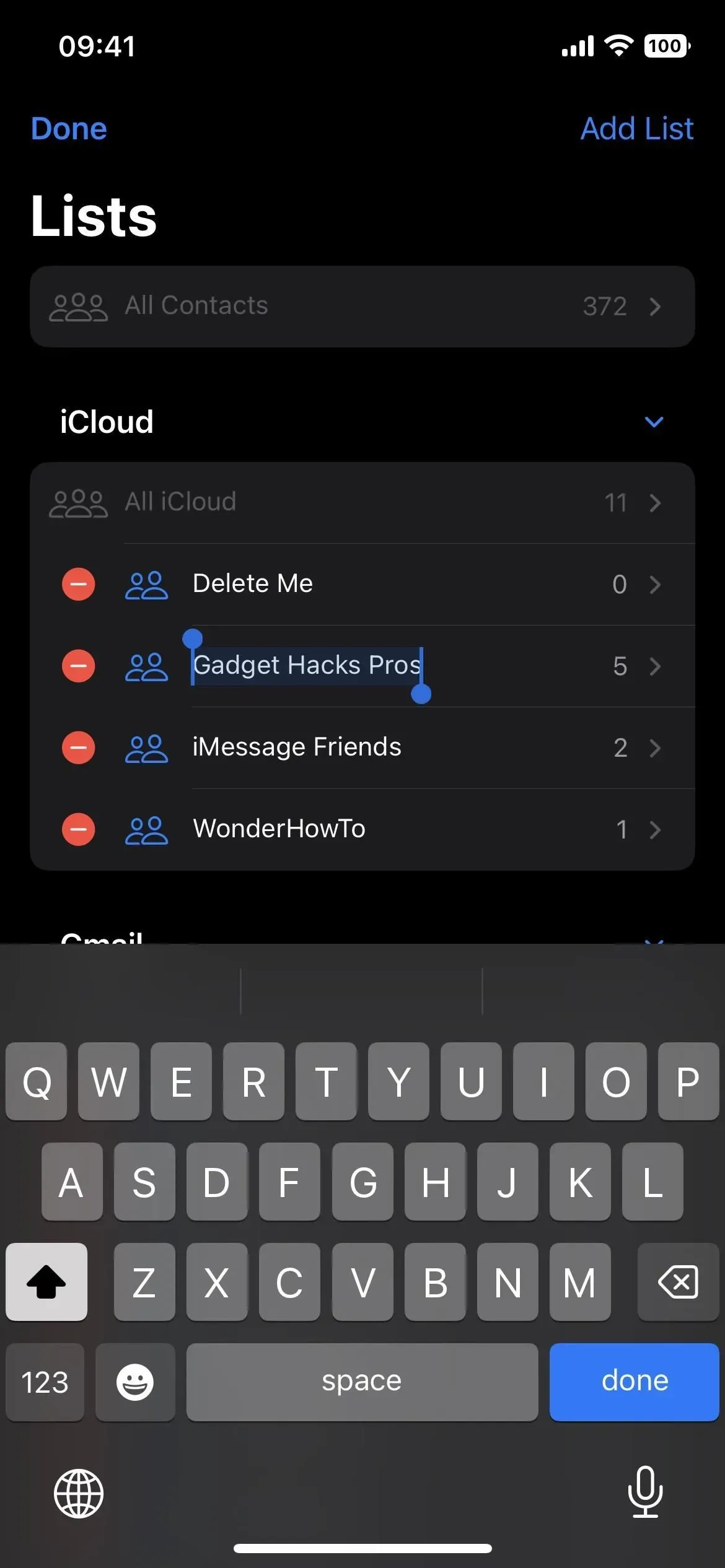
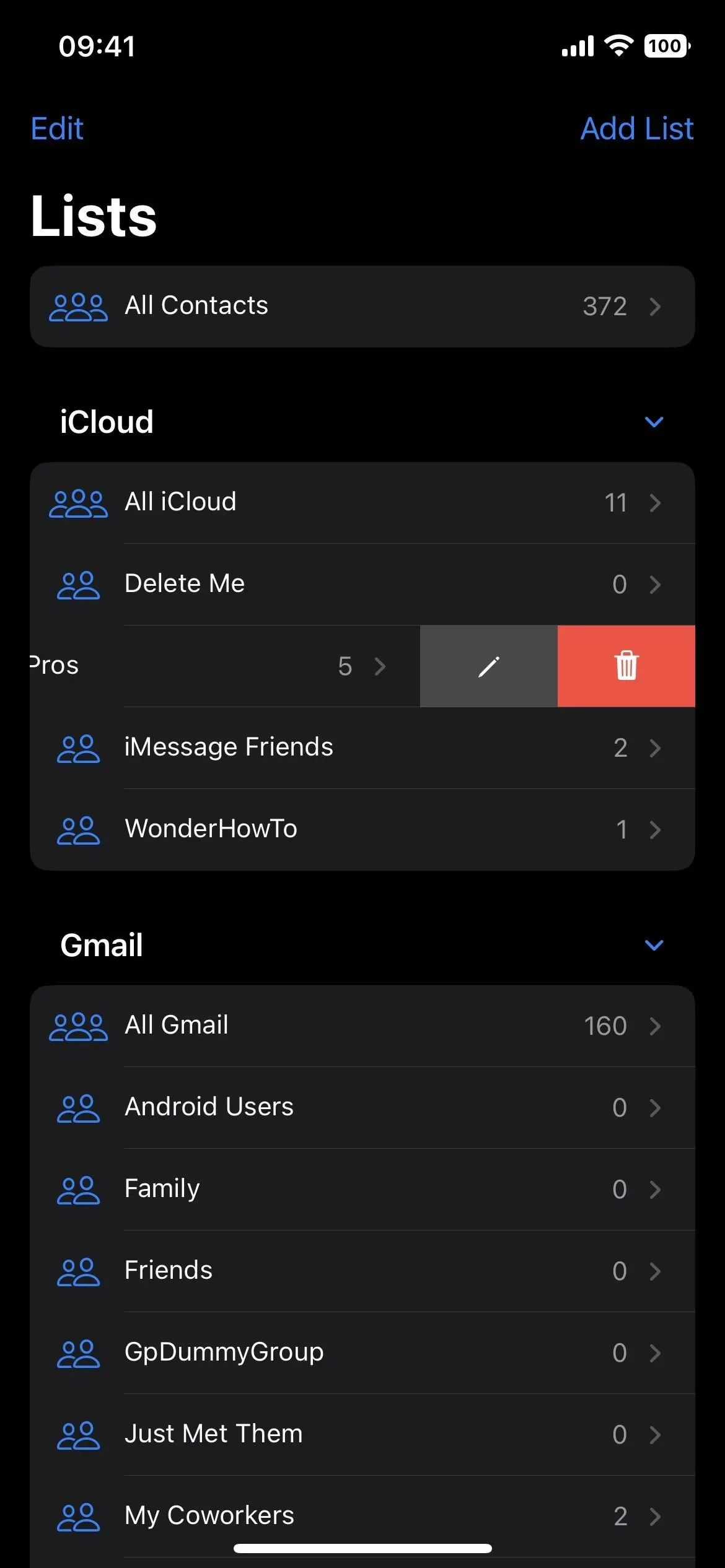

3. Usuń grupy kontaktów
Istnieją trzy sposoby usuwania grup dla kont iCloud, Gmail, Yahoo i innych:
- Kliknij Edytuj, kliknij znak minus obok nazwy listy, a następnie kliknij wyświetloną ikonę kosza.
- Przesuń palcem w lewo na nazwie listy, dotknij ikony kosza i dotknij „Usuń” w wyskakującym oknie.
- Naciśnij i przytrzymaj nazwę listy, naciśnij „Usuń” i kliknij „Usuń” w wyskakującym oknie.
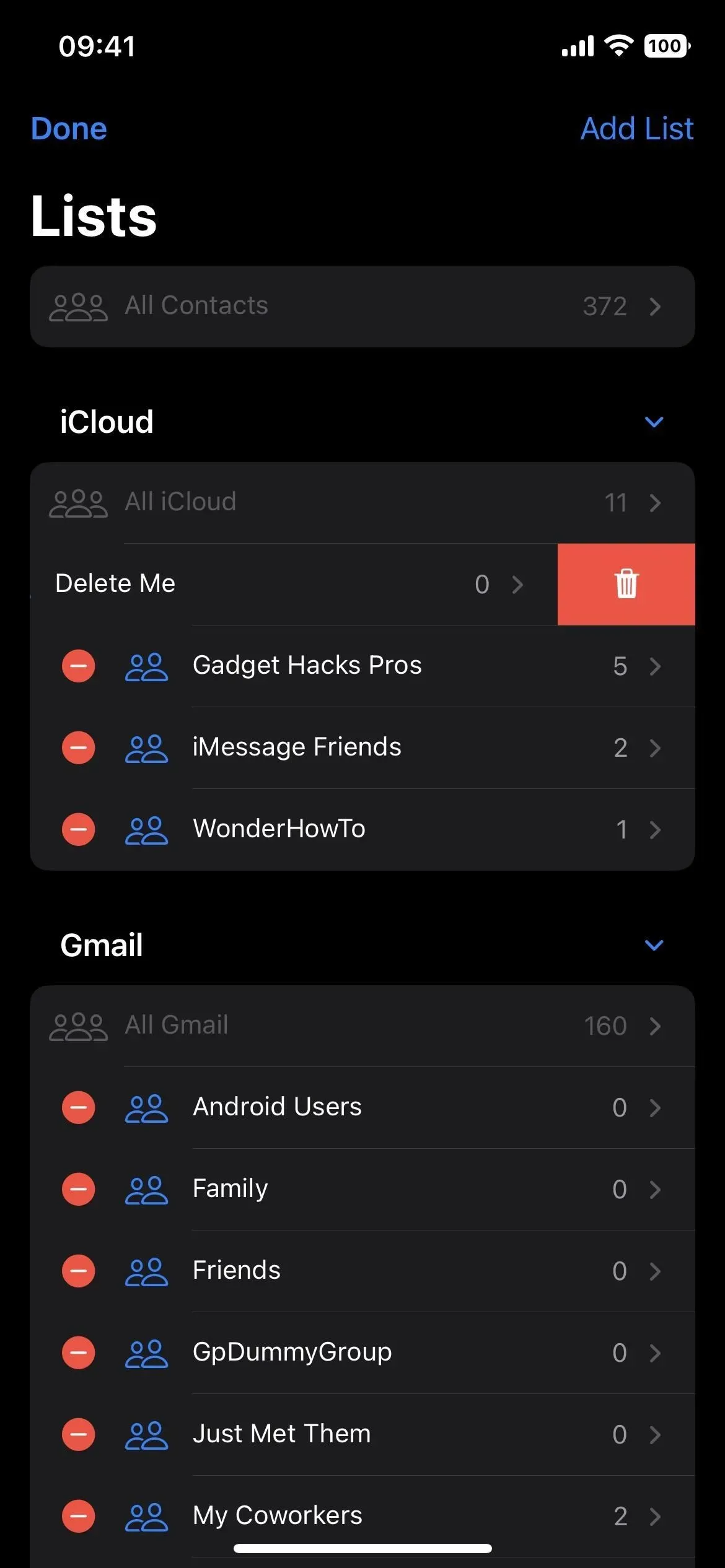
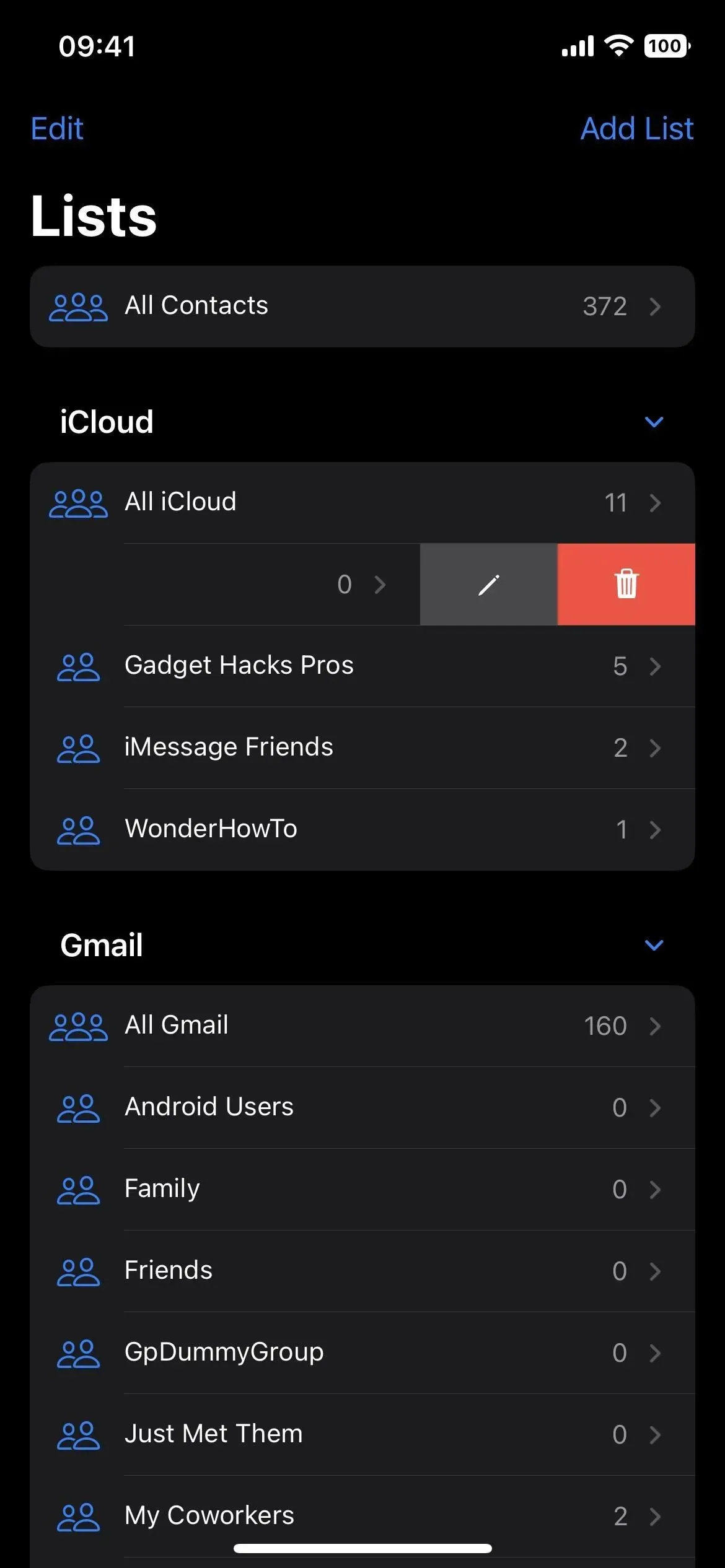
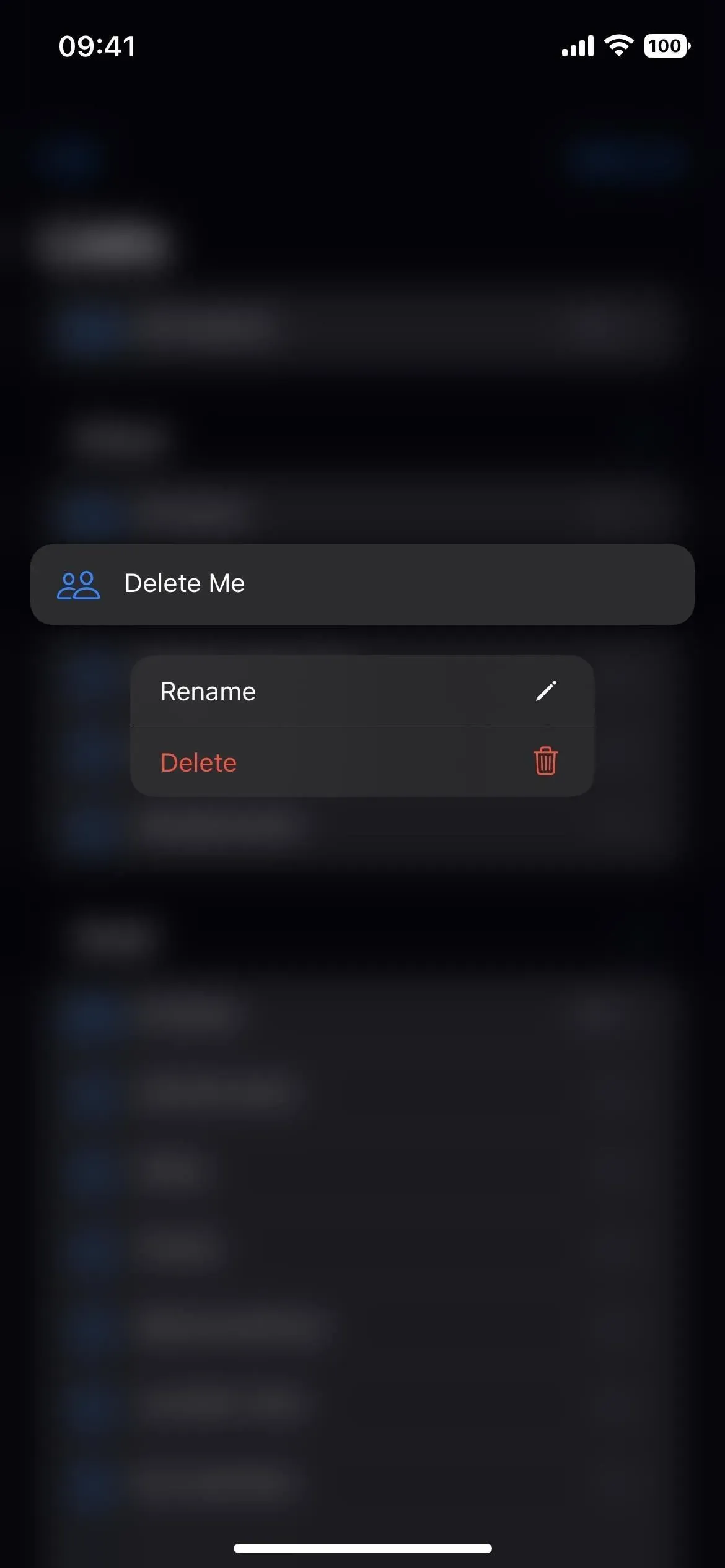
4. Utwórz nowe grupy kontaktów
Możesz tworzyć nowe grupy dla iCloud, Gmail, Yahoo i innych, klikając Dodaj listę. Gdy pojawi się menu, dotknij konta, do którego chcesz dołączyć grupę, wprowadź nazwę i dotknij Gotowe.
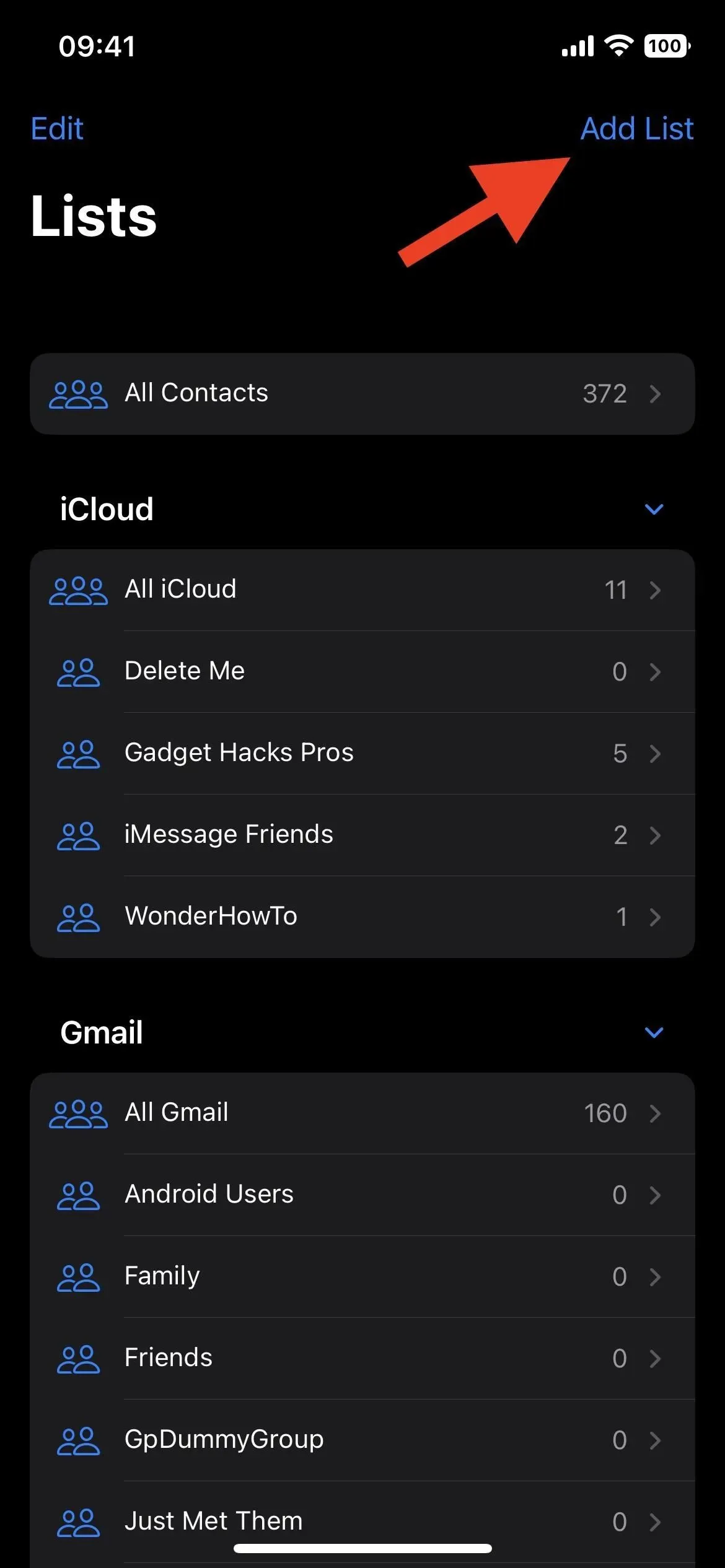
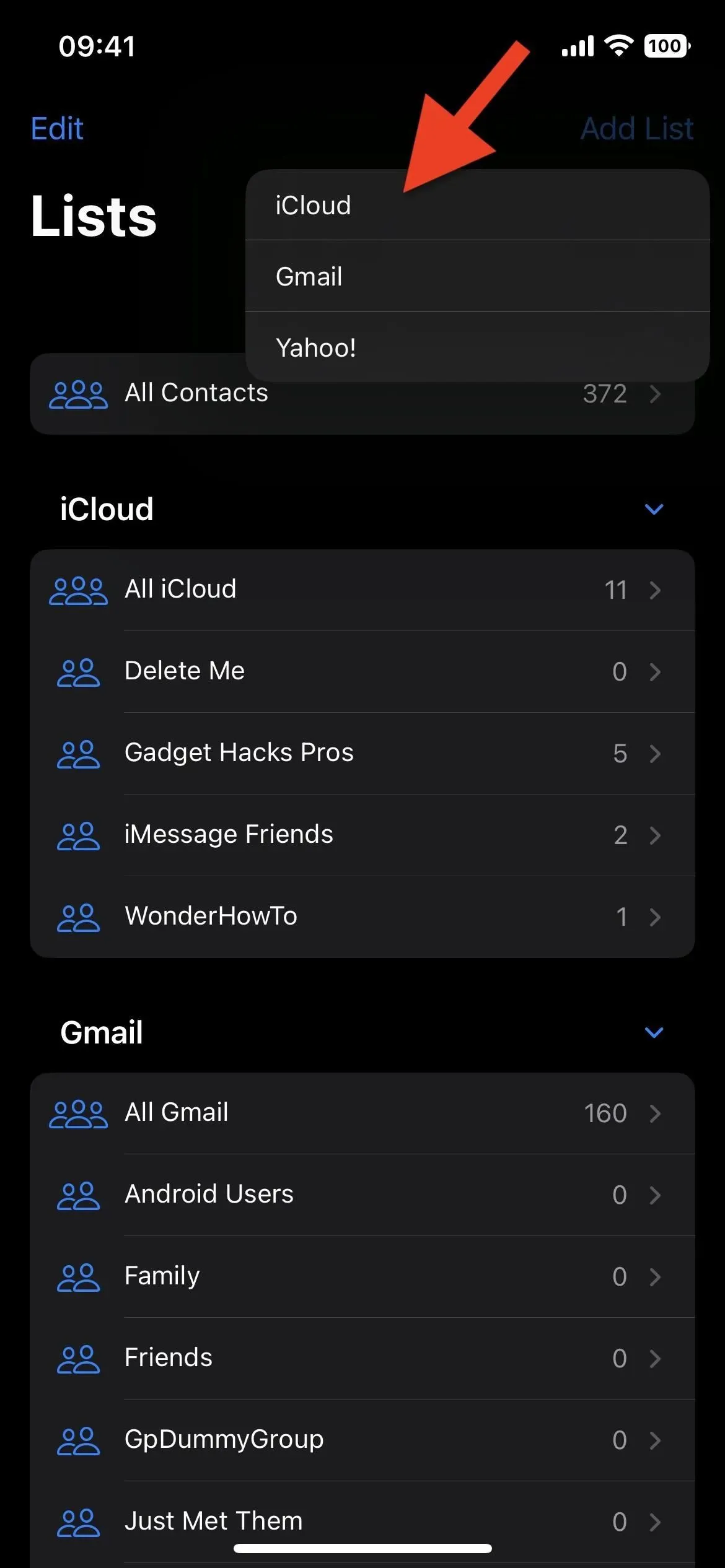
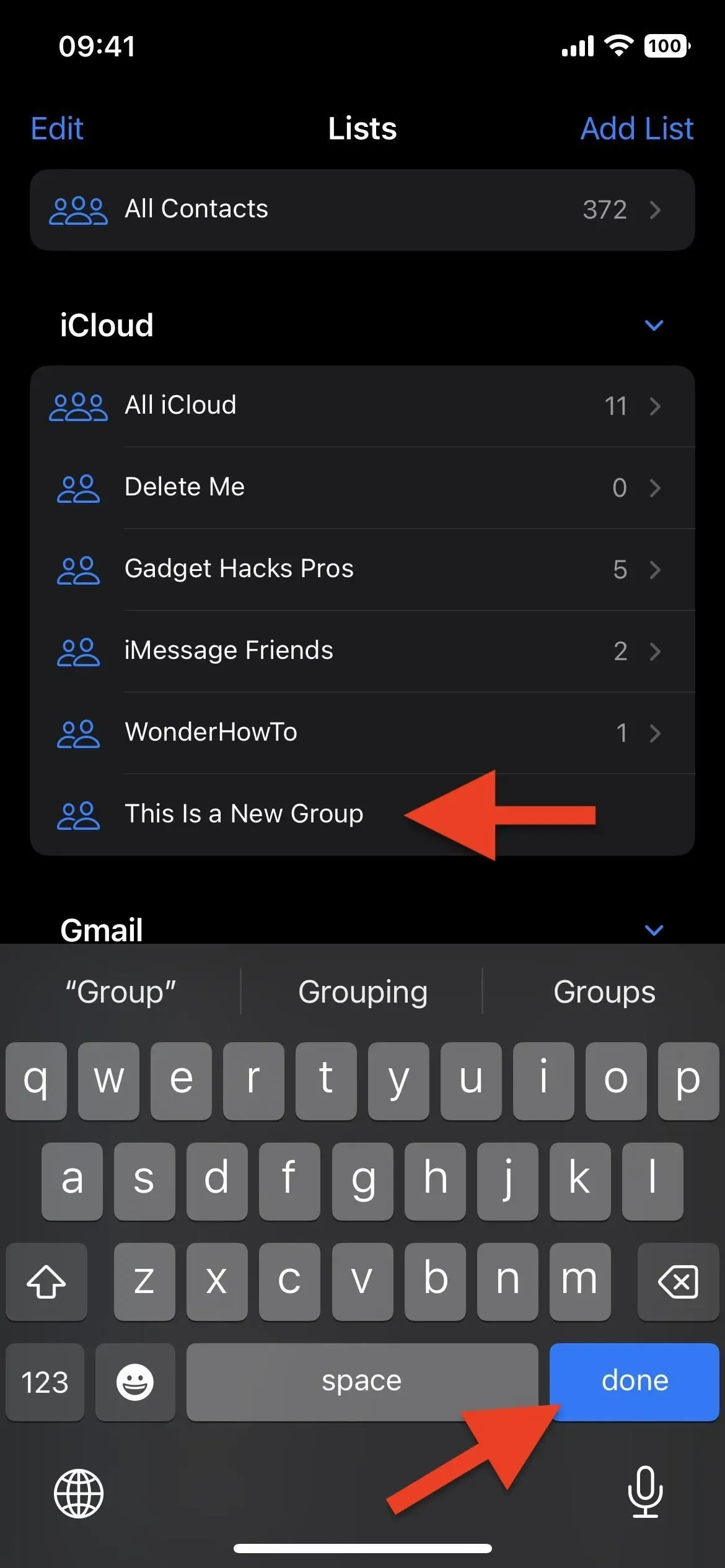
5. Dodaj osoby do grup kontaktów
Aby dodać kontakt, który już posiadasz do grupy, otwórz dowolną listę w aplikacji Kontakty lub kartę Kontakty w aplikacji Telefon, wybierz kontakt i przewiń do dołu szczegółów.
Jeśli są już w jakichkolwiek grupach, zobaczysz sekcję Lista zawierającą listę wszystkich grup. Jest też przycisk „Dodaj do listy”, jedyny, który zobaczysz, jeśli kontakt nie jest jeszcze w żadnej grupie. Kliknij „Dodaj do listy” i wybierz listę, do której chcesz je dodać. Zostaną one dodane natychmiast, a nazwę grupy zobaczysz w sekcji „Wymienione”.
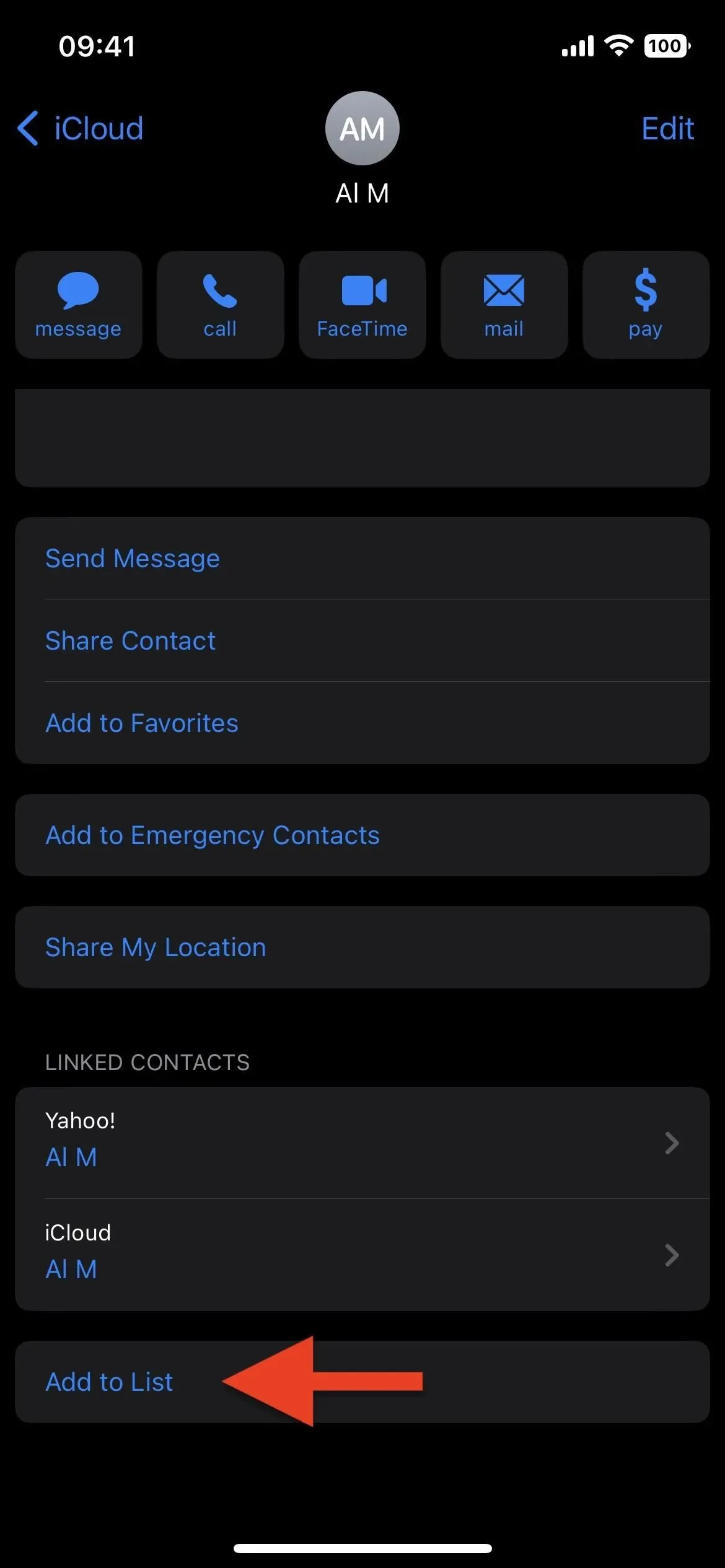
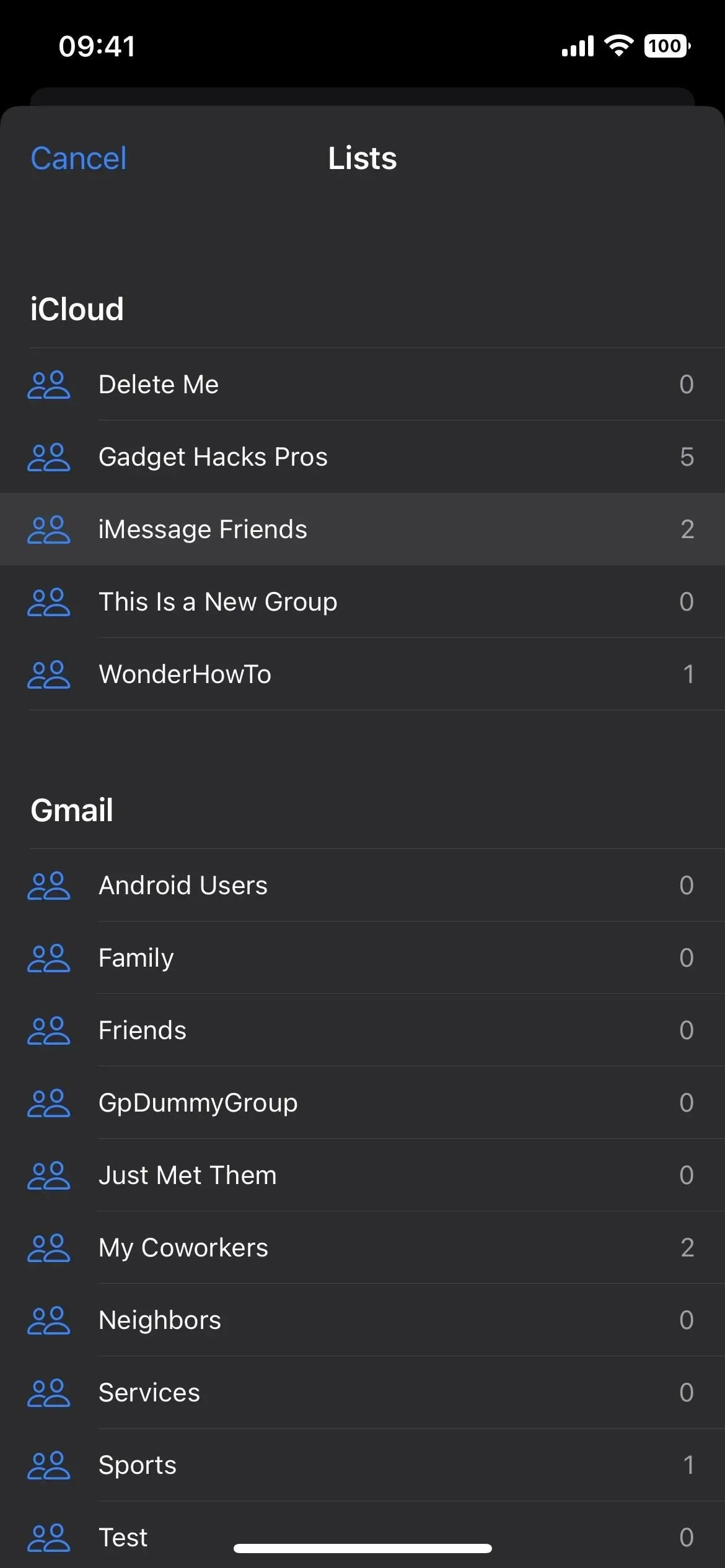
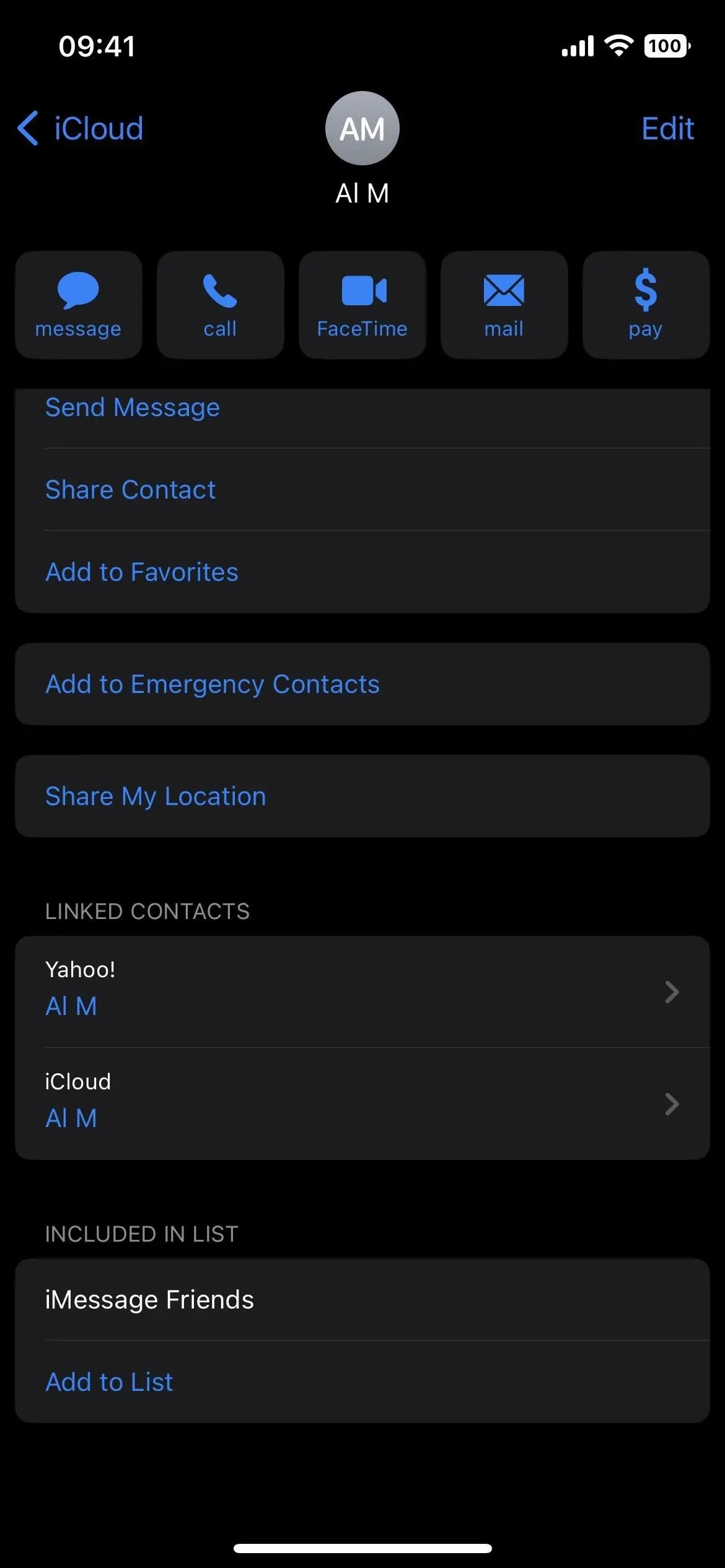
Możesz także kliknąć „Edytuj” w szczegółach kontaktu, przewinąć w dół, kliknąć „dodaj do listy” i wybrać listę, do której chcesz je dodać.
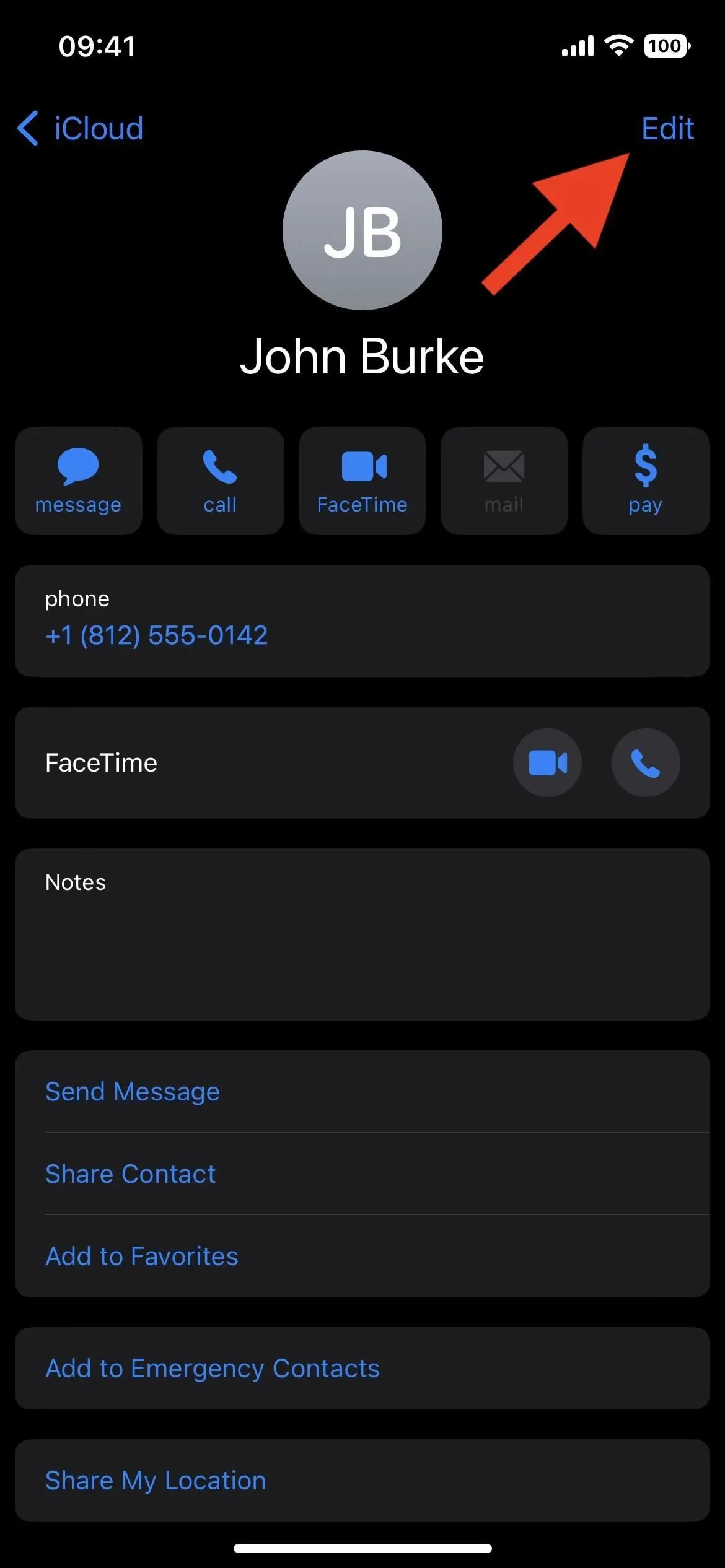
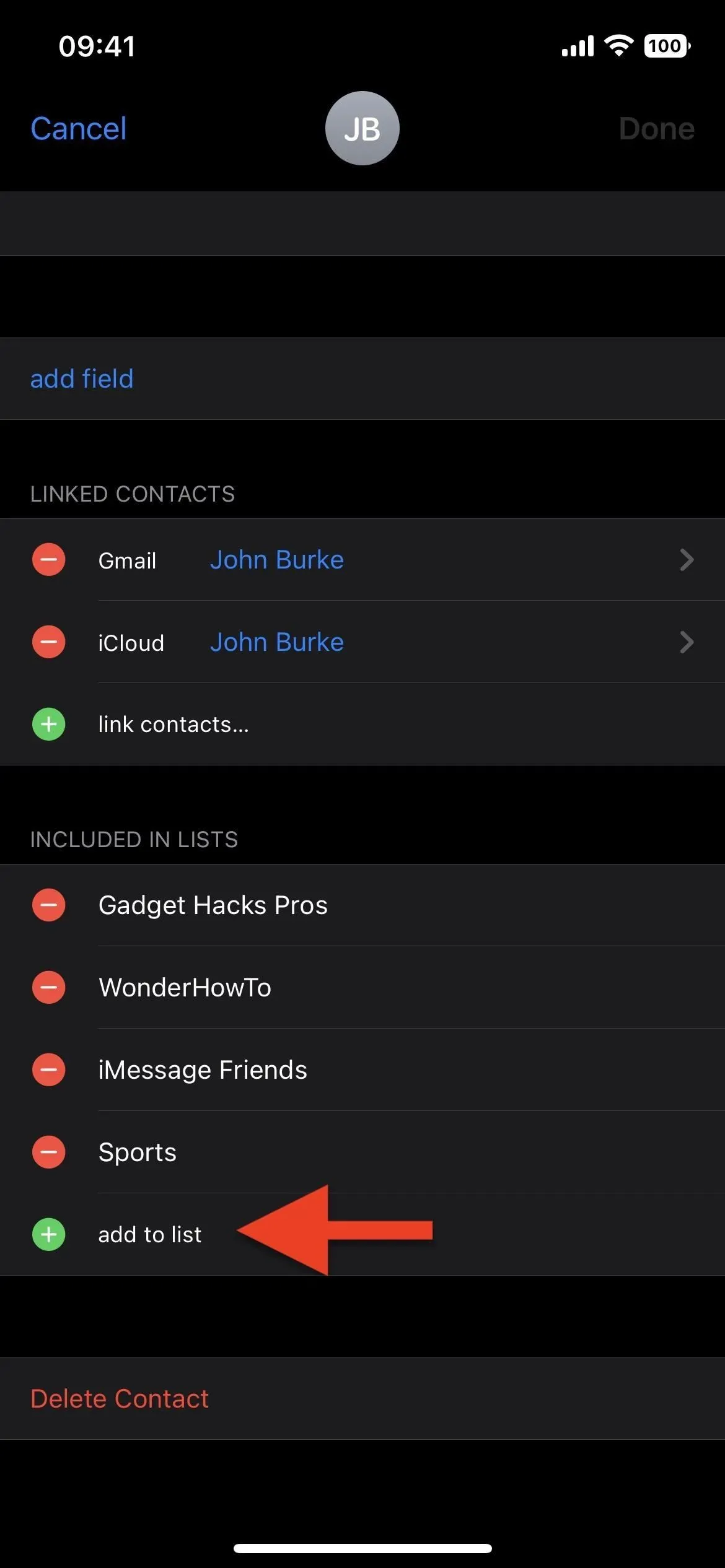
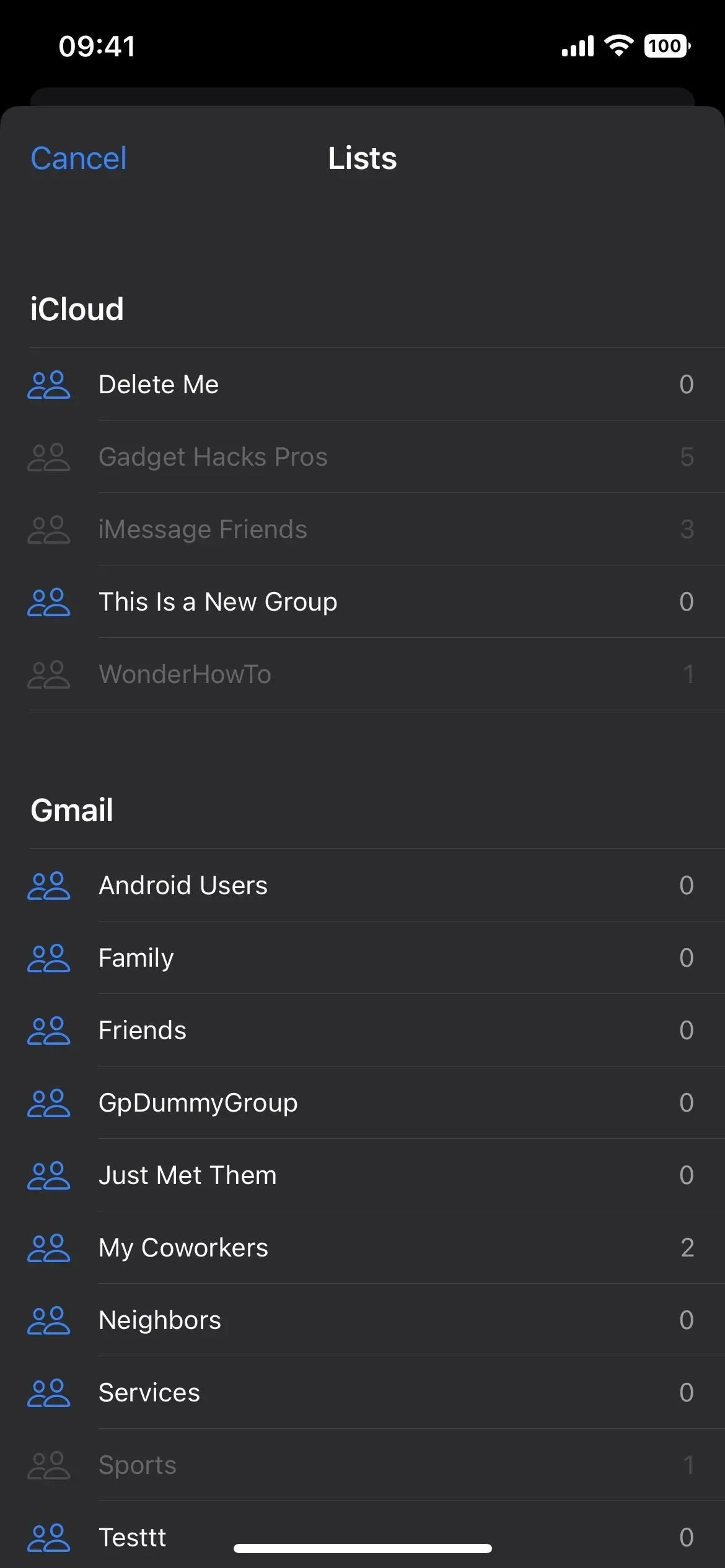
Możesz też otworzyć listę, do której chcesz dodać osobę, stuknąć znak plus (+), wybrać kontakt i stuknąć Gotowe.
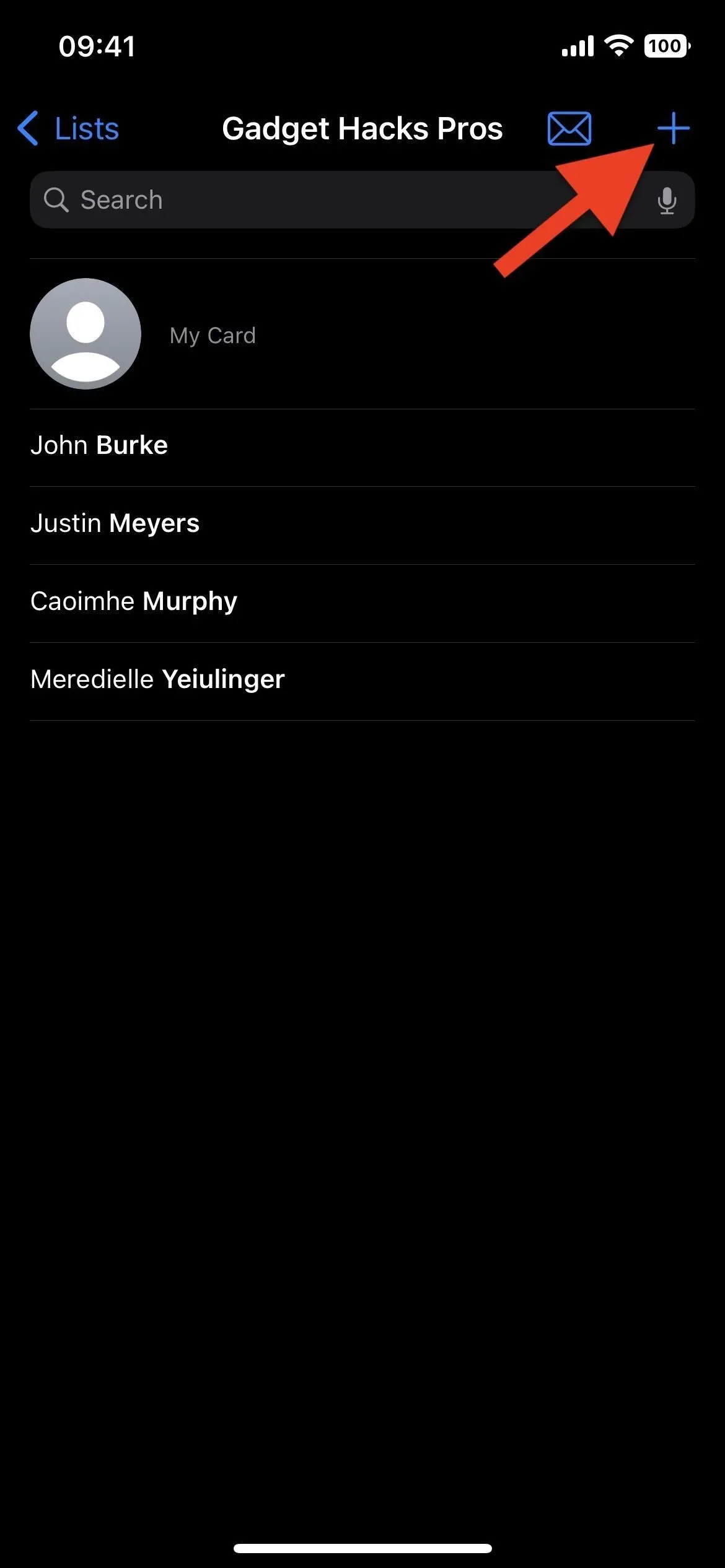
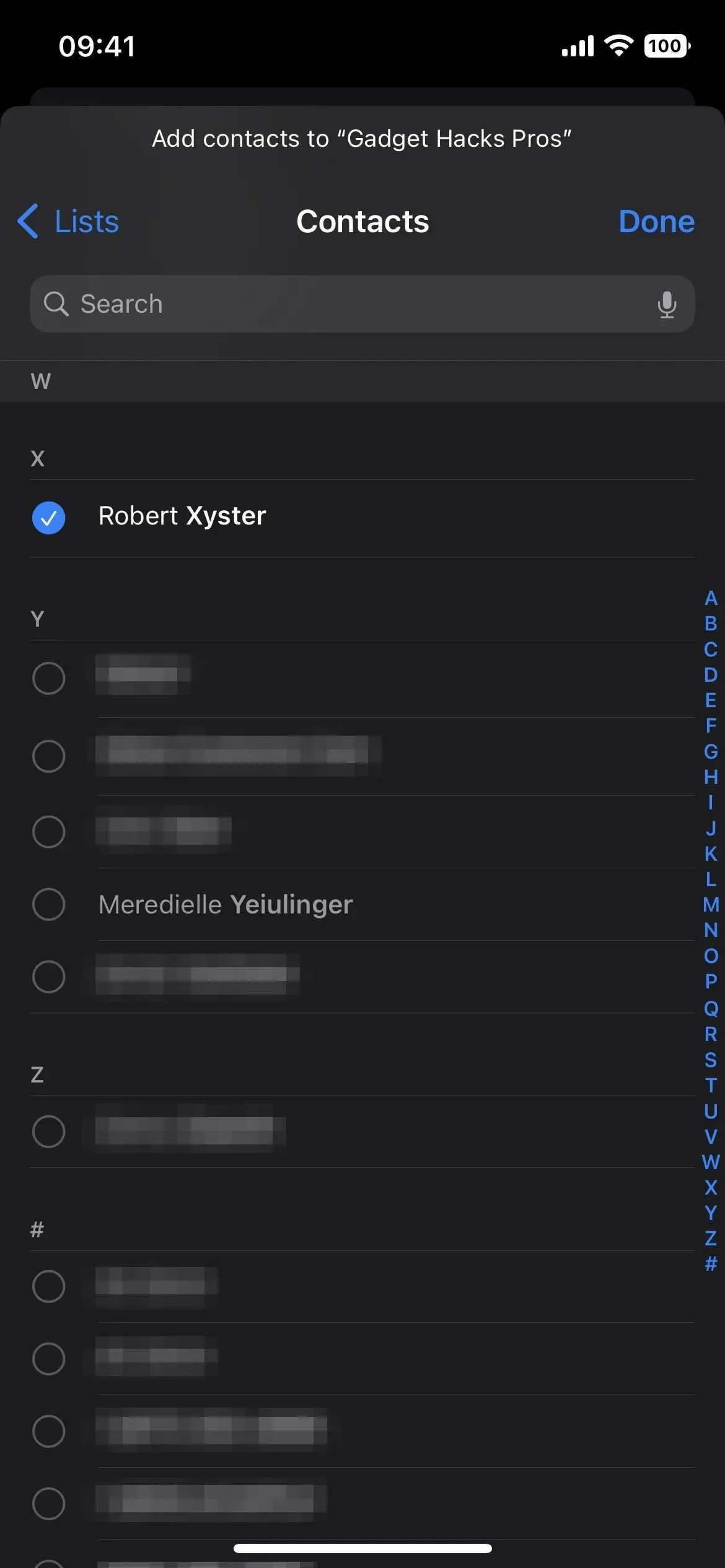
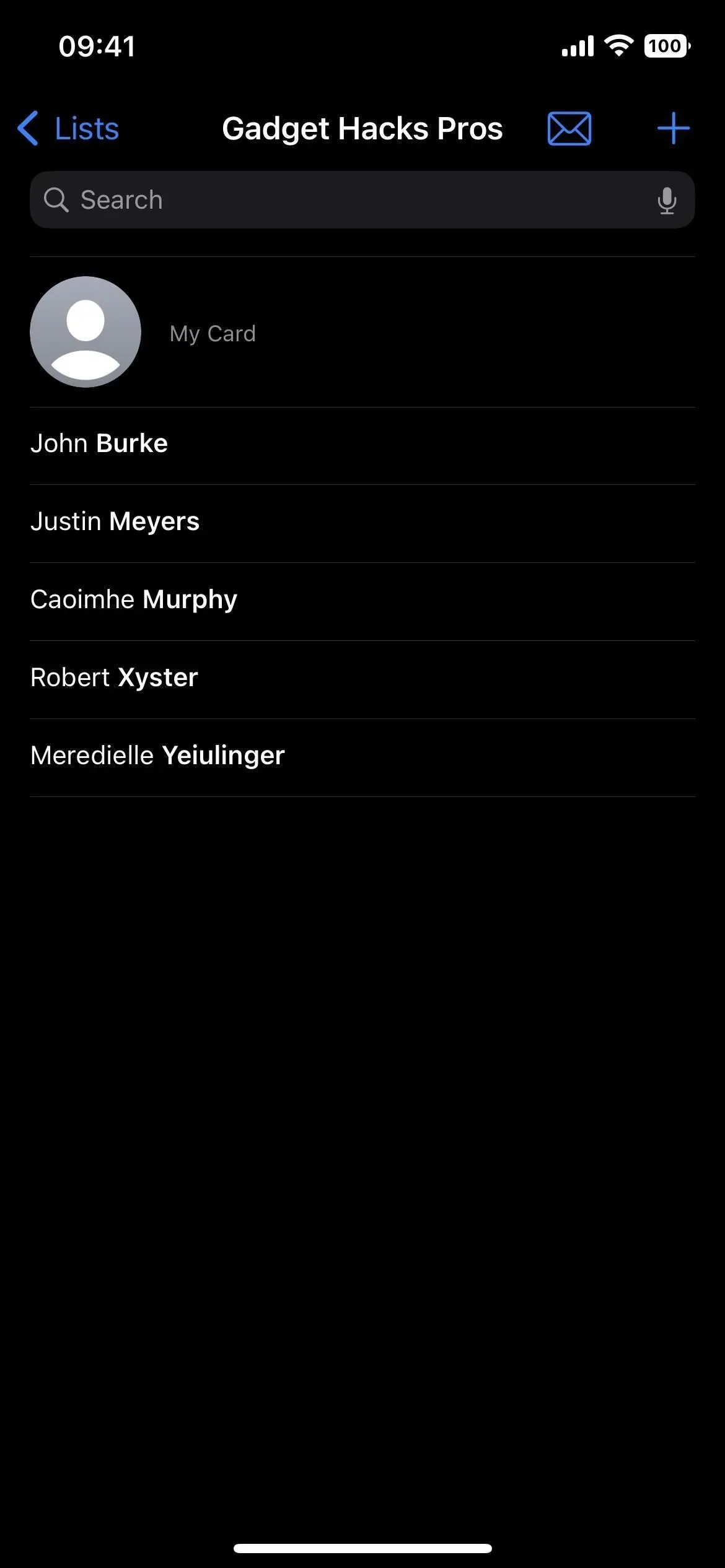
6. Usuń osoby z grup kontaktów
Istnieje kilka sposobów usunięcia kogoś z grupy, w tym:
- Na liście przesuń palcem po nazwie kontaktu lewym przyciskiem myszy i kliknij „Usuń”.
- Na liście naciśnij i przytrzymaj nazwę kontaktu, naciśnij „Usuń z listy” i naciśnij „Usuń z listy” w wyskakującym oknie.
- W szczegółach kontaktu kliknij Edytuj, kliknij znak minus obok nazwy listy, a następnie kliknij Usuń.
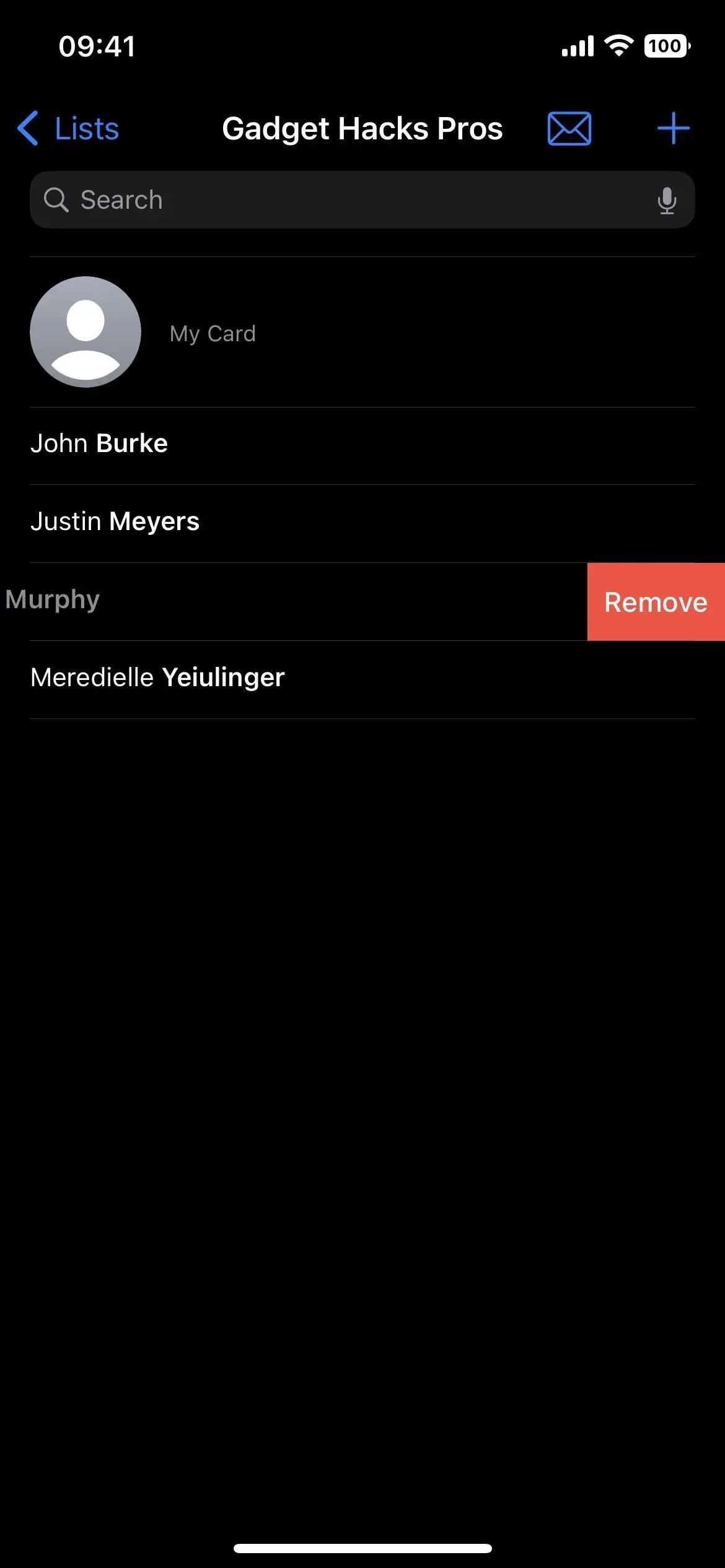
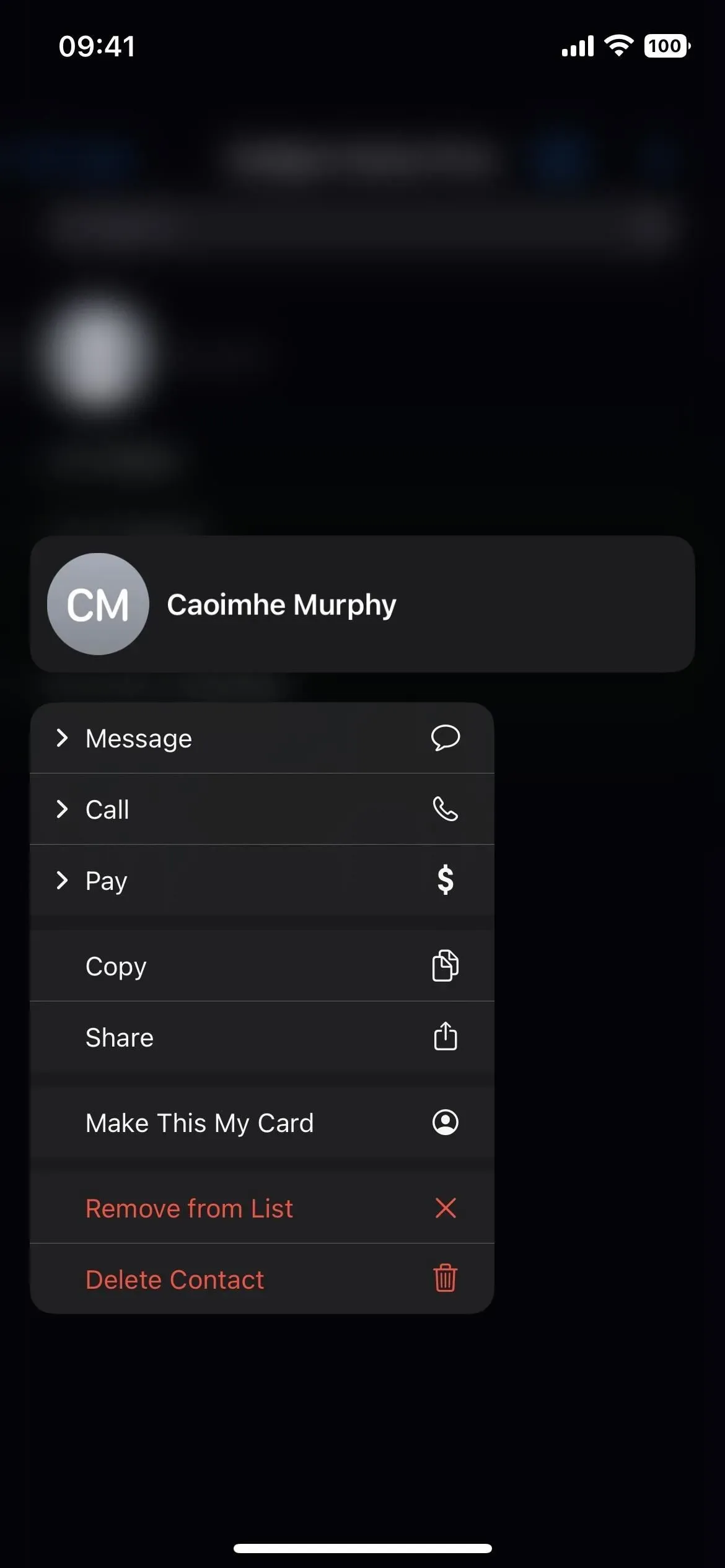
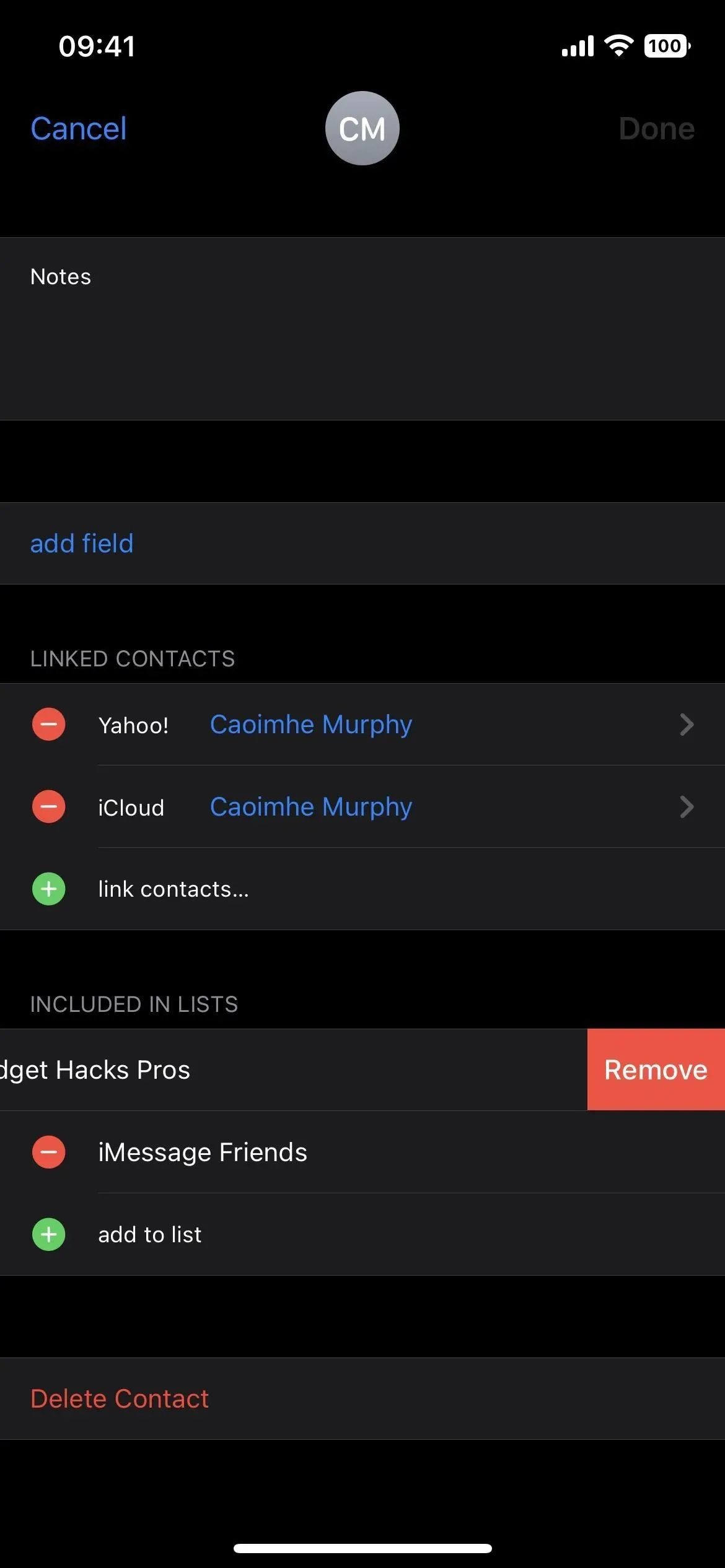
7. E-mail lub grupy wiadomości kontaktowych
Jednym z najbardziej niesamowitych dodatków do grup kontaktów jest to, że możesz teraz rozpocząć roboczą wersję e-maila lub wiadomości obejmującej całą grupę — wszystkich na liście! Wcześniej można było tylko rozpocząć wiadomość e-mail w aplikacji Mail i wpisać nazwę grupy w polu Do, a w ogóle nie można było wybrać grupy w Wiadomościach.
Na liście stuknij ikonę poczty, aby rozpocząć nową wiadomość e-mail w aplikacji Mail lub w domyślnej aplikacji pocztowej na telefonie iPhone. Możesz także nacisnąć i przytrzymać nazwę listy na stronie list głównych i wybrać opcję „Wyślij e-mailem do wszystkich” lub „Powiadom wszystkich”, z których ta ostatnia uruchamia wersję roboczą w Wiadomościach.
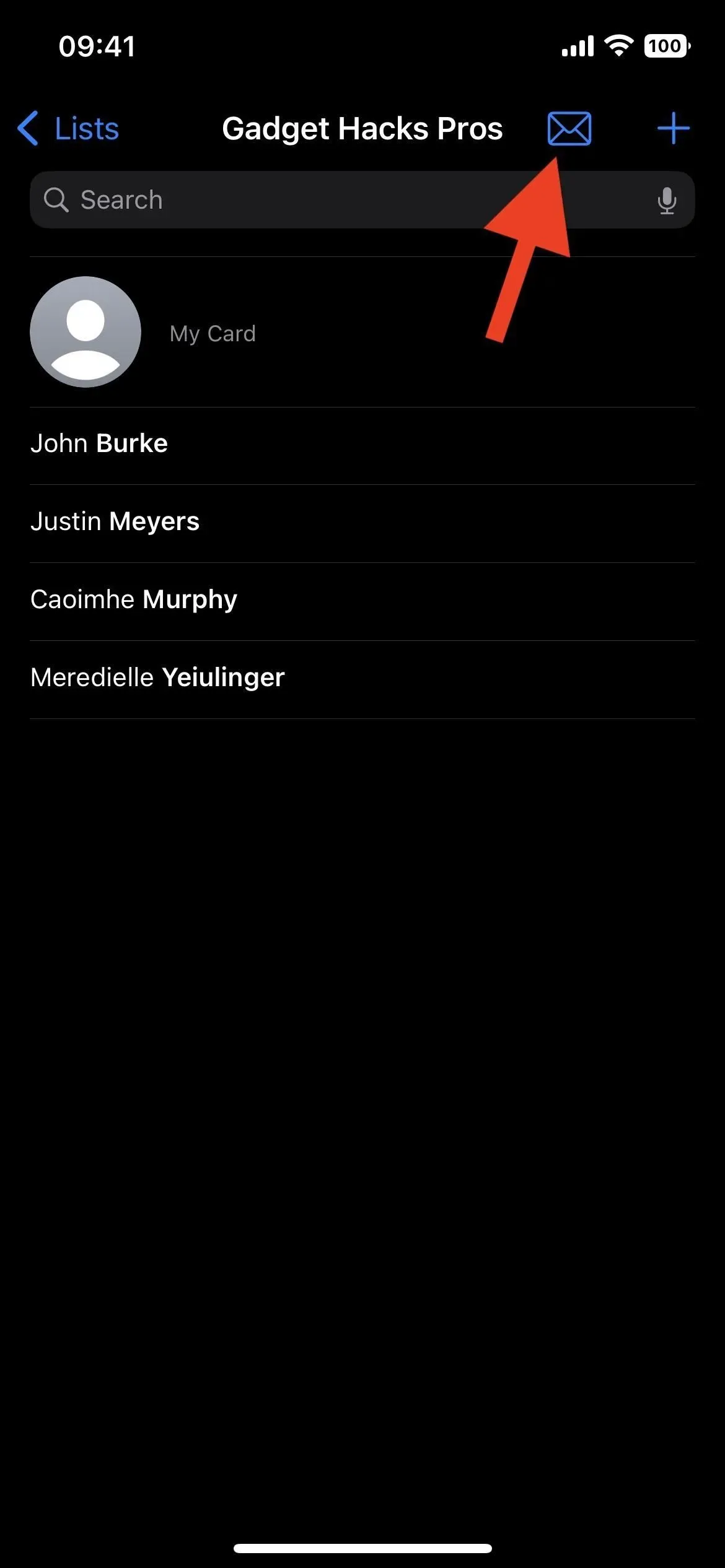
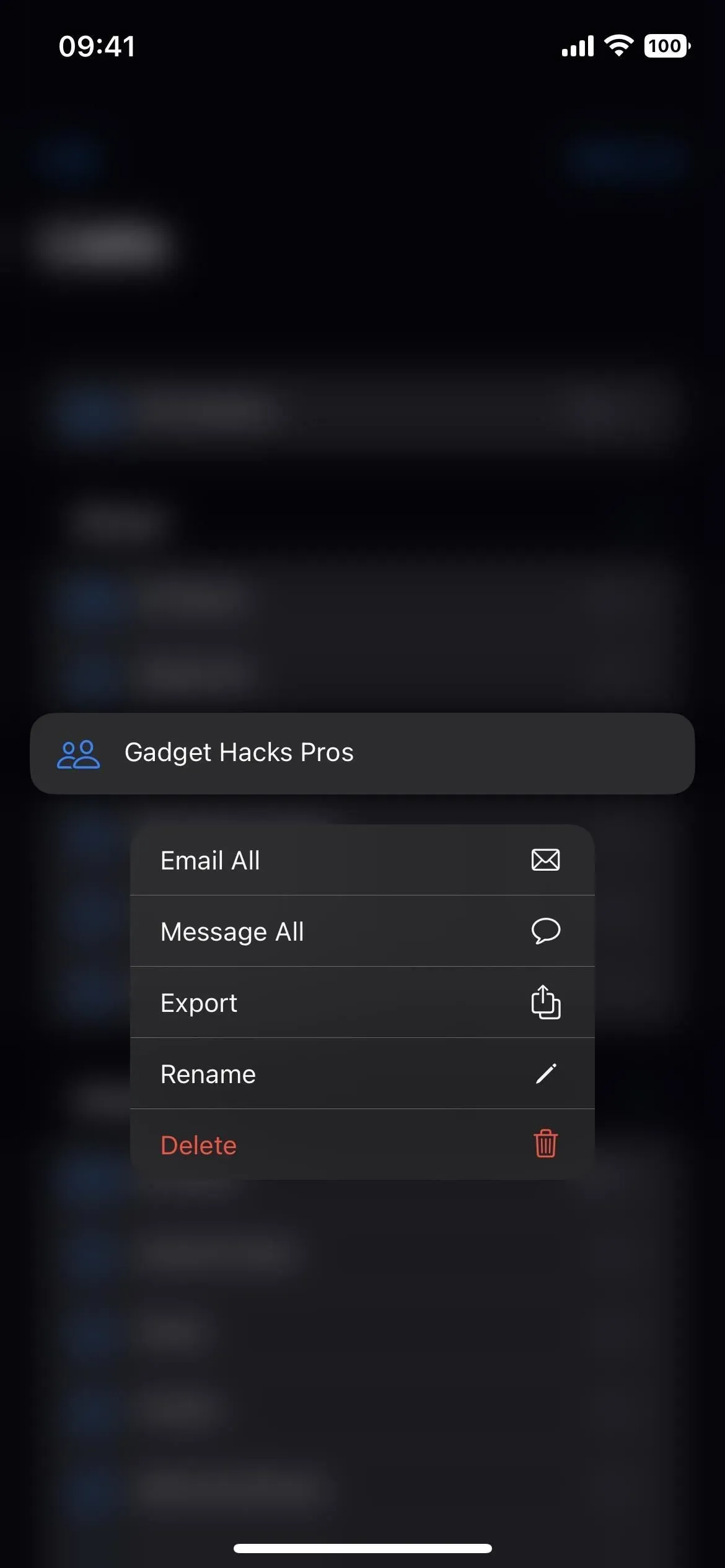



Dodaj komentarz