Jak skanować, podpisywać i udostępniać dokumenty ze smartfona
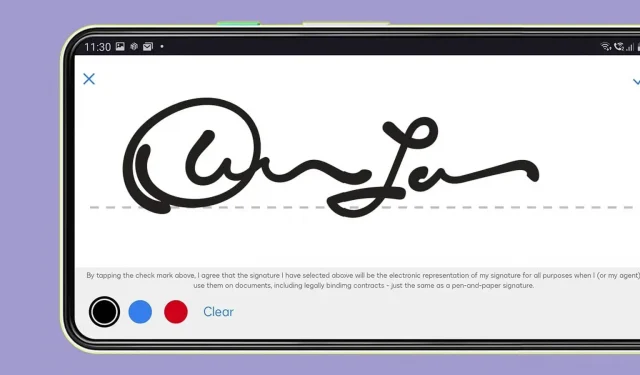
Podpis elektroniczny staje się obecnie coraz bardziej popularny. Za pomocą smartfona możesz bardzo łatwo skanować, podpisywać i udostępniać dokumenty. Wyjaśnienie.
Niektóre zadania nigdy nie będą łatwe na smartfonie, ale dziś możesz wiele zrobić za pomocą urządzeń, które masz w kieszeni, w tym skanowanie, podpisywanie i udostępnianie dokumentów bez konieczności zbliżania się do komputera, skanera lub drukarki. Niezależnie od tego, czy używasz Androida, czy iOS, istnieje wiele opcji natywnych i innych firm. Oto jak.
Opcje natywne
Jeśli używasz Androida, Dysk Google jest prawdopodobnie zainstalowany na Twoim smartfonie: możesz przeskanować aplikację, naciskając przycisk +, a następnie Skanuj. Przytnij dokument aparatem, a plik zostanie zapisany jako plik PDF na Twoim koncie Dysku Google. Dysk Google lub Dokumenty Google nie pozwalają na cyfrowe podpisywanie dokumentów, przynajmniej nie bez wtyczki innej firmy. Funkcja podpisu elektronicznego jest obecnie w wersji beta, ale tylko dla użytkowników płatnych kont Google Workspace. Z drugiej strony udostępnianie jest sercem Dysku Google. Przez trzy małe kropki obok pliku, a następnie „Udostępnij”. Możesz także wybrać „Wyślij kopię” z tego samego menu.
Na iPhonie funkcje skanowania i podpisywania są natywnie dostępne w aplikacji Pliki (i aplikacji Notatki). W Plikach kliknij Eksploruj i Na moim iPhonie, a następnie trzy małe kropki w prawym górnym rogu i wybierz Skanuj dokumenty. Przygotuj strony, umieść je w polu widzenia aparatu, a dokumenty zostaną zapisane w formacie PDF na Twoim urządzeniu.
Aby podpisać dokument w systemie iOS, stuknij dokument w aplikacji Plik, a następnie stuknij ikonę ołówka (prawy dolny róg). Możesz złożyć podpis palcem lub wybrać ikonę podpisu (ołówek w ramce), aby utworzyć nowy podpis cyfrowy lub użyć istniejącego. Kliknij w dowolnym miejscu dokumentu, a następnie kliknij przycisk „+” i „Dodaj podpis”. Kliknij Gotowe.
Udostępnianie jest bardzo łatwe. Stuknij i przytrzymaj dokument, a następnie wybierz opcję Udostępnij z wyświetlonego menu.
Aplikacje osób trzecich
Istnieje wiele aplikacji innych firm do skanowania, podpisywania i udostępniania dokumentów. Być może jest już zainstalowany na Twoim smartfonie. Większość z nich jest bezpłatna, niektóre funkcje wymagają zakupu.
Dropbox ( Android , iOS ) jest najbardziej znany z przechowywania w chmurze i synchronizacji plików, ale usługa ta umożliwia także skanowanie dokumentów. Zeskanowane dokumenty są zapisywane w formacie PDF i przechowywane w Twoim folderze. Stamtąd możesz je udostępniać. Podpis cyfrowy jest również dostępny, ale (na razie) tylko dla plików PDF na iOS: po otwarciu pliku dotknij ikony strzałki w polu, a następnie wybierz opcję Dodaj tekst lub podpis.
HelloSign ( Android , iOS ) jest teraz własnością Dropbox i zapewnia funkcję podpisywania wiadomości e-mail w aplikacji Dropbox na iOS. Jeśli chcesz czegoś bardziej niezależnego na Androidzie, możesz skorzystać z dedykowanej aplikacji. Dostępne są funkcje skanowania, podpisywania i udostępniania, a także narzędzia do zarządzania wieloma podpisami na dokumencie.
Istnieje również DocuSign ( Android , iOS ), który jest temu całkowicie poświęcony. Pozwala tworzyć i zarządzać wieloma podpisami. Jest też wbudowany skaner dokumentów, ale możesz importować pliki i łatwo udostępniać podpisane pliki.
Acrobat Reader ( Android , iOS ) to sprawdzone narzędzie firmy Adobe do zarządzania plikami PDF, a aktualna mobilna wersja aplikacji umożliwia skanowanie (za pomocą programu Adobe Scan), podpisywanie i udostępnianie dokumentów PDF. Wszystko jest bardzo proste i istnieje wiele opcji wymiany. W szczególności możesz zezwolić innym osobom na komentowanie pliku.
Pod względem łatwości obsługi JetSign ( Android , iOS ) jest trudny do pobicia. Podpisy, daty i inny tekst można dodać do pliku PDF kilkoma stuknięciami, a wszystko, od renderowania podpisu po udostępnianie plików innym osobom, jest bardzo elastyczne. Ostateczne dokumenty należy wyeksportować do formatu PDF, ale można importować wiele różnych formatów (w tym dokumenty programu Word).



Dodaj komentarz