Jak sparować dwa głośniki HomePod, aby utworzyć parę stereo
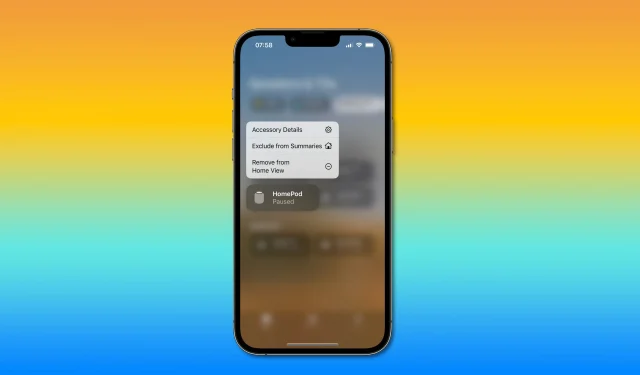
Dowiedz się, jak sparować dwa głośniki HomePod lub dwa mini głośniki HomePod, aby stworzyć parę stereo zapewniającą najlepszą jakość dźwięku w kinie domowym.

Czy można połączyć ze sobą dwa HomePody?
Tak, Apple umożliwia sparowanie dwóch głośników HomePod lub HomePod Mini w celu stworzenia konfiguracji stereo, która poprawi jakość dźwięku w kinie domowym. To, czego nie możesz zrobić, to zmiksować dwa różne głośniki, takie jak HomePod i HomePod mini, aby stworzyć parę stereo. Przeczytaj: Jak zmienić domyślną usługę muzyczną HomePod
Obliczone audio Apple jest wystarczająco inteligentne, aby użyć pary stereo HomePod do tworzenia lewego i prawego kanału audio. Nagle Twoja scena dźwiękowa podczas słuchania dźwięku wielokanałowego Dolby staje się bardziej wciągająca, ponieważ algorytm wie, gdzie znajdują się Twoje HomePods i jak blisko siebie.
Jak stworzyć stereofoniczną parę HomePodów

Gdy dwa HomePody lub dwa HomePody mini są podłączone do źródła zasilania, wybierz opcję utworzenia pary stereo w ustawieniach dowolnego głośnika w aplikacji Dom.
- W aplikacji Home dotknij i przytrzymaj (iOS) lub kliknij prawym przyciskiem myszy (macOS) HomePod.
- Kliknij koło zębate ustawień na dole.
- Wybierz „Utwórz parę stereo” w ustawieniach HomePoda i postępuj zgodnie z instrukcjami.
Nie ma już nic do zrobienia, ponieważ proces parowania jest dość prosty. Po kilku sekundach powinieneś zobaczyć swoją nową parę stereo HomePod w aplikacji Dom. Upewnij się, że oba Twoje HomePody są przypisane do tego samego pokoju w aplikacji Dom, w przeciwnym razie proces parowania może się nie powieść. Przeczytaj: Jak znaleźć numer seryjny HomePoda
Jak wyłączyć parę HomePod Stereo
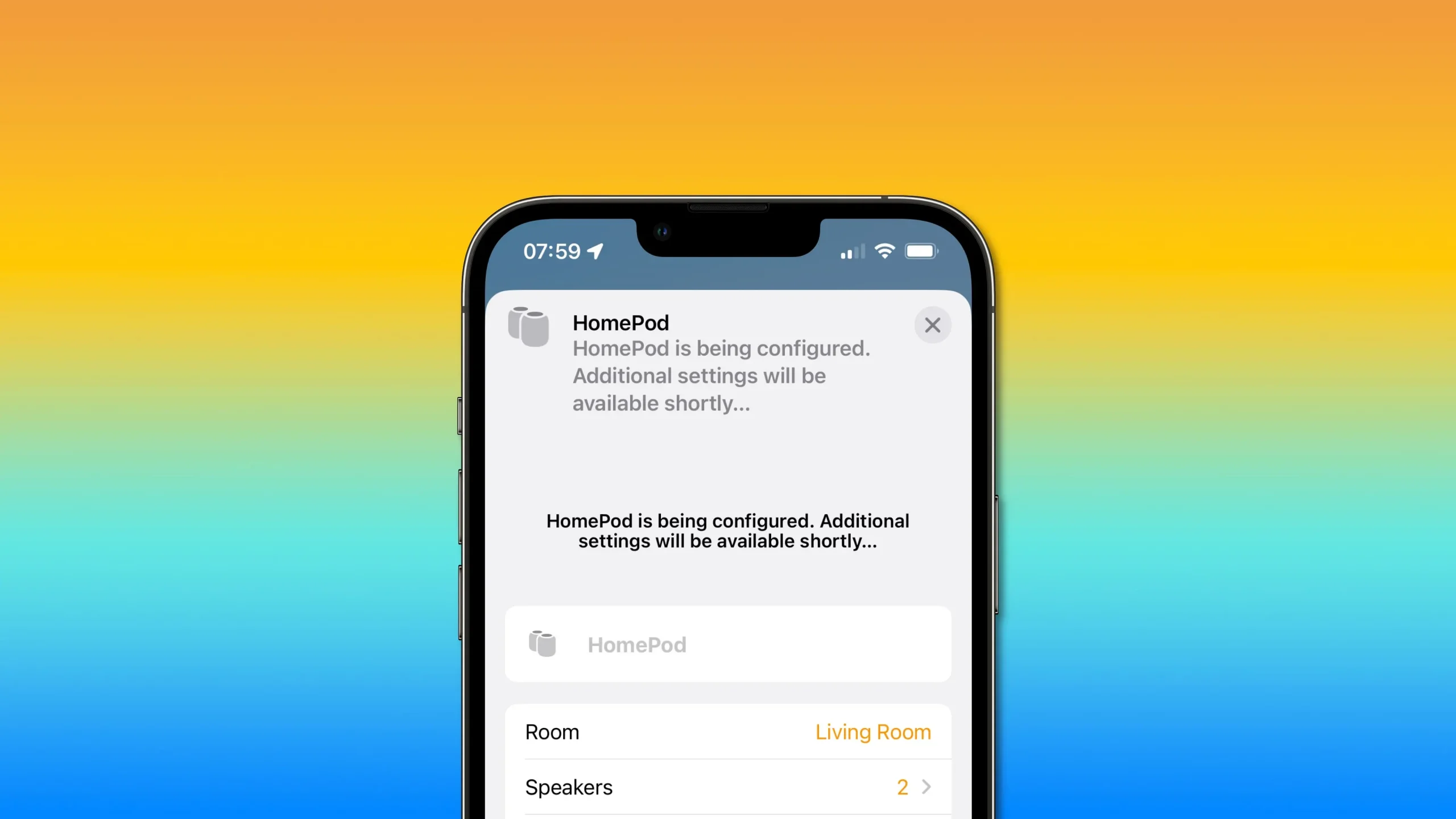
Aby wyłączyć stereofoniczną parę HomePods, wybierz opcję Rozgrupuj akcesoria w ustawieniach HomePod w aplikacji Home.
- W aplikacji Home dotknij i przytrzymaj (iOS) lub kliknij prawym przyciskiem myszy (macOS) HomePod.
- Kliknij koło zębate ustawień na dole.
- Wybierz opcję Rozgrupuj akcesoria.
Gdy wyłączysz parę stereo HomePod, oba głośniki pojawią się jako osobne ikony w aplikacji Dom. Następnie możesz zmienić ustawienia każdego HomePoda w normalny sposób lub ponownie sparować w przyszłości, jeśli chcesz.
Jak osobno skonfigurować każdy sparowany HomePod
Nie musisz odłączać pary stereo, aby zmienić ustawienia dla każdego głośnika. Zamiast tego wybierz „Głośniki” w ustawieniach pary stereo w aplikacji Dom, a następnie dotknij i przytrzymaj głośnik, aby otworzyć jego interfejs ustawień. W aplikacji Dom na urządzeniu z systemem iOS lub iPadOS naciśnij i przytrzymaj parę słuchawek HomePods.
- W aplikacji Home dotknij i przytrzymaj (iOS) lub kliknij prawym przyciskiem myszy (macOS) HomePod.
- Kliknij koło zębate ustawień na dole.
- Wybierz opcję oznaczoną „Głośniki”.
- Dotknij lub naciśnij i przytrzymaj dowolny HomePod, aby otworzyć jego ustawienia.
Możesz teraz] zmienić nazwę głośnika, wybrać pomieszczenie, w którym się znajduje, przypisać do niego sceny HomeKit, uzyskać dostęp do analiz i wyświetlić informacje, takie jak numer seryjny, sieć Wi-Fi, z którą jest połączony i inne.
Pamiętaj, że wiele dostosowań HomePoda nie jest dostępnych, gdy dwa głośniki są połączone w konfiguracji stereo. Aby je zmienić, musisz wyłączyć parę stereo HomePod. Przeczytaj: Jak używać AirPods w trybie dźwięku mono
Jak rozpoznać lewy i prawy HomePods i zamienić kanały
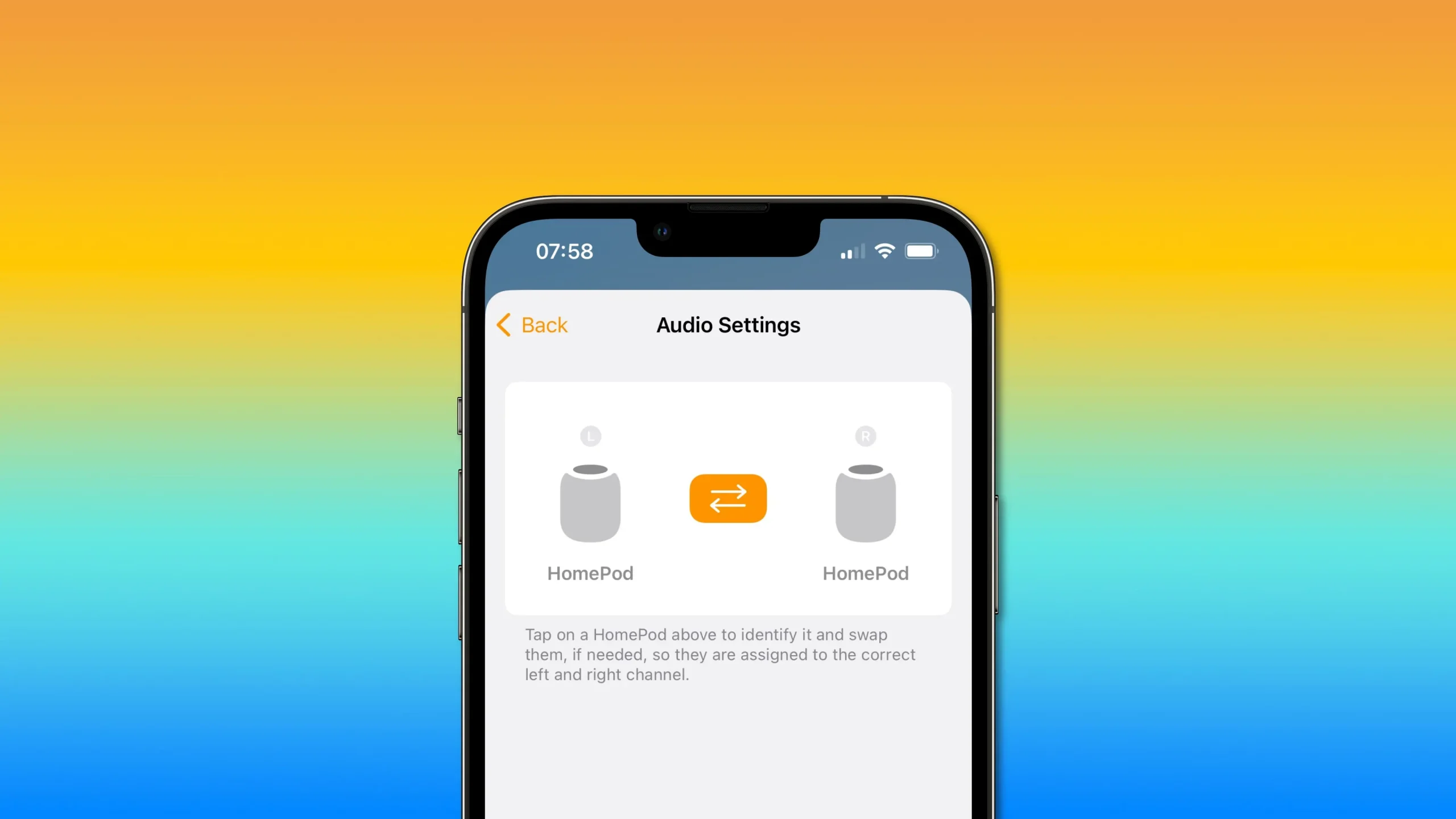
Uzyskaj dostęp do ustawień audio dla pary HomePods w aplikacji Home, aby zidentyfikować lewy i prawy HomePods i zamienić miejsca docelowe kanałów.
- W aplikacji Home dotknij i przytrzymaj (iOS) lub kliknij prawym przyciskiem myszy (macOS) HomePod.
- Kliknij koło zębate ustawień na dole.
- Wybierz Ustawienia dźwięku.
Możesz teraz określić, który HomePod jest przypisany do lewego kanału stereo, a który działa jako prawy kanał. Aby to zrobić, po prostu dotknij lewej lub prawej ikony HomePod, a odpowiedni głośnik odtworzy dźwięk.
Jeśli głośniki są nieprawidłowo przypisane do lewego i prawego kanału stereo, kliknij pomarańczowe strzałki między dwiema ikonami HomePod, aby zamienić kanały.
Aby upewnić się, że wszystko jest w porządku, stuknij ikonę HomePod, aby zidentyfikować głośnik. Sugerujemy również nadanie HomePodom ich własnych nazw, aby ułatwić ich rozróżnienie, gdy są w konfiguracji pary stereo.
Stereo HomePods i Apple TV
Jeśli tworzysz stereofoniczną parę dwóch pełnowymiarowych głośników HomePods, pamiętaj, aby ustawić je jako domyślne wyjście audio w Apple TV 4K. Możesz to zrobić, przechodząc do Ustawienia → Wideo i dźwięk na swoim Apple TV 4K, a następnie wybierz Wyjście audio. Teraz wybierz stereofoniczną parę HomePods, Twój Apple TV 4K użyje głośników i algorytmów obliczania dźwięku dla dźwięku przestrzennego kina domowego.
Działa to tylko ze źródłami dźwięku Dolby Atmos, Dolby Digital 7.1 i Dolby Digital 5.1, gdy dwa pełnowymiarowe HomePods w stereo są ustawione jako domyślne wyjście audio w Apple TV 4K.
Apple zauważa w dokumencie wsparcia , że ta funkcja nie działa w modelu Apple TV HD. Kolejną rzeczą, o której należy pamiętać, jest to, że nie można zbudować kina domowego z dwoma mini głośnikami HomePod za 99 USD, ponieważ HomePod mini nie obsługuje formatów audio Dolby.
Plusem jest to, że możesz nawet użyć jednego HomePoda do stworzenia kina domowego, chociaż para stereo działa i brzmi znacznie lepiej.



Dodaj komentarz