Jak wymazać iPhone’a, aby uzyskać nowy kod dostępu, gdy jesteś zablokowany
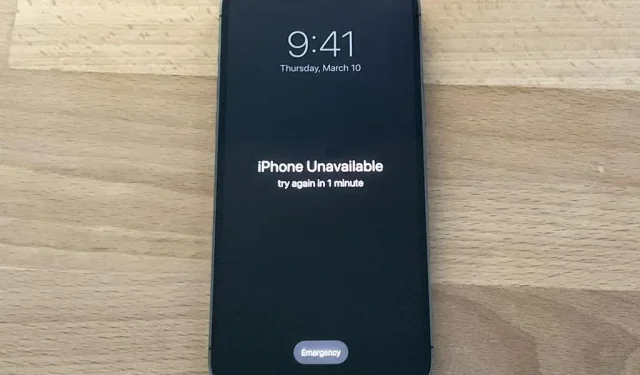
Czy kiedykolwiek zostałeś zablokowany na swoim iPhonie? Być może zapomniałeś hasła. A może ktoś z dostępem zmienił hasło dla żartu. Wyświetlacz Twojego iPhone’a może być nawet uszkodzony i nie reagować. Bez względu na przyczynę istnieje prosty sposób na odzyskanie dostępu do iPhone’a następnym razem.
Jeśli nie pamiętasz lub nie znasz kodu dostępu iPhone’a, firma Apple zaleca użycie trybu odzyskiwania na komputerze w celu przywrócenia urządzenia. Ale co, jeśli nie masz komputera? A może nie masz do niego łatwego dostępu, gdy musisz wrócić do swojego iPhone’a? Co zrobić, jeśli nie mieszkasz w pobliżu sklepu Apple Store?
iOS ma wbudowaną funkcję, która pozwala wymazać dane z iPhone’a i utworzyć nowe hasło, gdziekolwiek jesteś — bez komputerów. A jeśli to nie zadziała, nadal możesz łatwo wymazać iPhone’a za pomocą dowolnego innego urządzenia.
Użyj nieprawidłowego hasła
Chociaż domyślnie wyłączone, jeśli przejdziesz do „Face ID i hasło” lub „Touch ID i hasło” w aplikacji Ustawienia iPhone’a, istnieje opcja „Usuń dane” po 10 nieudanych próbach podania hasła.
Jeśli przełącznik jest włączony, system iOS automatycznie usunie dane z urządzenia po 10. nieudanej próbie podania hasła. Jednak kolejne próby wprowadzenia tego samego błędnego hasła nie są liczone. Kiedy automatycznie czyści dane, nie usuwa powiązania z Twoim Apple ID, więc tylko Ty możesz przywrócić urządzenie, a nie złodzieje.
Możesz użyć tej metody, aby rozpocząć od nowa lub przywrócić iPhone’a za pomocą kopii zapasowej. Nie jest to zbyt wygodne, ale jest dobrą opcją, jeśli tworzysz kopię zapasową na iCloud. Możesz więc wymazać i przywrócić iPhone’a z dowolnego miejsca, a następnie ustawić nowy kod dostępu.
Chociaż 10 prób może wydawać się kilkoma sekundami pracy, jest to nieco trudniejsze. Przed usunięciem czegokolwiek zablokuje cię na minutę po piątej nieudanej próbie. W przypadku kilkukrotnego wprowadzenia tego samego błędnego kodu dostępu, kolejne próby nie będą wliczane do naliczania limitu. Następnie rozwija się dalej:
- Po 5 nieudanych próbach: 1 minuta odczekania
- Po 6 nieudanych próbach: 5 minut oczekiwania
- Po 7 nieudanych próbach: 15 minut oczekiwania
- Po 8 nieudanych próbach: 15 minut oczekiwania
- Po 9 nieudanych próbach: 1 godzina oczekiwania
- Po 10 nieudanych próbach: automatycznie usuwa dane z urządzenia.
Jeśli jednak korzystasz z systemu iOS 15.2 lub nowszego, nie musisz czekać na wszystkie 10 nieudanych prób wyczyszczenia iPhone’a i przywrócenia go.
Gdy nastąpi pierwsza 15-minutowa blokada, na ekranie pojawi się przycisk „Wymaż iPhone’a”. Dotknij go i dotknij ponownie, aby potwierdzić. Następnie wprowadź hasło Apple ID, które zaloguje Cię z Twojego Apple ID. Podczas gdy automatyczne wymazywanie utrzymuje urządzenie powiązane z tobą, ta metoda nie. iPhone powinien sam się wymazać, a następnie postępować zgodnie z instrukcjami, aby go przywrócić i ustawić nowy kod dostępu.
Jeśli ponownie uruchomisz urządzenie, gdy zobaczysz „Blokada bezpieczeństwa” na ekranie blokady, nie będziesz mógł ponownie połączyć się z siecią Wi-Fi [a tym samym nie będziesz mógł „Wymazać telefonu”], dopóki urządzenie nie zostanie odblokowane . Urządzenia komórkowe ponownie połączą się z siecią komórkową, jeśli masz aktywną usługę.
Jeśli nie masz włączonego przełącznika „Wymaż dane” w aplikacji Ustawienia, nadal będziesz otrzymywać te blokady, ale pojawi się błąd „iPhone jest wyłączony”, który zmusi Cię do podłączenia iPhone’a do komputera Mac lub komputer. użyj trybu odzyskiwania. Przycisk Wymaż iPhone’a będzie nadal wyświetlany na ekranie po siódmej nieudanej próbie w systemie iOS 15.2 i nowszych.
Notatka. Jeśli Twój plan sieci komórkowej korzysta z karty eSIM, firma Apple zaleca skontaktowanie się najpierw z operatorem w celu uzyskania kodu QR umożliwiającego ponowną konfigurację karty eSIM po ponownym uruchomieniu. W przeciwnym razie może wystąpić problem z kartą eSIM.
Użyj innego urządzenia
Jeśli powyższa metoda nie działa, możesz użyć innego urządzenia do czyszczenia iPhone’a. Urządzeniem może być dowolne urządzenie posiadające dostęp do przeglądarki internetowej. Na przykład wystarczy stary telefon z Androidem, stary iPhone, dowolny komputer (PC, Mac lub Linux), iPad, tablet z Androidem, a nawet niektóre inteligentne telewizory.
Znajdź swoje hasło Apple ID
Jeśli jeszcze go nie masz, musisz znaleźć hasło do konta Apple ID. Jeśli nie znasz swojego hasła, możesz je zresetować .
Sprawdź, czy utworzono kopię zapasową danych (opcjonalnie)
Pamiętaj, że wymazanie iPhone’a spowoduje usunięcie wszystkich danych z iPhone’a. Wszelkie dane, których kopia zapasowa nie zostanie utworzona, zostaną trwale usunięte. Dlatego zalecamy sprawdzenie, czy kopia zapasowa jest włączona przed wykonaniem tego procesu. Możesz jednak przejść do kroku 4, jeśli jesteś podobny do mnie i nie używasz kopii zapasowej.
Z komputera lub tabletu:
- Przejdź do strony appleid.apple.com .
- Jeśli używasz urządzenia innej osoby, możesz zobaczyć wyskakujące okienko z pytaniem, czy chcesz zalogować się przy użyciu jej identyfikatora Apple ID. Nie chcesz, więc kliknij Anuluj.
- Zaloguj się za pomocą swojego Apple ID.
- Kliknij „Urządzenia” w lewej kolumnie.
- Kliknij urządzenie, które chcesz wymazać.
- Ostatni raz wykonałeś kopię zapasową iPhone’a obok „iCloud Backup”.
Z iPhone’a lub Androida:
- Przejdź do strony appleid.apple.com .
- Jeśli używasz urządzenia innej osoby, możesz zobaczyć wyskakujące okienko z pytaniem, czy chcesz zalogować się przy użyciu jej identyfikatora Apple ID. Nie chcesz, więc kliknij Anuluj.
- Zaloguj się za pomocą swojego Apple ID.
- Kliknij strzałkę u góry obok przycisku Wyloguj.
- Kliknij Urządzenia.
- Wybierz urządzenie, które chcesz wymazać.
- Ostatnim razem, gdy wykonałeś kopię zapasową iPhone’a, będzie to „Kopia zapasowa iCloud”.
Jeśli niedawno utworzono kopię zapasową danych, możesz wyczyścić iPhone’a. Jeśli nie masz kopii zapasowej swoich danych, a na iPhonie masz zapisane ważne informacje, możesz albo poczekać, aż będzie można odblokować iPhone’a, albo umówić się na spotkanie z firmą Apple w celu odzyskania danych.
Zaloguj się do aplikacji Znajdź mój Internet.
Aby rozpocząć proces zdalnego czyszczenia, odwiedź stronę icloud.com/find/ , aby otworzyć aplikację Znajdź mój w usłudze iCloud lub otwórz aplikację Znajdź mój na innym urządzeniu i dotknij opcji Pomóż znajomemu na karcie profilu. Może natychmiast wymagać zalogowania się przy użyciu identyfikatora Apple ID powiązanego z urządzeniem, z którego korzystasz; Jeśli używasz urządzenia innej osoby, kliknij Anuluj.
Wymaż swoje urządzenie
Jeszcze raz pamiętaj, że Twój iPhone zostanie całkowicie wymazany, a wszystkie dane, których nie utworzono w kopii zapasowej, zostaną utracone.
Cała zawartość i ustawienia zostaną usunięte. Wymazanego iPhone’a nie można znaleźć ani namierzyć. Jeśli przywrócisz tego iPhone’a, niektóre usługi mogą być tymczasowo niedostępne po jego przywróceniu.
Z komputera lub tabletu:
- Kliknij „Wszystkie urządzenia” na górnym pasku menu.
- Wybierz urządzenie, które chcesz wymazać.
- Kliknij „Wymaż iPhone’a” i ponownie kliknij „Wymaż iPhone’a”, aby potwierdzić.
Z telefonu:
- Kliknij urządzenie, które chcesz wymazać.
- Kliknij Wymaż iPhone’a.
- Kliknij „Kontynuuj”, aby potwierdzić.
Skonfiguruj swój iPhone z nowym hasłem
Po wymazaniu urządzenia konieczne będzie ponowne skonfigurowanie iPhone’a. Będziesz mógł przywrócić z kopii zapasowej, jeśli jest dostępna, ale i tak możesz zacząć od nowa. Twoje urządzenie będzie również zablokowane w iCloud, więc musisz je odblokować za pomocą hasła Apple ID.



Dodaj komentarz