Jak przesyłać strumieniowo Hulu na Discord 2022

Hulu to jedna z najpopularniejszych usług przesyłania strumieniowego w Stanach Zjednoczonych. Hulu ma ponad 75 kanałów, w tym sport, wiadomości, wydarzenia i nie tylko. Możesz używać Hulu na wszystkich swoich urządzeniach, w tym Mac, iOS, Android i Windows. Jednak w przypadku usług przesyłania strumieniowego możesz chcieć przesyłać strumieniowo go ze znajomymi. Ponieważ świat przechodzi do trybu online, masz możliwość przesyłania strumieniowego usług strumieniowych, takich jak Hulu, wraz ze znajomymi online w zaciszu własnego domu.
Jeśli masz komputer PC lub Mac z systemem Windows i chcesz przesyłać strumieniowo Hulu do Discord ze znajomymi, możesz to zrobić za pomocą Discord. Discord to jedna z najlepszych aplikacji społecznościowych, która działa jak komunikator mediów społecznościowych, umożliwiając wysyłanie wiadomości do znajomych, wykonywanie połączeń audio i wideo oraz wysyłanie plików multimedialnych. Możesz także dołączyć do grup w preferowanej niszy. Najlepszą cechą Discorda jest impreza streamingowa.
Możesz zorganizować imprezę streamingową Discord ze znajomymi lub wziąć w niej udział. Organizowanie imprezy streamingowej umożliwia strumieniowanie wszystkiego, co chcesz ze znajomymi z Discord. Jeśli chcesz przesyłać strumieniowo Hulu na Discord, możesz zorganizować imprezę oglądającą i możesz to zrobić. W tym artykule omówimy, w jaki sposób możesz przesyłać strumieniowo Hulu na Discord.
Jak przesyłać strumieniowo Hulu na Discordzie
Proces przesyłania strumieniowego Hulu do Discord jest dość długi, więc podzielimy cały proces na kilka etapów, aby ułatwić Ci pracę.
Wymagania
Zanim przejdziesz dalej, upewnij się, że masz następujące rzeczy do uruchomienia Hulu na DIScord:
- Upewnij się, że masz komputer ze stabilnym połączeniem internetowym.
- Musisz mieć konto Discord; dopiero wtedy możesz kontynuować proces.
- Aby transmitować na Discordzie, musisz mieć subskrypcję Hulu.
Pobierz i skonfiguruj Discorda
Pierwszą rzeczą, którą musisz zrobić, to pobrać i skonfigurować Discord na swoim komputerze. Możesz pobrać Discord z oficjalnej strony internetowej . Pobierz odpowiednią wersję Discord dla swojej wersji PC. Pobierz i zainstaluj Discorda. Po zainstalowaniu uruchom go na swoim komputerze i zaloguj się na swoje konto.

Wyłącz przyspieszenie sprzętowe w przeglądarce
Po skonfigurowaniu Discord na komputerze będziesz musiał wyłączyć akcelerację sprzętową. Jeśli ta opcja jest włączona, podczas przesyłania strumieniowego Hulu przy użyciu Discord wystąpi problem z czarnym ekranem. Proces wyłączania przyspieszenia sprzętowego może się różnić w zależności od przeglądarki. Omówimy, jak wyłączyć przyspieszenie sprzętowe w Google Chrome, Microsoft Edge i Mozilla Firefox.
Dla Google Chrome
Poniżej przedstawiono kroki, aby wyłączyć przyspieszenie sprzętowe dla Google Chrome.
- Otwórz Google Chrome i kliknij ikonę menu w prawym górnym rogu.
- W menu kliknij Ustawienia.
- W ustawieniach znajdź „ Użyj akceleracji sprzętowej, gdy jest dostępna” i wyłącz ją.
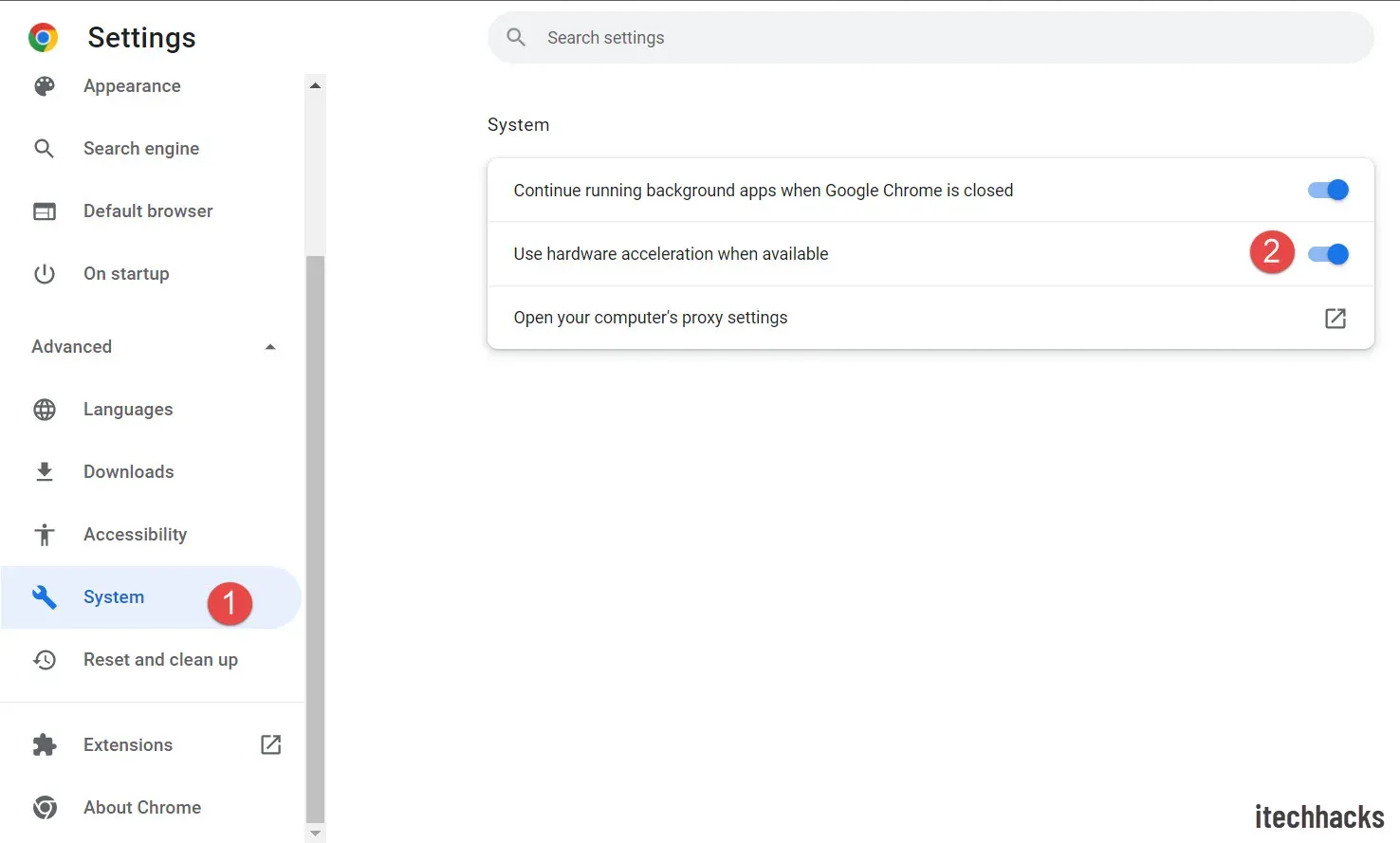
- Uruchom ponownie przeglądarkę, aby zapisać zmiany.
Dla Mozilli Firefox x
Możesz wykonać poniższe czynności, aby wyłączyć przyspieszenie sprzętowe dla przeglądarki Mozilla Firefox.
- W przeglądarce Firefox kliknij ikonę menu w lewym górnym rogu, a następnie kliknij opcję Ustawienia.
- Kliknij kartę Ogólne , a następnie po prawej stronie przewiń w dół do sekcji Wydajność .
- Teraz odznacz „ Użyj akceleracji sprzętowej, jeśli jest dostępna” i „ Użyj zalecanej wydajności”.
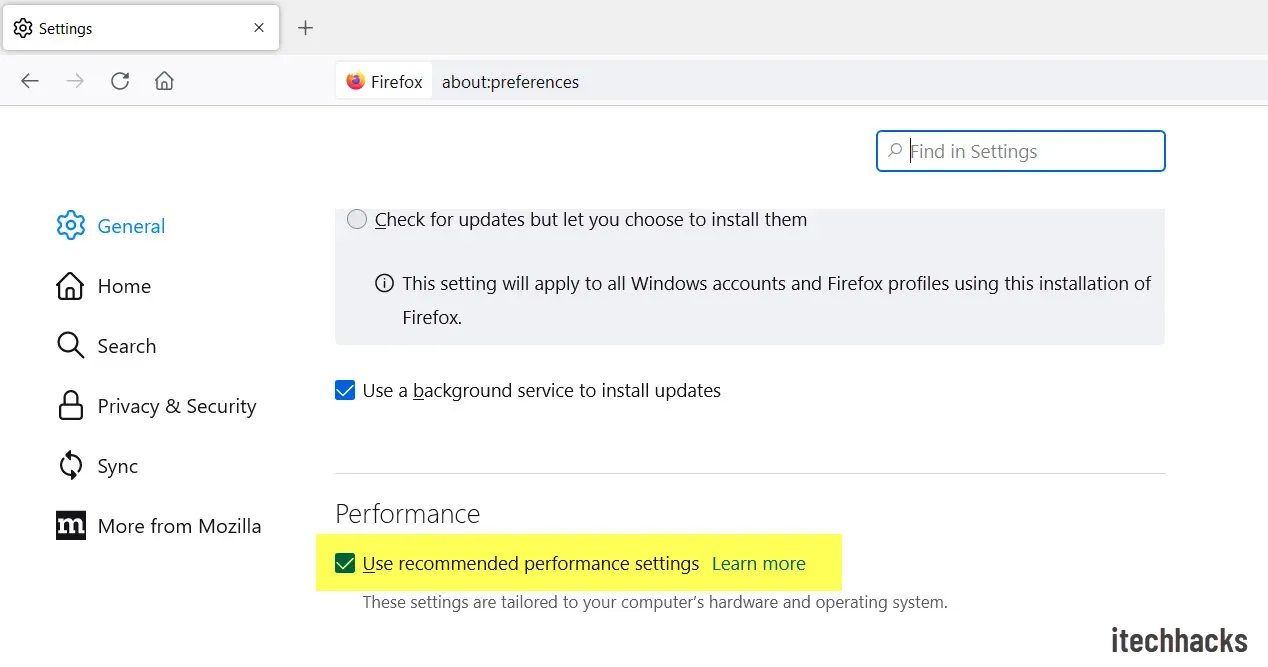
Dla Microsoft Edge
Poniżej przedstawiono kroki, aby wyłączyć przyspieszenie sprzętowe w przeglądarce.
- Kliknij trzy elipsy w prawym górnym rogu okna Microsoft Edge.
- W menu, które zostanie otwarte, kliknij Ustawienia.
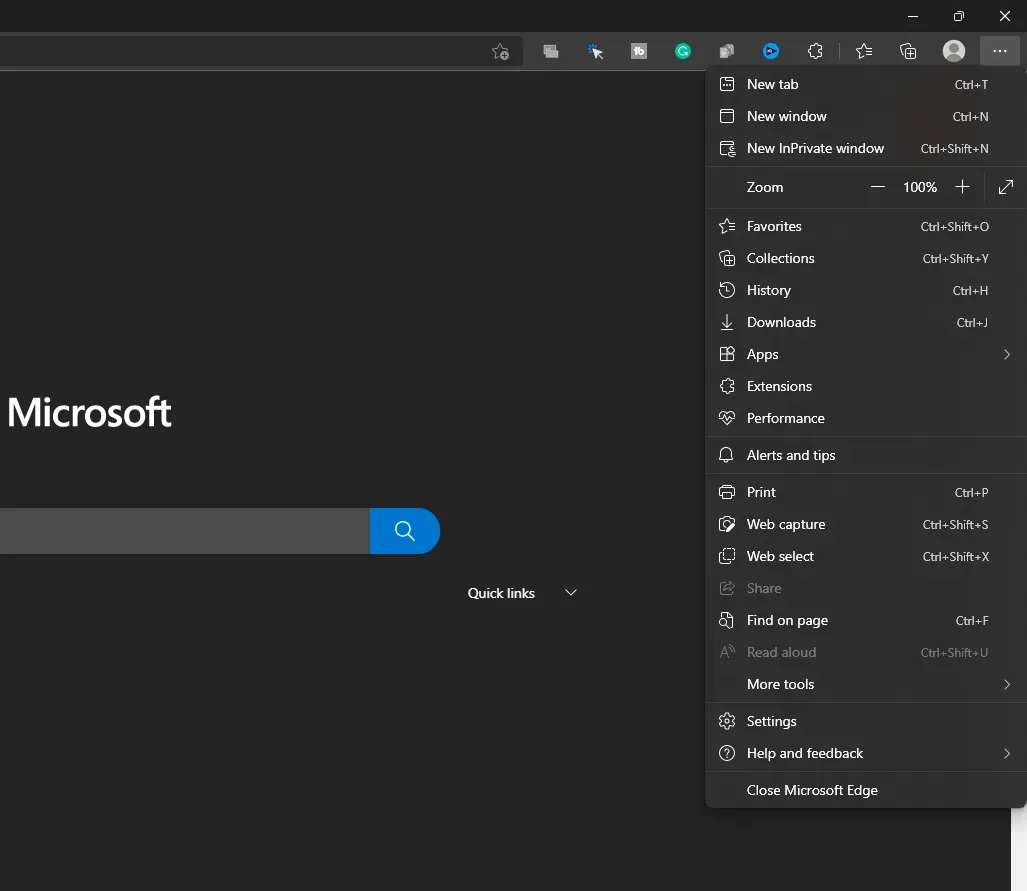
- Na lewym pasku bocznym ustawień kliknij System i wydajność.
- Tutaj wyłącz przełącznik Użyj przyspieszenia sprzętowego, jeśli jest dostępny.

Zaloguj się do Hulu
Następną rzeczą do zrobienia jest otwarcie przeglądarki i zalogowanie się na swoje konto Hulu. Aby to zrobić, kliknij ten link , aby uzyskać dostęp do Hulu w preferowanej przeglądarce. Jeśli otwierasz Hulu w nowej przeglądarce, w której jeszcze się nie logowałeś, musisz zalogować się na swoje konto. Zaloguj się na swoje konto Hulu i kontynuuj.
Wprowadź zmiany na Discordzie dla Hulu Streaming
Po wykonaniu wszystkich powyższych kroków musisz skonfigurować Discord do przesyłania strumieniowego Hulu. Poniżej przedstawiono kroki konfiguracji Discord do przesyłania strumieniowego z serwisu Netflix.
- Pierwszym krokiem jest otwarcie aplikacji Discord na komputerze. Upewnij się, że zostało to skonfigurowane, wykonując powyższe czynności.
- Teraz obok Twojej nazwy użytkownika na dole zobaczysz ikonę ustawień (koło zębate). Kliknij go, aby otworzyć ustawienia.
- Kliknij kartę Stan aktywności na lewym pasku bocznym.
- Zobaczysz opcję Nie widzisz swojej gry? Kliknij znajdujący się obok przycisk Dodaj .
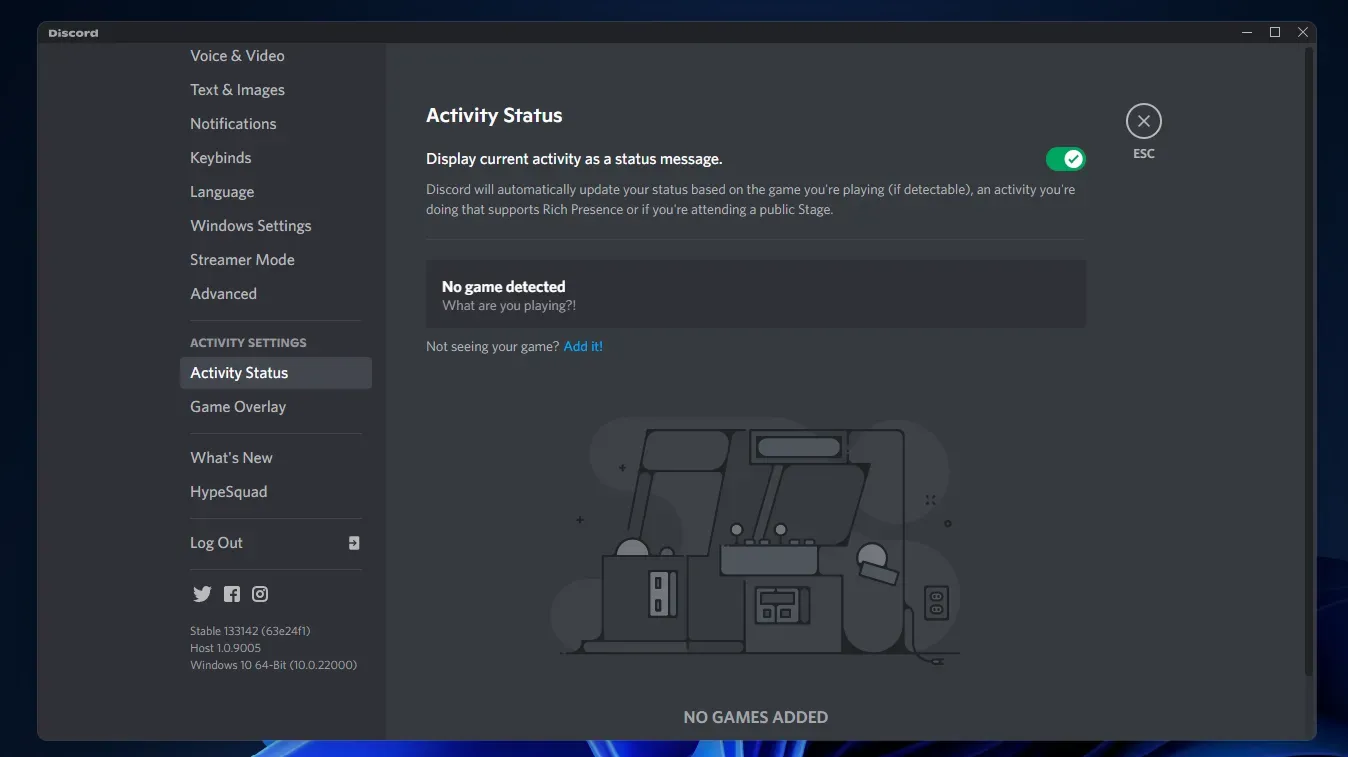
- Teraz z rozwijanego menu wybierz przeglądarkę, w której uruchomiłeś Hulu i kliknij przycisk Dodaj grę .
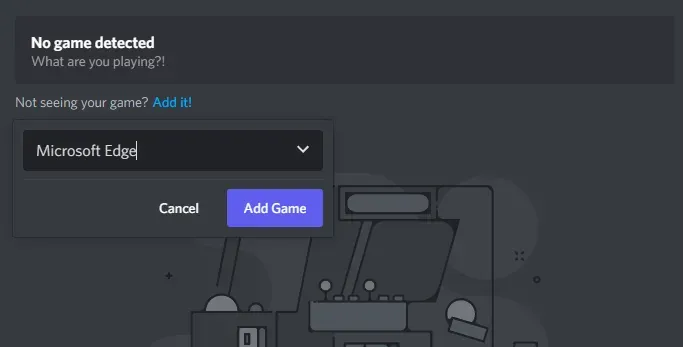
- Teraz zamknij Ustawienia i otwórz serwer, na którym chcesz przesyłać strumieniowo Hulu ze znajomymi.
- Następnie kliknij przycisk Udostępnij ekran i wybierz przeglądarkę z otwartym Hulu.
- Zostaniesz poproszony o wybranie kanału głosowego . Wybierz preferowany kanał głosowy, z którego chcesz kontynuować.
- Następnie kliknij menu rozwijane pod opcją Jakość strumienia i wybierz jakość wideo.

- Będziesz musiał wybrać rozdzielczość, a także liczbę klatek na sekundę.
- Następnie kliknij Przejdź na żywo , a będziesz na żywo ze strumieniem Hulu.
- Przejdź do przeglądarki i odtwarzaj treści Hulu, które chcesz przesyłać strumieniowo ze znajomymi.
Uwaga . Nie zamykaj Discorda, gdy jesteś w przeglądarce. Zamknięcie Discorda zakończy wątek, więc pozwól mu działać w tle.
- Aby zakończyć transmisję, wróć do aplikacji Discord działającej w tle.
- Kliknij przycisk Zakończ połączenie na przycisku, aby zakończyć transmisję.
Wniosek
To był kompletny krok po kroku proces przesyłania strumieniowego Hulu na Discord. Aby przesyłać strumieniowo Hulu na Discord, musisz poprawnie wykonać powyższe kroki. Jeśli nie wykonasz poprawnie powyższych kroków, możesz napotkać problemy, takie jak czarny ekran podczas przesyłania strumieniowego Hulu na Discordzie. Jeśli masz jakiekolwiek problemy z powyższymi krokami, możesz dać nam znać w sekcji komentarzy, a my ci pomożemy.
Często zadawane pytania
Czy mogę przesyłać strumieniowo Hulu na Discord?
Tak, możesz łatwo przesyłać strumieniowo Hulu do Discord. W tym artykule omówiliśmy kompletny przewodnik krok po kroku, który pomoże Ci przesyłać strumieniowo Hulu na Discord. Jeśli szukasz sposobu, aby to zrobić, możesz zapoznać się z tym artykułem.
Jak naprawić problem z czarnym ekranem podczas przesyłania strumieniowego Hulu na Discordzie?
Podczas przesyłania strumieniowego Hulu na DIScord może wystąpić problem z czarnym ekranem z powodu przyspieszenia sprzętowego. Jeśli napotkasz ten problem, będziesz musiał wyłączyć przyspieszenie sprzętowe w przeglądarce.
Czy mogę przesyłać strumieniowo Hulu do Discord z mojego telefonu komórkowego?
Ta opcja jest obecnie dostępna tylko dla użytkowników komputerów PC (Mac lub Windows). Jeśli masz komputer, możesz przesyłać strumieniowo Hulu, wykonując powyższe czynności. Nie ma możliwości przesyłania strumieniowego Hulu do Discord za pomocą telefonu komórkowego, więc jeśli chcesz to zrobić, nie możesz.

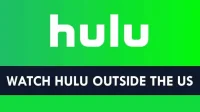
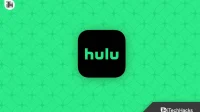
Dodaj komentarz