Jak usunąć często używane i ostatnio używane emotikony z klawiatury iPhone’a
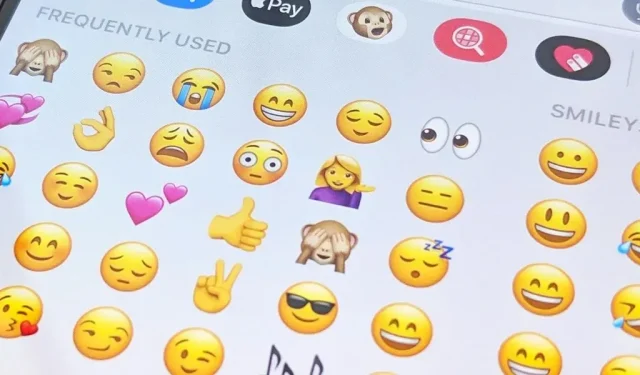
Pomimo swojej nazwy, sekcja Często używane na klawiaturze emoji Twojego iPhone’a zawiera zarówno często używane, jak i ostatnio używane emotikony, i może zawierać emotikony, których nawet nie dotknąłeś. Jeśli chcesz usunąć wszystkie te zalecenia, istnieje prosty sposób na zresetowanie często używanych ustawień domyślnych.
Może raz użyłeś okropnego emoji i nigdy więcej nie chcesz go używać. A może nie chcesz zostawiać żadnych śladów niedawnej dyskusji emotikonów z kimś w aplikacji Wiadomości. Być może po prostu chcesz zacząć nowe życie. Bez względu na powód, jeśli nie jesteś zadowolony z ulubionego emotikonu, po prostu go zresetuj.
Co musisz wiedzieć przed kontynuowaniem
Istnieje kilka zastrzeżeń dotyczących resetowania często używanej sekcji emotikonów. Po pierwsze, nie można całkowicie usunąć sekcji „Często używane”. Po drugie, nie wpływa to na naklejki Memoji wymienione przed sugerowanymi emoji, ale istnieje sposób na wyłączenie sugestii naklejek Memoji w ustawieniach klawiatury.
Trzecia wada jest najważniejsza: zresetowanie ulubionych powoduje również usunięcie wszelkich niestandardowych słów wpisanych na klawiaturze.
Jeśli masz włączoną funkcję „Autokorekta” dla zwykłej klawiatury, system iOS może zmienić słowo na to, co według niego miałeś na myśli z powodu błędów ortograficznych. Jeśli jednak chcesz tego, co faktycznie wpisałeś, kliknij „X” na sugerowanej poprawce lub naciśnij klawisz usuwania i wybierz to, co wpisałeś. W końcu twoja klawiatura zapamięta to, co chcesz, kiedy wpiszesz ją ponownie.
To samo dotyczy funkcji „Prognoza”. Gdy ta funkcja jest włączona, nad klawiszami jest wyświetlany pasek podpowiedzi, zawierający sugestie tekstu i emotikonów lub sugestie automatycznej korekty. Jeśli te przewidywania i sugestie są nieprawidłowe, możesz kliknąć słowo, które wpisałeś po lewej stronie cytowanego ciągu.
Za każdym razem, gdy anulujesz automatyczną korektę i odrzucisz przewidywany tekst lub emotikony, słownik klawiatury zarejestruje to do następnego razu. Jeśli jest to dla Ciebie ważniejsze niż ostatnie lub częste emotikony, przestań teraz. Jednak może to być dla Ciebie korzystne, jeśli Twoja klawiatura zawiera wiele błędnie napisanych niestandardowych słów, gdy przypadkowo zmieniłeś tekst. W takim przypadku może to pomóc w ponownym nauczeniu się klawiatury.
Z drugiej strony zresetowanie klawiatury nie usuwa utworzonych zamienników tekstu ani nie wpływa na klawiatury innych firm, takie jak Gboard.
Jak wyczyścić ostatnio używane i często używane emotikony
Aby zresetować słownik Apple Keyboard Dictionary w systemie iOS 15 lub nowszym:
- Otwórz aplikację Ustawienia.
- Kliknij Ogólne.
- Kliknij opcję Przenieś lub zresetuj iPhone’a.
- Kliknij Resetuj.
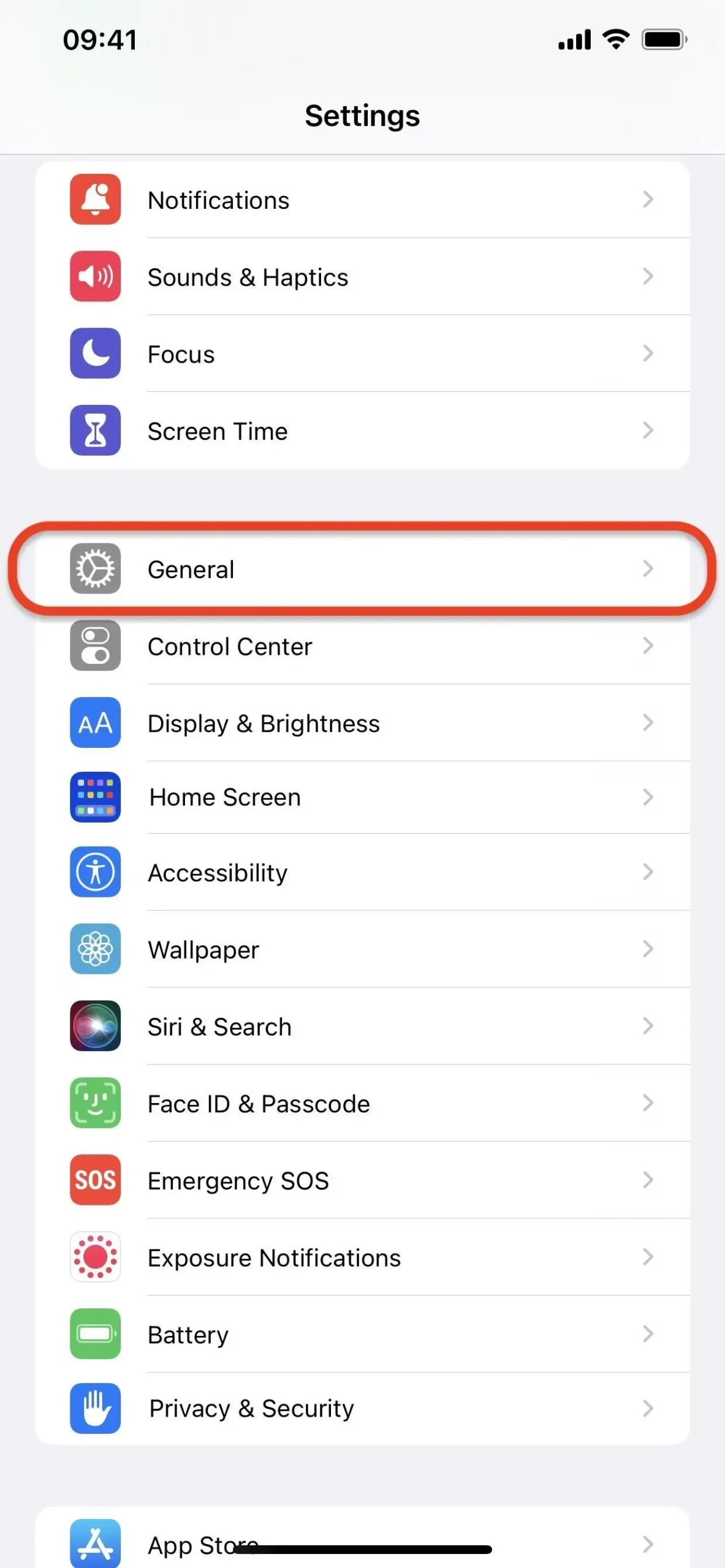
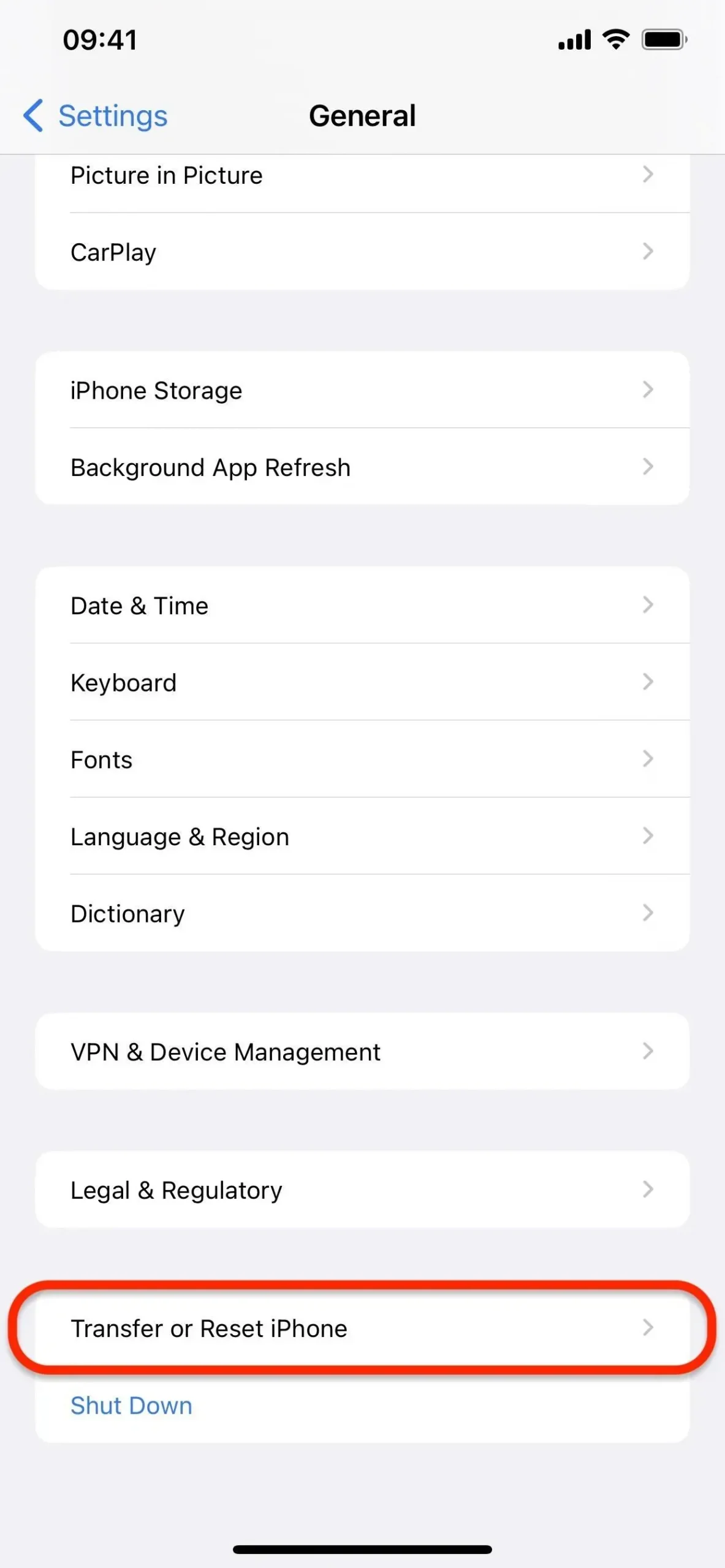
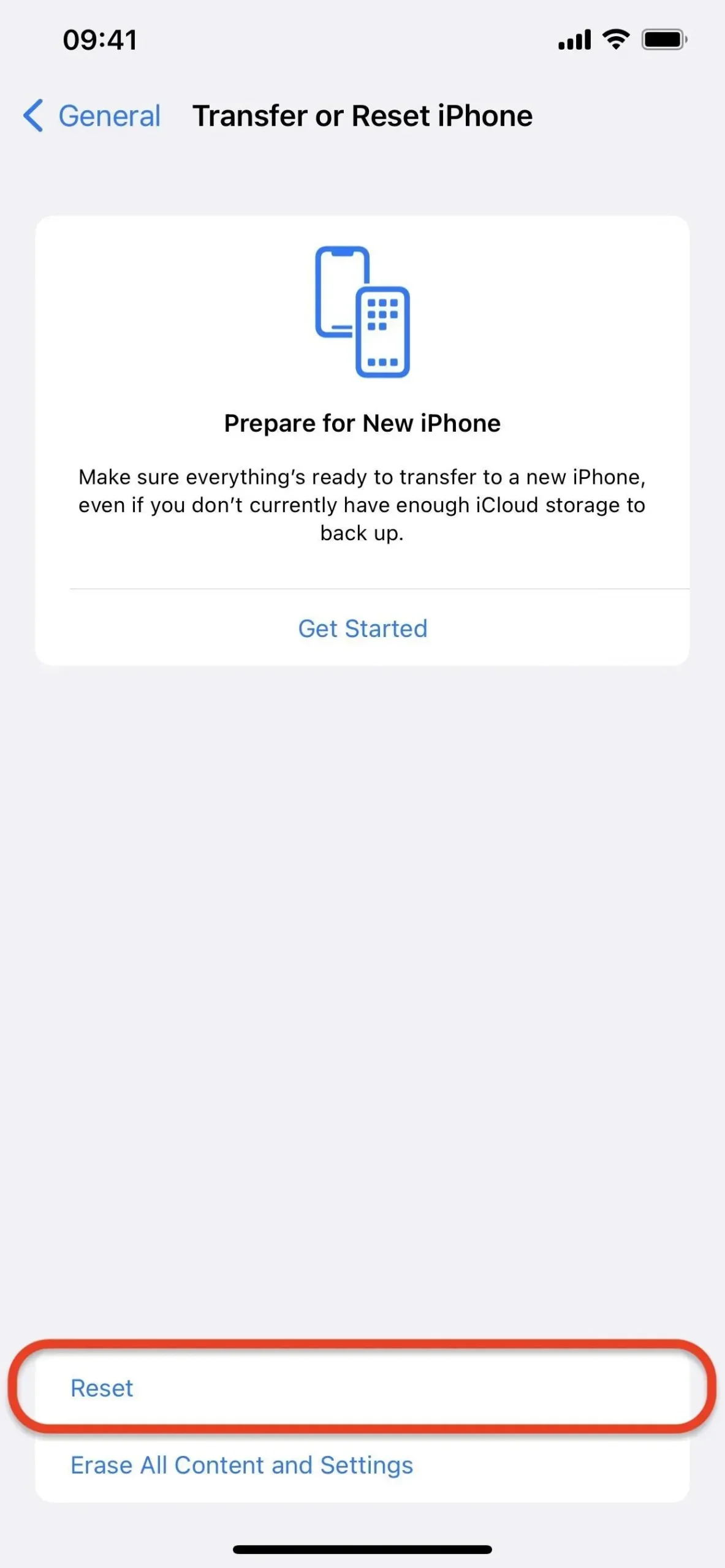
- Kliknij Resetuj słownik klawiatury.
- Wprowadź hasło do iPhone’a.
- Kliknij „Resetuj słownik”, aby potwierdzić.
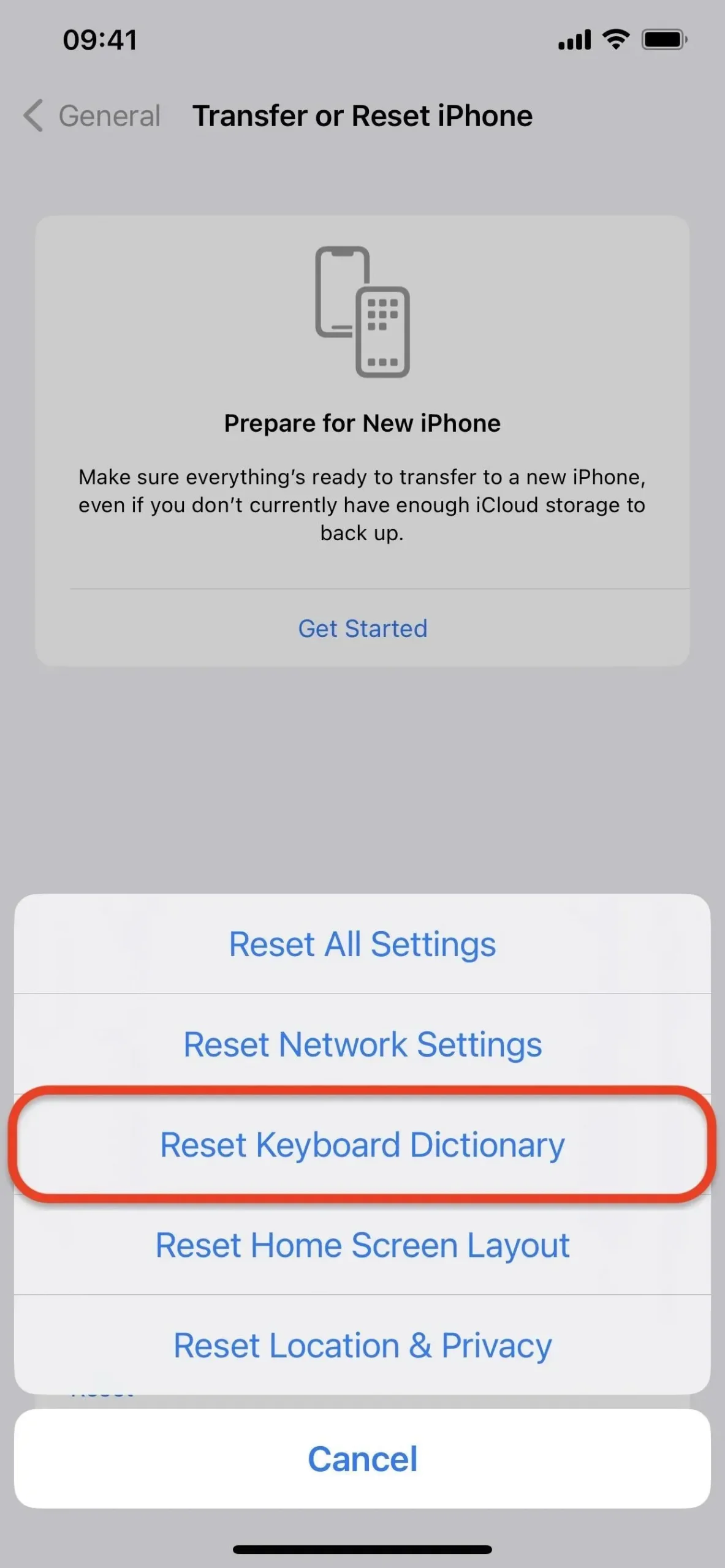
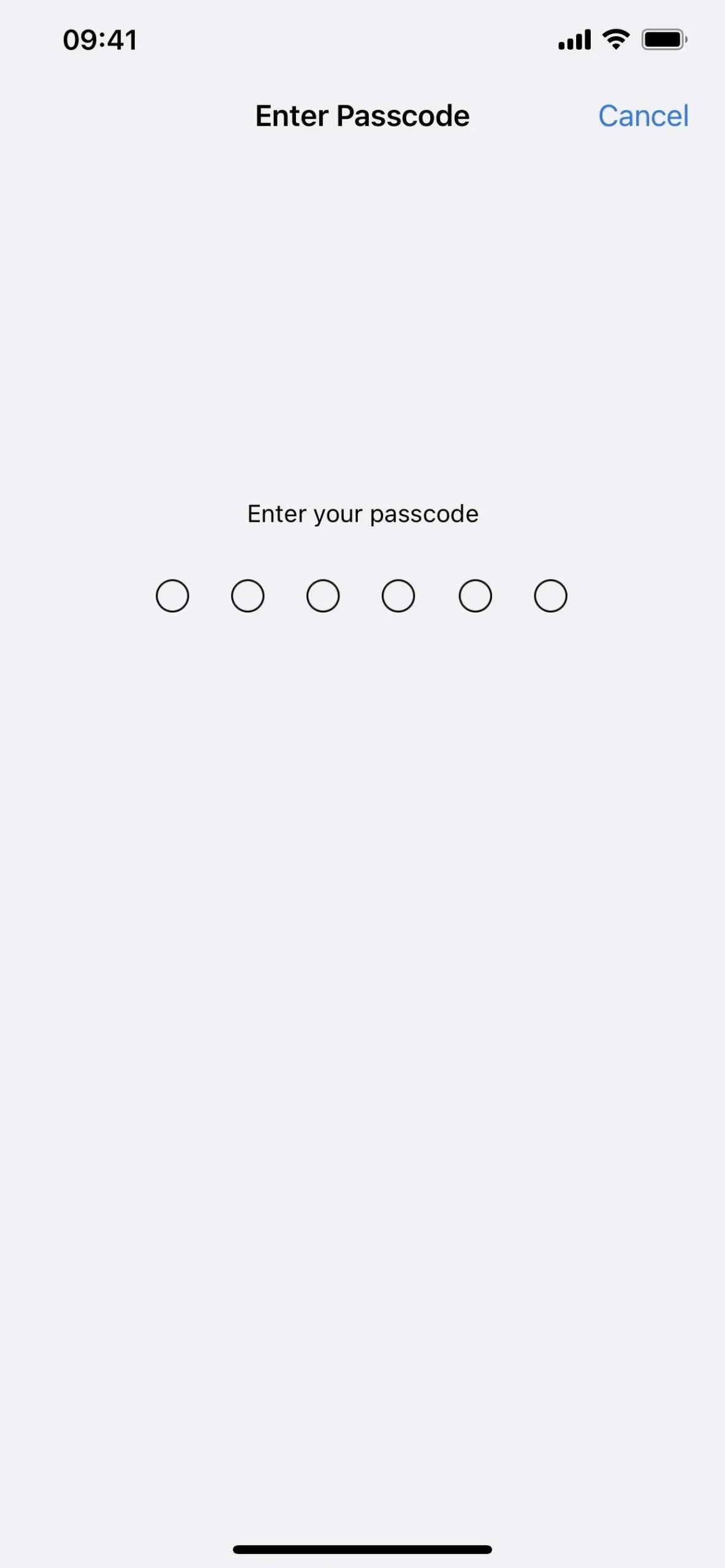
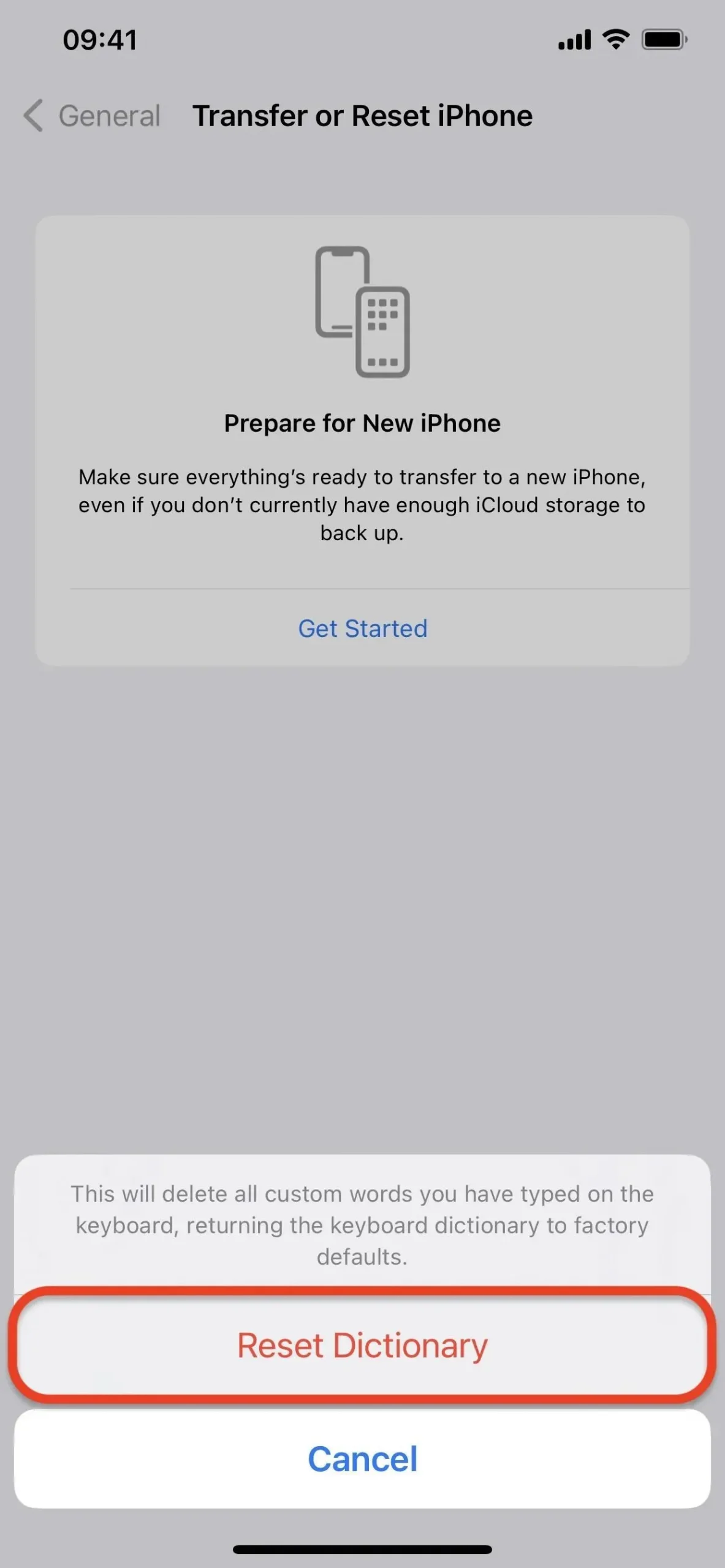
We wcześniejszych wersjach iOS trzeba było przejść do Ustawienia -> Ogólne -> Resetuj -> Resetuj słownik klawiatury -> [Hasło] -> Resetuj słownik.
Często używane emotikony są resetowane do domyślnych ustawień Apple
Poniżej możesz zobaczyć różnicę między klawiaturą z ostatnio używanymi i często używanymi emotikonami (po lewej) a klawiaturą ze standardowymi, wstępnie wypełnionymi emotikonami (po prawej). Twój będzie wyglądał jak ten wypełniony wstępnie wypełnionymi symbolami emoji.

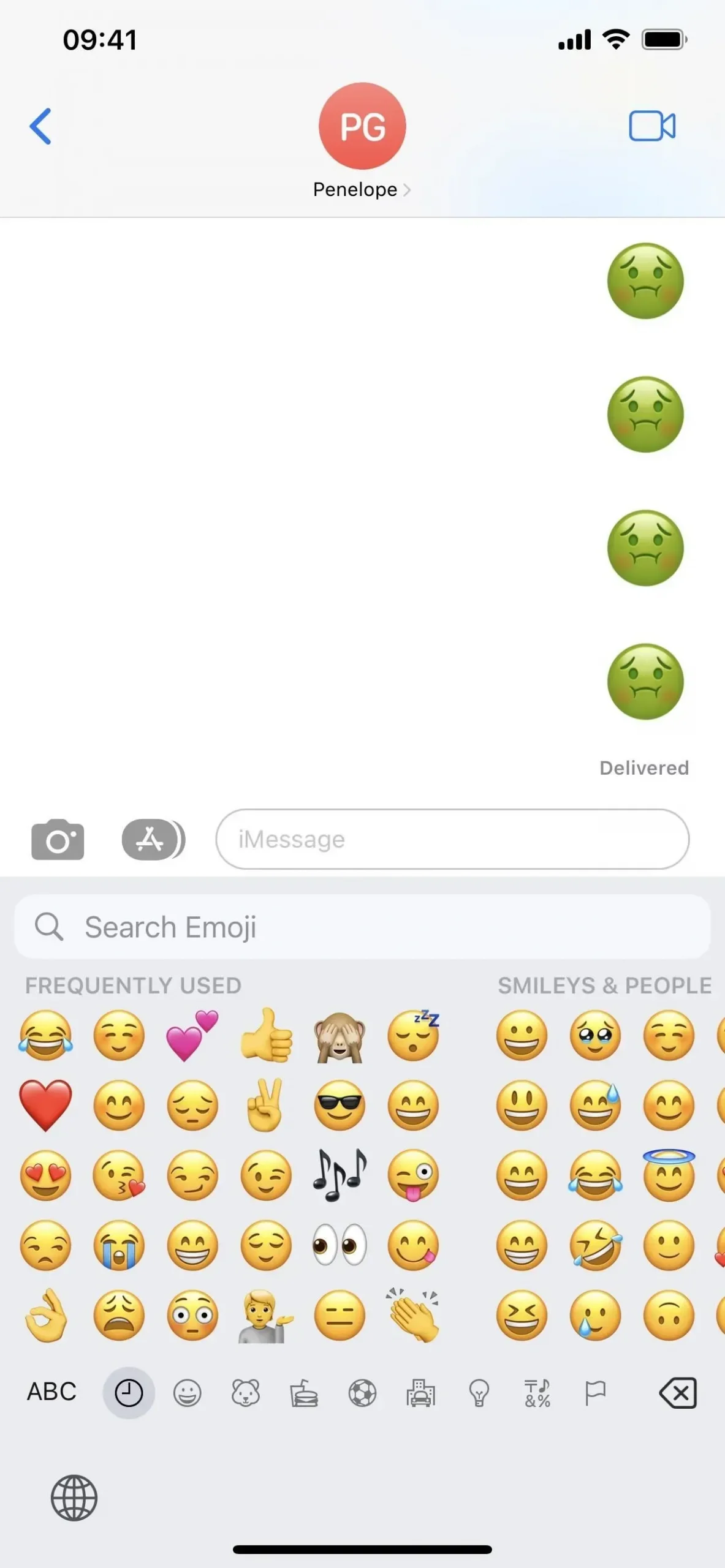
Teraz za każdym razem, gdy użyjesz emoji, pojawi się ono w lewym górnym rogu. Kiedy używasz innego, zajmuje on swoje miejsce, popychając pierwszy pionowo w dół. Dla każdego nowego elementu starsze będą przesuwać się pionowo w dół, aż zaczną ponownie wznosić się na górę następnego rzędu, aby ponownie przesunąć się w dół.
Jednak nie zawsze tak jest i niektóre emotikony pozostaną po lewej stronie, a nowe pojawią się na środku. Ponadto, gdy używasz emoji więcej niż raz, zwykle przykleja się ona do lewej strony sekcji, co sugeruje, że potrzebujesz szybszego dostępu do tych, których używasz częściej niż innych.



Dodaj komentarz