Jak odinstalować aplikację bez menedżera zadań w systemie Windows 11/10
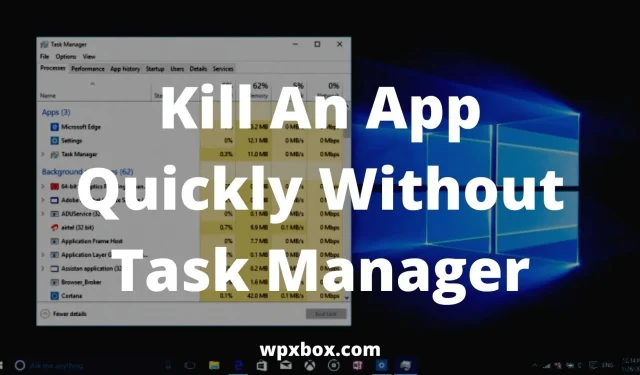
W systemie Windows zawieszanie się programów jest powszechne. W takich sytuacjach uruchamiasz menedżera zadań i zabijasz program. Menedżer zadań jest szybki i wydajny. Ale czasami występują problemy z uruchomieniem menedżera zadań. Dlatego jedyną pozostałą opcją jest twardy reset. Jednak niektóre metody pomagają zabić aplikację bez menedżera zadań. I to właśnie zamierzam omówić w tym artykule.
Jak szybko zabić aplikację bez Menedżera zadań w systemie Windows 11/10?
Oprócz Menedżera zadań istnieje wiele innych aplikacji i metod innych firm, które pomagają zabijać niereagujące programy w systemie Windows. Oto lista sposobów:
- Korzystanie ze skrótu na pulpicie
- Eksplorator procesów
- Menedżer zadań AnVir za darmo
Teraz krótko omówię wszystkie te metody poniżej.
1] Korzystanie ze skrótu na pulpicie
Jest to najszybszy sposób na zabicie dowolnego niereagującego programu w systemie Windows. Windows zawiera wiele ukrytych sztuczek. Jednym z nich jest polecenie taskkill. Uruchamiasz to polecenie w wierszu poleceń, aby zabić określony proces.
Możesz jednak zapytać, dlaczego muszę uruchomić terminal Windows i wprowadzić polecenie, aby zabić proces?
Cóż, nie musisz. Zamiast tego utworzysz dla niego etykietę. A oto jak to działa:
- Kliknij prawym przyciskiem myszy pusty obszar na pulpicie.
- Iść do Nowy > Skrót.
- Zostaniesz poproszony o podanie lokalizacji skrótu. Więc skopiuj i wklej poniższe polecenie i kliknij Dalej.
- Następnie wprowadź nazwę skrótu i kliknij Zakończ.
Twój skrót jest teraz gotowy do użycia. Kliknij go dwukrotnie, gdy aplikacja się zawiesza i uruchom ją ponownie.
2] Eksplorator procesów
Doskonałą alternatywą dla Menedżera zadań jest Process Explorer. Microsoft stworzył go, więc nie musisz się martwić o instalowanie aplikacji od nieznanych programistów.
Process Explorer jest łatwy w użyciu i jest dostępny w dwóch oknach podrzędnych. Górne okno wyświetli listę wszystkich aktywnych procesów wraz z nazwami ich kont i nie tylko. Dolne okno wyświetla informacje w zależności od moda Process Explorer.
Ponadto oprogramowanie nie wymaga instalacji. Zamiast tego jest to plik zip, który należy rozpakować na komputerze. Tak czy inaczej, oto kroki, które musisz wykonać:
- Najpierw pobierz ProcessExplorer stąd
- Kliknij plik ZIP prawym przyciskiem myszy i rozpakuj go na swój komputer.
- Następnie kliknij dwukrotnie plik processxp.exe, aby go uruchomić, a wyświetli się lista wszystkich uruchomionych programów i procesów.
- Przewiń listę i kliknij prawym przyciskiem myszy program lub proces, który chcesz zakończyć.
- Na koniec wybierz Zabij proces. Lub możesz kliknąć przycisk Usuń.
3] Menedżer zadań AnVir za darmo
AnVir Task Manager Free to kolejne narzędzie, którego można użyć zamiast Menedżera zadań. Pomaga kontrolować procesy, usługi, uruchomione programy, procesor, dysk twardy i nie tylko.
Program jest całkowicie darmowy do pobrania i bardzo łatwy w użyciu. Jest również podobny do ProcessExplorer.
Rozpoczęcie pracy z narzędziem jest również dość proste. Pobierz plik wykonywalny z oficjalnej strony i zainstaluj go na swoim komputerze.
Następnie uruchom oprogramowanie, które wyświetli listę wszystkich aktywnych programów i procesów. Aby zabić program, możesz kliknąć go prawym przyciskiem myszy i wybrać proces Zabij lub użyć przycisku Odinstaluj.
Co zrobić, jeśli program nie zamyka się nawet w menedżerze zadań?
Są chwile, kiedy programy nie zamykają się, gdy zabijasz je za pomocą menedżera zadań. W takim przypadku możesz użyć polecenia Taskkill. Aby to zrobić, wykonaj następujące kroki:
- Kliknij prawym przyciskiem myszy menu Start i wybierz Terminal Windows (administrator)
- Teraz wpisz listę zadań i naciśnij Enter, aby zobaczyć wszystkie uruchomione programy.
- Będziesz musiał uruchomić polecenie Taskkill /IM chrome.exe /F, aby zabić program. Pamiętaj, aby usunąć chrome.exe z programem, który chcesz zabić.
- Możesz także zabijać programy, używając ich identyfikatora wyświetlanego obok nazwy programu. Aby to zrobić, musisz uruchomić polecenie Taskkill /PID 2704 /F. Pamiętaj, aby zastąpić 2704 identyfikatorem programu.
- Ponadto możesz zabić wiele programów jednocześnie, używając ich identyfikatorów. Aby to zrobić, musisz uruchomić polecenie Taskkill /PID 2704 5472 4344 /F.
Jak wymusić zamknięcie programu w menedżerze zadań?
Wymuszanie zamykania programów za pomocą Menedżera zadań jest dość prostym zadaniem. Aby to zrobić, musisz wykonać następujące kroki:
- Kliknij prawym przyciskiem myszy menu Start i wybierz Menedżer zadań.
- Wyświetli listę wszystkich uruchomionych programów i procesów.
- Kliknij prawym przyciskiem myszy program, który chcesz zabić, i wybierz Zakończ zadanie.
Jak zamknąć zamrożoną grę w systemie Windows?
Czasami aplikacja pełnoekranowa, taka jak gra, uniemożliwia zamknięcie aplikacji. W rezultacie nie można uruchomić menedżera zadań. W takim przypadku możesz nacisnąć kombinację klawiszy Alt + F4, aby natychmiast zamknąć program.
Nawet jeśli to nie zadziała, możesz nacisnąć jednocześnie klawisze CTRL+SHIFT+ESC, aby uruchomić Menedżera zadań. I stamtąd możesz zabić program.
To było kilka programów i metod, które pomogą Ci szybko zamknąć aplikację bez menedżera zadań. Teraz wypróbuj te metody i sprawdź, czy ci pomogą. Ponadto, jeśli utkniesz w czymś, możesz zostawić komentarz poniżej.



Dodaj komentarz