Jak usunąć złośliwe oprogramowanie z Chrome: 11 rozwiązań

Czy w Twojej przeglądarce Google Chrome jest wirus? Jeśli nie wiesz, masz sposób, aby to powiedzieć. Metodę poznasz w tym przewodniku. Jeśli chcesz znaleźć przyczyny i przyczyny infekcji złośliwym oprogramowaniem, znajdziesz je również poniżej. Ale nie jest!
Ten przewodnik zawiera różne rozwiązania, których można użyć do rozwiązania tych problemów. Rozwiązania obejmują zarówno użytkowników systemu Windows, jak i użytkowników komputerów Mac, iOS i Android. Dlatego jest to kompletny przewodnik.
W końcu Google Chrome jest dość popularną przeglądarką internetową, ale jest podatna na infekcje złośliwym oprogramowaniem. Przeczytaj ten artykuł, aby dowiedzieć się, jak łatwo usunąć złośliwe oprogramowanie z przeglądarki Chrome. Oto Twój ostateczny przewodnik po najlepszych technikach rozwiązywania problemów. Usuńmy złośliwe oprogramowanie z Google Chrome!
Skąd mam wiedzieć, czy Google Chrome zawiera złośliwe oprogramowanie?
W tej sekcji dowiesz się, jak sprawdzić, czy Twoja przeglądarka Google Chrome ma wirusa. Pamiętaj, że musisz działać szybko, jeśli którykolwiek z tych elementów pasuje. Nie będzie wystarczająco dużo czasu, zanim zainfekuje cały system.
Oto lista kontrolna, która pomoże Ci określić, czy Twoja przeglądarka zawiera złośliwe oprogramowanie:
- Zwykle pierwszy komunikat znajduje się na stronie głównej Chrome. Jeśli ustawiłeś określoną stronę główną, ale uległa ona zmianie, może to oznaczać złośliwe oprogramowanie. Ale to za mało, żeby powiedzieć. Jeśli to się utrzyma nawet po zresetowaniu strony głównej, szansa wzrasta. To samo dotyczy domyślnej wyszukiwarki.
- Występuje problem z ładowaniem stron, nawet z plikami z pamięci podręcznej. Dotyczy to w szczególności stron internetowych, które odwiedzasz lub z których korzystasz prawie regularnie. Jeśli tak, może to być ingerencja złośliwego oprogramowania w Chrome.
- W jakiś sposób Chrome pobiera nieznane i niechciane pliki lub programy. W niektórych przypadkach są nawet instalowane z Chrome. Dotyczy to również rozszerzeń i aplikacji dla urządzenia.
- Jak często widzisz wyskakujące reklamy w przeglądarce Google Chrome? Może się to zdarzyć, nawet jeśli odwiedzasz oryginalne strony internetowe. Jeśli tak, to jest duża szansa.
- Sprawdź rozszerzenia i opcje paska narzędzi. Sprawdź, czy są jakieś, których nie rozpoznajesz. Czy jeśli je usuniesz, pojawią się ponownie? Jeśli rozszerzenia wciąż wracają, oznacza to złośliwe oprogramowanie.
- Czy zostałeś przekierowany na nieznaną stronę internetową lub bramę? W końcu przeglądasz treści, które nie pochodzą z Twojego regionu. Każdy z nich może wskazywać na problemy z wirusem.
- Jeśli wydajność przeglądarki Google Chrome spadła, może to oznaczać złośliwe oprogramowanie. Google Chrome już teraz zużywa dużo zasobów komputera. Jeśli wymaga to nadmiernych kosztów, powolnej reakcji, awarii, można się temu przyjrzeć. W takich przypadkach w większości przypadków jest to problem ze złośliwym oprogramowaniem.
Rzeczy, którymi należy się zająć przed usunięciem złośliwego oprogramowania z Chrome
Zanim zaczniemy diagnozować i szukać rozwiązań, pamiętaj o tych kwestiach. Pomyśl o tym jak o liście kontrolnej. Może to potencjalnie pomóc w ograniczeniu narażenia na złośliwe oprogramowanie lub rozprzestrzeniania się złośliwego oprogramowania. Co ważniejsze, możesz rozwiązać wiele problemów, jeśli postępujesz zgodnie z tym protokołem:
1. Zapisz swoje zakładki i dane
Zanim przejdziesz do rozwiązań, wykonaj kopię zapasową danych Chrome. Może to być ryzykowne, ale możesz wykonać kopię zapasową zakładek. W końcu możesz przywrócić wszystko inne. Zrób to samo dla zapisanych haseł i nie tylko.
- Najlepszym sposobem tworzenia kopii zapasowych jest ich zapisywanie. Zapobiegnie to opuszczeniu Chrome przez złośliwe oprogramowanie. Możesz użyć Notatnika lub innych aplikacji, nawet papieru i długopisu.
2. Zatrzymaj synchronizację
Możesz sprawdzić, czy masz włączoną synchronizację danych i inne podobne funkcje. To najnowsza opcja, która zapewnia użytkownikom Chrome takie same wrażenia na każdym urządzeniu. Więc możesz go zresetować.
Dlaczego chcesz to zrobić? Ponieważ zapobiegnie to synchronizacji złośliwego oprogramowania, na wszelki wypadek:
- Przejdź do ustawień przeglądarki internetowej.
- Znajdź sekcję „Ludzie”. Jeśli nie możesz go znaleźć, może to być Ty i Google.
- Znajdziesz opcję: Synchronizacja i usługi Google. Kliknij tutaj.
- Następnie przejdź do synchronizacji danych z Chrome.
- Kliknij Resetuj synchronizację. Możesz także ręcznie sprawdzić i wyłączyć wszelkie ustawienia związane z synchronizacją. Dzięki temu Twoje urządzenie będzie bezpieczne.
- Czasami może mieć opcję „Wyłącz” zamiast opcji resetowania synchronizacji. Ty też możesz spróbować.
3. Sprawdź zużycie zasobów Chrome
Najlepszym sposobem sprawdzenia jest menedżer zadań. Dzięki temu dowiesz się o aplikacjach i programach, które zużywają nadmierne zasoby. Jak wspomniano wcześniej, jeśli Chrome jest wadliwy, zużyje najwięcej zasobów.
Więc:
- Naciśnij CTRL + SHIFT + ESC dla użytkowników systemu Windows. Następnie przejdź do Monitora Menedżera zadań i sprawdź to.
- Użytkownicy komputerów Mac mają do dyspozycji monitor aktywności: wybierz opcję Aplikacje > Narzędzia > Monitor aktywności.
- Użytkownicy Androida i iOS mogą nie mieć tego luksusu. Musisz sprawdzić informacje o aplikacji, aby sprawdzić, czy przyczyną problemu jest Chrome. W większości przypadków możesz mieć opiekę nad urządzeniem pokazującą, że aplikacja zużywa najwięcej zasobów. Sprawdź, czy to Google Chrome.
Zobaczysz również, czy przyczyną jest inna aplikacja. Jeśli znajdziesz podejrzaną inną aplikację, podejmij natychmiastowe działania.
Jak usunąć złośliwe oprogramowanie z Google Chrome
- Zaktualizuj Google Chrome
- Usuń podejrzane rozszerzenia
- Wyczyść pamięć podręczną i dane przeglądania
- Zresetuj ustawienia Google Chrome
- Użyj trybu awaryjnego
- Korzystaj z opieki nad urządzeniem
- Użyj Play Protect
- Użyj opcji czyszczenia w systemie Windows
- Usuń złośliwe oprogramowanie z komputera Mac
- Użyj innej przeglądarki
- Korzystaj z oprogramowania antywirusowego innych firm
Jak usunąć złośliwe oprogramowanie z Google Chrome?
1. Zaktualizuj Google Chrome
Google aktualizuje definicje zagrożeń i bazę danych. Często aktualizuje aplikacje i przeglądarki, aby udostępnić poprawki bezpieczeństwa. Te poprawki pomagają chronić przeglądarkę przed różnymi zagrożeniami. Nie tylko złośliwe oprogramowanie. To ochroni cię przed hakowaniem i tym podobnymi.
Dlatego zawsze powinieneś aktualizować swoją przeglądarkę Google Chrome. Dotyczy to dowolnej platformy (Windows, Android, iOS, macOS itp.), z której korzystasz. Pierwszą rzeczą, którą musisz zrobić, to sprawdzić dostępność aktualizacji.
- Użytkownicy systemów Windows i macOS mogą przejść do menu Google Chrome. W sekcji „Informacje o Google Chrome” zobaczysz opcję sprawdzenia dostępności aktualizacji. Możesz go tam użyć.
- W przypadku użytkowników Androida i iOS przejdź do App Store. Sprawdź, czy są dostępne nowe aktualizacje aplikacji i czy Google Chrome znajduje się na liście. Pamiętaj, aby zaktualizować, jeśli to możliwe.
Jako ogólna wskazówka, idealnie jest, aby Twoje urządzenia były zawsze aktualne. Dotyczy to aplikacji, systemu operacyjnego i wszystkiego innego. Zapobiegnie to wielu naruszeniom bezpieczeństwa i zapewni bezpieczeństwo urządzenia.
2. Usuń podejrzane rozszerzenia
Następną rzeczą, którą możesz zrobić, to sprawdzić dodatki i rozszerzenia, które ma Chrome. Wszyscy wiemy, że Google Chrome to bardzo kompatybilna przeglądarka. Każdego dnia różni programiści i firmy wydają nowe rozszerzenia. Ale hakerzy też. Być może wydali rozszerzenie dla Twojej przeglądarki Google Chrome, które powoduje problem.
Więc najlepsze, co możesz zrobić, to:
- Przejdź do listy rozszerzeń w Google Chrome. Sprawdź, czy masz więcej niż oczekiwałeś.
- Usuń wszelkie rozszerzenia, których nie używasz od jakiegoś czasu. Nie będziesz ich używać w najbliższym czasie, jeśli ich nie używałeś. Pozwoli to zaoszczędzić miejsce, wydajność i więcej.
- Sprawdź i sprawdź, czy jest zainstalowane jakieś rozszerzenie, którego nie pamiętasz. Usuń go natychmiast. Zrób to dla rozszerzeń, których nie rozpoznajesz.
- Pamiętaj, że zmiana rozszerzeń może wymagać aktywacji trybu programisty.
Po usunięciu rozszerzeń uruchom ponownie Google Chrome. Możesz zastosować tę metodę dla dowolnego urządzenia i platformy.
3. Wyczyść pamięć podręczną i dane przeglądania
Jednym z najlepszych sposobów ochrony przeglądarki Google Chrome jest usunięcie wszystkich danych. Musisz przejść do historii swojego Google Chrome. Na szczęście ta metoda jest taka sama dla wszystkich platform, więc postępuj zgodnie z tym:
- Przejdź do Historii (CTRL+H dla użytkowników systemów Windows i Mac). Następnie poszukaj opcji „Wyczyść dane przeglądania”. Kliknij tutaj.
- Następnie wybierz „Cały czas”. Pamiętaj, aby usunąć historię przeglądania, pliki cookie, obrazy z pamięci podręcznej i pliki. Wszystko.
- Śmiało, niech Chrome wykona swoją pracę. Następnie uruchom ponownie Chrome.
Sprawdź dostępność aktualizacji i sprawdź, czy Chrome powoduje więcej problemów niż wcześniej.
4. Zresetuj Google Chrome
To jedna z ostateczności, ale często sprawdza się jako najlepsze rozwiązanie. Zresetowanie przeglądarki Google Chrome wyczyści tablet. Oznacza to, że nie będzie żadnych rozszerzeń, konta logowania ani niczego innego. W ten sposób usuniesz również wszelkie złośliwe treści z przeglądarki.
- Przejdź do przycisku Menu w prawym górnym rogu.
- Następnie znajdź ustawienia w menu.
- Po otwarciu „Ustawień” przejdź do opcji „Ustawienia zaawansowane”.
- Znajdziesz tam opcję resetowania.
- Na niektórych urządzeniach może to być po prostu opcja „Resetuj ustawienia”. Dla innych będzie to „Przywróć oryginalne ustawienia domyślne”. Kliknij na niego i postępuj zgodnie z instrukcjami.
Reset jest jak miękka ponowna instalacja. Jeśli to działa, to świetnie. W przeciwnym razie możesz odinstalować Google Chrome ze swojego urządzenia. Następnie zainstaluj go ponownie i sprawdź, czy to rozwiąże problem.
Usuń złośliwe oprogramowanie z Google Chrome na Androida
Istnieją trzy sposoby usunięcia złośliwego oprogramowania Google Chrome z Androida. Nie, nie ma też wbudowanego skanera.
1. Tryb awaryjny
Pierwszą opcją dla ciebie byłby dostęp do trybu awaryjnego. Spowoduje to ponowne uruchomienie urządzenia z Androidem w podstawowych ustawieniach. W ten sposób możesz znaleźć każdą podejrzaną aplikację i ją usunąć. Możesz go również użyć do odinstalowania Google Chrome i ponownej instalacji. Jest to jeden z najlepszych sposobów radzenia sobie z problemami ze złośliwym oprogramowaniem dla Androida.
- Naciśnij i przytrzymaj przycisk zasilania przez kilka sekund. Spowoduje to wyświetlenie opcji przycisku zasilania.
- Przytrzymaj przez chwilę przycisk „Wyłącz” i sprawdź, czy pojawi się opcja „Tryb awaryjny”. Jeśli nie, powtórz tę samą czynność za pomocą przycisku Uruchom ponownie. Jeden z nich będzie mógł uruchomić się ponownie w trybie awaryjnym.
2. Dbaj o urządzenie
Wbudowane w Androida narzędzie do pielęgnacji i konserwacji urządzeń często zawiera skaner zagrożeń. Skanuje w poszukiwaniu złośliwych treści, takich jak wirusy, złośliwe oprogramowanie, oprogramowanie ransomware itp. Możesz więc je uruchomić.
- Przejdź do ustawień swojego urządzenia z Androidem. Opiekę nad urządzeniem znajdziesz w opcjach.
- Znajdziesz opcję przeskanowania całego telefonu lub jego optymalizacji. Użyj tego.
Każde urządzenie może mieć własną tacę opcji. W związku z tym może być konieczne znalezienie takiego, który skanuje w poszukiwaniu wirusa.
3. Użyj Play Protect
Google App Store na Androida ma funkcję Play Protect Scan. Działa tak samo, jak wbudowany skaner Chrome. Możesz go użyć do wykrywania i usuwania złośliwych treści. Aby to zrobić, wykonaj następujące kroki:
- Otwórz Sklep Google Play.
- Kliknij ikonę swojego konta w prawym górnym rogu.
- Wybierz Play Protect z listy opcji.
- Znajdziesz tam opcję skanowania.
Pamiętaj, że Google Play Protect przeskanuje cały telefon. Jeśli nie masz usługi takiej jak Device Care, powinna to być Twoja opcja. Będzie chronić całe urządzenie przed zagrożeniami.
Narzędzie do czyszczenia dla użytkowników Windows Chrome
Dla użytkowników przeglądarki Google Chrome w systemie Windows dostępny jest skaner złośliwego oprogramowania. Jest to zautomatyzowane i wyświetli monit o usunięcie zagrożenia, jeśli takie istnieje. Ale możesz też uruchomić go ręcznie:
- Uruchom Google Chrome. Przejdź do przycisku menu (trzy kropki) w prawym górnym rogu. Wybierz Ustawienia z menu.
- W ustawieniach znajdź opcje „Zaawansowane”. Znajdziesz opcję resetowania i czyszczenia. Wybierz opcję Oczyść komputer.
- Pamiętaj, aby odznaczyć „Prześlij dane do Google”. Proszę sprawdź to. Jeśli zostanie wykryte jakiekolwiek zagrożenie, Chrome zgłosi je do Google. Następnie będą pracować nad dostarczeniem rozwiązań, jeśli ich nie ma. Zapewni to również bezpieczeństwo innym użytkownikom na dłuższą metę.
- Zaraz po uruchomieniu skanowania rozpocznie się skanowanie komputera. Jeśli zostanie wykryta jakakolwiek szkodliwa zawartość, będziesz mieć możliwość jej usunięcia. Możesz kliknąć przycisk Usuń.
Następnie uruchom ponownie komputer. To takie proste. Google Chrome ma wbudowaną kwarantannę dla użytkowników. Jeśli uważasz, że niektóre pliki Chrome zostały usunięte przez pomyłkę, możesz je przywrócić. Wszystko, co musisz zrobić, to wejść na kwarantannę. Aby to zrobić, wykonaj następujące kroki:
- Przejdź do swoich dokumentów i profilu użytkownika, którego używasz. Następnie przejdź do tej ścieżki: AppData\Local\Google\Chrome Cleanup Tool\Quarantine.
- Po uzyskaniu dostępu do folderu kwarantanny możesz wybrać dowolny plik, który chcesz zwolnić. Następnie kliknij go prawym przyciskiem myszy i wybierz opcję „Wyodrębnij”.
- Będziesz wtedy musiał ponownie uzyskać dostęp do Chrome Cleanup. Wprowadź hasło, a plik zostanie przywrócony.
Usuń złośliwe oprogramowanie Google Chrome z komputera Mac
Mac nie zapewnia luksusu korzystania ze skanera złośliwego oprogramowania Chrome. Nie jest dostępny w wersji przeglądarki Google Chrome dla komputerów Mac. Po pierwsze, złośliwemu oprogramowaniu jest dość trudno przeniknąć do systemu macOS.
Dlaczego to? Ponieważ jest to produkt Apple i system operacyjny. Najlepszym sposobem na zapewnienie bezpieczeństwa na urządzeniu Apple jest aktualizowanie go. Nigdy nie zawiedzie, aby zapewnić Ci wszystkie potrzebne zabezpieczenia. Ale jeśli to nie wystarczy, możesz wypróbować inne rozwiązanie.
Jeśli podejrzewasz obecność aplikacji, rozszerzenia lub narzędzia, możesz je odinstalować:
- Uruchom aplikację Finder. To jest Eksplorator plików Twojego Maca.
- Na lewym panelu znajdziesz Aplikacje w opcjach. Kliknij tutaj.
- Teraz śmiało sprawdź listę posiadanych programów. Czy jest coś, co się wyróżnia? Coś, czego nie używasz lub nie pamiętasz instalacji.
- Jeśli znajdziesz taki program, kliknij go prawym przyciskiem myszy. Następnie wybierz opcję „Przenieś do kosza”.
- Pamiętaj, aby sprawdzić inny program na liście. Zrób to samo dla niego. Spowoduje to również automatyczne usunięcie programu z systemu.
- Następnie przejdź do aplikacji Kosz. Kliknij prawym przyciskiem myszy i wybierz przycisk „Opróżnij kosz”, aby odinstalować program.
Aktualizuj system macOS, aplikacje i Chrome. Użyj powyższej metody, aby usunąć złośliwe oprogramowanie w innych przypadkach. Jeśli twój Chrome jest zainfekowany, odinstaluj go i zainstaluj ponownie.
Jeśli do tej pory nic nie zadziałało
Jeśli żadne z rozwiązań do tej pory nie zadziałało, problem może dotyczyć Twojego urządzenia. Źródło złośliwego oprogramowania może być inne. W takim przypadku będziesz musiał użyć diagnostyki i rozwiązań dla każdej platformy. Możesz także wypróbować te dwie opcje przed wyciągnięciem wniosków:
1. Użyj innej przeglądarki
Jeśli nawet zresetowanie i ponowne zainstalowanie Chrome nie pomogło, wypróbuj inną przeglądarkę. Dlaczego warto to zrobić? Problem może leżeć w pewnej kompatybilności między urządzeniem a Chrome.
Te problemy są rzadkie, ale możliwe. W takich przypadkach może być konieczne zdiagnozowanie urządzenia. To jest zupełnie inna sprawa. Może to również oznaczać, że zainfekowane jest Twoje urządzenie, a nie Chrome.
Aby to przetestować, możesz użyć innych oryginalnych przeglądarek internetowych. Dostępnych jest wiele opcji. Sprawdź i upewnij się, że działają prawidłowo. Sprawdź, czy Twoje urządzenie jest wolne od złośliwego oprogramowania . Jeśli nie, możesz pozostać przy rozwiązaniu i skontaktować się z pomocą techniczną Google.
2. Korzystaj z oprogramowania antywirusowego innych firm
Jeśli naprawdę chcesz usunąć złośliwe oprogramowanie z Chrome lub swojego systemu, użyj narzędzia zabezpieczającego innej firmy. Pracują, aby zająć się Twoimi problemami i zapewnić Ci wyjątkową ochronę. Ale uważaj na te rzeczy:
- Systemy Windows 10 i 11 są dostarczane z wbudowanym programem Windows Defender. Możesz go użyć do skanowania w poszukiwaniu złośliwego oprogramowania.
- Użytkownicy komputerów Mac mogą mieć podobne narzędzie lub nie.
- Pamiętaj, aby zawsze używać narzędzi premium dla wszystkich platform, Androida, iOS i macOS. Nawet dla Windowsa
- Nie daj się nabrać na nieznane i bezpłatne narzędzia antywirusowe i konserwacyjne innych firm. Najczęściej to oni są winni.
Wniosek
To oznacza koniec ostatecznego przewodnika. Teraz wiesz, jak sprawdzić, czy Twoja przeglądarka Google Chrome zawiera złośliwe oprogramowanie. Możesz także zdiagnozować i naprawić problem. Ale zawsze miej otwarte opcje. Jak już wspomniano, problem może dotyczyć Twojego urządzenia lub innej aplikacji. Bądź więc na bieżąco i bądź bezpieczny.
Pamiętaj, że wszystkie platformy przeszły znaczące ulepszenia. Wszystkie zapewniają niezawodną ochronę. Aby utrzymać je w grze, wystarczy je ulepszyć. Aktualizuj więc swoje urządzenia i system operacyjny, aby uniknąć złośliwego oprogramowania i innych problemów.
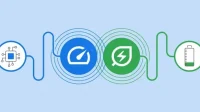
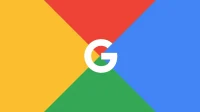

Dodaj komentarz