Jak zainstalować Dynamic Island na iPhone’a na swoim telefonie z Androidem, aby uzyskać szybki dostęp do powiadomień, alertów i działań
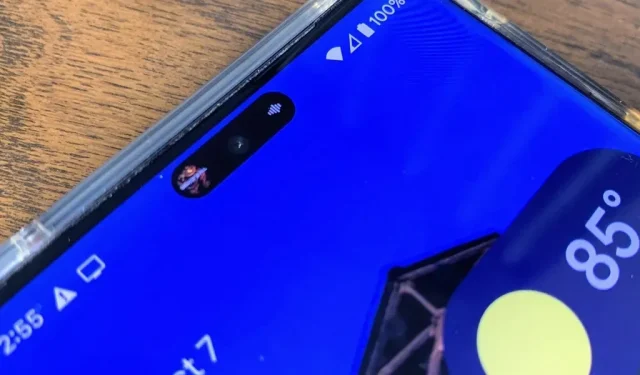
Apple Dynamic Island to animowana, interaktywna wyspa, która otacza przedni aparat iPhone’a z serii 14 Pro. To mała kapsuła, gdy nic się nie dzieje, ale płynnie rozciąga się na ekranie, wyświetlając powiadomienia, alerty i bieżące działania, takie jak muzyka, minutniki i wskazówki. Można go nawet rozszerzyć o elementy sterujące i dodatkowe informacje. A teraz możesz pobrać Dynamic Island na swój telefon z Androidem.
Po prostu usuńmy to z drogi: wycięcie nie jest estetycznym projektem. Urządzenia mają więcej miejsca na ekranie, ale mają wadę wokół przedniej kamery. Ale jakoś Apple sprawiło, że było to „fajne”. Następnie wszyscy producenci Androida skopiowali go i powielili, a projekt dziurkacza stał się bardziej powszechny na flagowych urządzeniach. Samsung i inni producenci zaczęli wprowadzać kamery pod wyświetlaczem, ale panuje ogólna zgoda co do tego, że technologia ta musi jeszcze przejść, zanim stanie się praktycznym rozwiązaniem.
Cztery lata po tym, jak Apple przeklął nas wszystkich wycięciem, Apple w końcu wymyślił bardziej elegancką metodę maskowania aparatu, oprócz zmuszania użytkowników do używania czarnych tapet. Podczas gdy Dynamic Island jest obecnie dostępny tylko dla iPhone’a 14 Pro i 14 Pro Max, my, użytkownicy Androida, obciążeni dziurami w ekranach naszych smartfonów, możemy emulować Dynamic Island za pomocą prostej aplikacji.
Krok 1: Zainstaluj Dynamic Spot
Wersja Dynamic Island na Androida nosi nazwę dynamic Spot (tak, małe d) i jest rozwijana przez Jawomo. Wykorzystuje funkcję Androida „rysuj na wierzchu innych aplikacji”, aby umieścić wyskakujące okienko na pasku powiadomień nad wycięciem aparatu do selfie. Aby rozpocząć, kliknij poniższy link i zainstaluj go tak, jak każdą inną aplikację.
- Link do Sklepu Play: dynamiczny spot (bezpłatny)
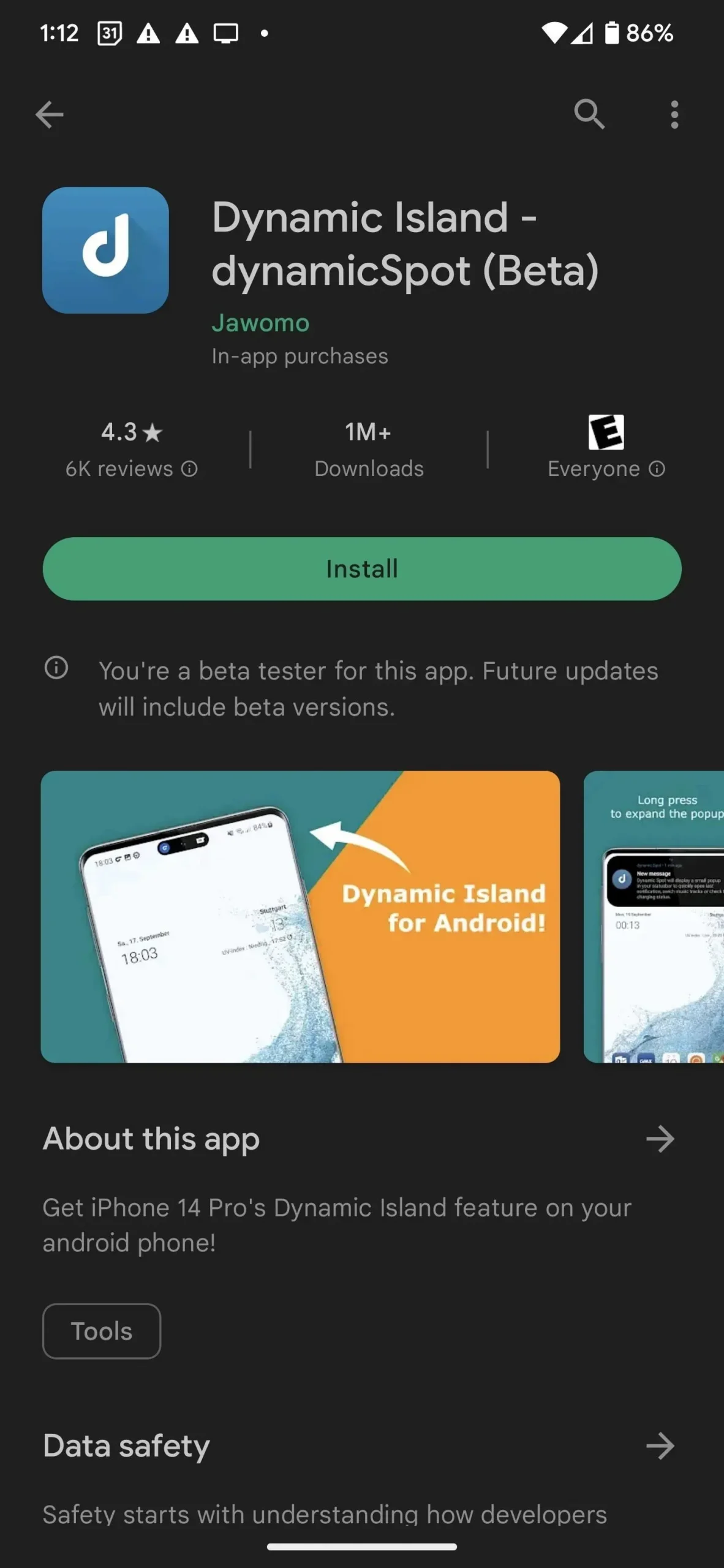
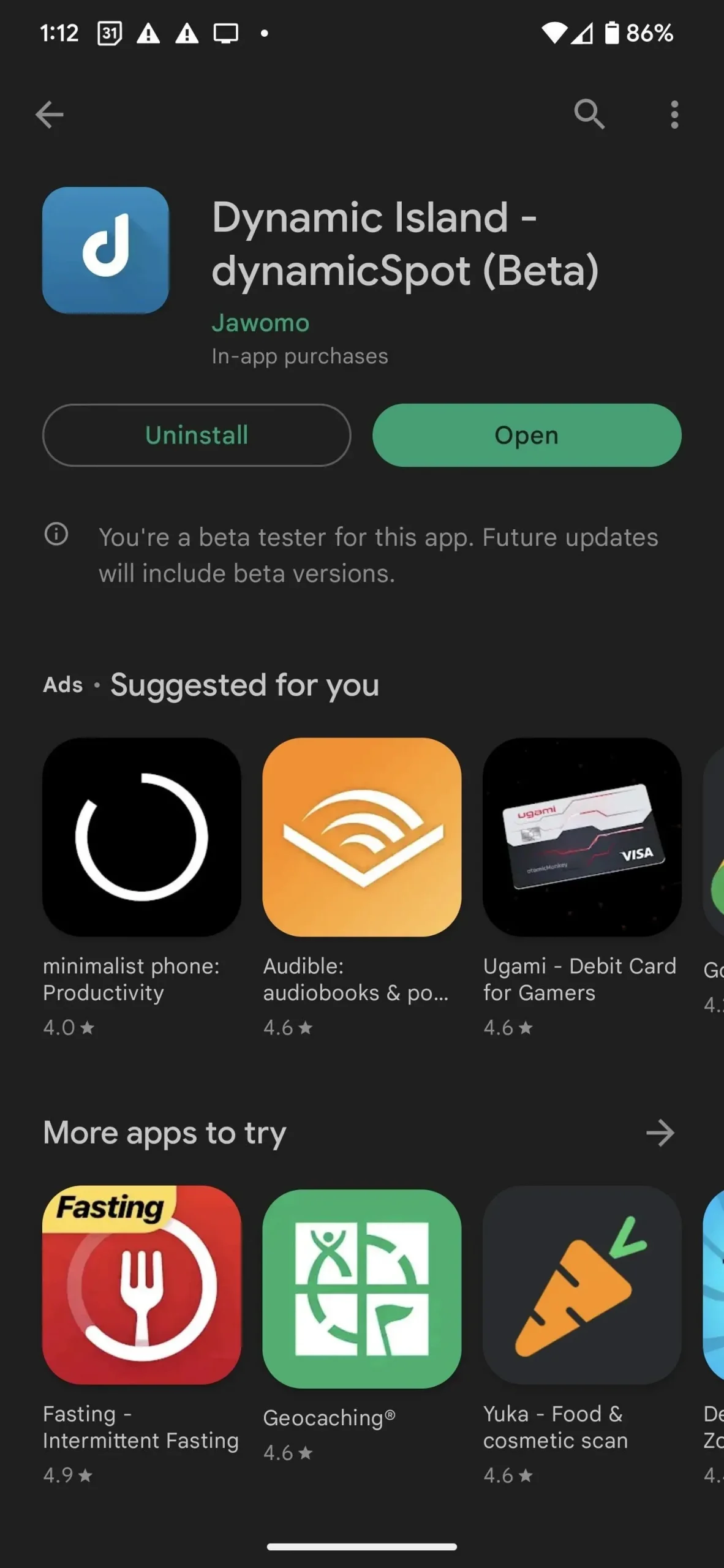
Krok 2: Wybierz aplikacje
Uruchom Dynamic Spot, a zobaczysz proces konfiguracji, który możesz wykonać. Najpierw wybierzesz aplikacje, które chcesz wyświetlić w wyskakującym okienku. Kliknij „Wybierz aplikacje”, aby uzyskać dostęp do listy aplikacji, włącz aplikacje, które chcesz włączyć, a następnie kliknij przycisk „Wstecz”.
Możesz ulec pokusie naciśnięcia przycisku WSZYSTKO, aby wybrać wszystkie aplikacje na swoim urządzeniu, ale nie wszystkie powiadomienia są takie same. Na przykład jedna rzecz, która mnie denerwowała, to to, że wyskakujące okienko było wyświetlane na górze Map Google w trybie nawigacji. Mam już aktywną mapę, a jeśli nie, domyślnie jest to tryb obrazu w obrazie. Twój przebieg może się różnić.
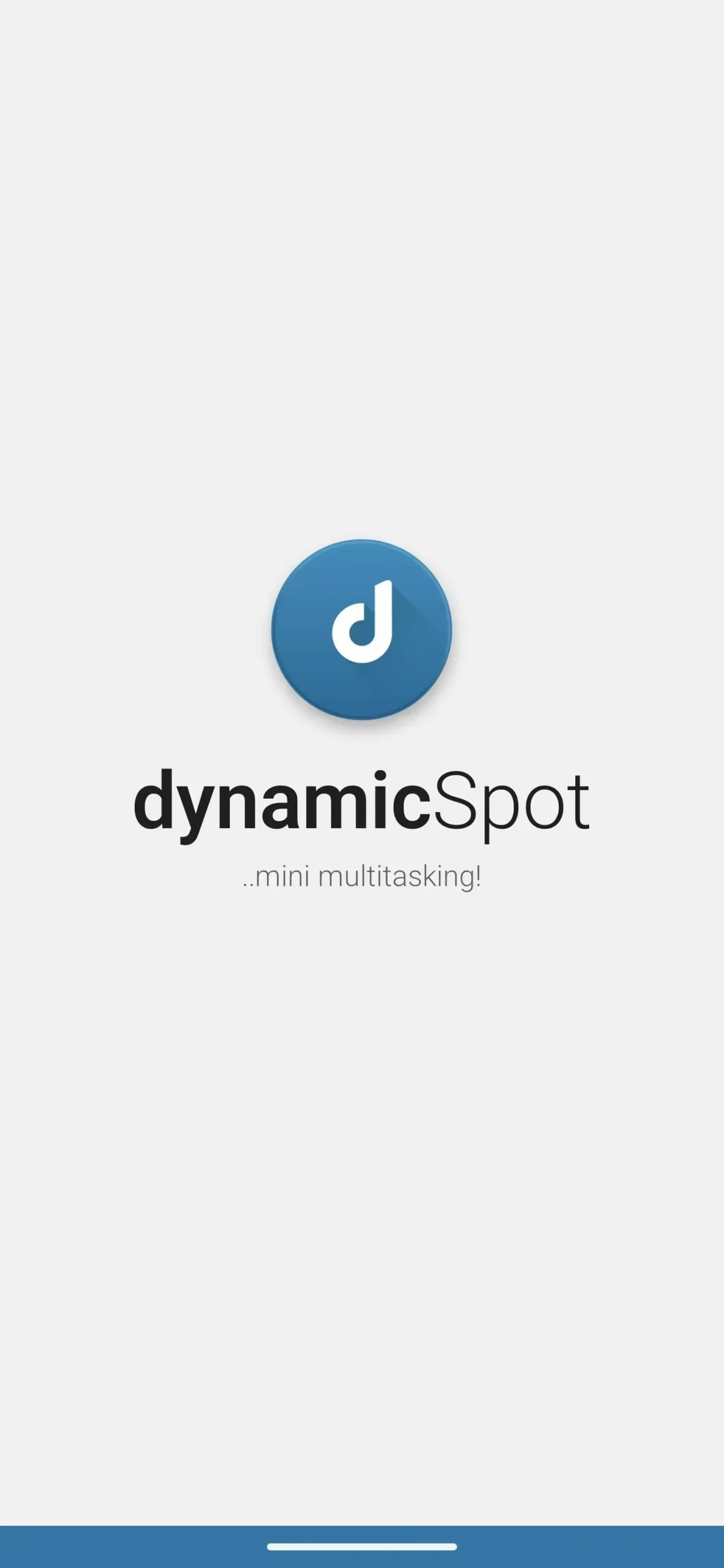
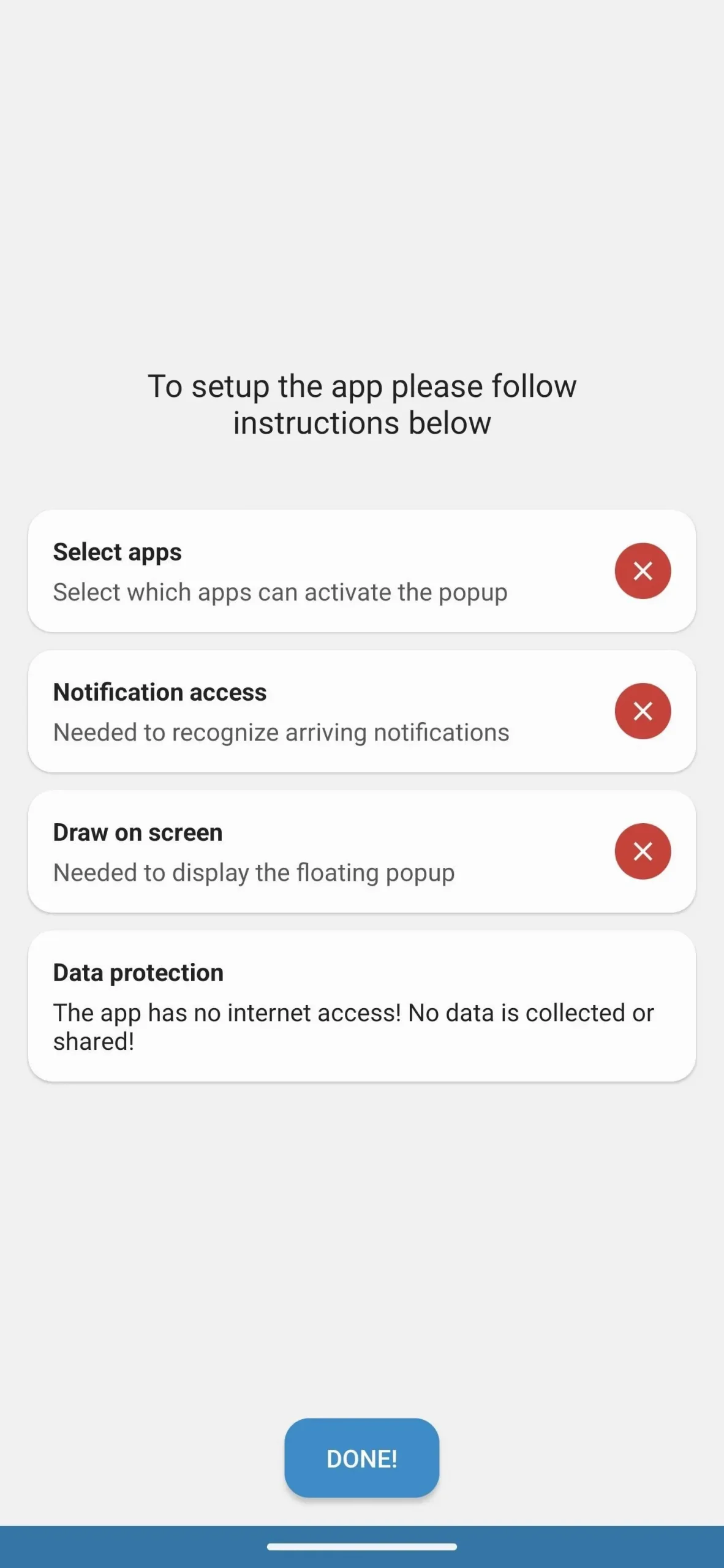
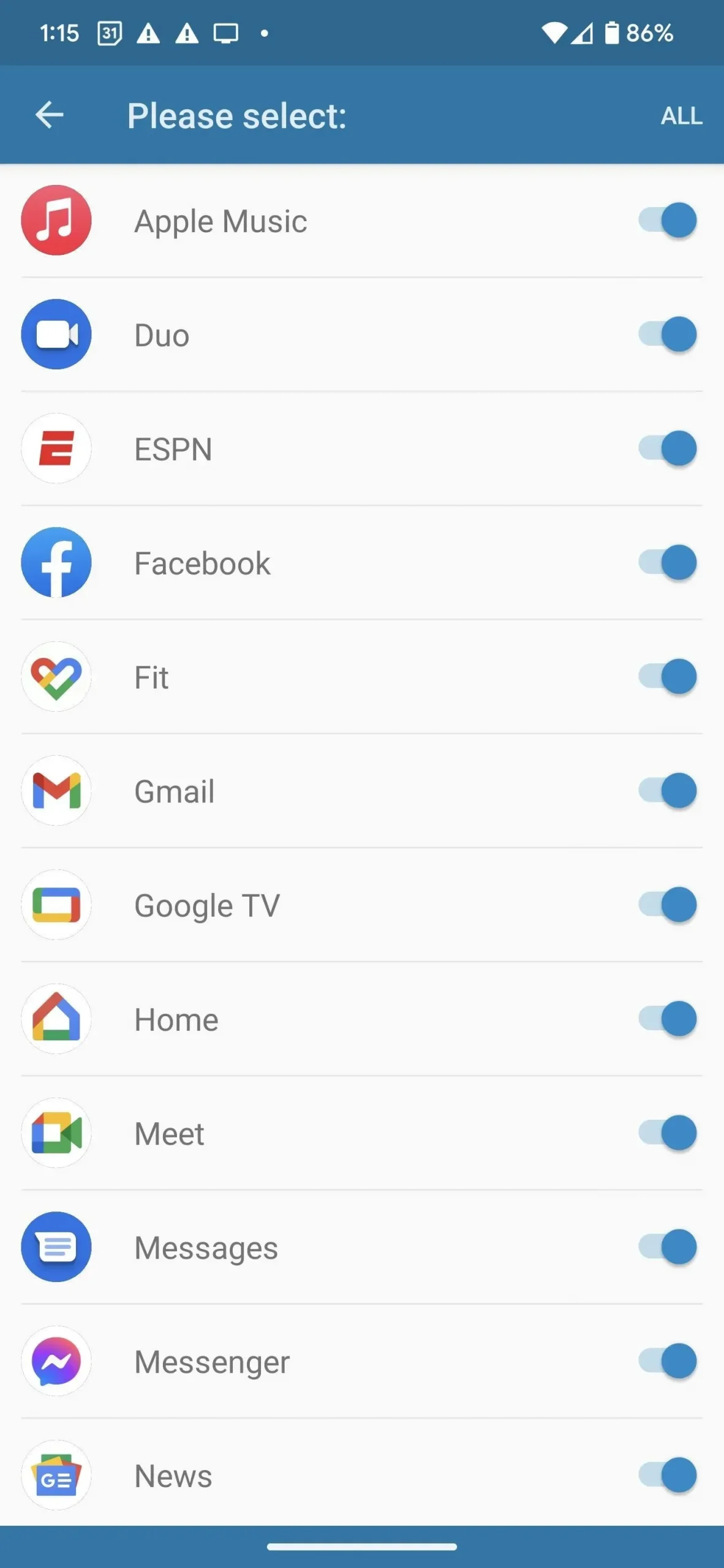
Krok 3: Udostępnij swoje powiadomienia
Następnie na ekranie konfiguracji znajdują się dwa specjalne uprawnienia, które należy przyznać dynamicznemu miejscu. Najpierw przyznasz aplikacji dostęp do urządzenia i powiadomień aplikacji, co umożliwi dynamicznemu Spotowi wyświetlanie aktywności Twojej aplikacji w wyskakującym okienku. Kliknij Dostęp do powiadomień, aby rozpocząć.
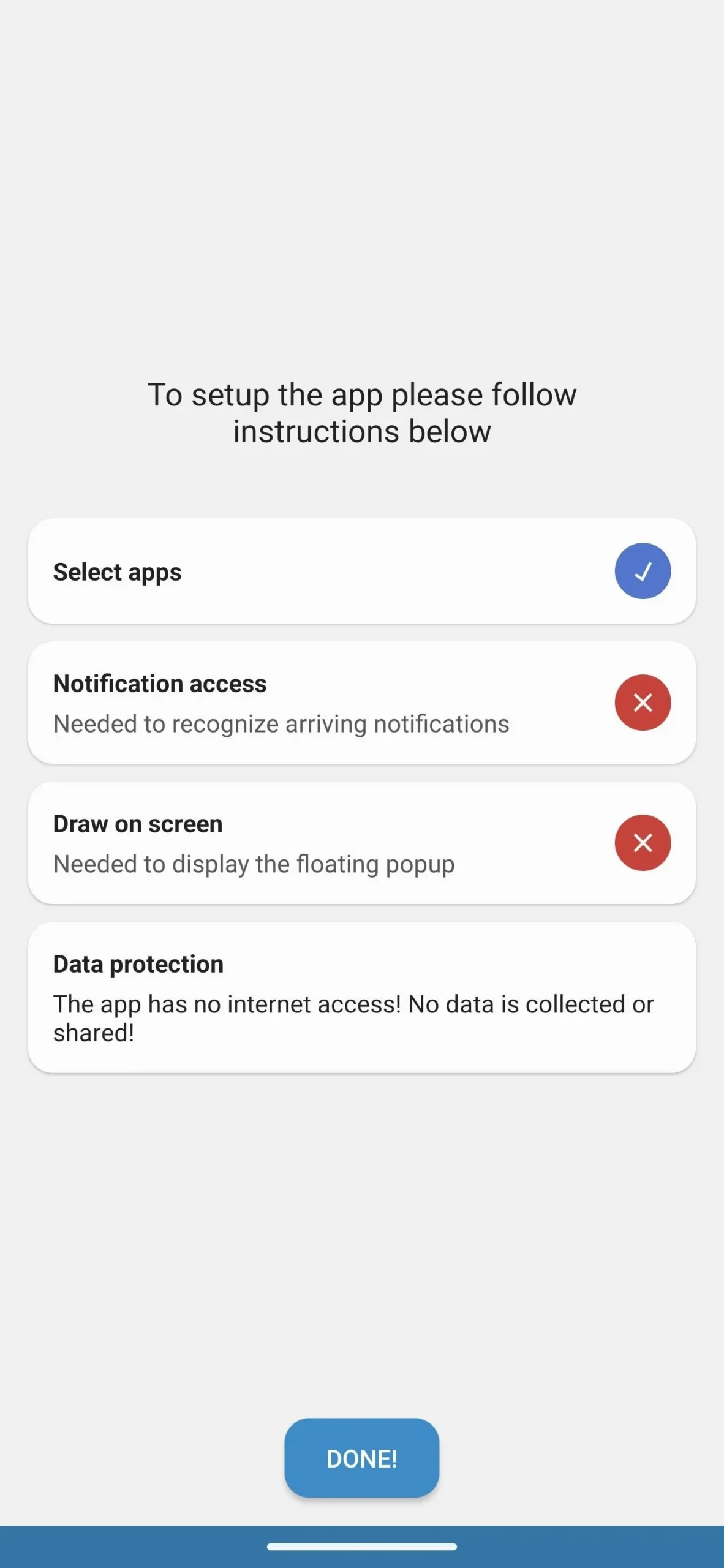

Aplikacja przeniesie Cię bezpośrednio do „Powiadomień o urządzeniu i aplikacji”, „Dostępu do powiadomień” lub czegoś podobnego w aplikacji Ustawienia, w zależności od modelu urządzenia.
Na liście znajdź Dynamic Spot i włącz go, co powinno wywołać okno dialogowe ostrzegające o mocy, jaką uzyska Dynamic Spot dzięki tej akcji. Jeśli wszystko jest w porządku, kliknij „Zezwól”, a nastąpi powrót do ekranu konfiguracji.
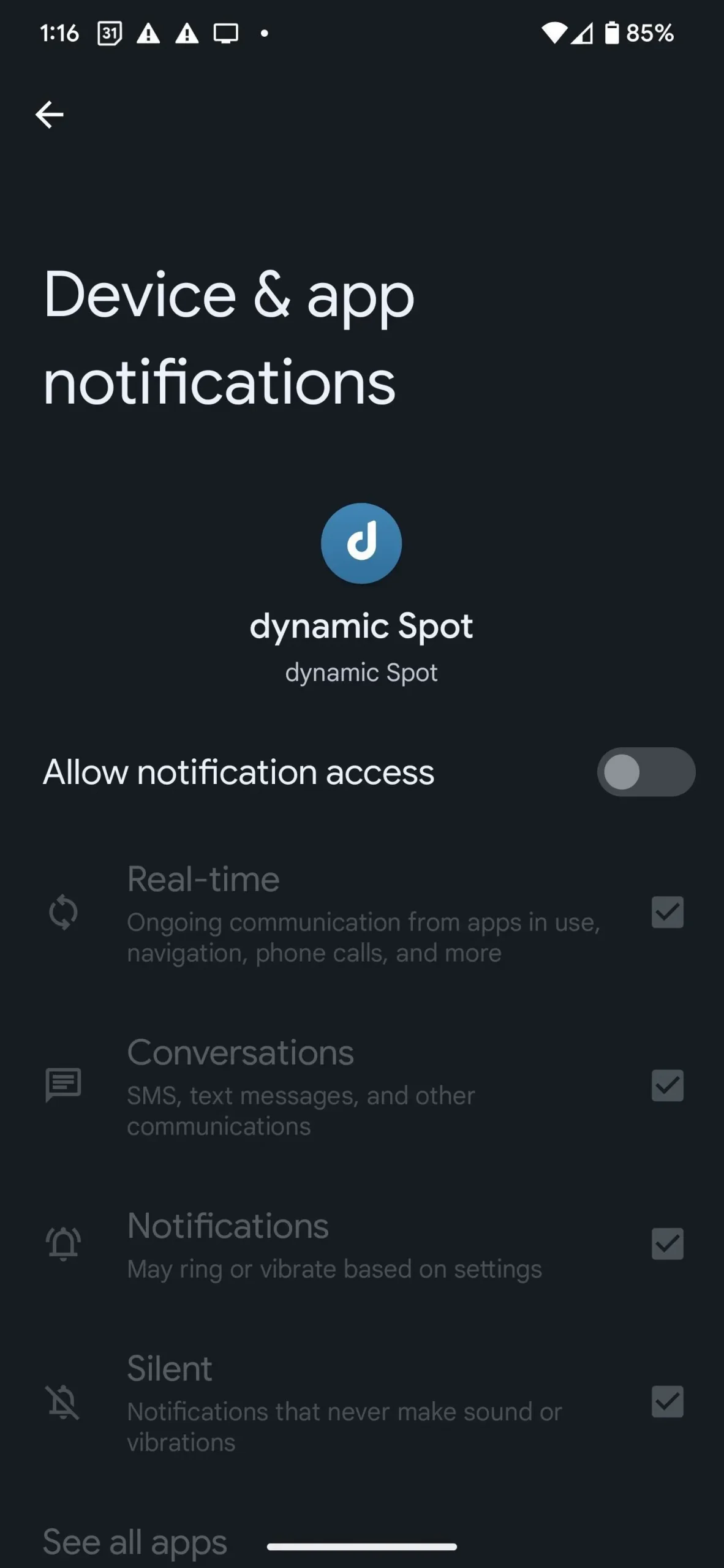
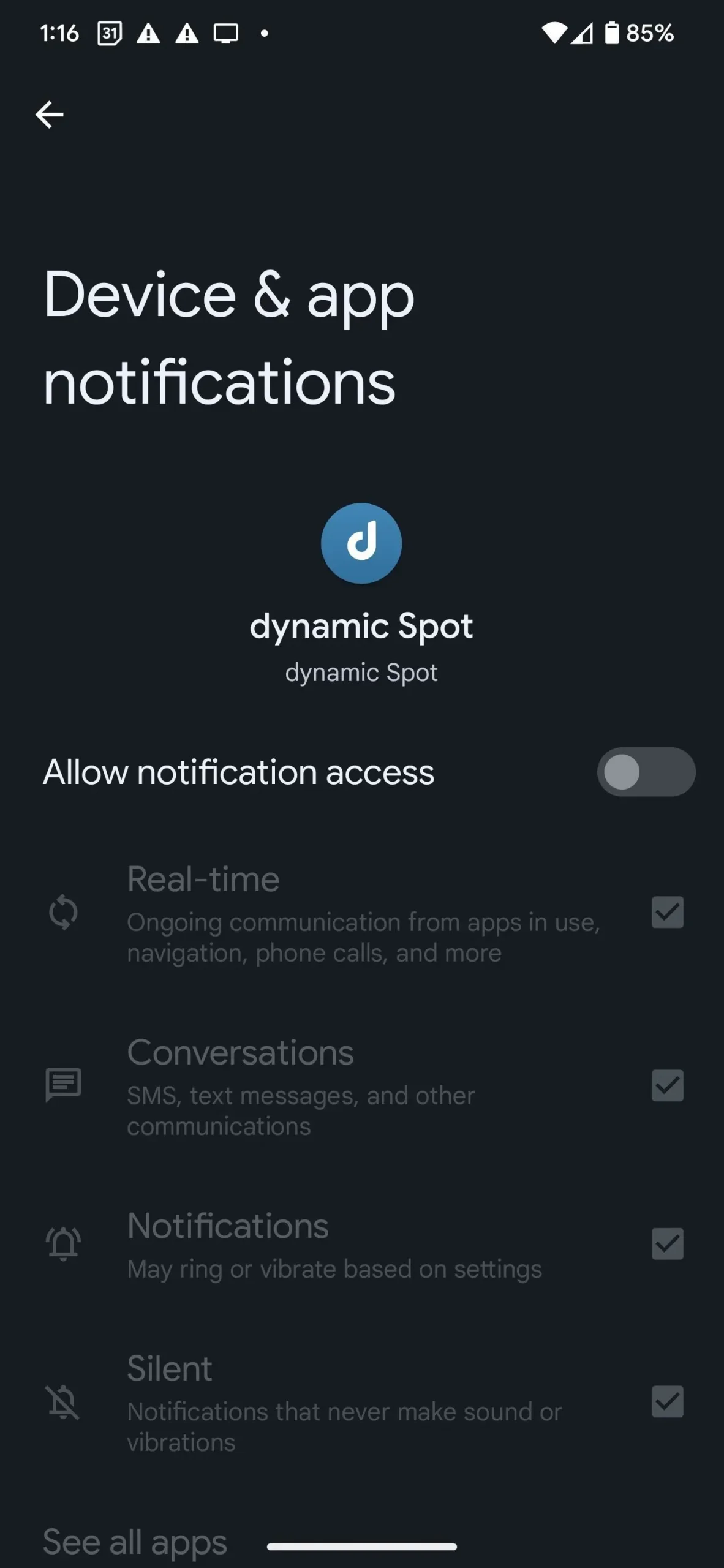
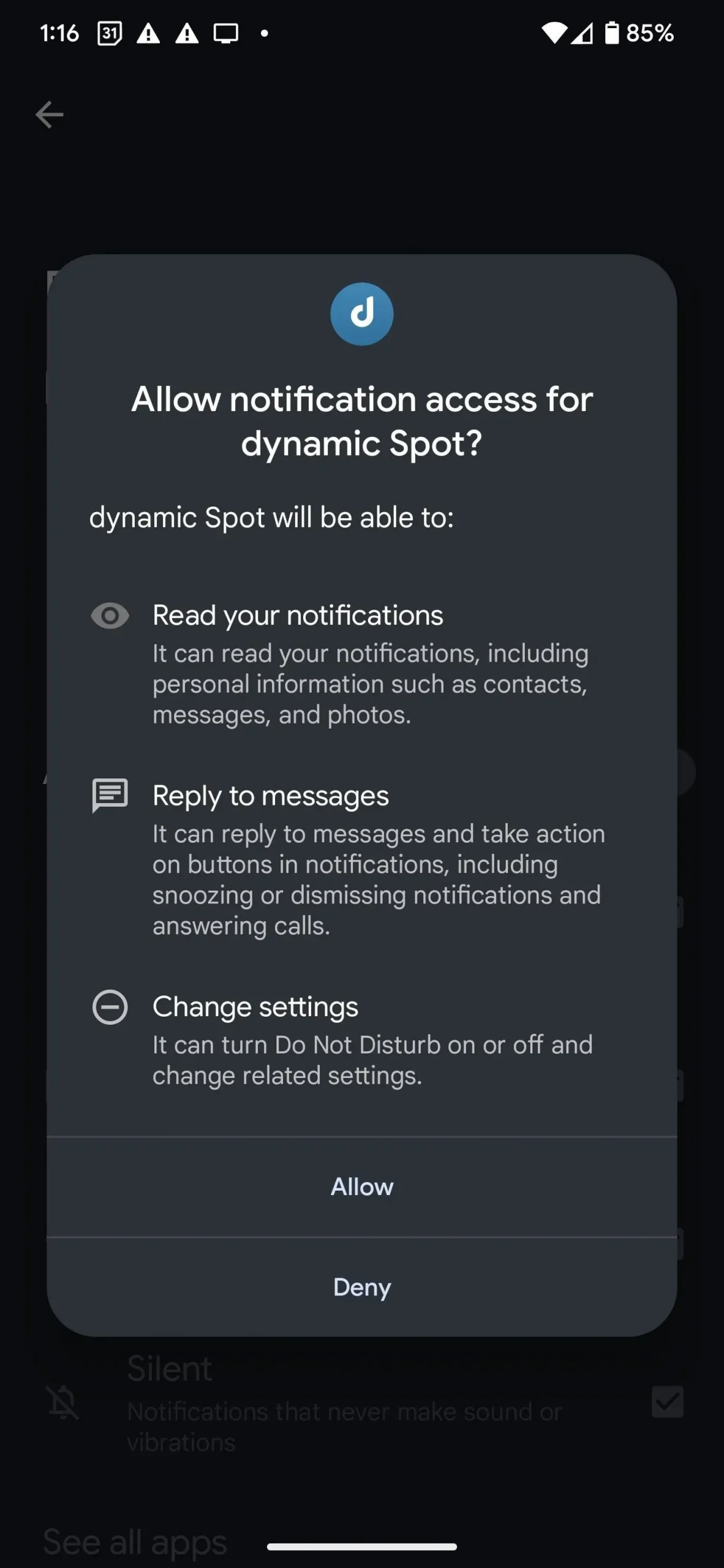
Krok 4: Włącz rysowanie ekranu
Drugie uprawnienie dotyczy interfejsu API AccessibilityService, który pozwala dynamicznemu Spotowi rysować na innych aplikacjach. Kliknij Rysuj na ekranie, aby kontynuować. Tym razem pojawi się okno dialogowe wyjaśniające, dlaczego aplikacja prosi o to pozwolenie i informujące, że nie będzie gromadzić żadnych danych. Naciśnij dalej by kontynuować.
Jeśli używasz Google Pixel, znajdź i wybierz Dynamic Spot na stronie ułatwień dostępu, a następnie kliknij „Zezwól” po przeczytaniu wyskakującego ostrzeżenia. Zaszliśmy tak daleko, więc po co teraz wracać?
W przypadku modelu Samsung Galaxy może być konieczne kliknięcie opcji Zainstalowane aplikacje na stronie ułatwień dostępu, a następnie wybranie lokalizacji dynamicznej z listy. Następnie stuknij przełącznik obok opcji „Wyłącz”, aby go włączyć, a następnie stuknij „Zezwalaj” po przeczytaniu ostrzeżenia.
Inne modele Androida będą miały podobny proces.
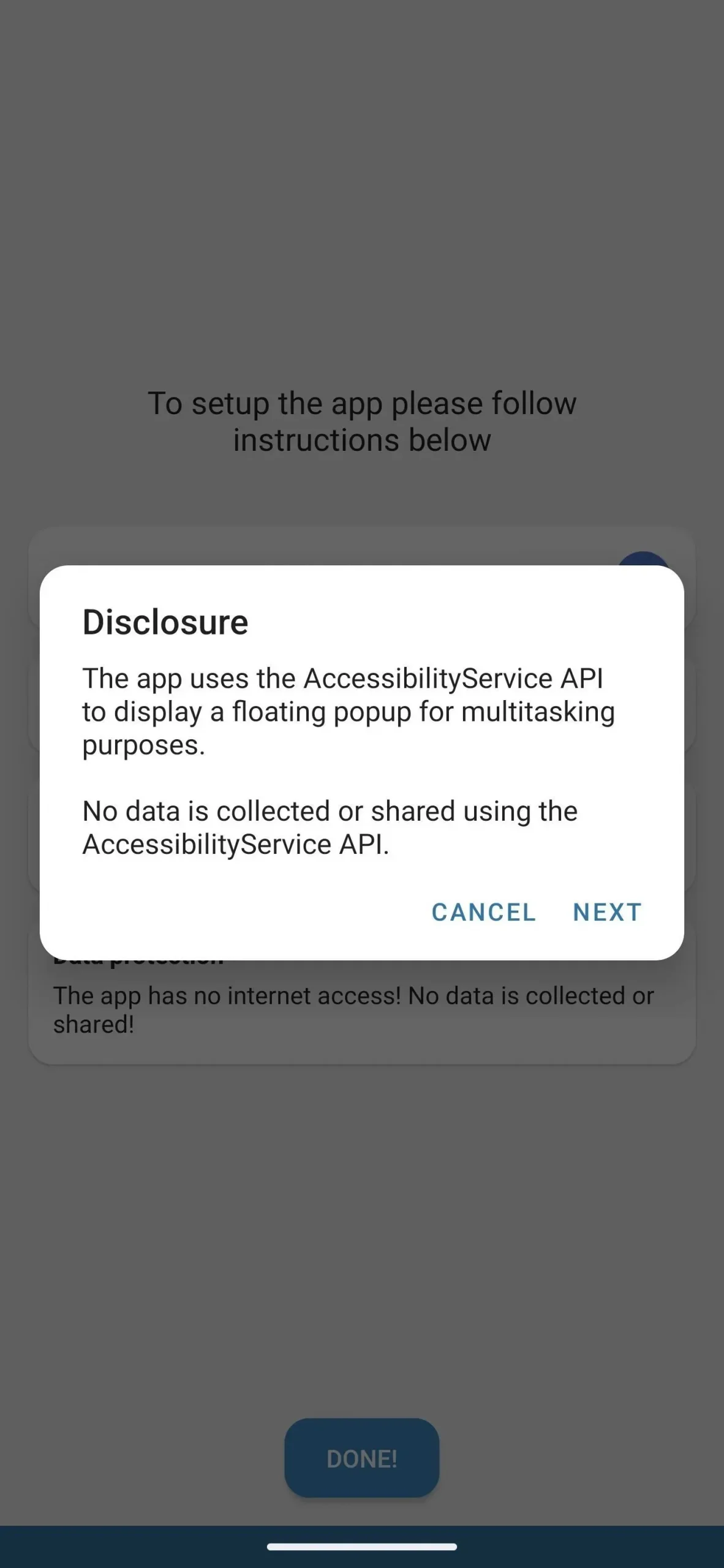
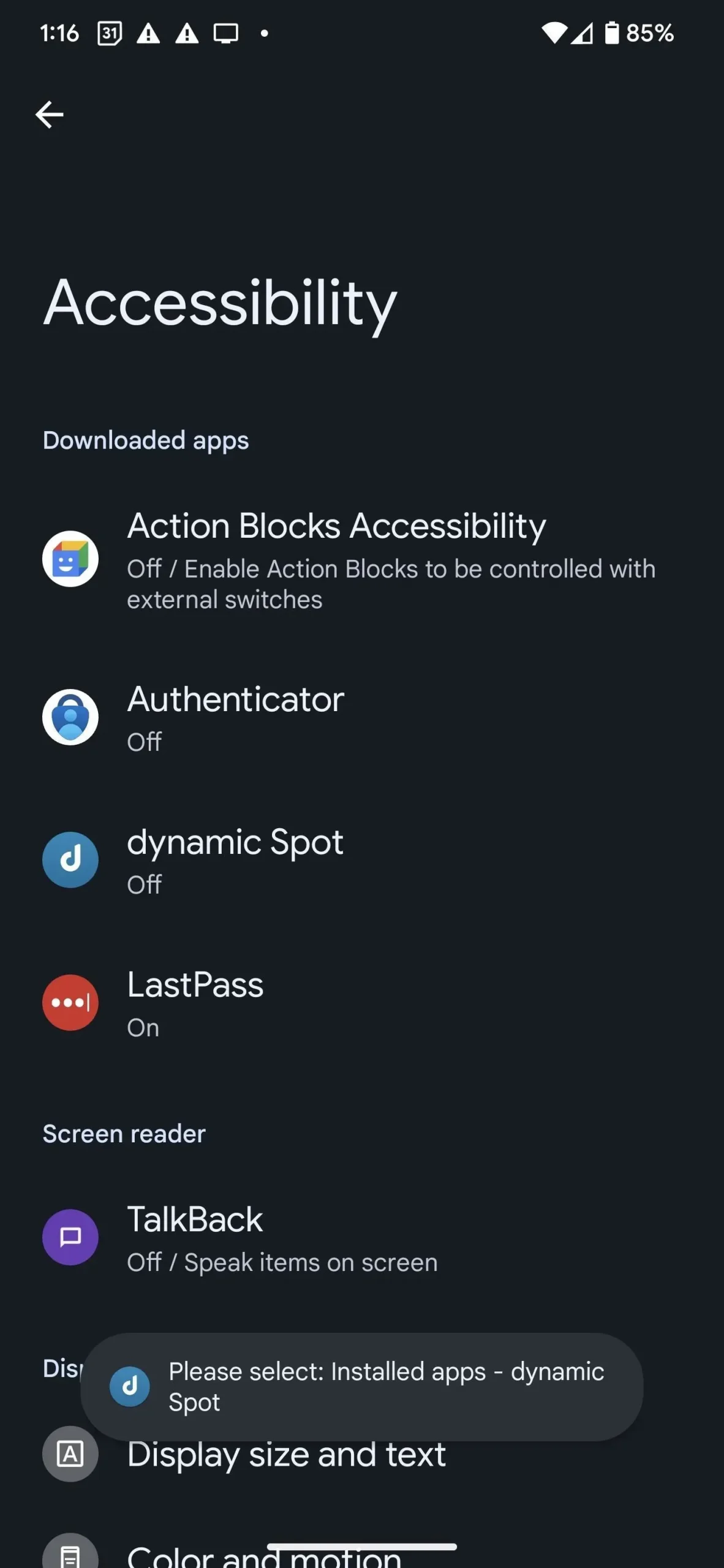
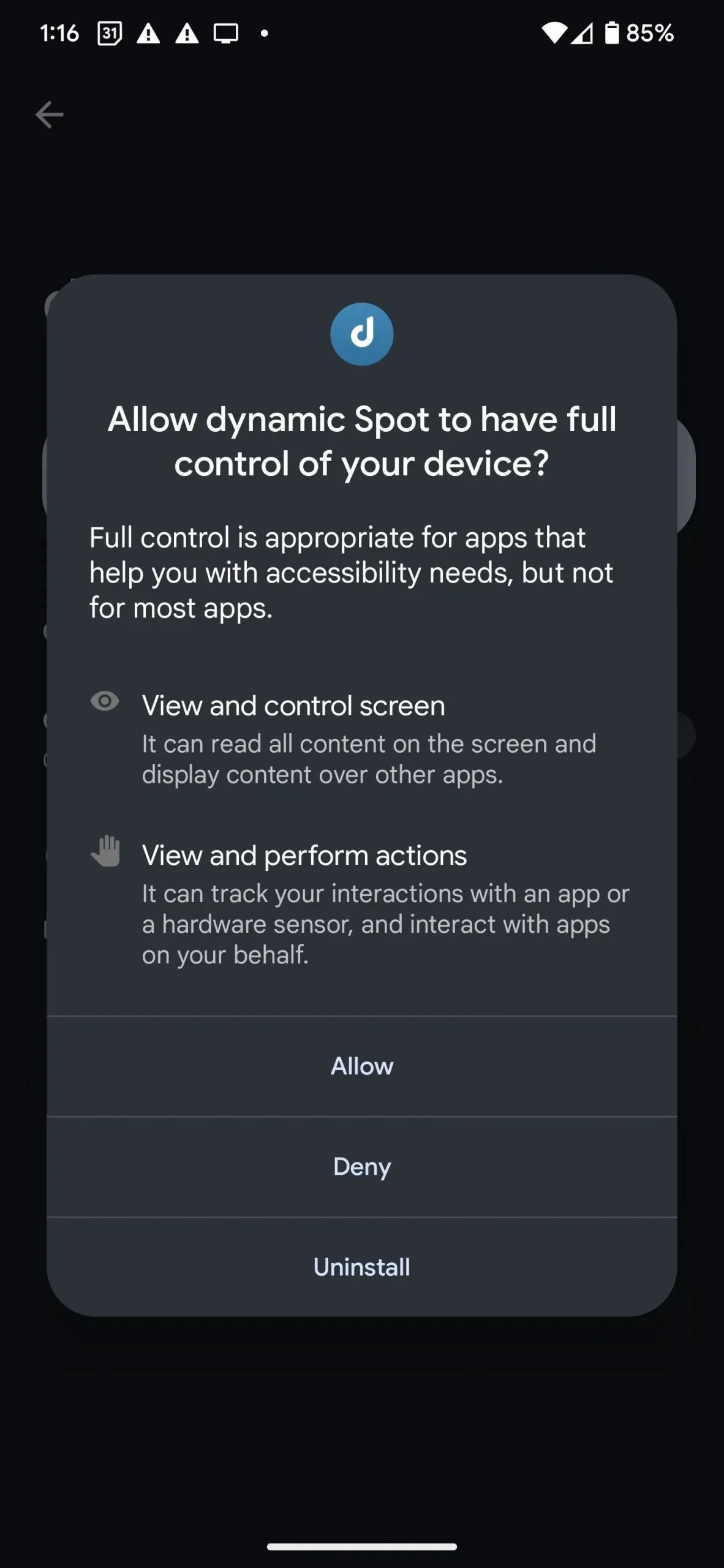
Krok 5: Dostosuj opcje wyskakujących okienek
Gdy wszystko jest ustawione, kliknij „GOTOWE!”, aby zakończyć konfigurację. Możesz teraz przejść do „Ustawień wyskakujących okienek”, a następnie do „Wymiary”, aby dostosować rozmiar i położenie tabletu do własnych upodobań i preferencji. Znajdziesz tu również kilka konfigurowalnych opcji interakcji, które można odblokować za pomocą jednego zakupu w aplikacji.

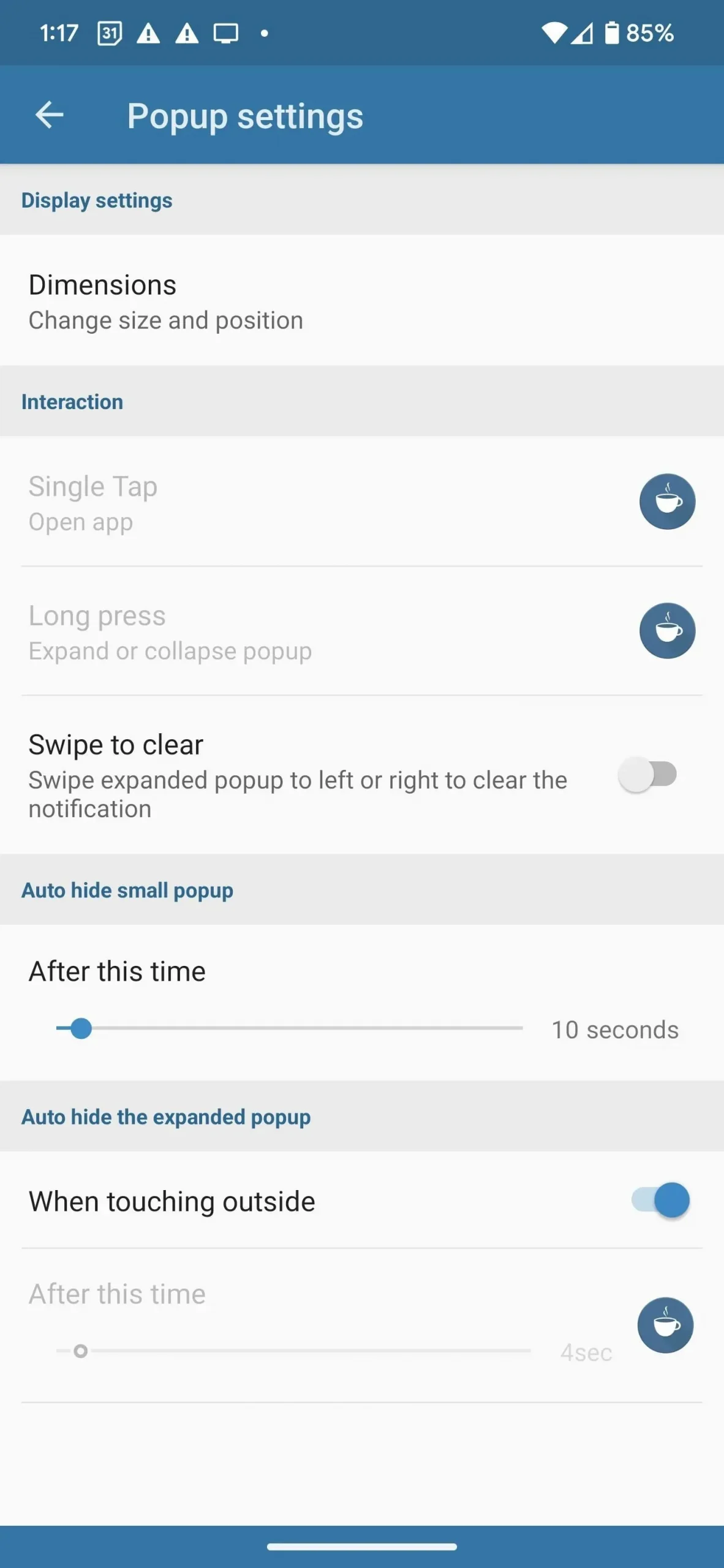
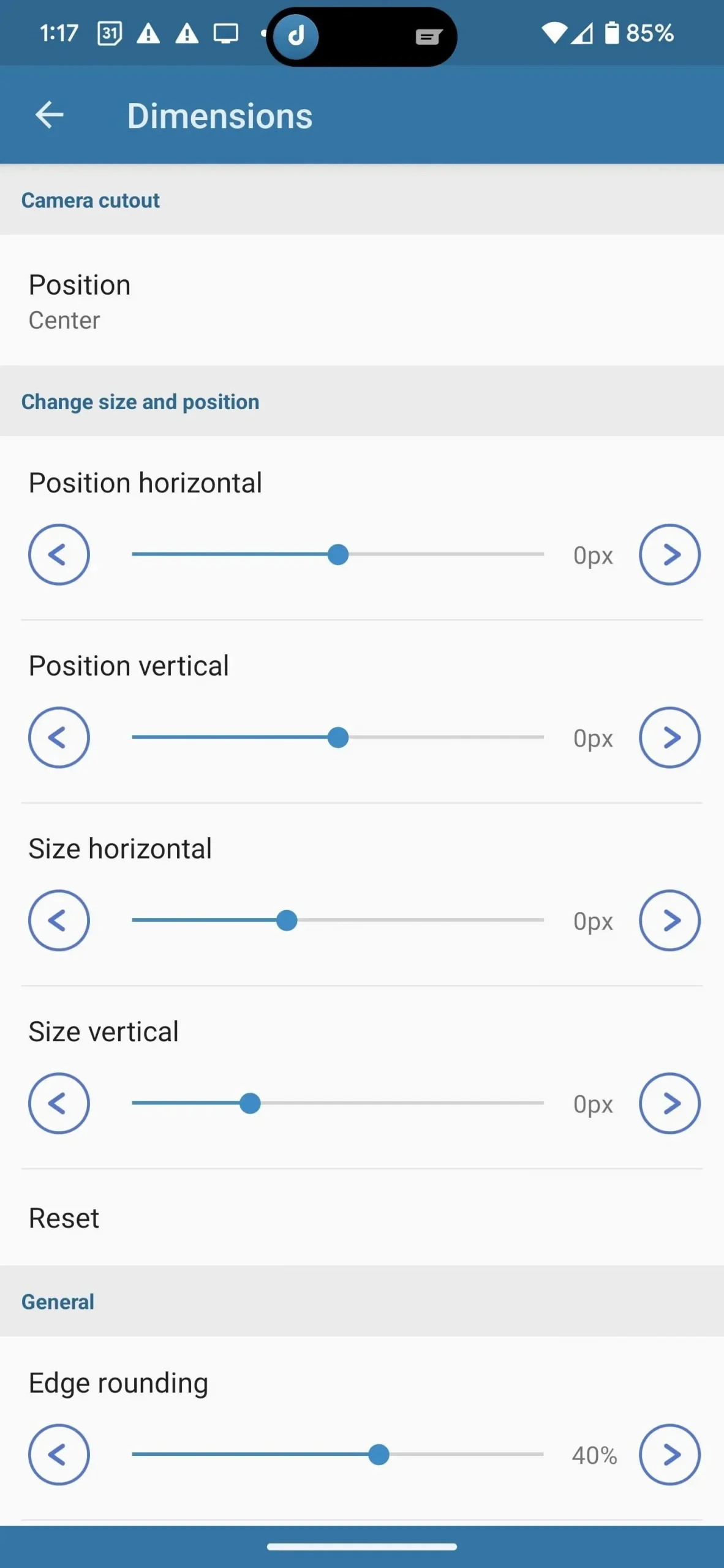
Krok 6: Ciesz się nową „dynamiczną wyspą”
Teraz, gdy wszystko jest skonfigurowane, możesz bawić się swoją nową zabawką. Najlepiej zacząć od preferowanej aplikacji muzycznej, którą powinna być YouTube Music. Naciśnij przycisk odtwarzania, a pojawi się tablet. Możesz długo nacisnąć wyskakujące okienko, aby je rozwinąć i wchodzić w interakcje z elementami sterującymi muzyką. Możesz także otworzyć samą aplikację jednym dotknięciem.
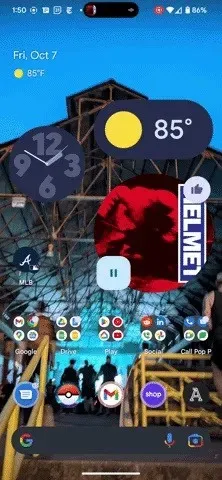
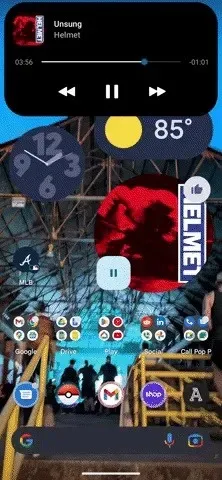



Dodaj komentarz