Jak zainstalować i używać CodeGPT w VS Code
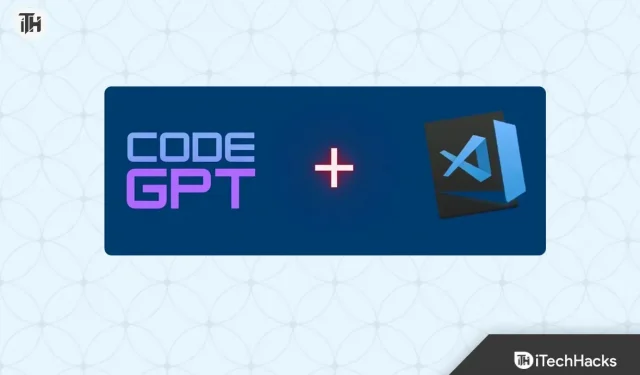
Jeśli jesteś programistą lub początkującym programistą, na pewno słyszałeś o Visual Studio. Jest to narzędzie opracowane przez firmę Microsoft do tworzenia programów, takich jak aplikacje internetowe, strony internetowe, usługi internetowe i aplikacje mobilne. Jednak patrząc na to, jak ten świat się zmienia, sztuczna inteligencja zyskuje coraz większą popularność. W rezultacie wiele osób chce zainstalować i używać CodeGPT w VS Code.
Dla początkujących ChatGPT i CodeGPT współpracują z OpenAI API. Jednak CodeGPT nie został stworzony przez OpenAi, ale przez kogoś innego. Opiera się jednak na tej samej architekturze i skupia się przede wszystkim na kodowaniu. Mając to na uwadze, oto nasz przewodnik, który pomoże Ci używać CodeGPT w Visual Studio Code.
Dlaczego musisz używać CodeGPT w VS Code?
Jak wszyscy wiemy, technologia rozwija się w szybkim tempie. Aby być na bieżąco, musimy płynąć z prądem. Ponieważ sztuczna inteligencja to nowy trend, wszyscy próbują ją wykorzystać.
Jeśli jednak zbytnio polegasz na CodeGPT, mogą wystąpić poważne konsekwencje. Na przykład, jeśli tworzysz kod dla swojej szkoły lub uczelni, profesor może złapać Cię na gorącym uczynku za plagiat. Dzieje się tak, ponieważ AI po prostu kopiuje kod z bezpiecznego miejsca i podaje wynik.
Z drugiej strony, jeśli nadal będziesz używać CodeGPT, nigdy się niczego nie nauczysz. Programowanie to ważna ludzka umiejętność, która pomoże Ci odnieść sukces w życiu i pracy. Jeśli się nie dowiesz, firmy nie zapłacą ci za korzystanie z CodeGPT. Chociaż korzystanie z CodeGPT w VS Code jest świetną opcją dla początkujących, pamiętaj o tym, zanim zaczniesz.
Jak zainstalować i używać CodeGPT w VS Code (2023)
Instalacja CodeGPT w Visual Studio to tylko ogólna nazwa nadana użyciu ChatGPT w VS Code. CodeGPT to tak naprawdę nazwa rozszerzenia, które należy zainstalować w Visual Studio. Oto nasz szczegółowy przewodnik krok po kroku, aby zrozumieć i zacząć z niego korzystać.
Krok 1: Zainstaluj CodeGPT w Visual Studio.
Microsoft Visual Studio oferuje użytkownikom wiele rozszerzeń. Instalacja CodeGPT w vs code jest dość łatwa, jeśli zastosujesz odpowiednią technikę. Oto kroki, które musisz wykonać, aby zrobić to samo:
- Otwórz Visual Studio na swoim komputerze.
- Kliknij „Rozszerzenia” w lewym okienku w panelu VS Code.
- Teraz znajdź CodeGPT.
- Zainstaluj rozszerzenie.
Krok 2: Utwórz API OpenAI
Po zainstalowaniu rozszerzenia w programie VS Code nadszedł czas na uzyskanie interfejsu API. Na razie, jeśli nie subskrybujesz płatnego planu OpenAI, nie możesz uzyskać GPT 4. Ale to nie znaczy, że nie możesz uzyskać GPT 3. Na szczęście OpenAI oferuje darmowy kredyt w wysokości 18 USD każdemu, kto chce spróbować. poza ich API. Oto kroki, aby utworzyć interfejs API OpenAI:
- Przejdź do openai.com
- W górnym menu kliknij Deweloperzy > Łącza API.
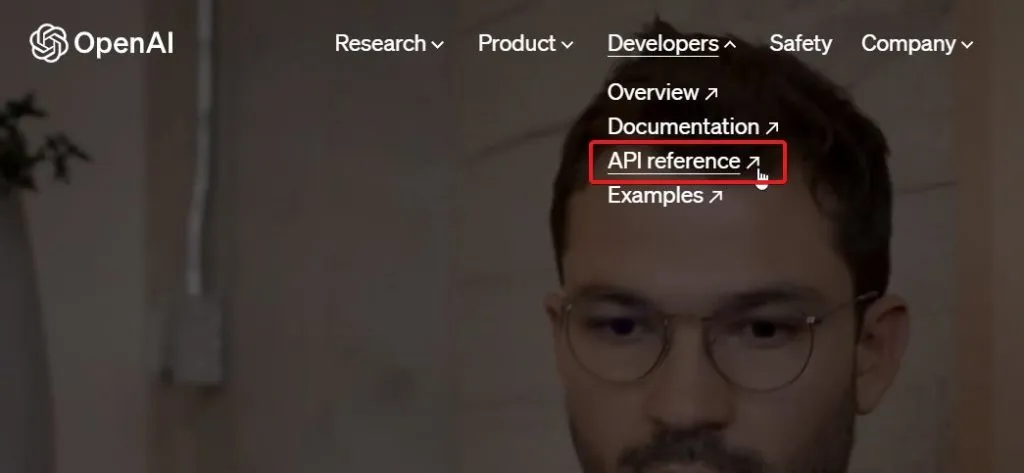
- Zaloguj się, używając swojego adresu e-mail i hasła.
- Jeśli jeszcze się nie zarejestrowałeś, zarejestruj się teraz.
- Zaloguj się.
- Kliknij ikonę swojego profilu i kliknij „Wyświetl klucze API”.
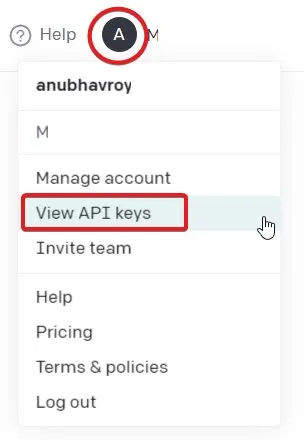
- Na stronie Klucze API kliknij Wygeneruj klucz prywatny.
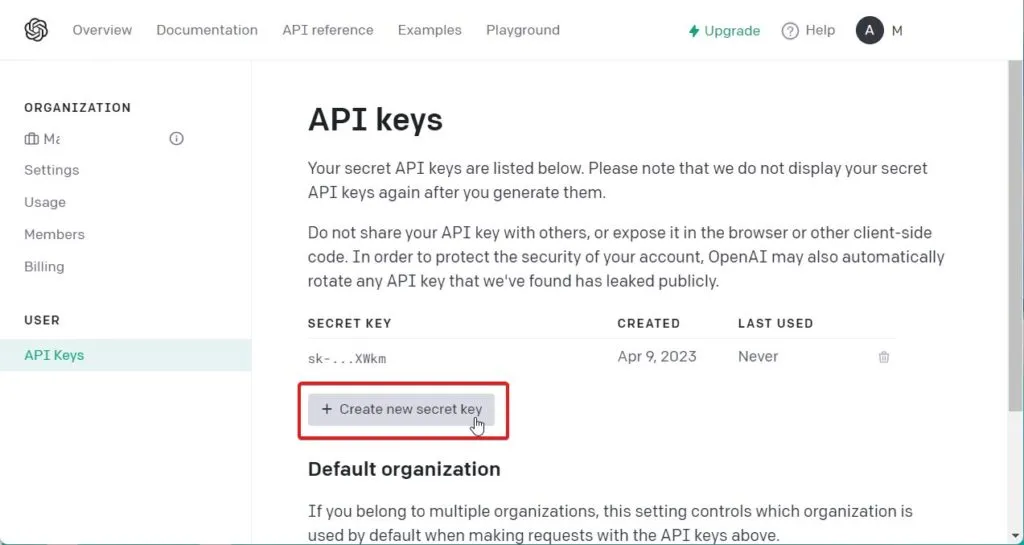
Twój klucz API został pomyślnie wygenerowany. Pamiętaj, aby skopiować klucz prywatny podczas tworzenia. Dzieje się tak, ponieważ po wygenerowaniu klucza nie można go ponownie wyświetlić. Jeśli nie skopiujesz go we właściwym czasie, kod zostanie usunięty. Sugerujemy pozostawienie otwartego notatnika i wklejenie go zaraz po wygenerowaniu kodu.
Krok 3: Połącz API OpenAI z VS Code
80% wszystkich kroków wymaganych do zainstalowania CodeGPT w VS Code zostało już ukończonych. Ostatni krok obejmuje jedynie połączenie obu usług za pomocą klucza API. Aby to zrobić, wykonaj następujące kroki:
- Ponownie otwórz program Visual Studio.
- Teraz otwórz CodeGPT z panelu rozszerzeń.
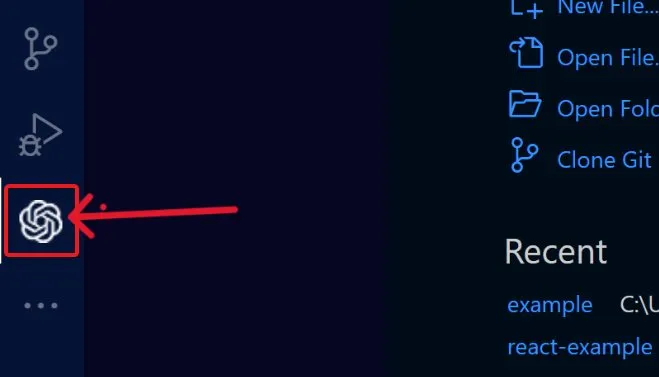
- Naciśnij jednocześnie Ctrl + Shift + P, aby otworzyć interfejs wiersza poleceń.
- Wpisz: >codegpt i wybierz CodeGPT-SET API KEY z rozwijanej listy.
- W nowym małym oknie, które się pojawi, wklej kod skopiowany ze strony OpenAI.
Możesz teraz używać CodeGPT w programie Visual Studio Code. Możesz użyć CodeGPT w VS Code do wielu rzeczy, takich jak budowanie programu lub aplikacji. Możesz nawet debugować swoje kody, jeśli znajdziesz w nich błąd. W następnej sekcji pokażemy, jak możesz użyć CodeGPT w VS Code.
Jak korzystać z CodeGPT w Visual Studio?
Jeśli dopiero zaczynasz korzystać z programu Visual Studio, użycie CodeGPT to świetny sposób na rozpoczęcie pracy z całą potrzebną pomocą. Jednak nie zalecamy polegania na CodeGPT, ponieważ w ten sposób Twój talent zostanie zmarnowany i nie będziesz mógł się niczego nauczyć. Oto jednak kilka sposobów wykorzystania CodeGPT w VS Code:
- Jeśli chcesz wygenerować kod, po prostu dodaj komentarz i naciśnij Ctrl + Shift + I.
- Po naciśnięciu kombinacji klawiszy kod zostanie wygenerowany po prawej stronie.
- Teraz możesz skopiować kod i wkleić go w oknie edytora kodu.
Otrzymasz także kilka innych trybów, jeśli wybierzesz fragment kodu i klikniesz go prawym przyciskiem myszy. Te opcje oznaczają:
- Zapytaj CodeGPT: wyjaśni, do czego służy kod i co zrobi.
- Refaktoryzacja CodeGPT: To zoptymalizuje kod i uczyni go wyjątkowym.
- Znajdź problemy: Spowoduje to usunięcie błędów z kodu, jeśli nie możesz.
- Debuguj CodeGPT: Jak sama nazwa wskazuje, kliknięcie tego spowoduje usunięcie
Możesz więc użyć ChatGPT lub CodeGPT, aby ułatwić sobie codzienne kodowanie w Visual Studio.
Czy można używać CodeGPT w VS Code za darmo?
Jak powiedział kiedyś mądry człowiek, nic dobrego nie przychodzi za darmo. Podobnie, używanie CodeGPT w VS Code też nie jest wcale darmowe.
Podczas gdy rozszerzenie CodeGPT można bezpłatnie zainstalować i używać w programie Visual Studio, interfejs API OpenAI jest drogi. Możesz zapoznać się z cennikiem OpenAI, aby zrozumieć koszty związane z korzystaniem z API.
dolna linia
Cóż, to wszystko, co mamy na temat tego, jak możesz używać CodeGPT w VS Code. Mamy nadzieję, że ten przewodnik Ci pomógł. Jeśli nadal masz jakieś wątpliwości lub pytania, zostaw komentarz poniżej, a my z przyjemnością Ci pomożemy.
Dodaj komentarz