Jak zainstalować i skonfigurować Cortanę w systemie Windows 11
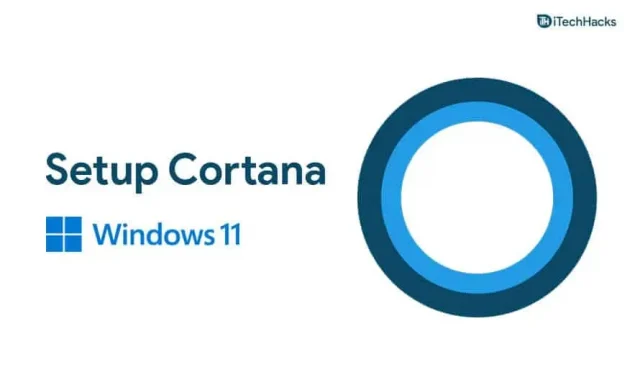
Cortana to wirtualny asystent dostępny z systemem Windows. Po raz pierwszy pojawił się w systemie Windows 10 i działał jako asystent dla użytkowników systemu Windows, pomagając im w wykonywaniu podstawowych zadań. Jednak w systemie Windows 11 jest on domyślnie wyłączony. W przeciwieństwie do systemu Windows 10, Cortana nie jest domyślnie dostępna w systemie Windows 11. Aby z niej korzystać, musisz ją ponownie włączyć lub zainstalować na urządzeniu z systemem Windows 11. Jeśli szukasz sposobu na zainstalowanie Cortany w systemie Windows 11, dobrze trafiłeś.
Konfigurowanie Cortany w systemie Windows 11
W tym artykule omówimy, jak zainstalować Cortanę w systemie Windows 11.
Instalowanie Cortany w systemie Windows 11
Cortana nie jest wykluczona z systemu Windows 11, ale jest domyślnie wyłączona. Dlatego będziesz musiał ponownie włączyć go, aby móc go używać w swoim systemie.
- Naciśnij klawisz Windows na klawiaturze, a następnie w menu Start wyszukaj Cortanę.
- W wynikach wyszukiwania zobaczysz aplikację Cortana. Otwórz to.
- Zostaniesz teraz poproszony o zalogowanie się do Cortany. Kliknij Zaloguj się i zaloguj się przy użyciu swojego konta Microsoft.

- Cortana poprosi Cię o pozwolenie aplikacji. Kliknij akceptuj i kontynuuj.
- Spowoduje to skonfigurowanie Cortany i będzie można z niej korzystać w systemie Windows 11.
- Jeśli chcesz sterować nim za pomocą głosu, musisz włączyć aktywację głosową.
- Kliknij trzy elipsy w lewym górnym rogu okna Cortany, a następnie kliknij Aktywacja głosowa.
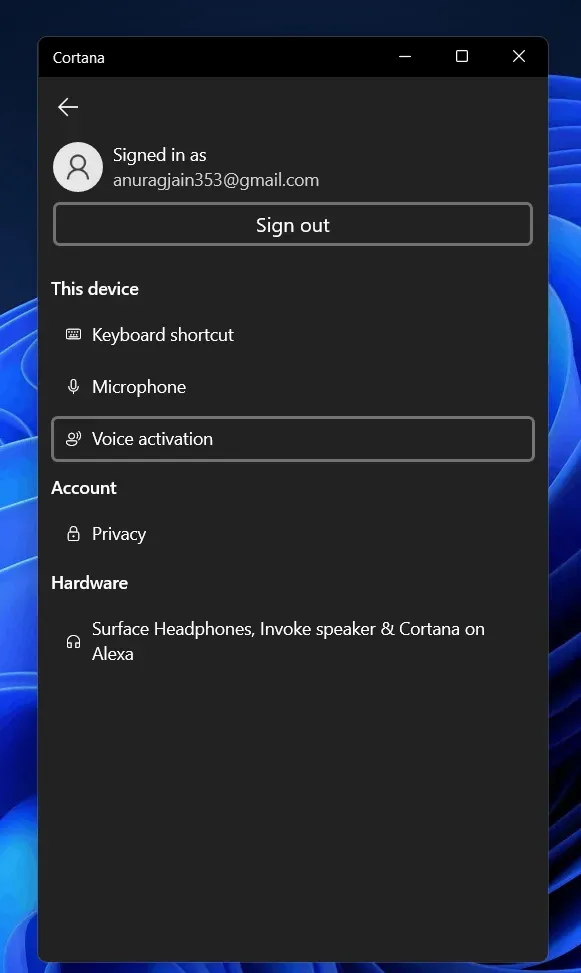
- Poprosi Cię o nadanie uprawnień głosowych. Kliknij ustawienia prywatności aktywacji głosowej.

- Zostaniesz przeniesiony do sekcji aktywacji głosowej w aplikacji ustawień. Przewiń w dół, aby znaleźć Cortanę.
- Teraz włącz Zezwalaj Cortanie na reagowanie na przełączanie słów kluczowych „Cortana”. Po włączeniu tego przełącznika można uzyskać dostęp do asystenta głosowego za pomocą polecenia głosowego.
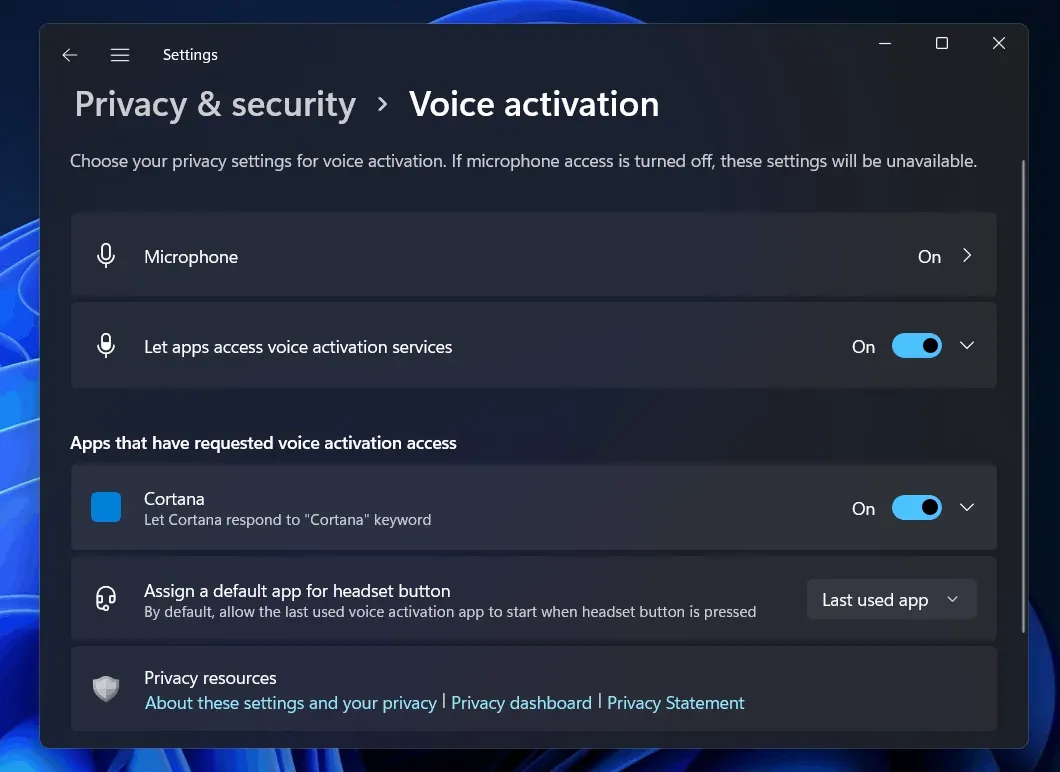
Jak korzystać z Cortany w systemie Windows 11
Jeśli nie znalazłeś aplikacji Cortana w wynikach wyszukiwania, jak wspomniano w drugim kroku, wykonaj czynności podane poniżej:
- W menu Start znajdź sklep Microsoft Store i otwórz go.
- Wyszukaj Cortanę w sklepie Microsoft Store . Kliknij pierwszą opcję, która się pojawi.
- Teraz kliknij „pobierz/zainstaluj”. Spowoduje to pobranie i zainstalowanie Cortany na twoim komputerze.
- Po zainstalowaniu Cortany zamknij Microsoft Store.
- Z menu Start wyszukaj Cortanę i otwórz ją. Teraz będziesz musiał to skonfigurować. Wykonaj powyższe czynności, aby skonfigurować Cortanę i uzyskać do niej dostęp w dowolnym momencie.
Ostatnie słowa
Cortana nie zniknęła z systemu Windows 11, ale jest domyślnie wyłączona. Jeśli chcesz go użyć, musisz go najpierw aktywować. Możesz to zrobić, postępując zgodnie z metodami opisanymi w tym artykule. Jeśli Cortana nie jest dostępna na twoim komputerze lub została odinstalowana, omówiliśmy już, jak ją ponownie zainstalować. Daj nam znać, jeśli utkniesz na jakimkolwiek etapie.



Dodaj komentarz