Jak ustawić lub zmienić dzwonek Apple iPhone za pomocą iTunes

Zmiana dzwonka na iPhonie może wydawać się bardzo prosta, ale niektórym osobom często trudno jest zmienić domyślny dzwonek na coś, co im się podoba. Niezależnie od tego, czy jesteś jednym z nowych użytkowników iPhone’a, czy jednym z tych, którzy jeszcze nie wymyślili sposobu na ustawienie dzwonka na swoim iPhonie, jesteśmy tutaj, aby Ci pomóc. Możesz łatwo zmienić dzwonek na swoim iPhonie za pomocą iTunes. Przedstawiamy poradnik, który Ci w tym pomoże. Ponadto przewodnik pomoże Ci ustawić dzwonki dla określonego kontaktu na iPhonie za pomocą iTunes.
Chociaż tworzymy ten przewodnik specjalnie dla użytkowników iPhone’a, te same kroki dotyczą również Apple iPad i iPod touch. Ponieważ Apple nie pozwala innym aplikacjom ustawiać dzwonków, tak jak robi to Android, będziemy musieli użyć Apple iTunes, z którego można bezpłatnie pobrać oprogramowanie dla komputerów Mac, a także dla użytkowników systemu Windows. Proces instalowania lub zmiany dzwonka jest bezpłatny, ale aby to zrobić, musisz użyć iTunes na komputerze Mac lub w systemie Windows. Oto jak ustawić dzwonek w Apple iPhone za pomocą iTunes.
Jak ustawić dzwonek w Apple iPhone za pomocą iTunes
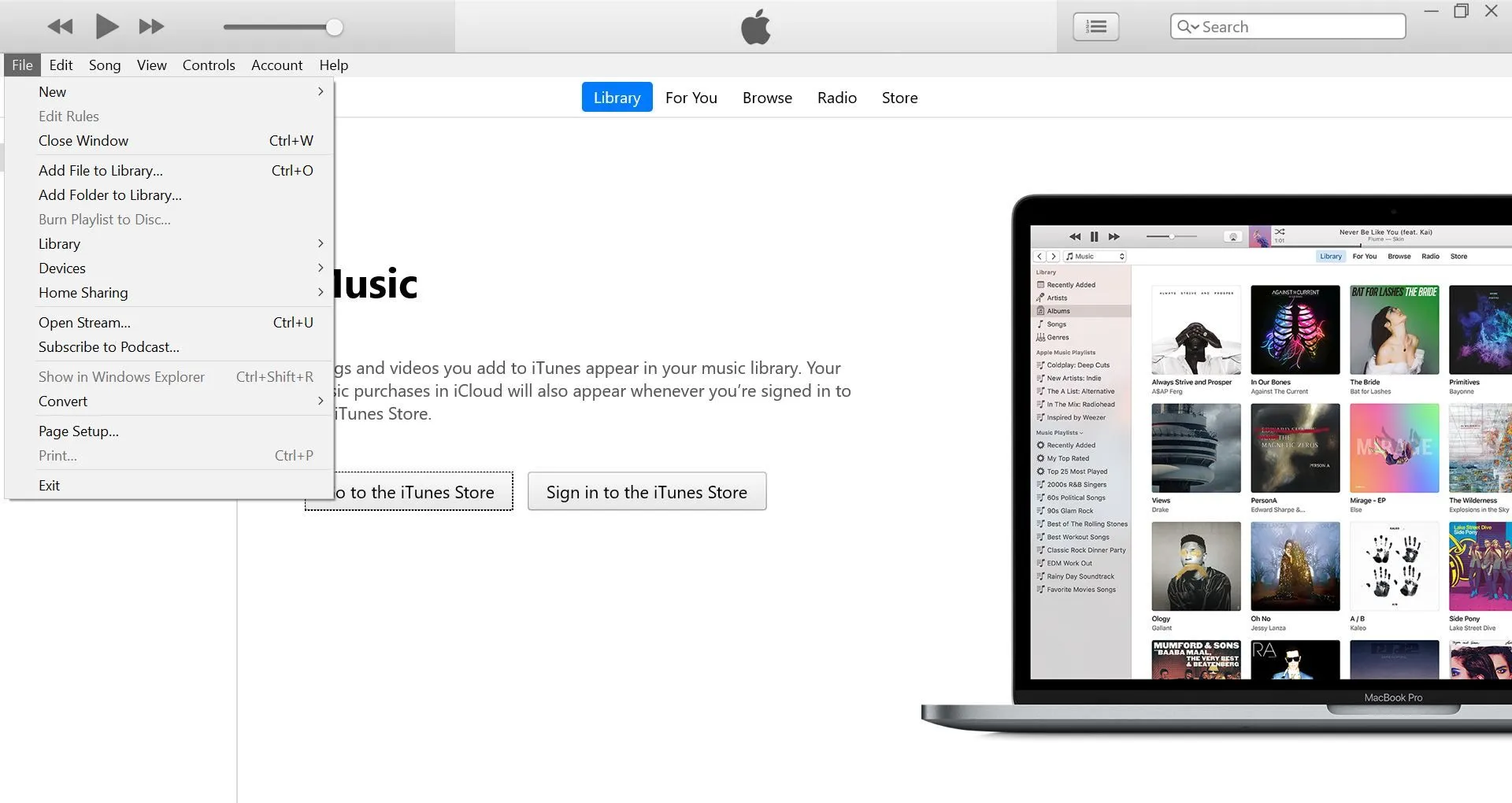
Zanim zaczniemy, upewnij się, że pobrałeś plik audio i przekonwertowałeś go na format AAC, aby użyć go jako dzwonka. Jak powiedziano wcześniej, do tego użyjemy oprogramowania iTunes. Podzieliliśmy ten proces na 11 prostych kroków, które pomogą Ci ustawić dzwonek w telefonie Apple iPhone. Spójrzmy na kroki:
- Pobierz iTunes na komputer z systemem Windows ze strony Apple . (iTunes będzie preinstalowany na Macu)
- Po zainstalowaniu otwórz aplikację iTunes i wybierz dźwięk, którego chcesz użyć jako dzwonka iPhone’a. Możesz wybrać dowolny utwór w iTunes na podstawie albumów, wykonawców i utworów.
- Jeśli nie jesteś zadowolony z kolekcji, możesz również użyć dowolnej piosenki, ale upewnij się, że plik jest w formacie AAC i nie dłuższy niż 40 sekund.
- Po wykonaniu tej czynności musisz teraz zaimportować plik do iTunes.
- W aplikacji iTunes wybierz polecenie menu Plik > Dodaj plik do biblioteki lub Dodaj folder do biblioteki.
- Wybierz plik, którego chcesz użyć jako dzwonka i prześlij go do iTunes.
- Gdy plik znajdzie się w bibliotece iTunes, podłącz iPhone’a do laptopa / komputera.
- Wybierz plik, którego chcesz użyć jako dzwonka i skopiuj go.
- Kliknij ikonę telefonu na górnym pasku obok „Muzyka” i wstaw dzwonek. (zobaczysz plik pod Tones)
- Gdy to zrobisz, odłącz telefon od laptopa / komputera, a dzwonek zostanie zapisany w telefonie.
- Aby ustawić dzwonek na iPhonie, przejdź do Ustawienia > Dźwięk i styl > i wybierz nazwę pliku, który właśnie przesłałeś z iTunes.
Jak ustawić dzwonek w Apple iPhone dla określonego kontaktu
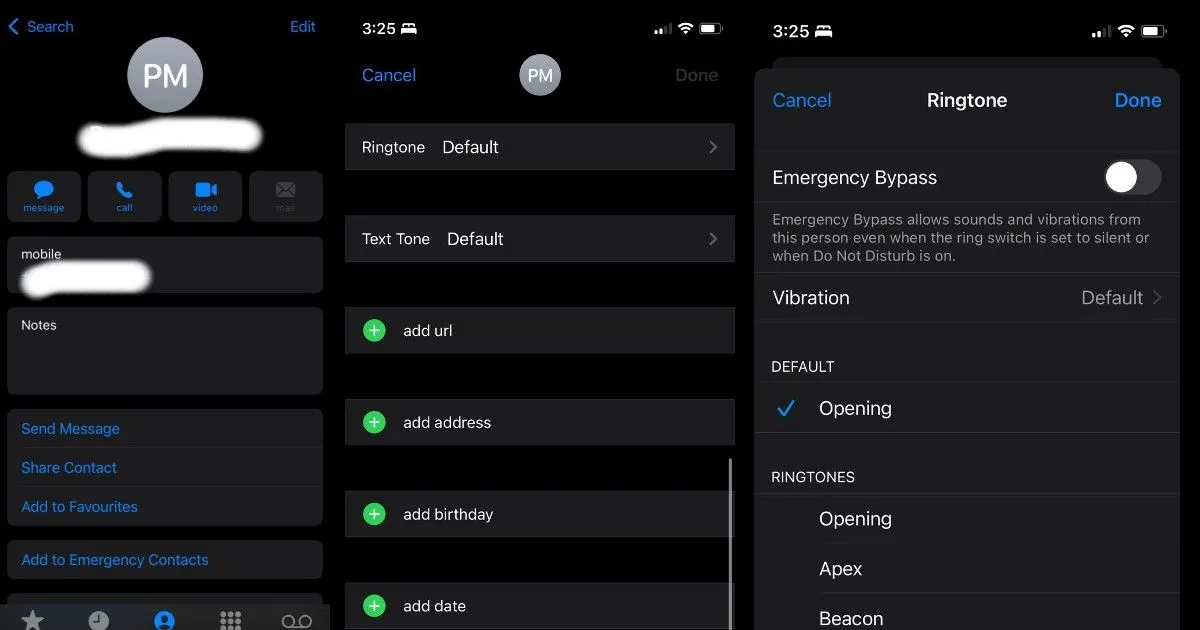
Jeśli wykonałeś powyższe kroki, proces jest łatwy. Jeśli nie, będziesz musiał powtórzyć ten sam proces ponownie. Poniższe kroki poprowadzą Cię do ustawienia dzwonka Apple iPhone dla określonego kontaktu.
- Otwórz aplikację Kontakty na iPhonie.
- Wybierz kontakt, do którego chcesz przypisać dzwonek.
- Kliknij w prawym górnym rogu kontaktu i kliknij Edytuj.
- Kliknij dzwonek. Domyślnie będzie taki sam jak domyślny dzwonek.
- Wybierz plik, którego chcesz użyć jako dzwonka dla wybranego kontaktu.
Możesz ustawić własny dzwonek dla dowolnej liczby kontaktów. A jeśli chcesz usunąć utworzony dzwonek, możesz ponownie podłączyć iPhone’a do iTunes i przejść do sekcji Dzwonki. Tutaj możesz kliknąć dzwonek prawym przyciskiem myszy i wybrać „Usuń z biblioteki”.
Chociaż ustawienie i zmiana dzwonka dla użytkowników Androida jest prosta, Apple iPhone ma inne podejście do tego samego procesu. Ale efekt końcowy jest taki sam. Chociaż na początku proces ten może wydawać się nieco zniechęcający, powyższy przewodnik pomoże Ci wybrać odpowiednią opcję za pomocą iTunes, a także użyć niestandardowych dźwięków dla niektórych kontaktów.



Dodaj komentarz