Jak ustawić lub zmienić hasło Apple Watch
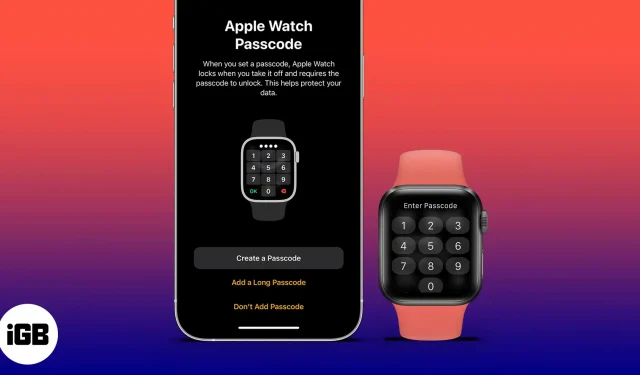
Podczas gdy Apple wyposażyło iPhone’a i Maca w Touch ID i Face ID, Apple dodało również funkcję kodu dostępu do swoich zegarków. Jeśli nie wiesz, jak ustawić kod dostępu na zegarku Apple Watch, oto przewodnik krok po kroku dotyczący ustawiania lub zmiany kodu dostępu na zegarku Apple Watch.
Dlaczego potrzebuję kodu dostępu do zegarka Apple Watch?
Niektórzy mogą potrzebować kodów dostępu do czegoś takiego jak zegarek, ale jest powód, dla którego funkcja kodu dostępu istnieje w zegarku Apple Watch. Zegarek Apple Watch ma tak wiele funkcji i zastosowań, ale wśród nich najczęściej używamy powiadomień i połączeń. Z tą funkcją wiąże się ryzyko prywatności.
Jak dodać hasło do Apple Watch
Istnieje kilka sposobów włączenia kodu dostępu w Apple Watch. Możesz to zrobić z zegarka lub ze sparowanego iPhone’a. Postępuj zgodnie z naszym przewodnikiem, aby dowiedzieć się, jak to zrobić.
1. Ustaw hasło za pomocą zegarka Apple Watch.
Ustawianie hasła za pomocą zegarka Apple Watch to proces wieloetapowy, a oto jak to zrobić:
- Weź zegarek Apple Watch i naciśnij koronkę, aby uzyskać dostęp do menu.
- Znajdź aplikację Ustawienia i uruchom ją.
- Przewiń w dół do hasła.
- Wybierz opcję Włącz hasło.
- Teraz wprowadź żądane hasło.
- Wprowadź ponownie hasło, aby upewnić się, że wpisałeś prawidłowy numer.
A oto jak to się robi. Teraz, jeśli chcesz ustawić hasło za pomocą iPhone’a lub jeśli chcesz, aby było więcej niż cztery cyfry, oto kroki, które możesz wykonać.
2. Ustaw hasło na zegarku Apple Watch za pomocą iPhone’a.
- Przejdź do aplikacji Zegarek.
- Teraz przewiń do hasła.
- W sekcji „Hasło” wybierz „Włącz hasło”.
- Zostaniesz teraz poproszony o wprowadzenie nowego kodu dostępu do zegarka Apple Watch.
- Wprowadź ponownie hasło na zegarku Apple Watch.
Notatka. Po ustawieniu hasła zobaczysz małą ikonę kłódki u góry tarczy zegarka.
Ustaw hasło składające się z więcej niż czterech cyfr na zegarku Apple Watch
Teraz, gdy już wiemy, jak ustawić hasło za pomocą iPhone’a, ustawienie dłuższego hasła jest również prostym procesem. Można to zrobić z obu urządzeń, iPhone’a i Apple Watch. Aby włączyć dłuższe hasło, wykonaj następujące kroki:
- Przejdź do Ustawień na Apple Watch lub aplikacji Watch na iPhonie.
- Przewiń do hasła.
- W sekcji „Hasło” wyłącz opcję „Proste hasło”.
- Zostaniesz poproszony o podanie nowego hasła.
- Wprowadź nowe, dłuższe hasło.
Notatka. Po wyłączeniu hasła prostego możesz wprowadzić nowe, dłuższe hasło zawierające do 10 cyfr.
Jak zmienić lub wyłączyć hasło Apple Watch
Teraz, gdy ustawiliśmy hasło na naszym Apple Watch i zabezpieczyliśmy go przed intruzami, może nadejść czas, kiedy będziemy musieli oddać nasz zegarek komuś innemu. W takim przypadku może być konieczna zmiana hasła lub, w niektórych przypadkach, jego usunięcie. Oto kroki, jak to zrobić:
- Przejdź do aplikacji Ustawienia na zegarku lub aplikacji Zegar na iPhonie.
- Przewiń w dół do hasła.
- Zostaniesz poproszony o wprowadzenie kodu dostępu na zegarku Apple Watch.
- Teraz wybierz Zmień hasło lub Wyłącz hasło.
- Jeśli zmieniasz hasło, wprowadź nowe.
Ale co, jeśli tak jak ja ciągle zapominasz hasła? Cóż, mamy rozwiązanie. Zapoznaj się z naszym wyjaśnieniem, jak zresetować hasło Apple Watch.
Często zadawane pytania
Nie, nie możesz ominąć hasła. Aby usunąć hasło, musisz zresetować i usunąć wszystkie dane.
Aby poprawić bezpieczeństwo zegarka Apple Watch, zapoznaj się z naszym artykułem na temat funkcji zabezpieczeń zegarka Apple Watch.
Możesz wykonać dziesięć prób odblokowania zegarka Apple Watch. Następnie musisz zresetować zegarek Apple Watch.
To zależy od Ciebie. Możesz zachować to samo hasło dla iPhone’a i Apple Watch lub zupełnie inne. Chociaż ze względów bezpieczeństwa zaleca się stosowanie różnych haseł.
Daj nam znać w komentarzach, co myślisz o zegarku Apple Watch, co o nim sądzisz i jaką wartość ma on w Twoim życiu.



Dodaj komentarz