Jak ustawić hasło blokady ekranu dla Androida i Apple iPhone
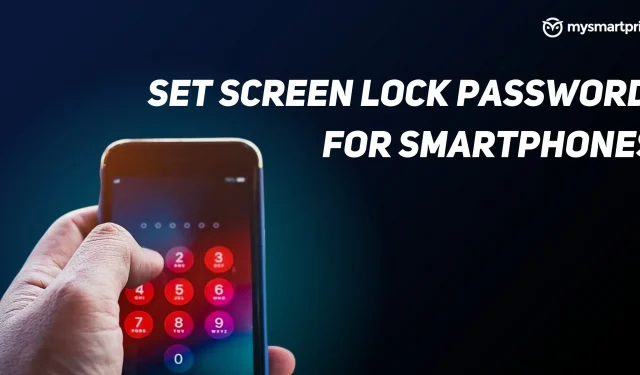
Telefony stały się integralną częścią życia każdego człowieka. Przechowuje wiele danych osobowych, takich jak zdjęcia, filmy, dokumenty itp., a jego właściciel może nie chcieć, aby inni mieli dostęp do tych informacji. Dzięki temu opcja blokady ekranu jest dostępna na każdym smartfonie. Ta funkcja umożliwia ustawienie w telefonie hasła, które uniemożliwia innym osobom dostęp do telefonu bez sprawdzania siebie. Ten tajny kod może mieć postać kodu PIN, hasła lub wzoru.
W tym artykule omówimy, jak po raz pierwszy ustawić blokadę ekranu na Androidzie lub iPhonie i jak ją usunąć. Następnie omówimy, co można zrobić, jeśli zapomnisz hasła do smartfona. Bez zbędnych ceregieli, zaczynajmy.
Jak ustawić blokadę ekranu
Jak ustawić blokadę ekranu na Androidzie
Aby po raz pierwszy ustawić blokadę ekranu na urządzeniu z systemem Android, wykonaj następujące czynności.
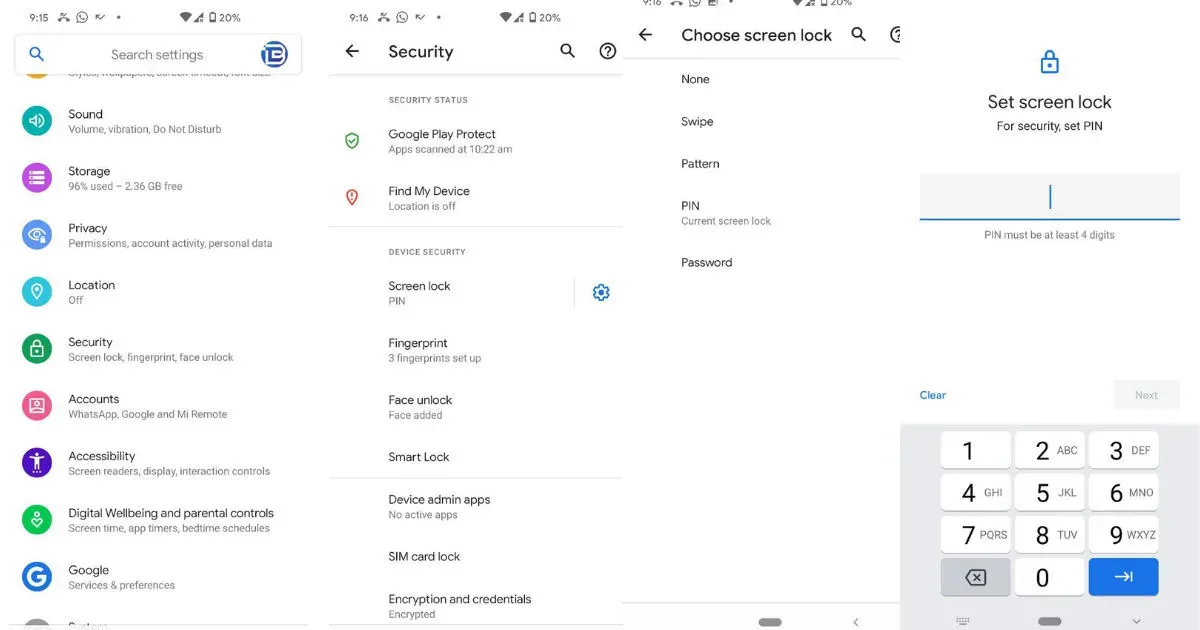
- Przejdź do ustawień telefonu.
- Przewiń w dół do sekcji „Bezpieczeństwo”.
- Możesz teraz zobaczyć różne ustawienia blokady ekranu, w tym przesunięcie, wzór, kod PIN i hasło. Pójdziemy z opcją PIN, ale możesz wybrać swój wybór.
- Kliknij na kod PIN i ustaw 4-6 cyfr i wprowadź go ponownie, aby potwierdzić.
- Po potwierdzeniu blokada ekranu zostanie aktywowana.
Jak ustawić blokadę ekranu w systemie iOS
Wykonaj poniższe czynności, aby po raz pierwszy skonfigurować blokadę ekranu na urządzeniu z systemem iOS.
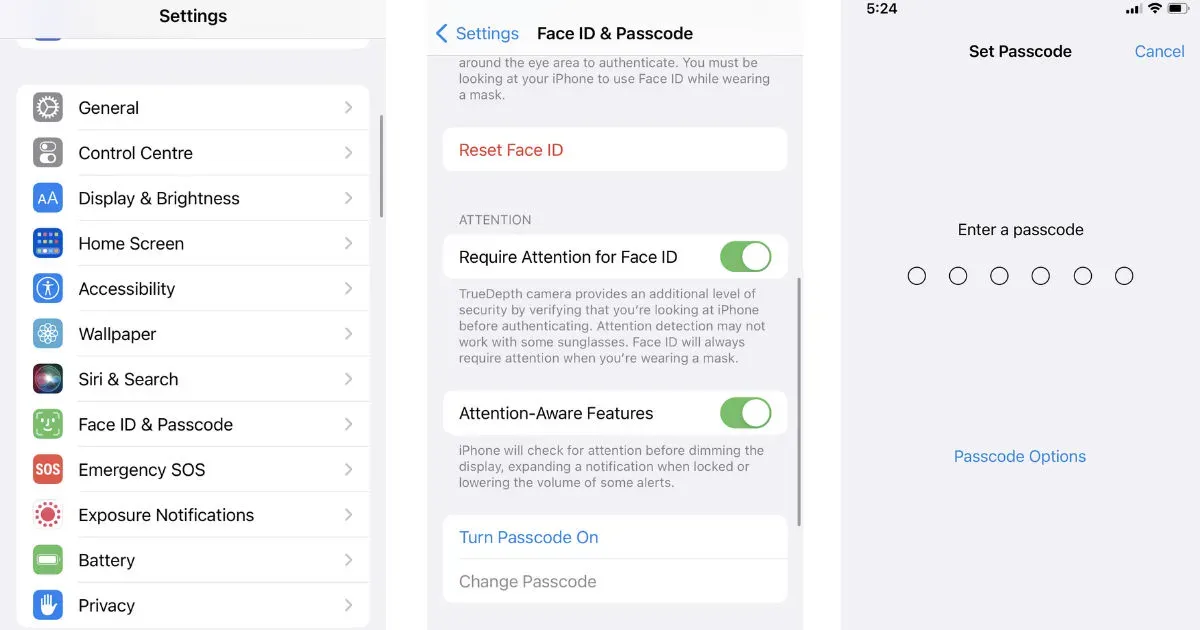
- Przejdź do „Ustawień” na urządzeniu z systemem iOS.
- Stuknij opcję Identyfikator twarzy i kod dostępu.
- Przewiń w dół i kliknij przycisk „Włącz kod dostępu”.
- Ustaw hasło i potwierdź je ponownie.
- Na następnym ekranie zostaniesz poproszony o podanie hasła Apple ID.
- Wprowadź hasło Apple ID i kliknij Zaloguj się.
To wszystko, blokada ekranu jest instalowana po raz pierwszy na urządzeniu z systemem iOS.
Jak usunąć blokadę ekranu
Jak usunąć blokadę ekranu na Androidzie
Jeśli chcesz usunąć blokadę ekranu na swoim urządzeniu z Androidem, wykonaj poniższe czynności.

- Otwórz Ustawienia w telefonie.
- Przewiń w dół do sekcji „Bezpieczeństwo”.
- Stuknij Blokada ekranu i wprowadź aktualny kod PIN lub hasło. Po zweryfikowaniu wyświetli różne opcje ekranu blokady wraz z opcją Brak, kliknij ją.
- Blokada ekranu zostanie usunięta z Twojego urządzenia.
Jak usunąć blokadę ekranu w systemie iOS
Hasło na urządzeniu z systemem iOS można łatwo usunąć, wykonując czynności przedstawione poniżej.
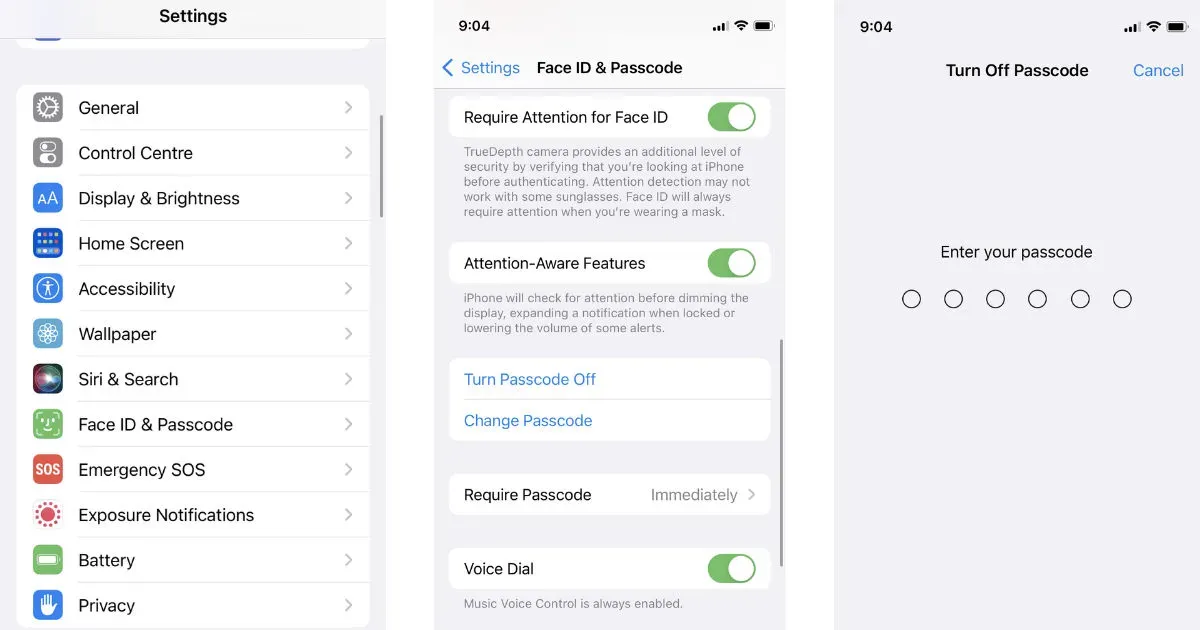
- Otwórz Ustawienia na urządzeniu z systemem iOS.
- Przewiń w dół i dotknij menu Identyfikator twarzy i kod dostępu.
- Wprowadź swoje aktualne hasło, a po jego potwierdzeniu zostaniesz przeniesiony na następną stronę.
- Przewiń w dół i dotknij opcji „Wyłącz hasło”.
- Ponownie poprosi o hasło urządzenia, wprowadź je i usuń ekran blokady.
Zapomniałem wzoru, kodu PIN lub hasła, jak mogę je odzyskać?
Może się zdarzyć, że nie pamiętasz hasła lub kodu PIN blokady ekranu, a wszystko w telefonie jest zablokowane. Wielokrotne wprowadzenie błędnego kodu PIN może na chwilę zablokować urządzenie. Nie panikuj, ponieważ masz możliwość zresetowania hasła. Przyjrzyjmy się metodom, które możesz wypróbować, jeśli zapomniałeś hasła do blokady ekranu.
Przeczytaj także: Jak sformatować lub przywrócić ustawienia fabryczne telefonu z Androidem?
Jak odzyskać hasło blokady ekranu na Androidzie
Pamiętaj, że ta metoda całkowicie usunie wszystkie dane z telefonu z Androidem. Wypróbuj tę metodę, jeśli możesz utracić dane przechowywane w telefonie.
- Przejdź do strony internetowej Google Find My Device .
- Znajdź swoje urządzenie na liście i wybierz je.
- Po lewej stronie kliknij opcję „Wymaż urządzenie”.
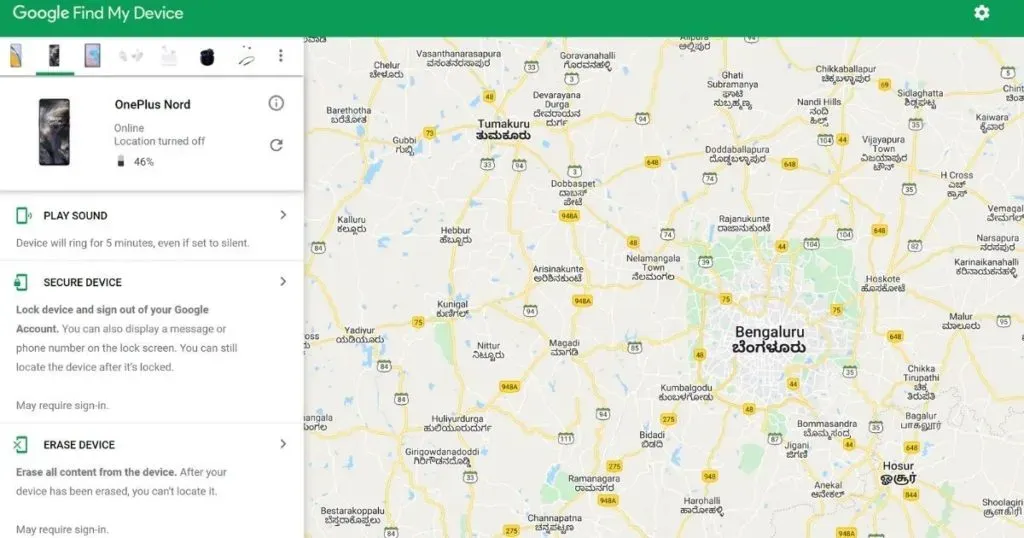
- Potwierdź, klikając opcję „Wymaż”.
Następnie wszystkie dane zostaną usunięte z telefonu i konieczne będzie ponowne skonfigurowanie urządzenia. Możesz przywrócić swoje dane, jeśli zostały zapisane na koncie Google.
Przeczytaj także: Odzyskiwanie kontaktów: jak odzyskać usunięte numery kontaktów na Androidzie i iPhonie
Jak odzyskać hasło blokady ekranu na iOS
Jeśli masz urządzenie z systemem iOS i zapomniałeś hasła, możesz je łatwo odzyskać za pomocą komputera. Wykonaj następujące kroki.
- Naciśnij przycisk zmniejszania głośności i przycisk zasilania, aż pojawi się suwak wyłączania.
- Teraz naciśnij kolejno wspomniane przyciski: zwiększ głośność, następnie zmniejsz głośność, a następnie naciśnij i przytrzymaj przycisk zasilania. Pamiętaj, że nie musisz jednocześnie naciskać tych przycisków.
- Przytrzymując przycisk zasilania, podłącz iPhone’a do komputera i naciskaj go, aż ikona komputera pojawi się na telefonie.
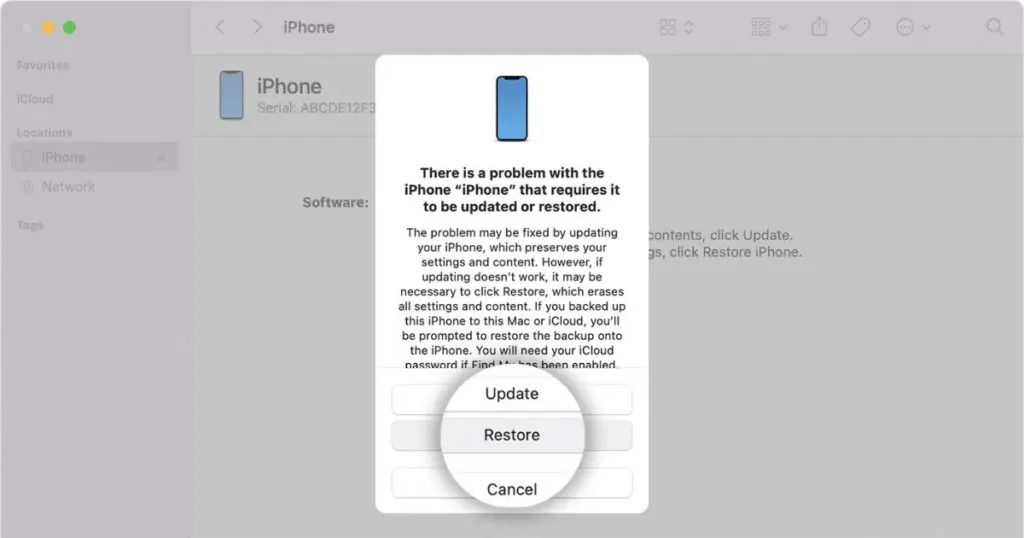
- Znajdź swojego iPhone’a w Finderze, jeśli korzystasz z komputera Mac, lub w iTunes, jeśli korzystasz z laptopa z systemem Windows.
- Poprosi Cię o przywrócenie lub aktualizację iPhone’a. Kliknij „Przywróć”, a aktualizacja zostanie pobrana za 15 minut.
- Po zakończeniu pobierania wyjdź z trybu odzyskiwania i ponownie wyłącz iPhone’a, naciskając przycisk zasilania.
- Poczekaj na uruchomienie urządzenia i odłącz iPhone’a od komputera.
Teraz będziesz mógł odblokować iPhone’a bez podawania hasła.



Dodaj komentarz