Jak ustawić niestandardowy limit baterii w systemie Windows 11/10
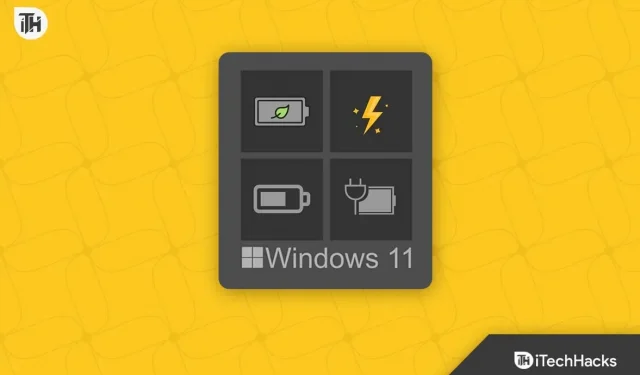
Windows 11 pojawił się 7 lat po Windows 10. Jednak nic się diametralnie nie zmieniło. Na przykład niski czas pracy na baterii i ładowanie. Te dwa problemy prześladowały użytkowników jak koszmary. Albo bateria była szybko rozładowywana, albo pojemność ładowania była całkowicie wyczerpana. W rezultacie system Windows wymyślił rozwiązanie ograniczające zużycie baterii. W systemie Windows nazywa się to niestandardowym limitem baterii. W tym przewodniku omówimy, co to jest i jak ustawić własny limit baterii w systemie Windows.
Co to jest niestandardowy limit baterii w systemie Windows?
Jak się okazuje, akumulatory litowo-jonowe słyną z wyczerpania cykli ładowania. Oznacza to, że jeśli naładujesz baterię laptopa od 0 do 100% około 1000 razy, jego cykl życia dobiegnie końca, a laptop będzie działać nie dłużej niż 15 minut po naładowaniu.
Wszystkie akumulatory litowo-jonowe z czasem tracą zdolność utrzymywania ładunku. Twój laptop jest szczególnie wrażliwy, ponieważ wymaga dużo energii, łatwo się nagrzewa i szybciej psuje, jeśli jest przechowywany w przegrzanym pomieszczeniu bez odpowiedniej wentylacji. Jak więc możesz wydłużyć żywotność baterii swojego laptopa?
Chociaż istnieje wiele sposobów na utrzymanie baterii w dobrym stanie, jednym prostym sposobem na wydłużenie jej żywotności jest ograniczenie czasu jej ładowania. Chociaż nie wszystkie laptopy mają niestandardową funkcję limitu baterii, niektóre tak. Oto nasz poradnik, jak to zrobić.
Jak ustawić niestandardowy limit baterii na laptopach z systemem Windows 11/10
Ustawienie niestandardowego limitu baterii to zupełnie inny proces. Jak się okazuje, różni się to w zależności od urządzenia. Dlatego omówimy to w różnych sekcjach. Nie ma znaczenia, jakiej marki masz laptopa, postaramy się wymienić jak najwięcej producentów.
Ustawianie niestandardowego limitu baterii w laptopach Acer
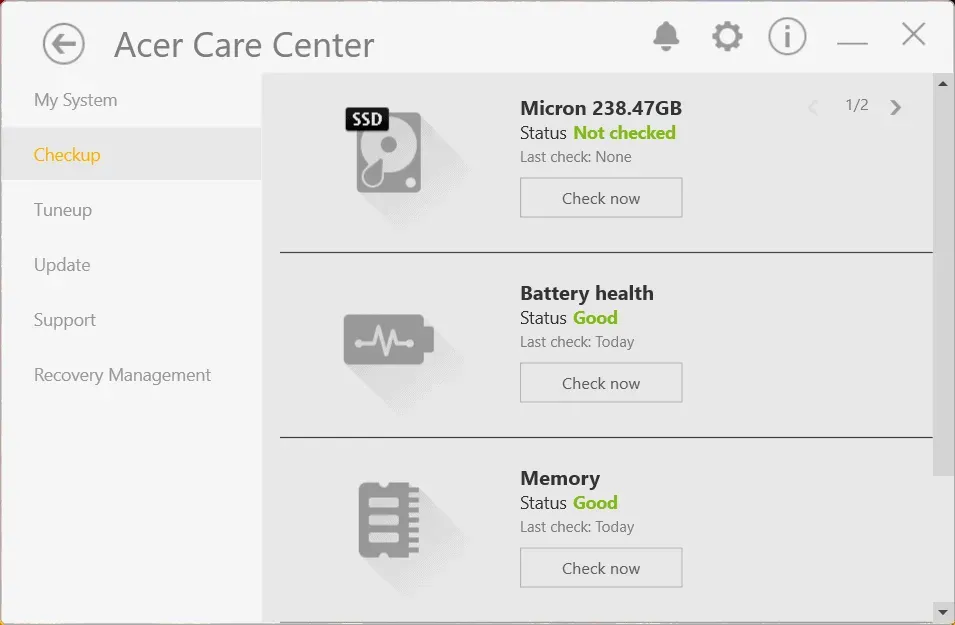
Jeśli masz laptopa Acer, możesz ustawić domyślny limit ładowania za pomocą Acer Care Center. Jednak według naszych wyników nie działa po Windows 11. Na razie, jeśli masz komputer z systemem Windows 10, możesz skorzystać z tej funkcji i włączyć ogranicznik baterii. Oto kroki:
- Naciśnij przycisk Windows i otwórz Acer Care Center.
- Jeśli go nie masz, przejdź do witryny Acer Driver and Support.
- Wprowadź swój numer seryjny i pobierz Acer Care Center.
- Uruchom Acer Care Center i kliknij Sprawdź w lewej sekcji.
- Tutaj znajdziesz przełącznik obok Limitu baterii. Włącz ten przełącznik.
Teraz, gdy ładujesz laptopa, a laptop Acer osiągnie 80% naładowania, ładowanie zostanie przerwane, co wydłuży żywotność baterii.
Ustawianie niestandardowego limitu baterii w notebookach MSI
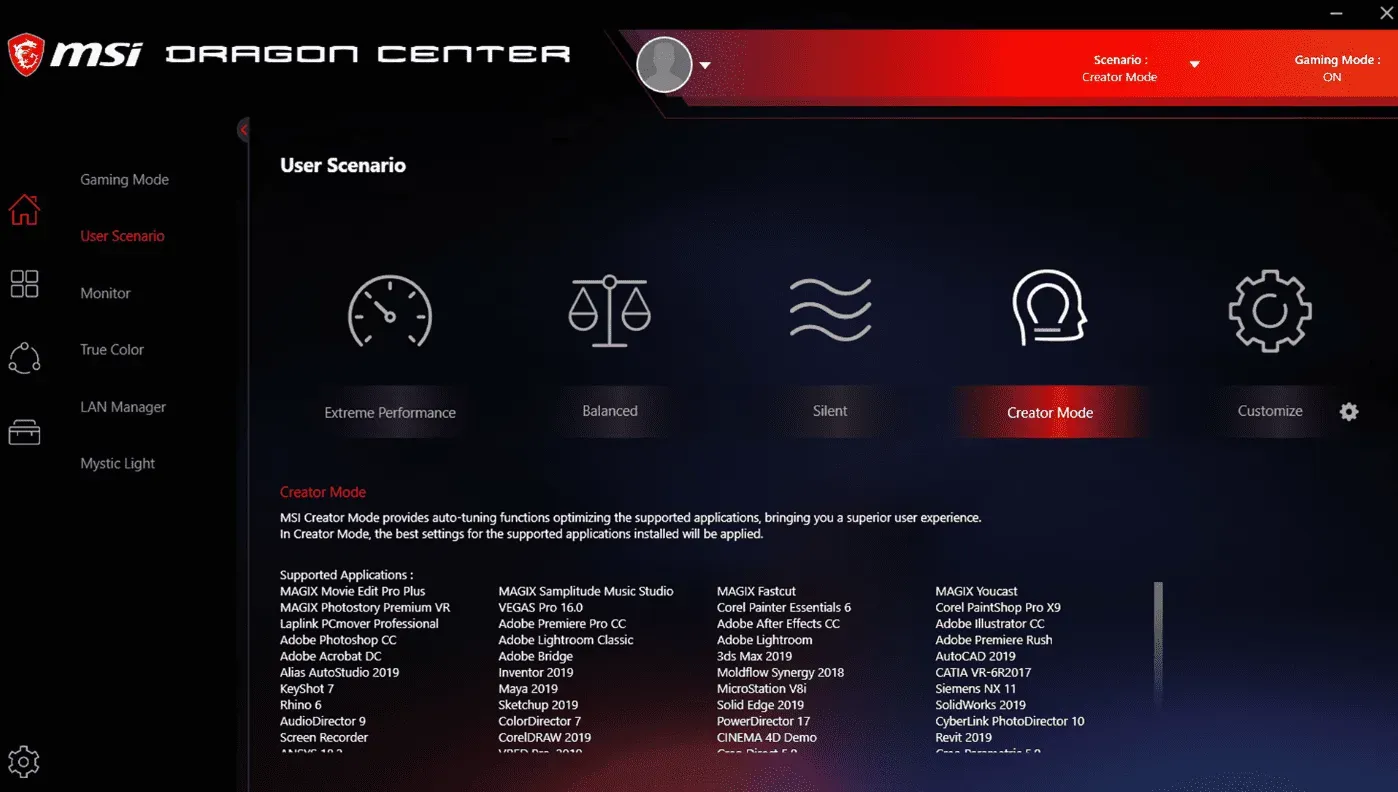
Jeśli masz laptopa MSI, powinieneś się cieszyć, że ogranicznik ładowania już działa. Jeśli jednak nie czujesz, że tak się dzieje, oto kroki, które musisz wykonać:
- Uruchom MSI Dragon Center za pomocą przycisku Dragon na klawiaturze lub za pomocą klawisza Windows.
- Kliknij ikonę baterii.
- Masz teraz dwie opcje: „Zrównoważony” i „Najlepszy dla baterii”. Wybierz dowolny z nich i gotowe.
Jak już wspomniano, opcja Balanced, która jest wybrana domyślnie, ładuje baterię do 80%. Jeśli jednak chcesz lepiej zadbać o swoją baterię, możesz wybrać opcję Best for Battery, która jeszcze bardziej obniży limit ładowania do 60%.
Ustawianie niestandardowego limitu baterii dla laptopów HP
W przypadku laptopów HP ustawienie niestandardowego limitu naładowania baterii wygląda nieco inaczej. Dzieje się tak dlatego, że nie musisz pobierać ani używać żadnych dodatkowych aplikacji. Zamiast tego jest wbudowany w system BIOS. Jedyną rzeczą jest to, że musisz wejść do BIOS-u i zrobić to ostrożnie. Spokojnie, to proste. Wykonaj poniższe czynności, aby włączyć ogranicznik ładowania w laptopach HP:
- Wyłącz laptopa.
- Teraz naciśnij przycisk zasilania na laptopie.
- Gdy zobaczysz wyskakujące logo HP, zacznij jednocześnie naciskać klawisz F10, aby otworzyć okno systemu BIOS.
- Za pomocą klawisza strzałki w prawo przesuń palcem do karty Konfiguracja systemu lub Konfiguracja.
- Jeśli brakuje karty konfiguracji, poszukaj karty „Zaawansowane”.
- Teraz za pomocą klawiszy strzałek w górę iw dół przejdź do Adaptive Battery Optimizer.
- Naciśnij klawisz Enter i włącz go.
- Naciśnij Esc i wybierz Zapisz i wyjdź.
Teraz, gdy tylko laptop się włączy, bateria zostanie ograniczona do 80%. Niestety, w przeciwieństwie do laptopów MSI, nie masz możliwości zmiany limitów. Co więcej, jeśli Twój laptop nie ma funkcji Adaptive Battery Optimizer w menu BIOS, nie będziesz mógł ograniczyć ładowania.
Ustawianie niestandardowego limitu baterii dla laptopów Asus
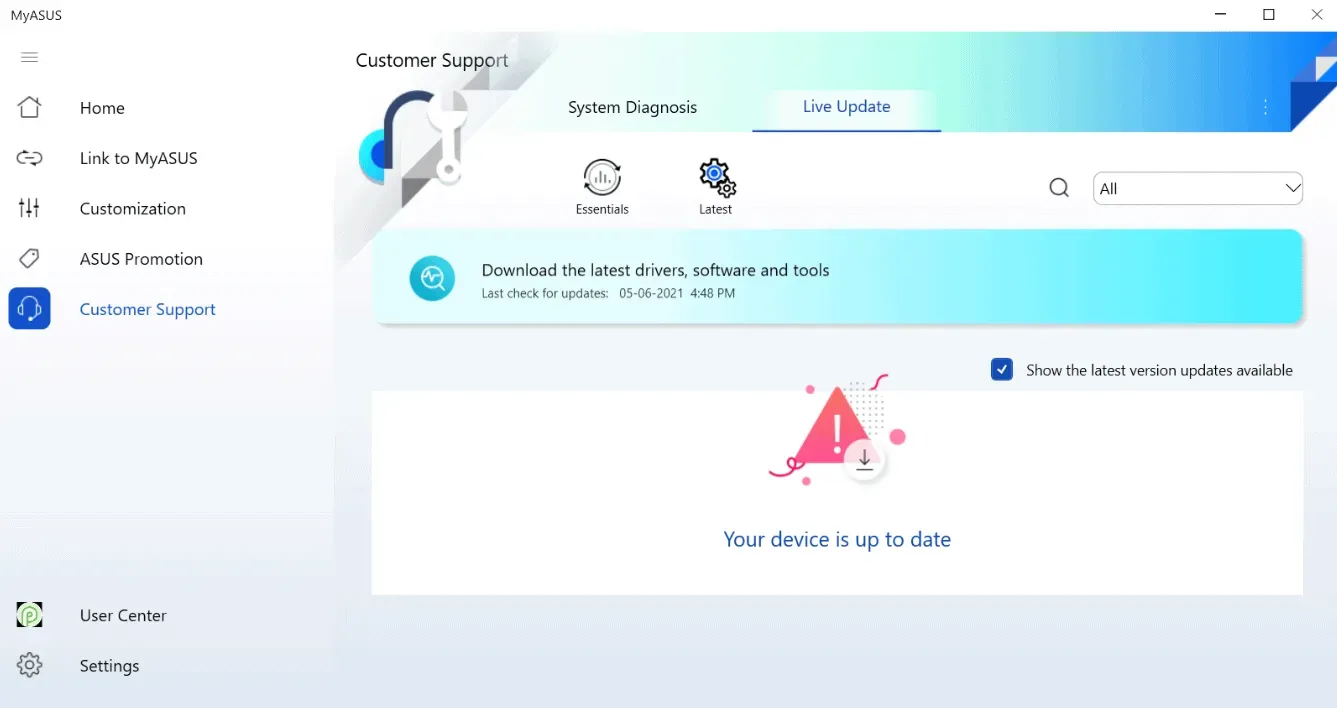
Jeśli jesteś użytkownikiem laptopa Asus, z przyjemnością dowiesz się, że Twój laptop jest już wyposażony w funkcję zdrowego ładowania i jest ona domyślnie włączona. Jeśli jednak nie masz pewności, oto kroki, które musisz wykonać:
- Otwórz aplikację MyAsus.
- Jeśli nie masz zainstalowanej tej aplikacji, kliknij ten link i pobierz ją.
- Po otwarciu przejdź do karty Moc i wydajność.
- Na karcie Moc i wydajność znajdziesz opcję Ładowanie baterii. Tam wybierz tryb maksymalnej żywotności.
- W tym trybie bateria zostanie naładowana maksymalnie do 60%.
- Kliknij OK, aby zapisać zmiany.
Oto, jak możesz ograniczyć żywotność baterii w laptopach Asus. Co ciekawe, jeśli bateria osiągnie nawet 59%, zacznie się ładować, co czyni ją świetną opcją.
Ustawianie niestandardowego limitu baterii w laptopach Lenovo
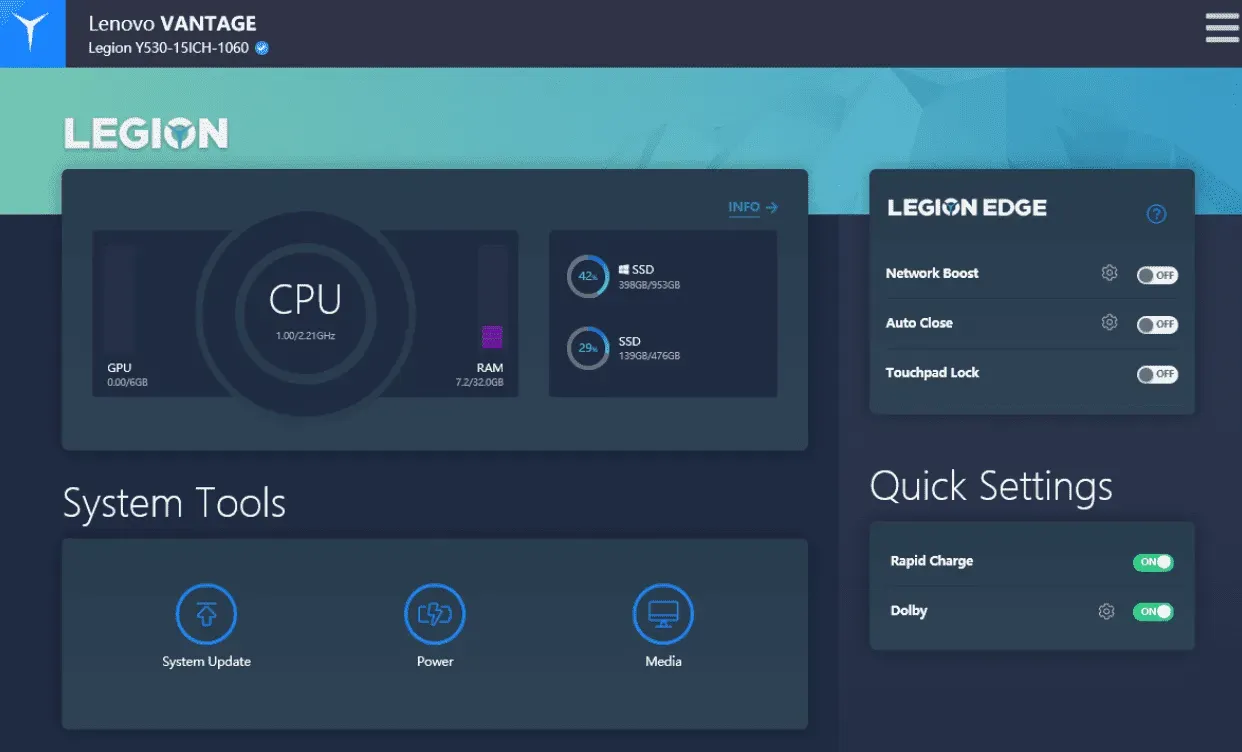
Jeśli masz laptopa Lenovo, możesz również do pewnego stopnia ograniczyć żywotność baterii. Co ciekawe, w przeciwieństwie do HP, gdzie ta funkcja jest ograniczona do laptopów z najwyższej półki, Lenovo Vantage jest kompatybilny z prawie każdym laptopem, od Ideapada po Legion. Oto kroki, które należy wykonać, aby ustawić limit baterii w laptopach Lenovo:
- Otwórz aplikację Lenovo Vantage.
- Jeśli nie masz Lenovo Vantage, skorzystaj z tego łącza i pobierz je.
- Po pobraniu uruchom instalator, postępując zgodnie z instrukcjami wyświetlanymi na ekranie.
- Uruchom aplikację i przejdź do „Ustawień urządzenia”.
- Kliknij na moc.
- Teraz przewiń trochę w dół i przejdź do ustawień baterii.
- Teraz przełącz przełącznik obok Próg baterii.
Niestety nie masz możliwości zmiany progu. Próg działa, jeśli np. jeśli poziom naładowania spadnie poniżej 50%, rozpocznie ładowanie i zatrzyma się, gdy osiągnie 80%.
Ustawianie niestandardowego limitu baterii w laptopach firmy Dell
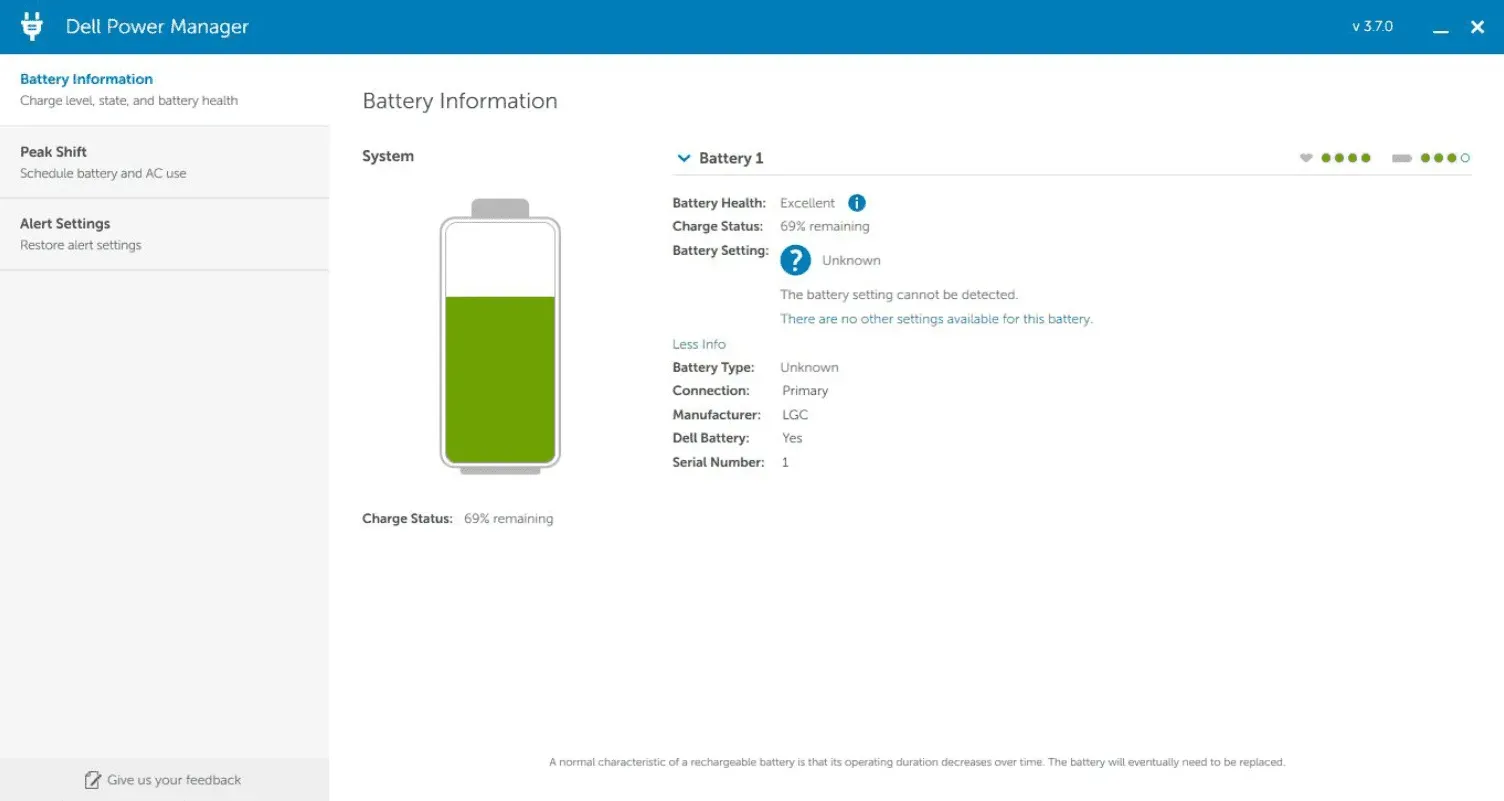
Jeśli masz laptopa Dell, prawdopodobnie już martwisz się o jego baterię. Laptopy Dell są znane z problemów z baterią przed jakimkolwiek innym laptopem. W rezultacie ustawienie niestandardowego limitu baterii ma dla nich kluczowe znaczenie. Wykonaj poniższe czynności, aby zrobić to samo.
- Otwórz aplikację Dell Power Manager na swoim komputerze.
- Jeśli nie masz programu Dell Power Manager, możesz go pobrać, korzystając z tego łącza .
- Aplikacja zostanie automatycznie zainstalowana po kliknięciu „Pobierz”.
- Otwórz aplikację i przejdź do zakładki Informacje o baterii.
- Kliknij „Ustawienia” w prawym górnym rogu.
- Wybierz opcję „Głównie AC”.
Niestety, w przeciwieństwie do innych aplikacji, nie masz możliwości zmiany progu ładowania baterii. Jednak wybór głównie prądu przemiennego gwarantuje, że Twój laptop będzie zawsze działał na połączeniu przewodowym i nie zużywa dużo energii na baterii.
Czy mogę trzymać laptopa podłączonego do sieci podczas użytkowania?
Jeśli twój laptop jest podłączony, nie zaszkodzi to komputerowi, ponieważ nowoczesne baterie do laptopów zapobiegają przeładowaniu. Jednak ciągłe ładowanie baterii do jej maksymalnej pojemności może spowodować nieprawidłowe pęcznienie i skrócić żywotność baterii.
Większość laptopów firm takich jak Acer, Lenovo, HP, MSI, Dell i Asus ma wbudowany ogranicznik baterii, mający na celu wydłużenie czasu pracy na baterii podczas użytkowania. Pomocne jest również, jeśli urządzenie jest zawsze podłączone i w pełni naładowane.
Jednak producenci generalnie zalecają maksymalne naładowanie urządzeń w wysokości 80%. Dlatego Twoja bateria automatycznie przestanie się ładować, gdy osiągnie 80% pojemności, jeśli masz urządzenie od wyżej wymienionych producentów.
Maksymalny RSOC (względny stan naładowania) baterii laptopa można skonfigurować w BIOS-ie (np. HP) lub w aplikacji towarzyszącej systemowi producenta (np. MyAsus i Dragon Center).
dolna linia
Cóż, to wszystko, co mamy na temat ustawiania niestandardowego limitu baterii w systemach Windows 10 i 11. Mamy nadzieję, że ten przewodnik Ci pomógł. Jeśli nie widzisz producenta swojego laptopa na liście, może to oznaczać, że Twój laptop nie jest dobrze znany i może nie mieć opcji ograniczenia ładowania. Jeśli masz jakiekolwiek wątpliwości lub pytania, pamiętaj o komentarzu poniżej.



Dodaj komentarz