Jak ustawić różne obrazy jako ekran blokady iPhone’a i tapetę ekranu głównego w iOS 16
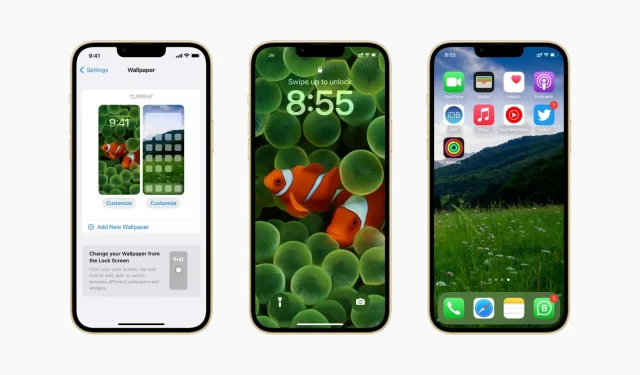
Wygląda na to, że iOS 16 zmusza cię do używania tego samego obrazu jako tapety na ekranie głównym i ekranie blokady. Ale po wykonaniu poniższych kroków możesz użyć dwóch różnych obrazów jako tapety ekranu głównego i tapety ekranu blokady na iPhonie z systemem iOS 16.
Problem z tapetą w iOS 16
W systemie iOS 16 (który jest obecnie w wersji beta) wydaje się niemożliwe ustawienie dwóch różnych obrazów jako ekranu głównego i tapety ekranu blokady. Za każdym razem, gdy przejdziesz do Ustawień lub edytujesz tapetę z ekranu blokady, użyje tego samego obrazu zarówno na ekranie głównym, jak i na ekranie blokady. W większości przypadków nie ma znaczenia, czy wybierzesz „Ustaw jako parę tapet” czy „Dostosuj ekran główny”. Ale ta sytuacja jest do rozwiązania.
Ustaw dwa różne obrazy jako ekran główny i ekran blokady na iPhonie.
Najpierw upewnij się, że masz obraz, który chcesz ustawić jako tapetę ekranu głównego w aplikacji Zdjęcia.
1) Otwórz aplikację Ustawienia i dotknij Tapeta.
2) Kliknij „Dostosuj” pod podglądem ekranu blokady i wybierz „Dodaj nową tapetę”.

3) Kliknij nową tapetę ze Zdjęć, Osób, Emoji, Pogody, Astronomii, Koloru, Polecanych, Sugerowanych zdjęć, Kolekcji lub jednej z innych opcji.
4) Kliknij Zakończ.
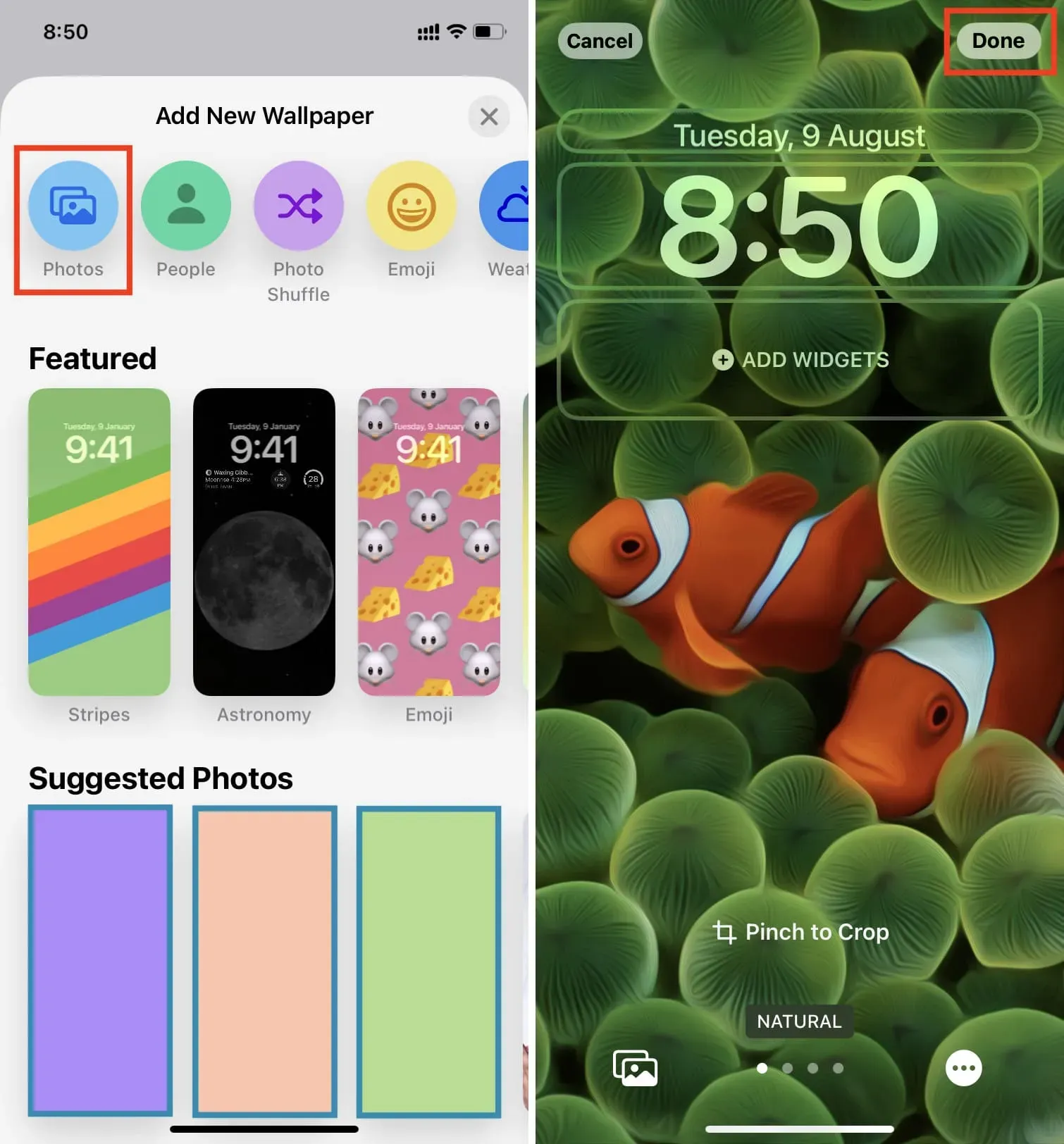
Teraz, gdy spojrzysz na oba podglądy, zobaczysz, że ten sam obraz jest ustawiony zarówno jako ekran blokady, jak i ekran główny. Zmieńmy to.
5) Kliknij „Dostosuj” pod podglądem ekranu głównego i wybierz „Dostosuj bieżącą tapetę”. Jeśli wybierzesz „Dodaj nową tapetę”, ponownie użyje jej jako ekranu blokady.
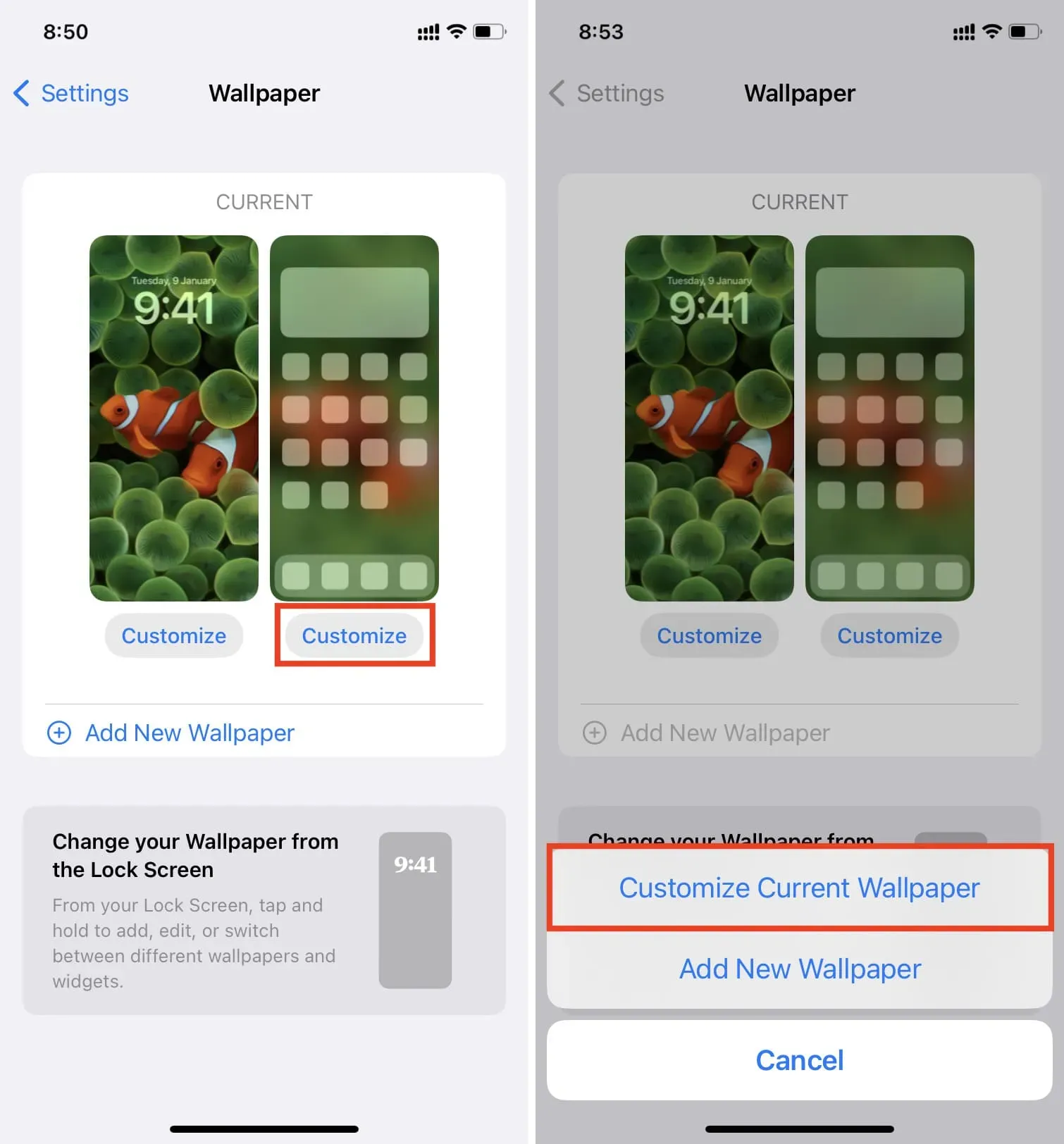
6) Kliknij „Zdjęcia” i wybierz obraz, którego chcesz użyć jako ekranu głównego.
Możesz także wybrać Kolor lub Gradient jako tapetę. Niestety kliknięcie „Oryginał” nie pokazuje wszystkich domyślnych wbudowanych tapet. Jeśli więc chcesz użyć oryginalnej tapety iOS 16 jako ekranu głównego (i nadal mieć inny obraz niż ekran blokady), musisz pobrać oryginalną tapetę iOS 16 i zapisać ją w aplikacji Zdjęcia.
Opcjonalnie: możesz teraz uszczypnąć, aby przyciąć obraz, przesunąć palcem w lewo lub w prawo, aby dodać filtr, a także włączyć powiększenie i głębię perspektywy (jeśli jest to obsługiwane przez wybraną tapetę).
8) Po zakończeniu kliknij Gotowe.
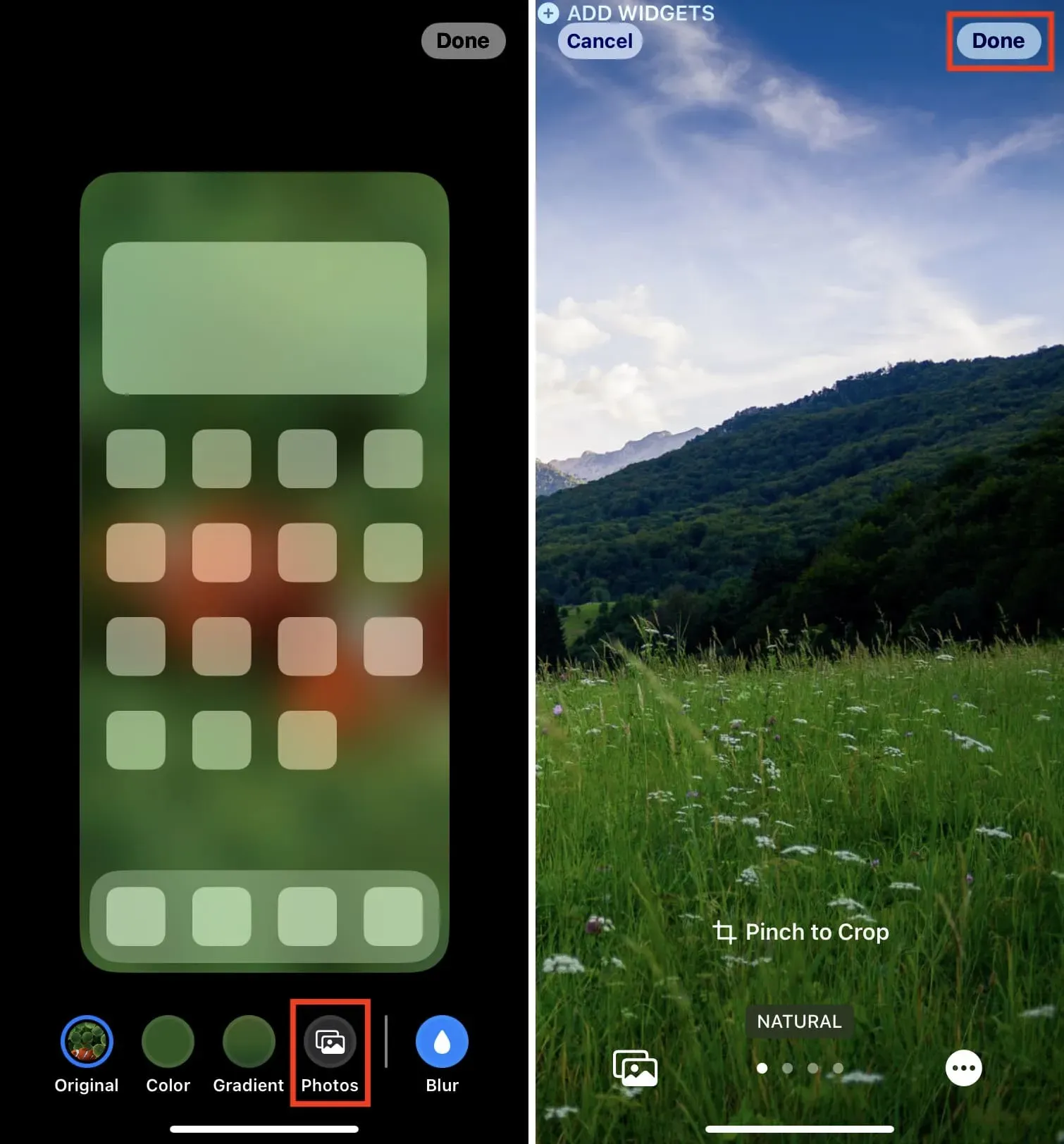
9) Kliknij ponownie Gotowe.

Teraz przesuń palcem w górę (zignoruj podgląd, jeśli wydają się być takie same), a zobaczysz żądany obraz jako tapetę ekranu głównego wybraną w kroku 6. Następnie zablokuj iPhone’a, a następnie obudź go, a zostaniesz powitany innym niż tapeta ekranu blokady ustawiona w kroku 3.
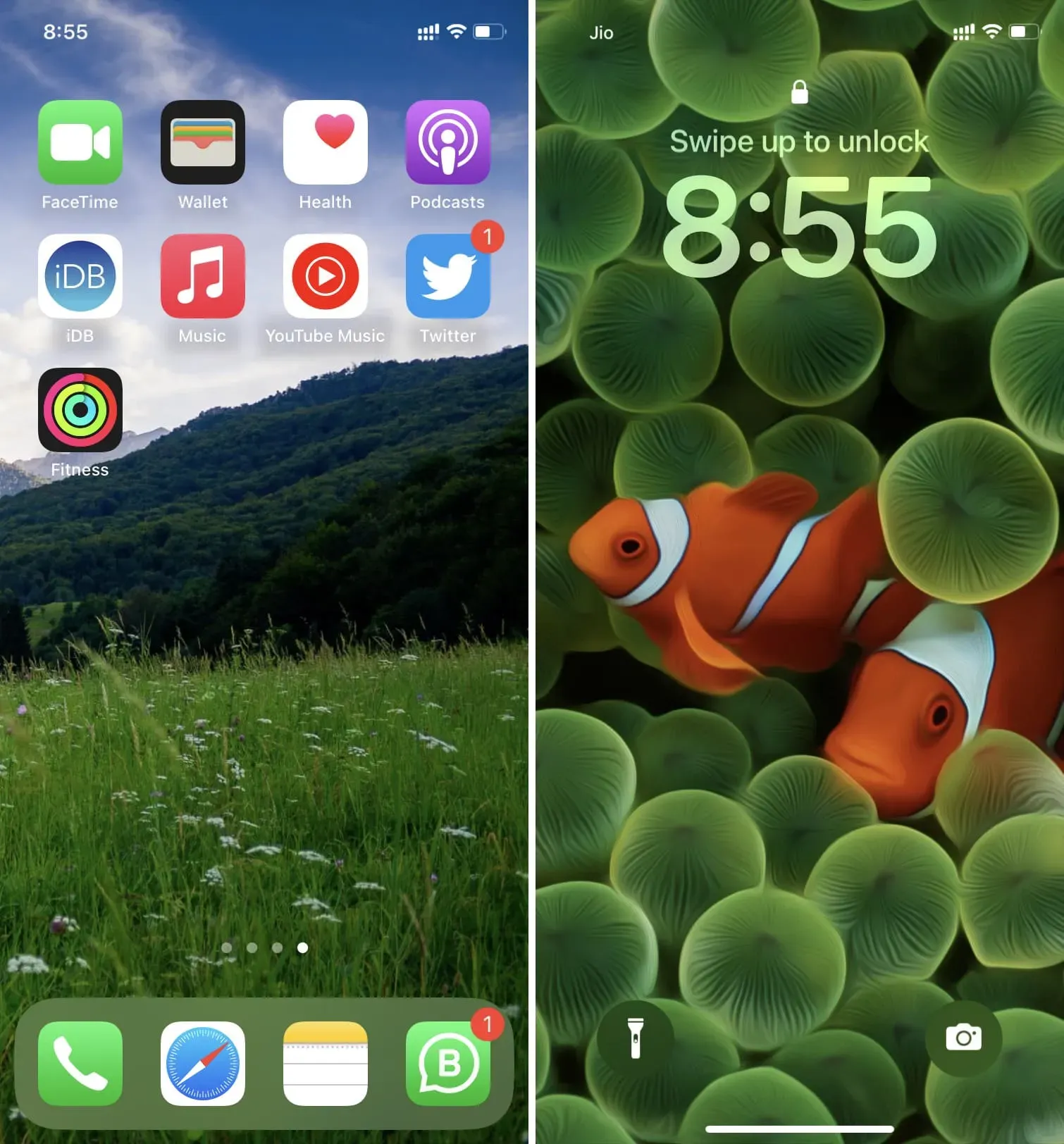
Oto, jak możesz użyć dwóch różnych obrazów jako ekranu głównego iPhone’a i ekranu blokady w iOS 16. Oczywiście ten proces nie powinien być tak długi i skomplikowany. Ale na razie mam nadzieję, że nasz samouczek ci pomógł.
Ustaw inną tapetę z ekranu blokady
Oprócz powyższej metody odkryłem również, że możesz zrobić to samo z ekranu blokady. Oto jak:
1) Obudź iPhone’a i odblokuj go za pomocą Face ID lub Touch ID. Pozostań na ekranie blokady i nie wchodź do ekranu głównego.
2) Dotknij ekranu blokady i naciśnij przycisk plus, aby dodać nowy zestaw.
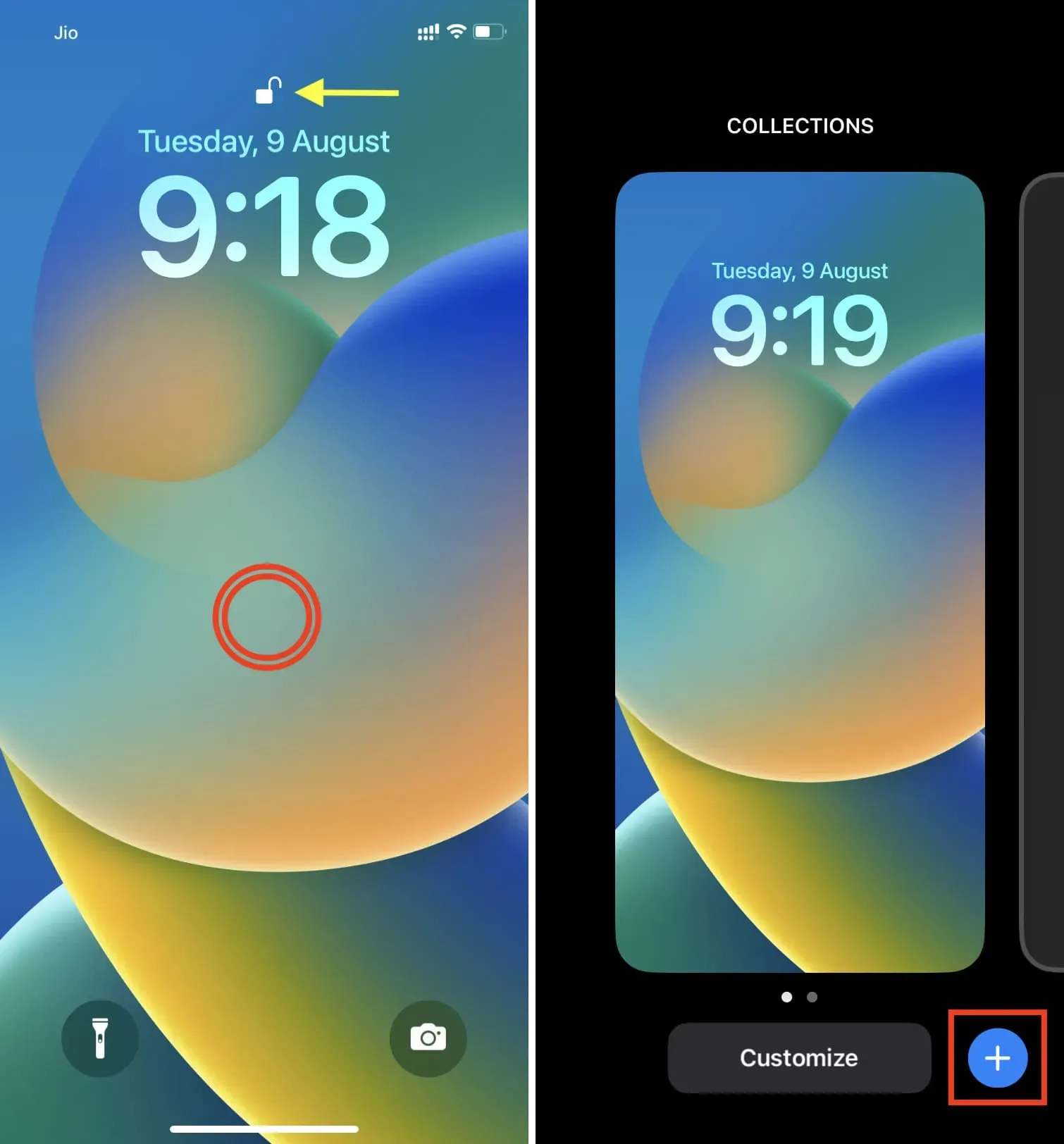
3) Teraz wybierz żądaną tapetę ekranu blokady.
4) Następnie kliknij „Gotowe”, a następnie kliknij „Dostosuj ekran główny”.
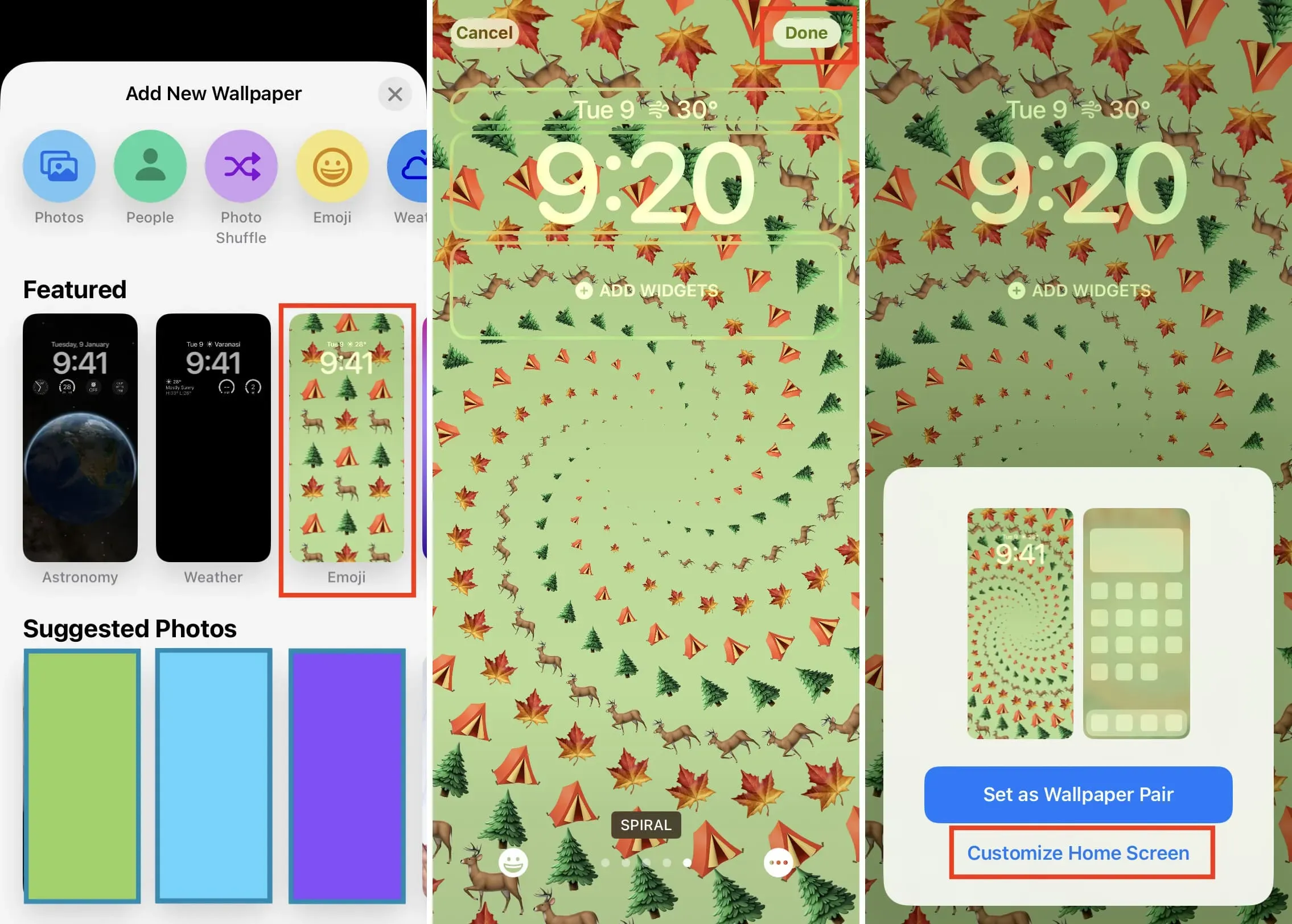
5) Teraz kliknij „Zdjęcia”. Możesz także użyć koloru lub gradientu jako tapety ekranu głównego.
6) Wybierz żądany obraz w sekcji Wszystkie, Ulubione, Ludzie, Albumy lub w innych widocznych sekcjach.
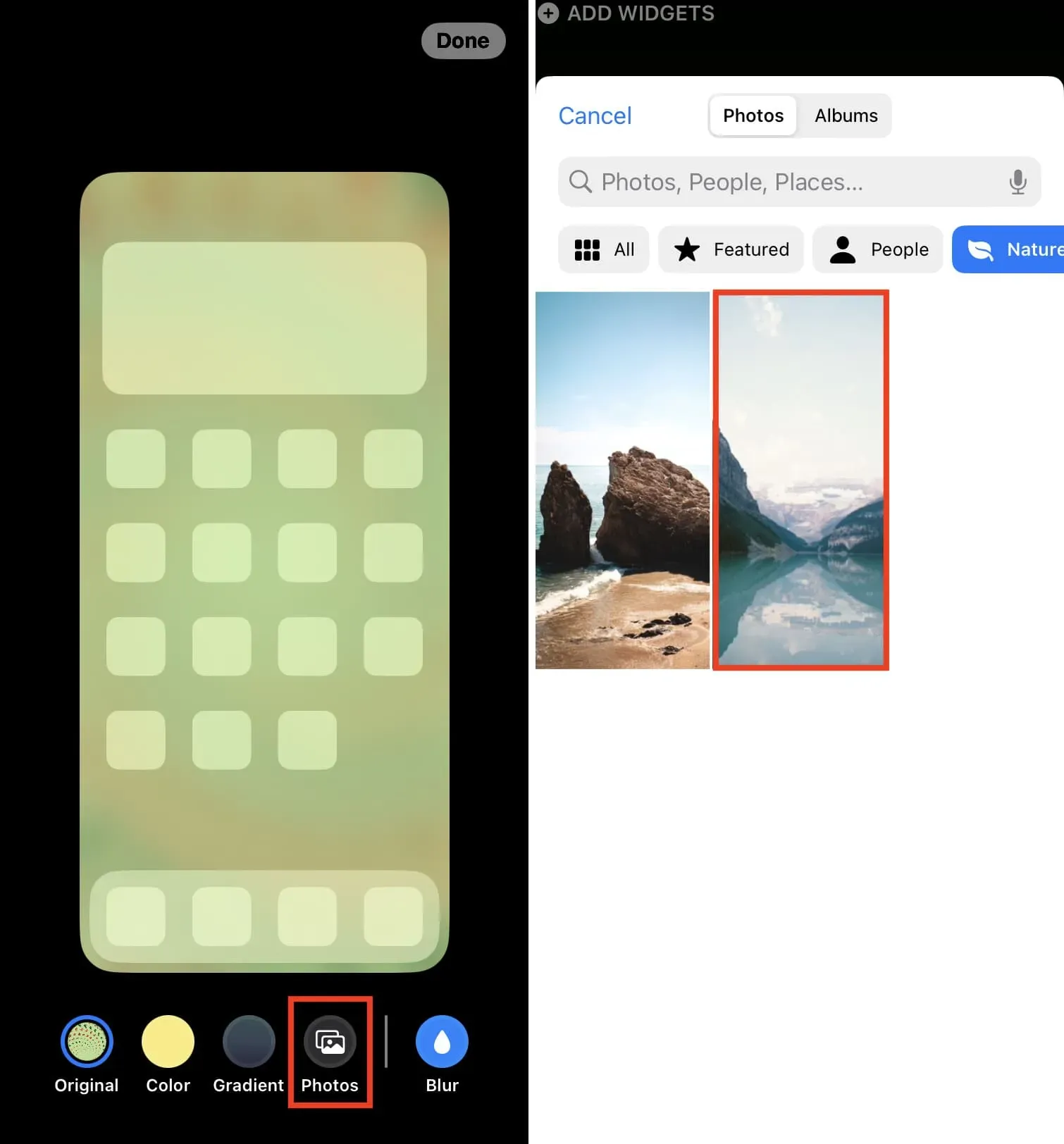
7) Wybierz Gotowe.
8) Wybierz ponownie Gotowe.
9) Na koniec dotknij podglądu ekranu blokady, aby wyjść z ekranu edycji.
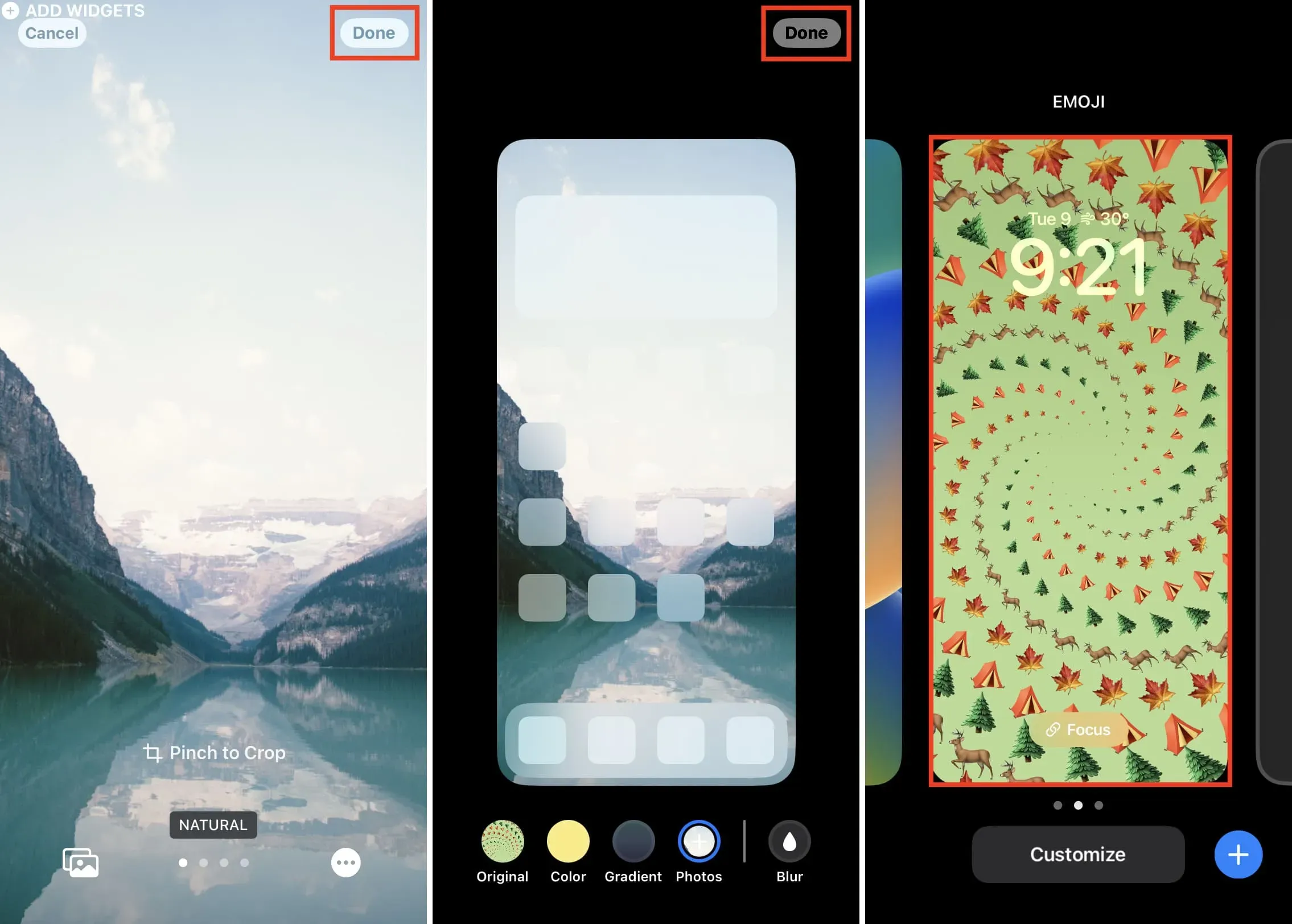
Zrobione! Zobaczysz, że ekran blokady iPhone’a i ekran główny mają różne tapety. Ekran blokady to ten, który ustawiłeś w kroku 3, a ekran główny to ten, który wybrałeś w kroku 6.
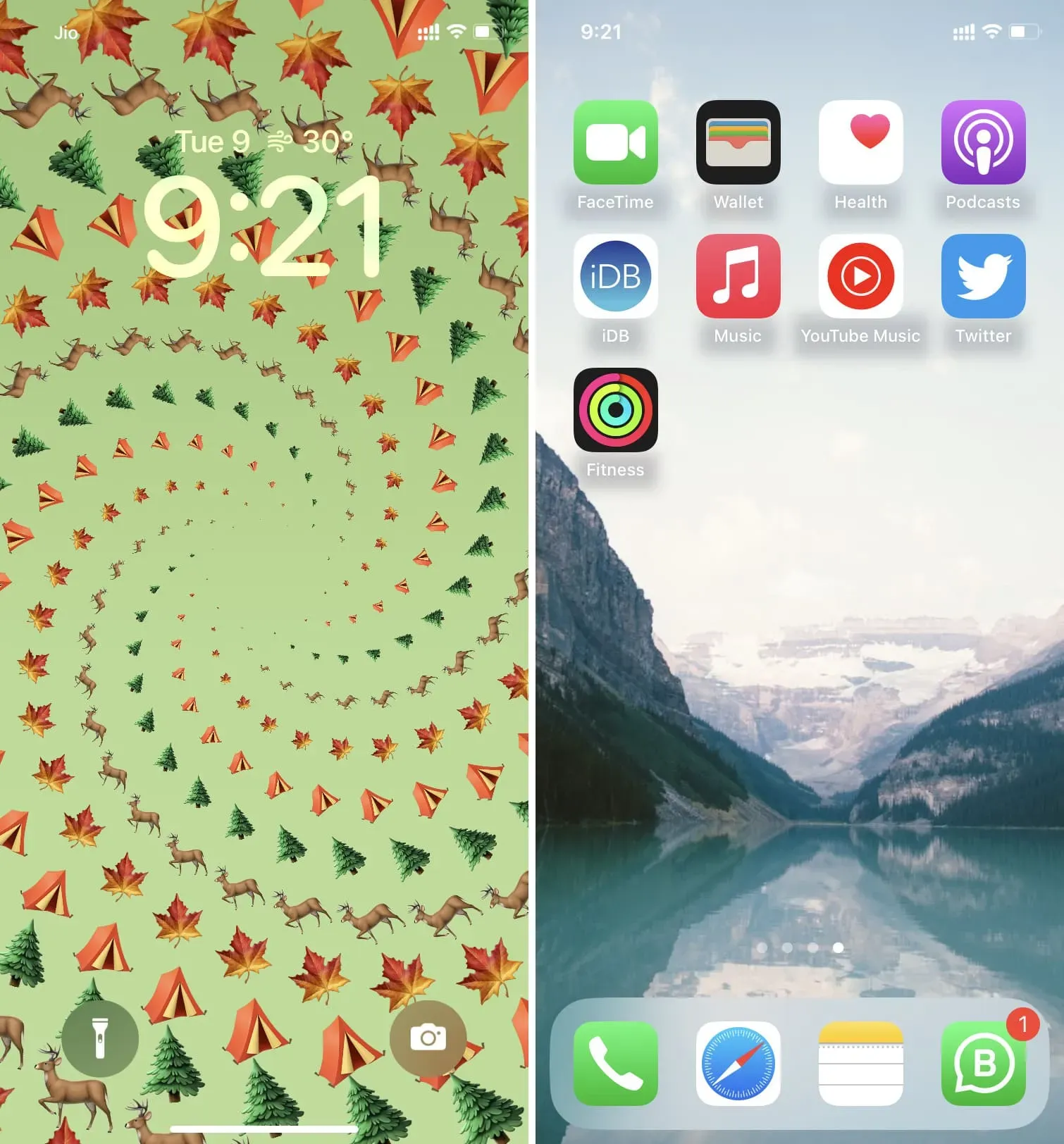
Jeśli uznasz to za pomocne, daj mi znać. A jeśli masz inne sposoby, wskazówki lub sugestie, podziel się nimi.



Dodaj komentarz