Jak dowiedzieć się, które aplikacje najbardziej obciążają MacBooka Air lub MacBooka Pro
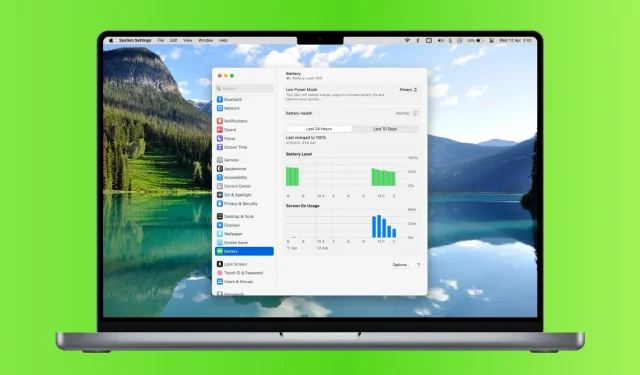
Zoptymalizuj żywotność baterii swojego MacBooka! Ten przewodnik pomoże Ci określić, które aplikacje najbardziej wyczerpują baterię i pokaże, jak oszczędzać energię na dłuższe użytkowanie.
Nie wszystkie aplikacje zużywają taką samą ilość energii. Niektóre działają wydajnie i nie obciążają zbytnio baterii, podczas gdy inne mogą szybko rozładować baterię komputera Mac.
Jeśli procent baterii Twojego MacBooka szybko spada, oto dwa sposoby na znalezienie aplikacji, które wyczerpują baterię. Następnie możesz zamknąć te aplikacje, zmniejszyć zużycie energii lub po prostu naładować laptopa Mac.
Powiązane: Ponad 40 wskazówek dotyczących oszczędzania baterii w MacBooku Air lub MacBooku Pro
Zobacz Aplikacje zużywające znaczną energię z paska menu Maca
Jednym ze sposobów szybkiego sprawdzenia, czy aplikacja zużywa więcej energii niż przeciętnie, jest użycie ikony baterii na pasku menu MacBooka.
Po prostu kliknij ikonę baterii, a zobaczysz nazwę aplikacji w sekcji „Zużywanie znacznej ilości energii”, jeśli zużywa ona dużo energii. Jeśli żadna aplikacja nie zużywa dużo energii, pojawi się komunikat „Brak aplikacji zużywających znaczną moc”.
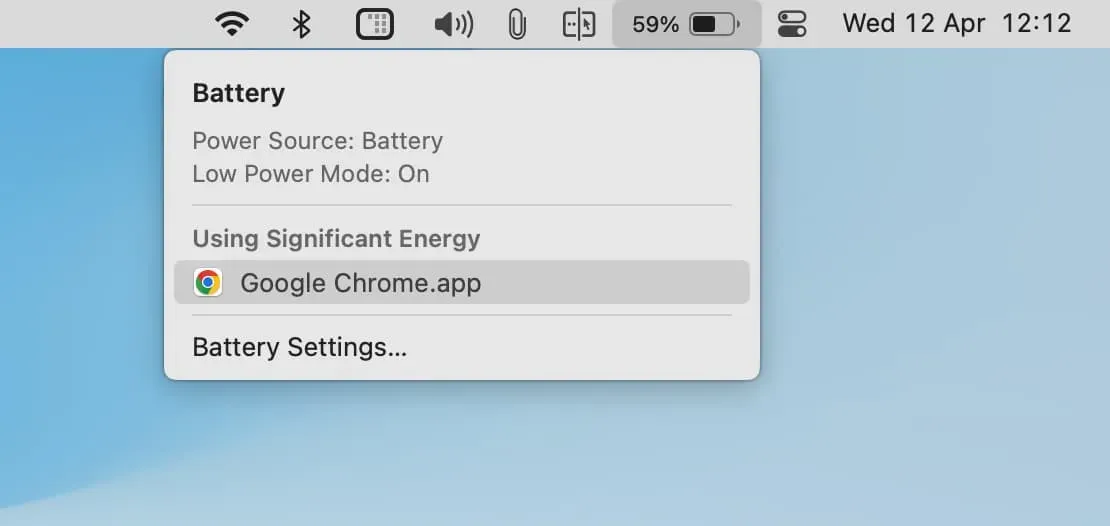
W większości przypadków aplikacja pojawi się w sekcji „Zużywanie znacznej ilości energii” z następujących trzech powodów:
1. Aplikacja zużywa więcej energii
Ta aplikacja zużywa znacznie więcej energii niż zwykle. Może to wynikać z faktu, że wykonujesz złożone zadania w tej aplikacji.
Na przykład Google Chrome może nie pojawiać się w sekcji „Zużycie znacznej ilości energii”, chyba że otworzysz wiele kart lub wykonasz coś intensywnego, na przykład odtwarzanie filmów 4K lub edytowanie obrazów, które zużywają więcej energii. Aby rozwiązać ten problem, zamknij niepotrzebne karty lub użyj funkcji oszczędzania energii Chrome.
Większość aplikacji do gier i edycji, takich jak iMovie, Final Cut Pro i HandBrake, słusznie zużywa więcej energii, ile potrzeba do wykonania wymaganego zadania. W takim przypadku zamknięcie aplikacji nie będzie poprawne. Najlepszym podejściem jest więc podłączenie MacBooka do ładowarki, aby korzystał z zasilania z adaptera.
2. Aplikacja nie działa poprawnie
Możliwe, że dana aplikacja działa nieprawidłowo i zużywa znacznie więcej energii niż zwykle, a także znacznie nagrzewa MacBooka. W takim przypadku zapisz bieżącą pracę i zamknij wszystkie lub tę konkretną aplikację, która zużywa energię baterii. Po około 30 sekundach otwórz go ponownie i miejmy nadzieję, że powinien działać dobrze bez zużywania znacznej baterii.
3. Niewydajna lub źle napisana aplikacja
Możliwe jest również, że dana aplikacja nie została poprawnie opracowana, nie była przez długi czas aktualizowana lub jest nieefektywna w porównaniu do swoich alternatyw. Te aplikacje mogą również zużywać znacznie więcej energii niż zwykle. Aby rozwiązać ten problem, zaktualizuj aplikację lub użyj alternatywy.
Na przykład, jeśli okaże się, że Firefox często zużywa znaczne ilości energii, rozważ użycie Apple Safari, które może zapobiec wyczerpaniu baterii.
Nie widzisz ikony baterii na górnym pasku menu MacBooka?
- Otwórz Preferencje systemowe i kliknij Centrum sterowania.
- Włącz Pokaż na pasku menu pod nagłówkiem „Bateria”.
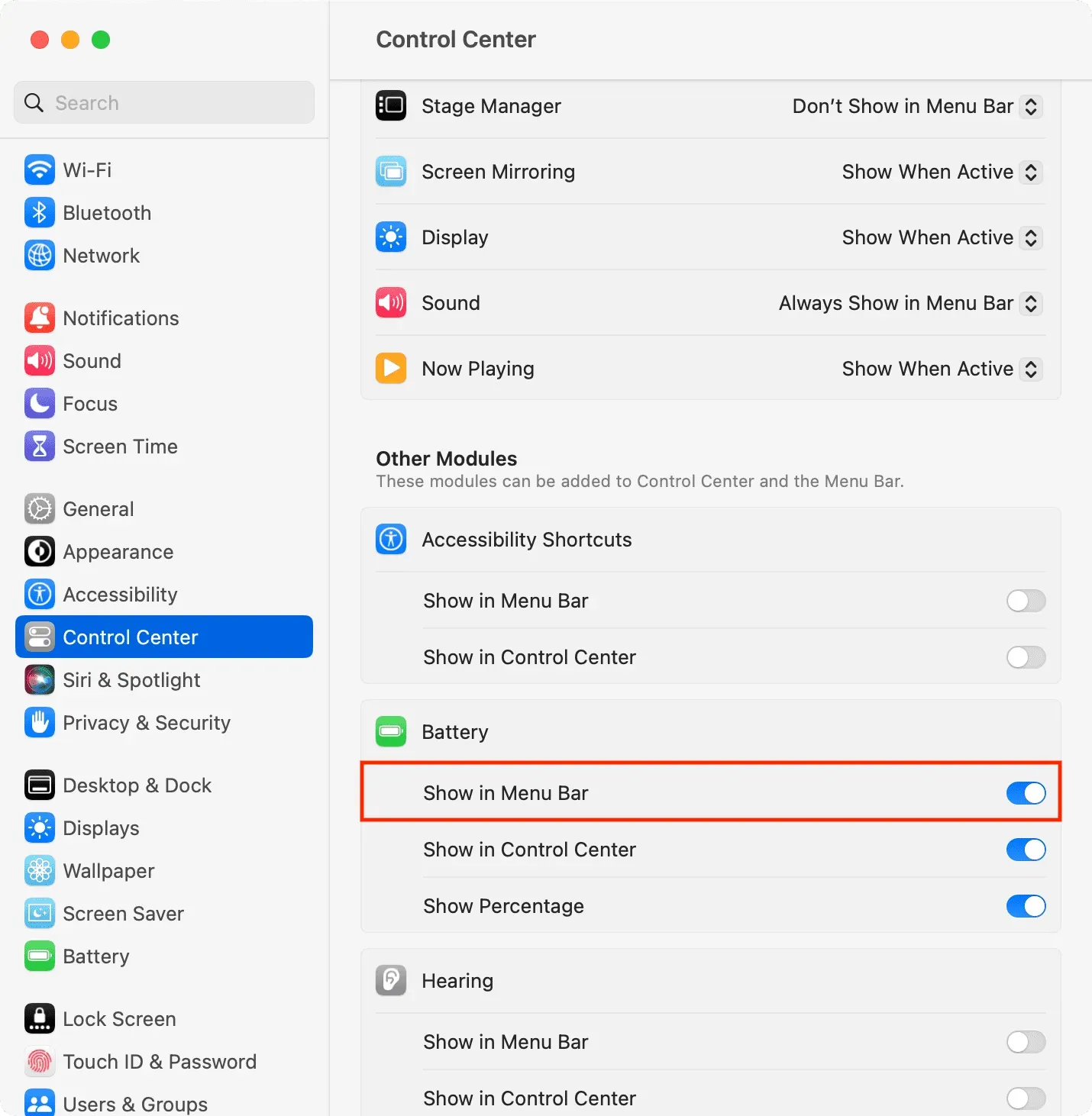
Użyj Monitora aktywności, aby zobaczyć, które aplikacje zużywają najwięcej energii
Monitor aktywności to wbudowana aplikacja Apple, która pokazuje w czasie rzeczywistym stan procesora, sieci, energii i dysku komputera Mac. Sprawdź nasz samouczek, aby uzyskać więcej informacji na ten temat.
Za pomocą Monitora aktywności możesz identyfikować aplikacje i procesy zużywające dużo energii na komputerze Mac:
1) Otwórz Monitor aktywności, naciskając klawisze Command+Spacja i wyszukując, lub przejdź do folderu Aplikacje > Inne lub Narzędzia.
2) W Monitorze aktywności kliknij kartę Energia u góry.
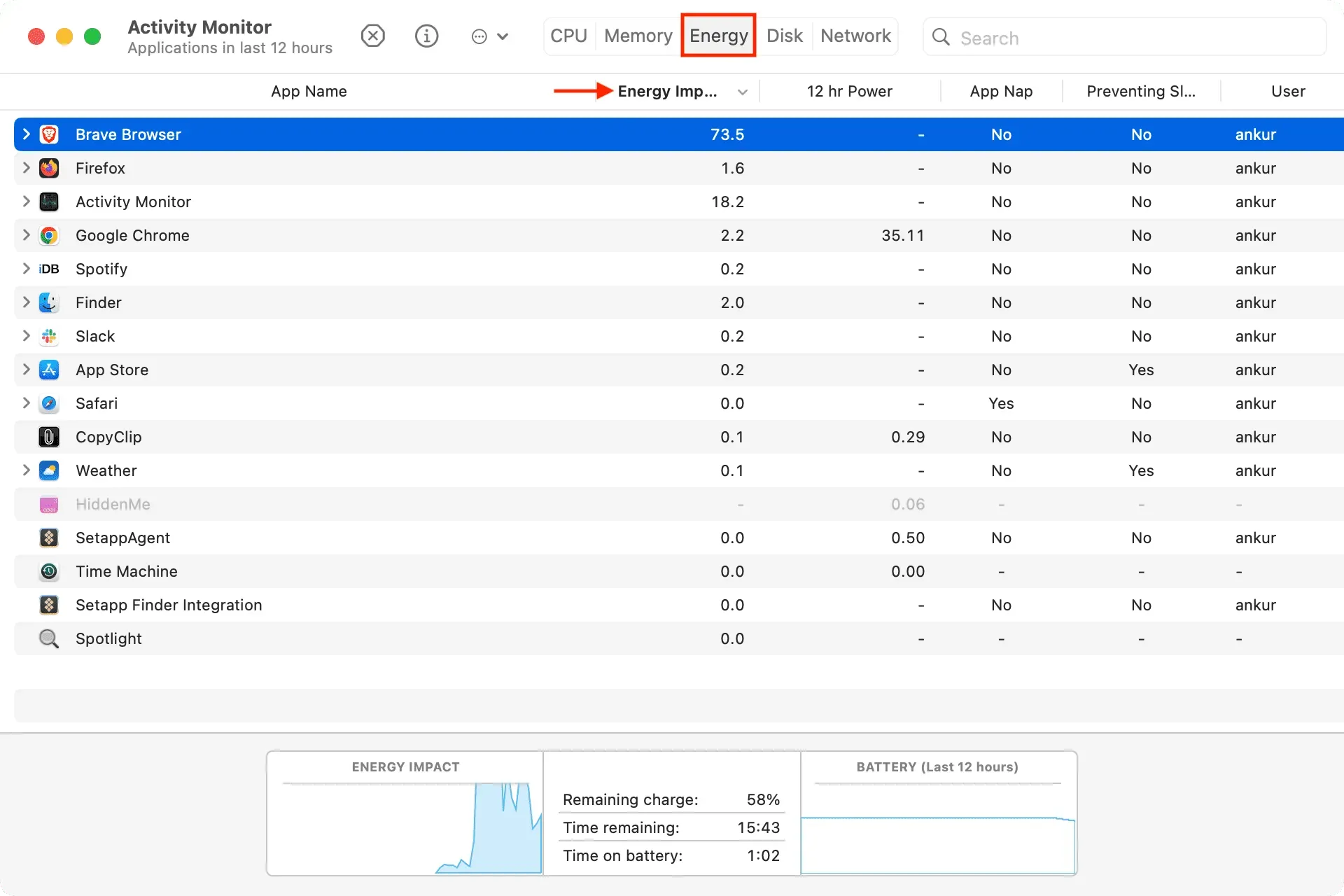
Aplikacje są tutaj wymienione w kolejności, przy czym pierwsza zużywa najwięcej energii, a pozostałe w kolejności malejącej.
Według Apple kolumna Energy Impact pokazuje „względną miarę bieżącego zużycia energii przez aplikację”. macOS oblicza średni wpływ na energię na podstawie kilku czynników, takich jak użycie procesora, sieci, dysku i pamięci. Im wyższa wartość Energy Impact, tym więcej energii zużywa aplikacja.
Możesz kliknąć małą strzałkę aplikacji, aby zobaczyć poszczególne uruchomione procesy tej aplikacji i ich wpływ.
3) Aby zamknąć aplikację, która zużywa baterię lub działa nieprawidłowo i której nie musisz uruchamiać, po prostu wybierz ją w Monitorze aktywności i kliknij przycisk z krzyżykiem (x) > Wyjdź. Możesz także nacisnąć przycisk informacji ⓘ i wybrać opcję Wyjdź.
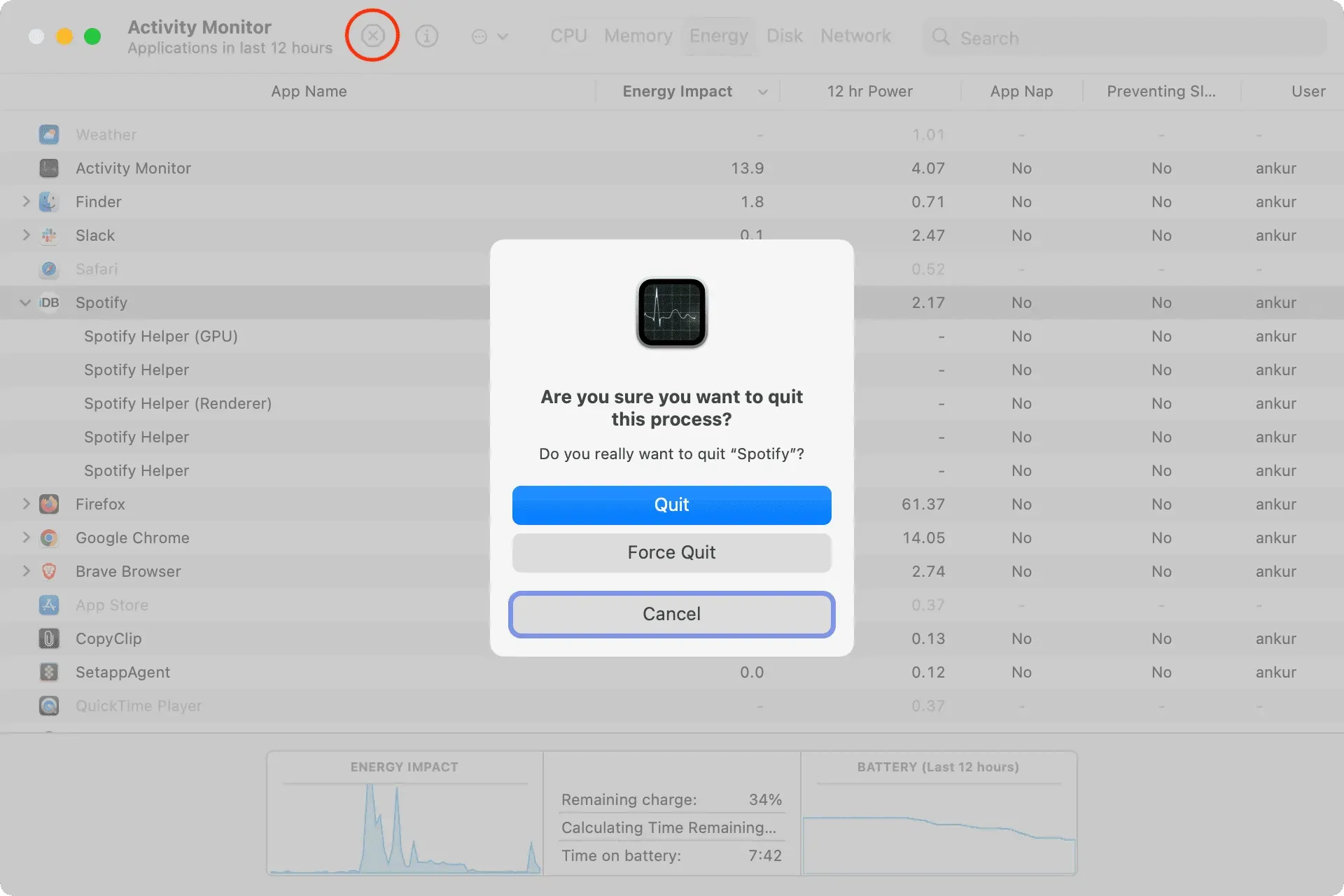
Notatka. Jeśli nie możesz stąd wyjść z aplikacji, dowiedz się, jak wymusić jej zamknięcie, co z pewnością zamknie źle działającą lub zablokowaną aplikację.
4) Zasilanie przez 12 godzin. Ta kolumna pokazuje zużycie energii przez aplikację w ciągu ostatnich 12 godzin lub od momentu włączenia komputera Mac. Również tutaj wyższa liczba oznacza, że aplikacja zużywa więcej baterii. Jeśli więc często stwierdzasz, że aplikacja zużywa więcej energii, zaktualizuj ją, włącz funkcje oszczędzania energii, skontaktuj się z twórcą aplikacji i podziel się swoją opinią lub znajdź alternatywę.
5) Zapobieganie zasypianiu: To ważna kolumna. Jeśli aplikacja na komputerze Mac blokuje przejście komputera w stan uśpienia, w większości przypadków bezpośrednio lub pośrednio zużyje więcej energii, co negatywnie wpłynie na żywotność baterii. Jeśli więc nie jest to naprawdę konieczne, zamknij (lub odinstaluj) takie aplikacje, aby oszczędzać baterię.



Dodaj komentarz