Jak odzyskać usunięte zdjęcia z galerii Androida bez Zdjęć Google
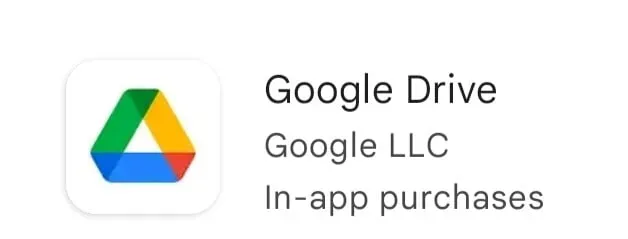
Telefony z Androidem są dobre do robienia zdjęć. Zapisuje tysiące zdjęć, takich jak zdjęcia z aparatu, zdjęcia WhatsApp, zrzuty ekranu itp. Jednak w pośpiechu ludzie mogą usunąć niektóre ważne momenty ze swojego życia lub zdjęcia związane z pracą.
Powoduje to utratę zdjęć z aplikacji mobilnej galerii. Ale nie martw się, trafiłeś we właściwe miejsce, ponieważ udostępniliśmy ponad 10 rozwiązań do odzyskiwania usuniętych zdjęć z Galerii Androida bez pomocy Zdjęć Google. W tym artykule wspomnieliśmy o rozwiązaniach zarówno z oprogramowaniem, jak i bez.
Powody usunięcia zdjęć z galerii Androida
1. Akcelerator pamięci masowej
Niektóre urządzenia z Androidem mają funkcję o nazwie Storage Booster, która automatycznie usuwa niepotrzebne dane, takie jak wiele zdjęć z jednego urządzenia. Aby tego uniknąć, musisz wyłączyć tę opcję, aby Twoje zdjęcia znajdowały się we właściwym folderze.
2. Problem z urządzeniem
Jeśli obrazy znikną bez ręcznego usunięcia, oznacza to problem z oprogramowaniem lub urządzeniem. Problemem może być to, że Twoja galeria nie działa na telefonie z Androidem, infekcja złośliwym oprogramowaniem, błąd aktualizacji, błędy oprogramowania innych firm itp.
3. Niewystarczająca uwaga
Kiedy ludzie się spieszą, mogą przypadkowo usunąć bardziej przydatne obrazy. Niewystarczająca uwaga może prowadzić do utraty zdjęć na urządzeniu z Androidem.
Kroki, aby odzyskać usunięte zdjęcia z galerii Androida bez Zdjęć Google
1. Odzyskiwanie za pomocą Dysku Google
Od 2019 roku zdjęcia przechowywane na Dysku Google nie będą automatycznie pojawiać się w Zdjęciach Google. Istnieje inny sposób przywrócenia ich z Galerii Androida.
Pamiętaj jednak, że funkcja automatycznego tworzenia kopii zapasowych przesyła zdjęcia do Zdjęć Google, niezależnie od tego, czy aktywujesz ją ze Zdjęć Google, czy z Dysku Google. Postępuj zgodnie z poniższymi instrukcjami, aby odzyskać zdjęcia z Dysku Google.
- Otwórz aplikację Dysk Google na swoim telefonie komórkowym.
- Wybierz zdjęcia, które chcesz odzyskać.
- Kliknij trzy kropki i wybierz opcję Pobierz.
2. Przywróć za pomocą Dropbox
Użytkownicy korzystający z Dropbox włączyli automatyczne tworzenie kopii zapasowych zdjęć, zanim przypadkowo stracą lub usuną swoje zdjęcia. Mogą je łatwo przywrócić bez pomocy komputera w telefonie, wykonując proste czynności.
Postępuj zgodnie z poniższymi instrukcjami, aby odzyskać utracone zdjęcia z Dropbox.
- Otwórz aplikację Dropbox na swoim telefonie komórkowym.
- Przejdź do folderu pobierania aparatu. Jeśli przeniosłeś go do innego folderu, zamiast tego przejdź do tego folderu.
- Wybierz zdjęcia, które chcesz odzyskać.
- Kliknij trzy kropki i wybierz opcję zapisania na swoim urządzeniu.
3. Przywróć za pomocą Microsoft OneDrive
OneDrive to magazyn w chmurze firmy Microsoft. Posiada funkcję automatycznego tworzenia kopii zapasowych i usuwania zdjęć. Pomaga zwolnić pamięć wewnętrzną, przesyłając zdjęcia do chmury i usuwając je z telefonu.
Obrazy przesłane do usługi OneDrive można przywrócić z dowolnego urządzenia. Obejmuje to urządzenie, które zostało użyte do jego pobrania. Postępuj zgodnie z poniższymi instrukcjami, aby odzyskać zdjęcia z usługi OneDrive.
- Otwórz aplikację OneDrive na swoim telefonie komórkowym.
- Wybierz zdjęcia z dolnego menu.
- Wybierz zdjęcia, które chcesz odzyskać.
- Kliknij trzy kropki i wybierz opcję zapisu.
4. Przywróć za pomocą karty SD Androida
Użytkownicy korzystający z kart SD jako dodatkowej pamięci będą mogli przechowywać więcej zdjęć niż polegać wyłącznie na pamięci wewnętrznej. Ale czasami może to spowodować utratę tysięcy obrazów w tym samym czasie. Dlatego musisz przyjrzeć się bliżej odzyskiwaniu zdjęć z karty SD w telefonie z Androidem.
Możesz go przywrócić za pomocą oprogramowania do odzyskiwania kart SD. Użytkownicy muszą zainstalować wygodną i wydajną aplikację do odzyskiwania zdjęć o nazwie Disk Drill. Pomaga im odzyskać zdjęcia bez kopii zapasowej innej firmy lub platformy chmurowej.
Wykonaj poniższe czynności, aby odzyskać zdjęcia z karty SD.
- Pobierz i zainstaluj Disk Drill w swoim systemie.
- Następnie podłącz kartę SD do swojego systemu. Kliknij opcję wyszukiwania, aby zeskanować kartę w poszukiwaniu zdjęć, które można odzyskać.
- Możesz użyć opcji podglądu i filtrowania, aby znaleźć zdjęcia, które chcesz odzyskać.
- Kliknij przycisk przywracania i wybierz miejsce docelowe, do którego chcesz przywrócić.
5. Przywróć z Samsung Cloud
Użytkownicy Samsunga mogą tworzyć kopie zapasowe swoich ważnych danych w chmurze Samsung. Ich platforma chmurowa oferuje 5 GB bezpłatnego miejsca w chmurze dla wszystkich nowych użytkowników. Gdy włączysz ich opcję chmury, wszystkie Twoje zdjęcia w galerii zostaną automatycznie przeniesione na ich serwery.
Za pomocą tych serwerów mogą łatwo je przywrócić, nawet jeśli telefon, na którym były pierwotnie przechowywane, zostanie zgubiony lub wydarzy się coś innego. Wykonaj poniższe czynności, aby przywrócić zdjęcia za pomocą chmury Samsung.
- Otwórz aplikację Ustawienia na swoim telefonie. Przejdź do sekcji konta i kopie zapasowe.
- Kliknij chmurę Samsung i wybierz opcję „Kopia zapasowa i przywracanie”.
- Kliknij Odzyskaj dane.
- Wybierz galerię
- Kliknij opcję synchronizacji.
Jeśli po wypróbowaniu tej metody nadal brakuje Ci ważnych zdjęć, być może przypadkowo usunąłeś je bez pośpiechu. Ale użytkownicy Samsunga mają szczęście, ponieważ chmura Samsunga ma własny folder na śmieci.
- Otwórz aplikację Ustawienia na swoim telefonie komórkowym.
- Przejdź do sekcji konta i kopie zapasowe.
- Kliknij chmurę Samsung. Wybierz „Galeria” i kliknij „Kosz”.
- Wybierz zdjęcia, które chcesz przywrócić i kliknij „Odzyskaj”.
Rada. Usunięte zdjęcia pozostaną w folderze kosza w chmurze tylko przez 15 dni.
6. Odzyskiwanie poprzez usunięcie plików. bez mediów
Czy utworzyłeś plik o nazwie. nomedia, aby ukryć swoje zdjęcia, a następnie zapomnieć o tym pliku? Wtedy twoje zdjęcia nie są wyświetlane w twojej galerii z powodu tego pliku. Ten plik uniemożliwi urządzeniu przesyłanie zdjęć do aplikacji galerii. Ponadto zawartość folderu zostanie ukryta.
Jeśli nie widzisz obrazu w galerii, przejdź do sekcji ES File Explorer i usuń plik. bez mediów. Dzięki temu Twoje zdjęcia będą widoczne w aplikacji galerii. Postępuj zgodnie z instrukcjami, aby usunąć plik. nomedia na telefon komórkowy.
- Otwórz menu Eksploratora plików ES. Otwórz ustawienia i kliknij ustawienia wyświetlania.
- Włącz przełącznik „Pokaż ukryte pliki”.
- Wszystkie pliki. nomedia będą widoczne.
- Pliki, których nie potrzebujesz, możesz usunąć.
7. Przywróć za pomocą Android Cloud Backup
Użytkownicy mogą również korzystać z innych aplikacji do przechowywania w chmurze, takich jak Dropbox lub OneDrive. Jeśli w dowolnej z tych usług w chmurze włączyłeś partycję kopii zapasowej Androida, możesz odzyskać z nich usunięte zdjęcia.
Zaletą korzystania z kopii zapasowej w chmurze jest to, że możesz przywracać zdjęcia z dowolnego urządzenia, logując się na swoje konto. Niektórzy producenci Androida, tacy jak Xiaomi, Samsung i Huawei, mają w swoich nowych modelach własną usługę tworzenia kopii zapasowych w chmurze.
Możesz odzyskać usunięte zdjęcia z telefonu z Androidem, zaznaczając tę funkcję w aplikacji ustawień.
8. Przywróć z pamięci wewnętrznej Androida
Większość zdjęć Androida jest przechowywana w pamięci wewnętrznej. Możesz więc przywrócić je za pomocą dowolnego programu do odzyskiwania. Pamiętaj jednak, że urządzenie z Androidem musi być zrootowane, a debugowanie USB musi być włączone.
Telefony z systemem Android można zrootować za pomocą oprogramowania do rootowania. Ale rootowanie jest trudną metodą. Unikaj rootowania się, chyba że jesteś specjalistą od technologii.
Wskazówka: po zrootowaniu telefonu z Androidem jego gwarancja traci ważność.
- Wykonaj poniższe czynności, aby odzyskać usunięte zdjęcia z pamięci wewnętrznej Androida.
- Musisz pobrać oprogramowanie do odzyskiwania w systemie Windows lub komputerze Mac.
- Następnie podłącz zrootowany telefon do komputera PC lub Mac.
- Po zakończeniu instalacji uruchom oprogramowanie, wybierz urządzenie z systemem Android do przeskanowania i postępuj zgodnie z instrukcjami zawartymi w oprogramowaniu.
9. Przywróć za pomocą wbudowanych usług tworzenia kopii zapasowych systemu Android
Obecnie większość producentów telefonów z systemem Android zapewnia własne wbudowane usługi tworzenia kopii zapasowych systemu Android. Możesz wykonać kopię zapasową danych aplikacji telefonu w lokalnej kopii zapasowej, kopii zapasowej Google, kopii zapasowej w chmurze lub w pamięci zewnętrznej.
Te opcje zależą od używanej marki. Na przykład telefony komórkowe, takie jak Huawei, mają wbudowaną aplikację do tworzenia kopii zapasowych. Wykonaj poniższe czynności, aby przywrócić zdjęcia za pomocą wbudowanych usług tworzenia kopii zapasowych systemu Android.
Dla użytkowników Redmi
Otwórz aplikację Ustawienia na swoim telefonie komórkowym. Kliknij „Ustawienia zaawansowane” i kliknij „Kopia zapasowa i resetowanie”.
Dla użytkowników Samsunga
Otwórz aplikację Ustawienia na swoim telefonie komórkowym. Kliknij sekcję „Chmura i konta”. Następnie kliknij opcję % przywracania kopii zapasowej.
Dla telefonów LG z Androidem
Otwórz aplikację Ustawienia na swoim telefonie komórkowym. Kliknij sekcję „Kopia zapasowa i resetowanie” i wybierz opcję LG Backup Service.
10. Odzyskaj usunięte zdjęcia za pomocą oprogramowania EaseUS Recovery
Dzięki oprogramowaniu EaseUS Recovery Software możesz odzyskać ponad 1000 typów plików. Jest szybki, bezpieczny i łatwy w użyciu. Mają zarówno wersje darmowe, jak i pro. Ale darmowa wersja może odzyskać tylko do 2 GB danych.
W większości przypadków jest to więcej niż wystarczające. Postępuj zgodnie z poniższymi instrukcjami, aby odzyskać zdjęcia za pomocą oprogramowania EaseUS Recovery.
- Przejdź do oficjalnej strony internetowej programu EaseUS Recovery .
- Po pobraniu oprogramowania wybierz dysk twardy, który chcesz przeskanować. Po wybraniu sprzętu wybierz lokalizację, z której chcesz zeskanować dane i kliknij przycisk „Skanuj” w prawym dolnym rogu.
- Spowoduje to rozpoczęcie procesu skanowania. Po zeskanowaniu wyświetli listę przypadkowo usuniętych plików. Ten proces skanuje całe urządzenie pamięci masowej zamiast skanowania katalogu plików.
- Jeśli nie masz pewności, które pliki chcesz przywrócić, możesz wyświetlić podgląd plików przed ich przywróceniem. Możesz także filtrować pliki na podstawie ich czasu i lokalizacji.
- Po wybraniu plików, które chcesz odzyskać, kliknij przycisk „Odzyskaj” u dołu.
11. Zanieś telefon do specjalisty ds. odzyskiwania danych
Jeśli żadne z powyższych rozwiązań nie działa, zanieś telefon do centrum naprawy telefonów. Specjalista ds. odzyskiwania danych to osoba, która ma dostęp do narzędzi i technik odzyskiwania danych. Te metody i narzędzia są bardzo przydatne. Ale pamiętaj, nie ma gwarancji, nawet z ekspertem.
Szybkie porady dotyczące ochrony zdjęć na smartfonach z systemem Android
1. Zawsze twórz kopie zapasowe zdjęć z galerii Androida w chmurze.
2. Upewnij się, że masz wolne miejsce w aplikacji galerii w telefonie komórkowym. Czyść je regularnie za pomocą bezpiecznych środków czyszczących, takich jak CCleaner Utility.
3. Regularnie usuwaj pliki pamięci podręcznej obrazów na urządzeniu z systemem Android, jeśli widoczne są tylko miniatury.
Wniosek
Mam nadzieję, że ten artykuł pomoże Ci odzyskać utracone zdjęcia. Wypróbuj wszystkie zalecane rozwiązania i znajdź najlepsze dla siebie. Osoby, które utworzyły kopie zapasowe swoich zdjęć, mogą je przywrócić z Dropbox, Google Drive i Microsoft OneDrive.
Jeśli nie wykonałeś kopii zapasowej w żadnej z wyżej wymienionych aplikacji, jedynym wyjściem jest oprogramowanie do odzyskiwania danych.



Dodaj komentarz