Jak przywrócić wbudowany moduł sprawdzania pisowni macOS po wyłączeniu gramatycznym
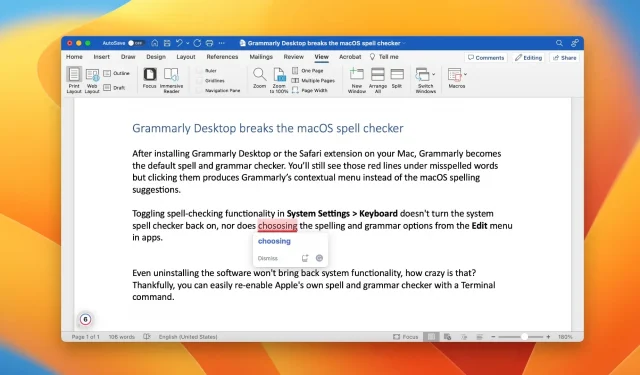
Czy Grammarly dla komputerów Mac wyłączył podkreślanie, które macOS umieszcza pod błędnie napisanymi słowami? Jeśli tak, możemy pomóc Ci przywrócić wbudowany moduł sprawdzania pisowni i gramatyki w komputerze Mac!
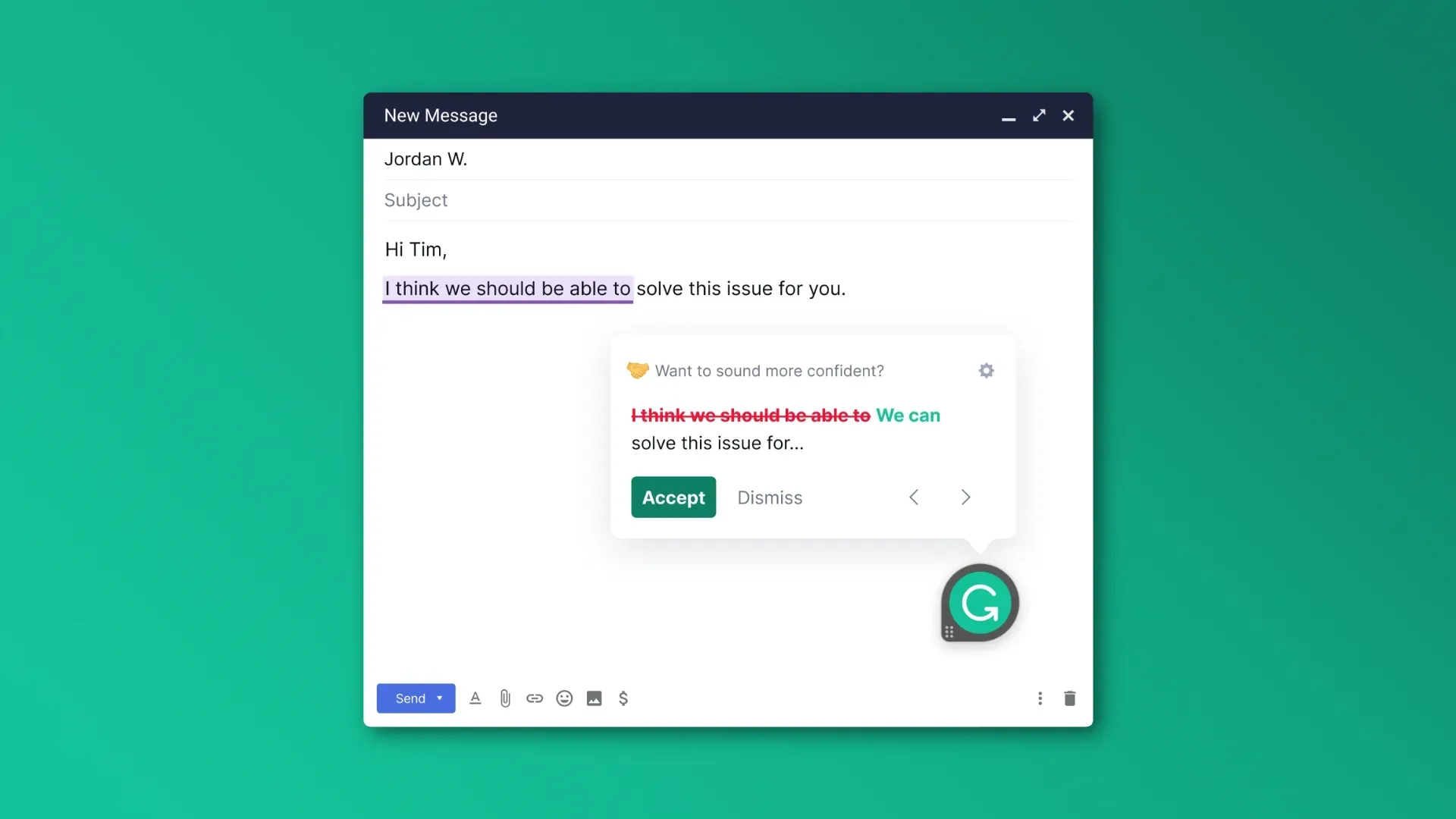
Gramatyka może znacznie poprawić twoje pisanie, pomagając wyeliminować błędy gramatyczne, literówki, błędy ortograficzne i tym podobne. Jednak zainstalowanie Grammarly na komputerze Mac wyłącza ciągłe sprawdzanie pisowni, które macOS robi domyślnie.
Grammarly nawet nie prosi o pozwolenie na wyłączenie standardowego sprawdzania pisowni na korzyść własnego. Nagle zdajesz sobie sprawę, że po zainstalowaniu Grammarly wbudowany moduł sprawdzania pisowni w systemie macOS nie działa już w aplikacjach takich jak Mail, Safari i Notatki.
Co gorsza, usunięcie Grammarly nie przywraca domyślnej funkcjonalności. W tym przewodniku pokażemy, jak globalnie włączyć wbudowany moduł sprawdzania pisowni i gramatyki w systemie macOS.
Jak przywrócić sprawdzanie pisowni macOS po wyłączeniu go przez Grammarly
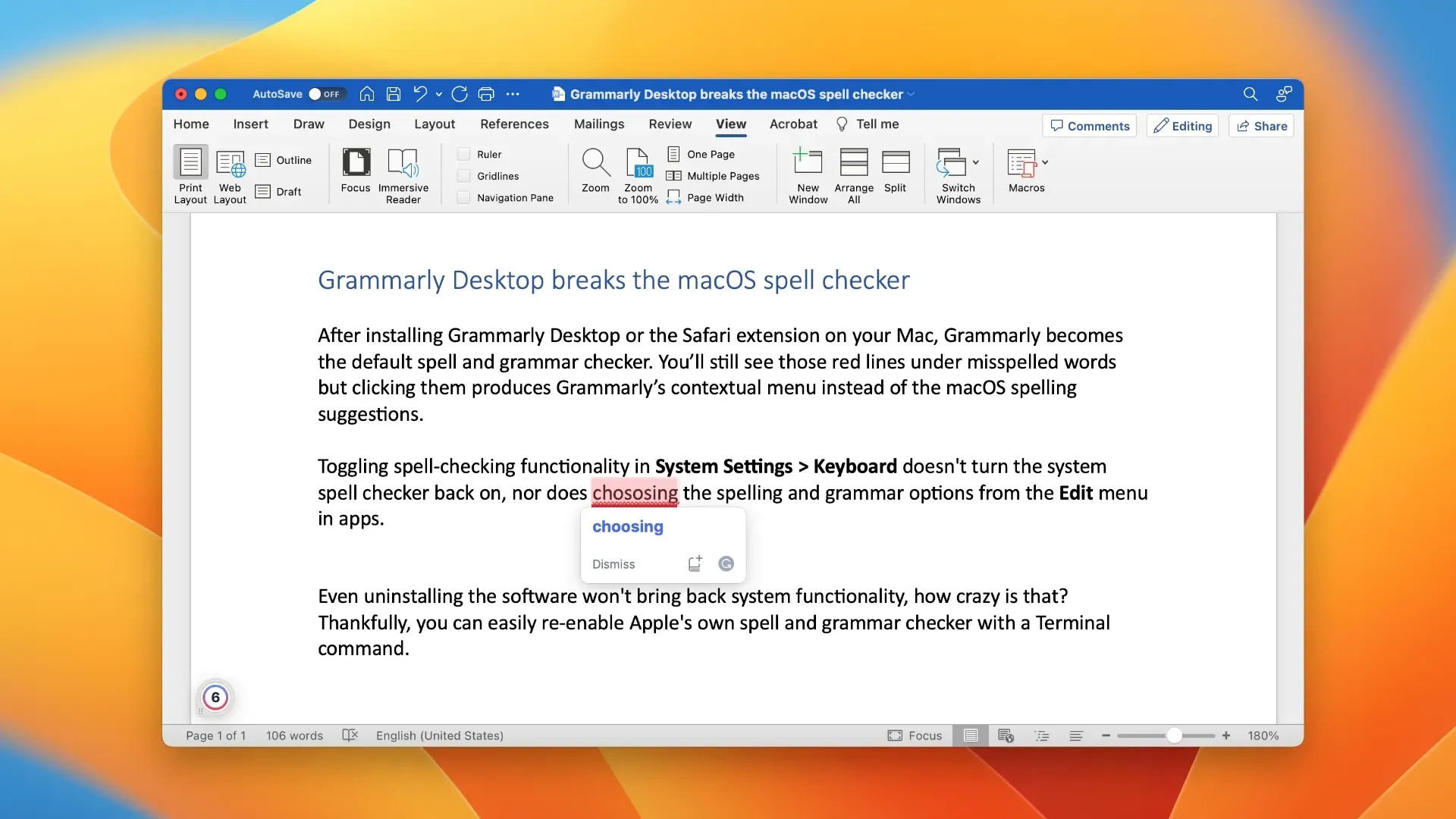
Musisz uruchomić specjalne polecenie terminala, które monituje komputer Mac o użycie wbudowanego modułu sprawdzania pisowni macOS zamiast Grammarly.
- Uruchom aplikację Terminal z folderu /Applications/Utilities/.
- Wklej następujące polecenie do terminala, a następnie naciśnij Enter:
значения по умолчанию write -g NSAllowContinuousSpellChecking -bool true
- Zrestartuj swój komputer.
Domyślny moduł sprawdzania pisowni macOS powinien teraz działać.
Sprawdzanie gramatyki i pisowni jest dostępne w aplikacjach obsługujących dokumenty, takich jak Microsoft Word lub TextEdit, w formularzach online i niemal wszędzie, gdzie można pisać.
Sprawdź pisownię i gramatykę w systemie macOS
Domyślnie system macOS sprawdza i automatycznie poprawia błędy ortograficzne podczas pisania e-maili, wiadomości, dokumentów i nie tylko. Aby wyłączyć automatyczne sprawdzanie pisowni w całym systemie, przejdź do Preferencji systemowych> Klawiatura, kliknij przycisk Zmień obok „Pisania” po prawej stronie, wyłącz „Automatyczna korekta pisowni” i kliknij „Zakończ”.
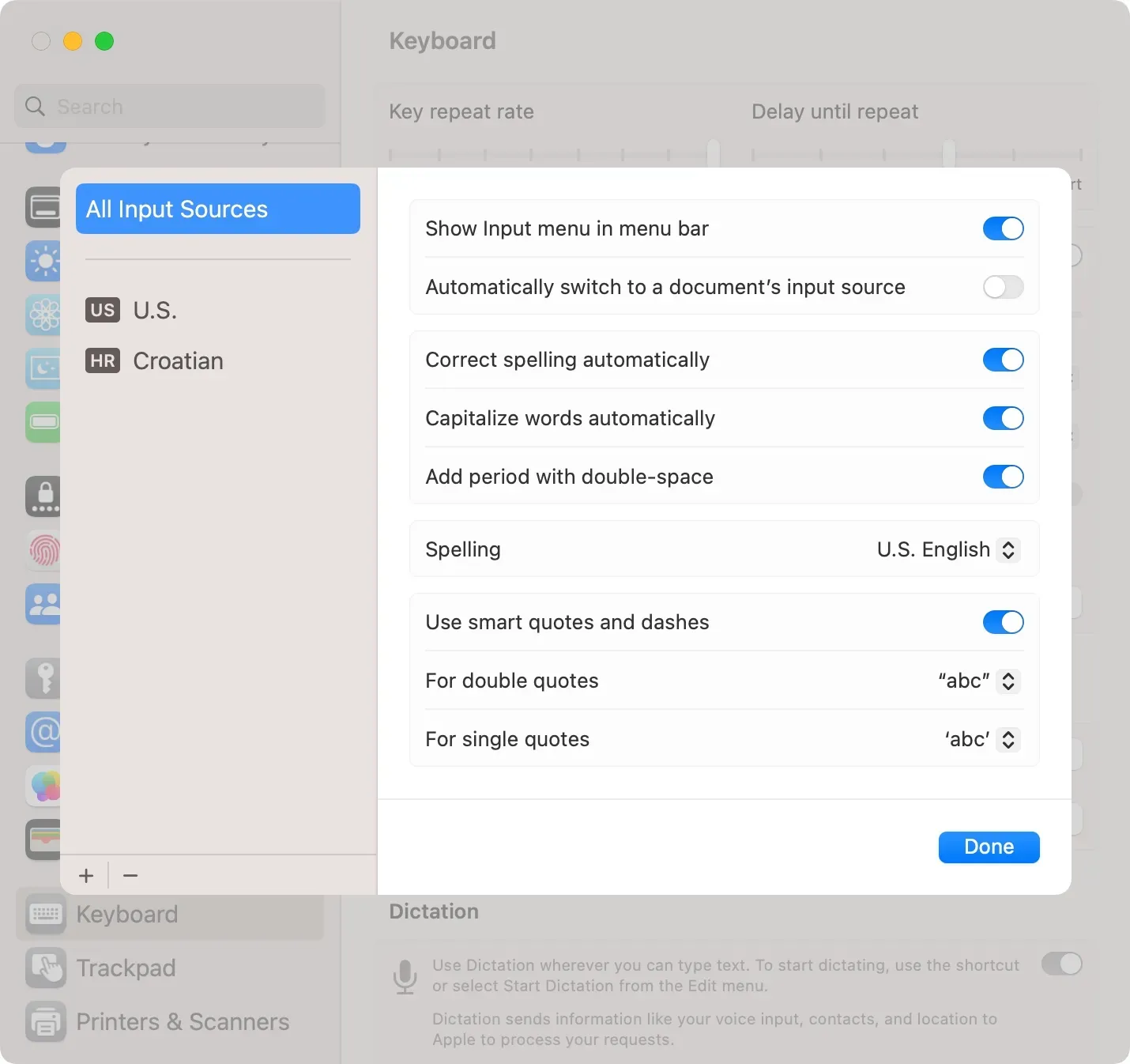
Jeśli wyłączyłeś ciągłe sprawdzanie pisowni, możesz ręcznie rozpocząć sprawdzanie pisowni i gramatyki w dowolnym momencie, klikając menu Edycja w aplikacji, a następnie wybierając opcję Pisownia i gramatyka i wybierając żądaną opcję.
Możesz także wyłączyć automatyczne sprawdzanie pisowni i poprawianie gramatyki dla określonej aplikacji. Aby to zrobić, uruchom wspomnianą aplikację i kliknij menu Edycja, a następnie wybierz Pisownia i gramatyka> Automatyczna korekta pisowni.
Dlaczego Grammarly nie jest dobrym obywatelem macOS
Grammarly to przydatny asystent pisania, który pomaga poprawiać pisownię, gramatykę, literówki, interpunkcję i nie tylko. Ułatwia również dostosowanie stylu i tonu pisania oraz wykrywanie plagiatu.
Ale jako usługa w chmurze Grammarly nie oferuje funkcji offline. Twoje pisanie jest stale synchronizowane z chmurą Grammarly, która analizuje wszystkie naciśnięcia klawiszy i dotychczas napisany tekst, aby zasugerować sugestie dotyczące pisowni i gramatyki dostosowane do Twojego stylu pisania bez polegania na procesorze komputera Mac.
Ale takie projekty mogą być problematyczne z punktu widzenia użyteczności, ponieważ klient macOS ładuje zawartość po każdym naciśnięciu klawisza. Wprowadza to niewielkie opóźnienie, przez co niektóre naciśnięcia klawiszy nie są rejestrowane. Problem jest bardziej zauważalny, jeśli szybko piszesz na klawiaturze, a Twój komputer Mac nie jest najnowszy i najlepszy.
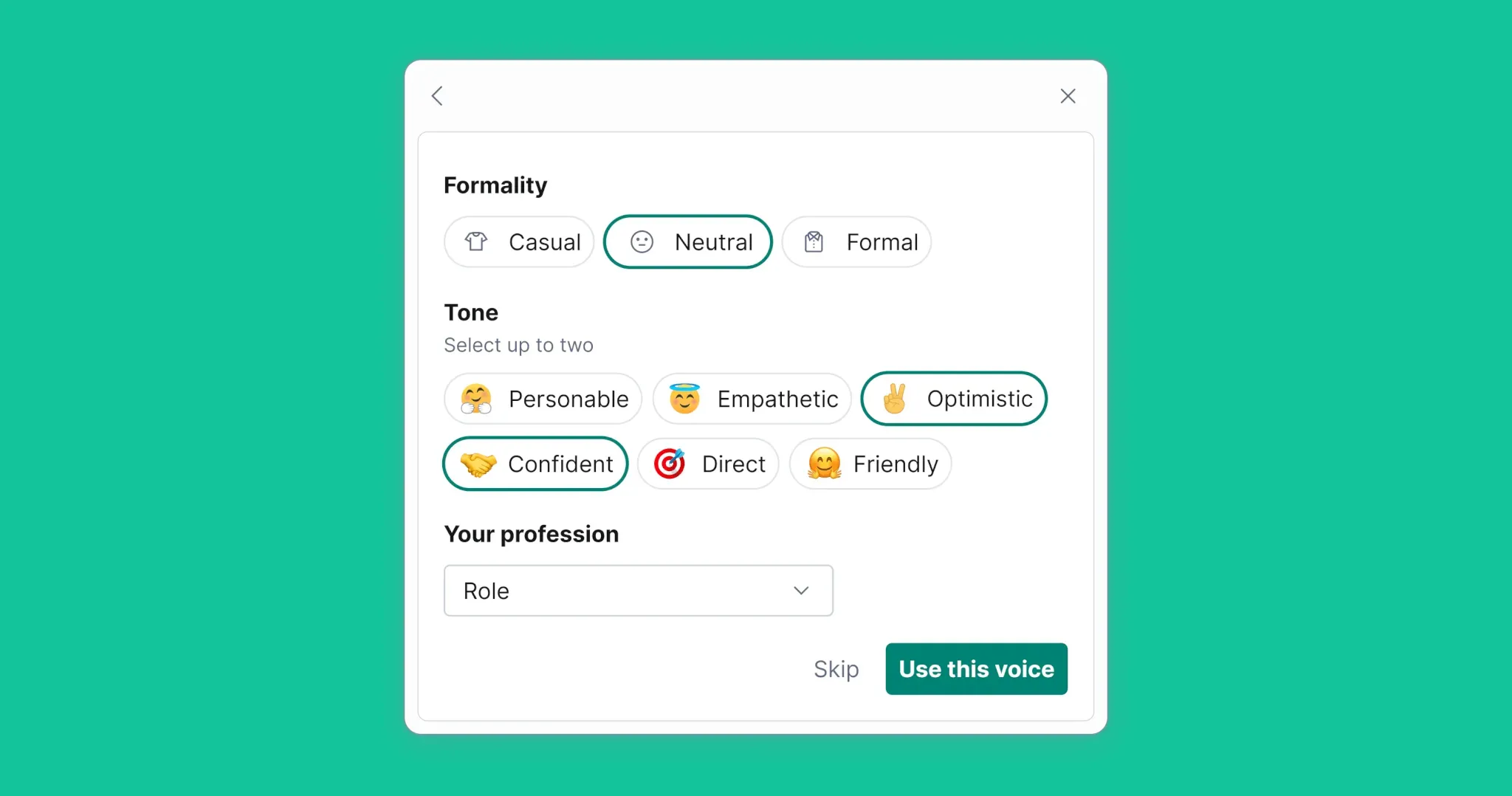
Nawet przesuwanie bloków tekstu staje się problemem w dokumentach zawierających 1000 lub więcej słów. Z tych powodów włączam Grammarly tylko w celu poprawienia literówek i błędów gramatycznych na ostatnim etapie mojego procesu edycji.
Jak wspomniano, wyłączenie lub wyjście z Grammarly nie powoduje ponownego włączenia sprawdzania pisowni w systemie macOS. Trudno mi było uwierzyć, że usunięcie Grammarly Desktop i jego rozszerzenia Safari nie aktywowało systemowego sprawdzania pisowni. Ponadto Grammarly koliduje z innymi funkcjami systemu, takimi jak automatyczne pisanie wielkimi literami w słowach.
Nie tak powinien zachowywać się dobry obywatel macOS!
Oczywiście Grammarly doskonale zdaje sobie z tego sprawę, ale najwyraźniej nie chce nic z tym zrobić. Jeśli denerwuje Cię takie nieostrożne, nieostrożne i lekceważące zachowanie, skontaktuj się z programistami Grammarly i daj im znać, co myślisz!



Dodaj komentarz