Jak wprowadzić symbole Copyright ©, Trademark™ i Registered® na Macu, iPhonie i iPadzie
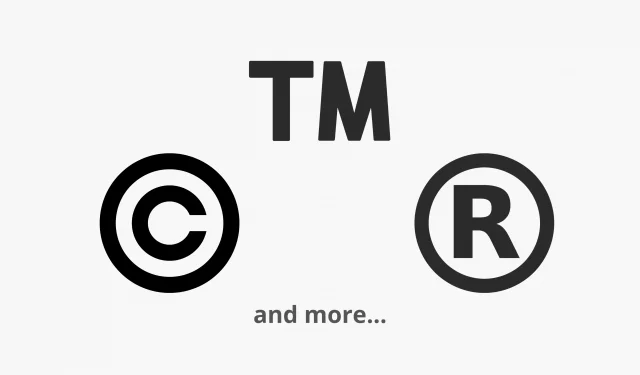
Możesz łatwo wprowadzać znaki specjalne, takie jak prawa autorskie (©), znak towarowy (™) i znak rejestracyjny (®) na komputerze Mac i telefonie iPhone bez instalowania jakiejkolwiek aplikacji. macOS i iOS mają wbudowane funkcje, które zajmą się tym za Ciebie.
W tym przewodniku pokażemy, jak wprowadzać te i inne znaki specjalne w polu tekstowym na komputerze Mac, iPhonie i iPadzie.
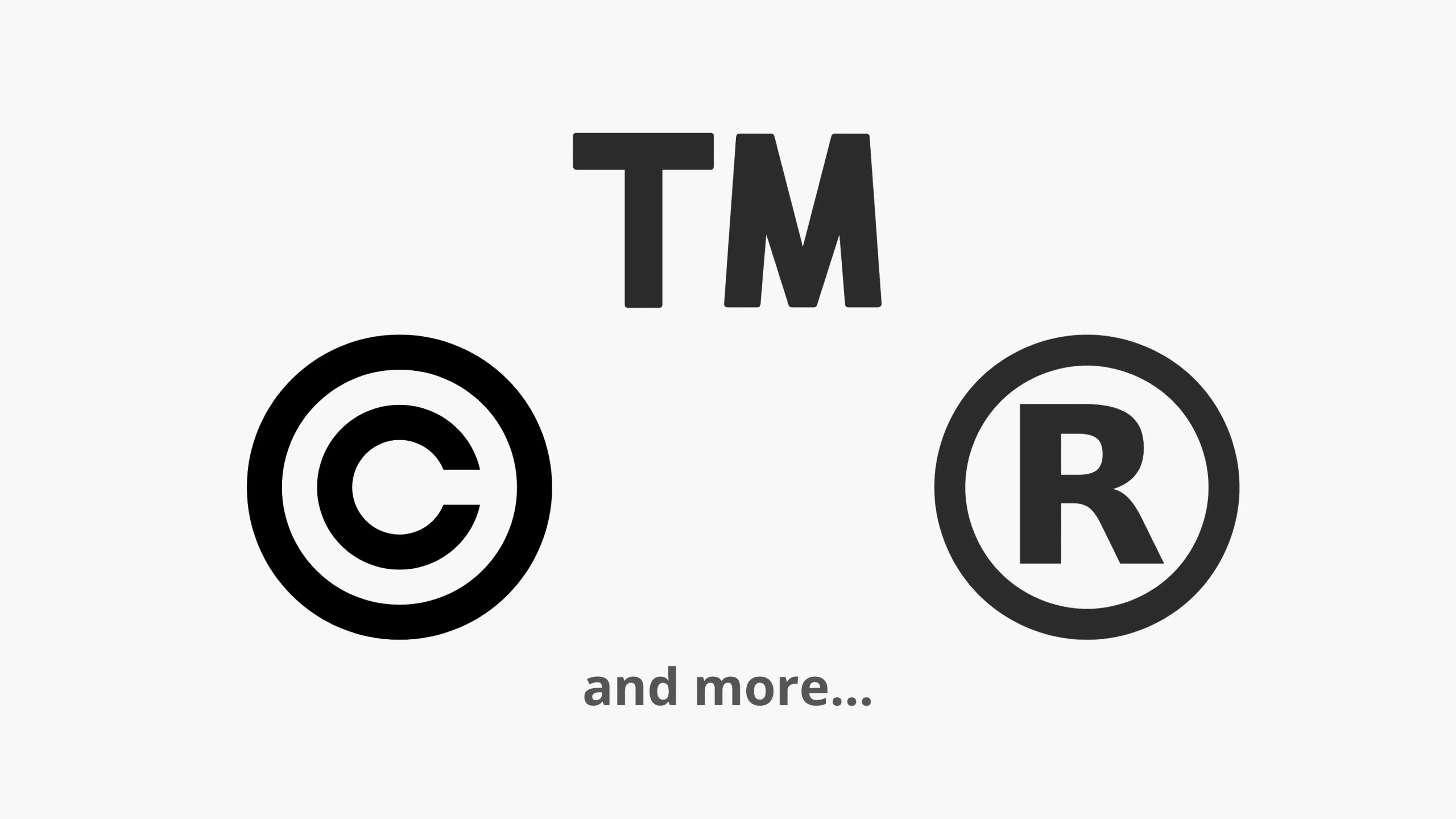
Jak wprowadzać znaki specjalne na komputerze Mac
- Naciśnij Option + G, aby wprowadzić symbol praw autorskich: ©
- Naciśnij Option + R, aby wprowadzić zarejestrowany znak: ®
- Naciśnij Option + 2, aby wprowadzić symbol znaku towarowego: ™
Wykonaj poniższe czynności, aby otworzyć dodatkowe skróty klawiaturowe do wprowadzania innych znaków specjalnych:
1) Otwórz „Preferencje systemowe” i kliknij „Klawiatura”.
2) Kliknij Źródła wejściowe.
3) Spójrz na lewy pasek boczny. Jeśli masz dodane tylko jedno źródło wejściowe/klawiaturę, należy je wybrać. W takim przypadku przejdź do kroku 4.
Jeśli dodano więcej niż jedno źródło wprowadzania, takie jak amerykańskie, australijskie, brytyjskie, kanadyjskie angielskie, ABC — indyjskie itd., wybierz żądane źródło z paska bocznego.
Rada. Jeśli nie mówisz wieloma językami lub nie pracujesz w wielu językach, dobrym pomysłem jest wyczyszczenie tutaj niepotrzebnych dodanych źródeł wprowadzania, wybierając je i klikając przycisk minus.
4) Naciśnij klawisz Option, aby wyświetlić znaki specjalne w miejscu klawisza, w którym znajdują się zwykłe alfabety (a, b, c…) itd. Na przykład, gdy naciśniesz klawisz Option na klawiaturze amerykańskiej, znak g wyświetlany w miejscu przycisku g ©. Oznacza to, że po naciśnięciu Option + g pojawi się ten symbol (w tym przypadku ©).
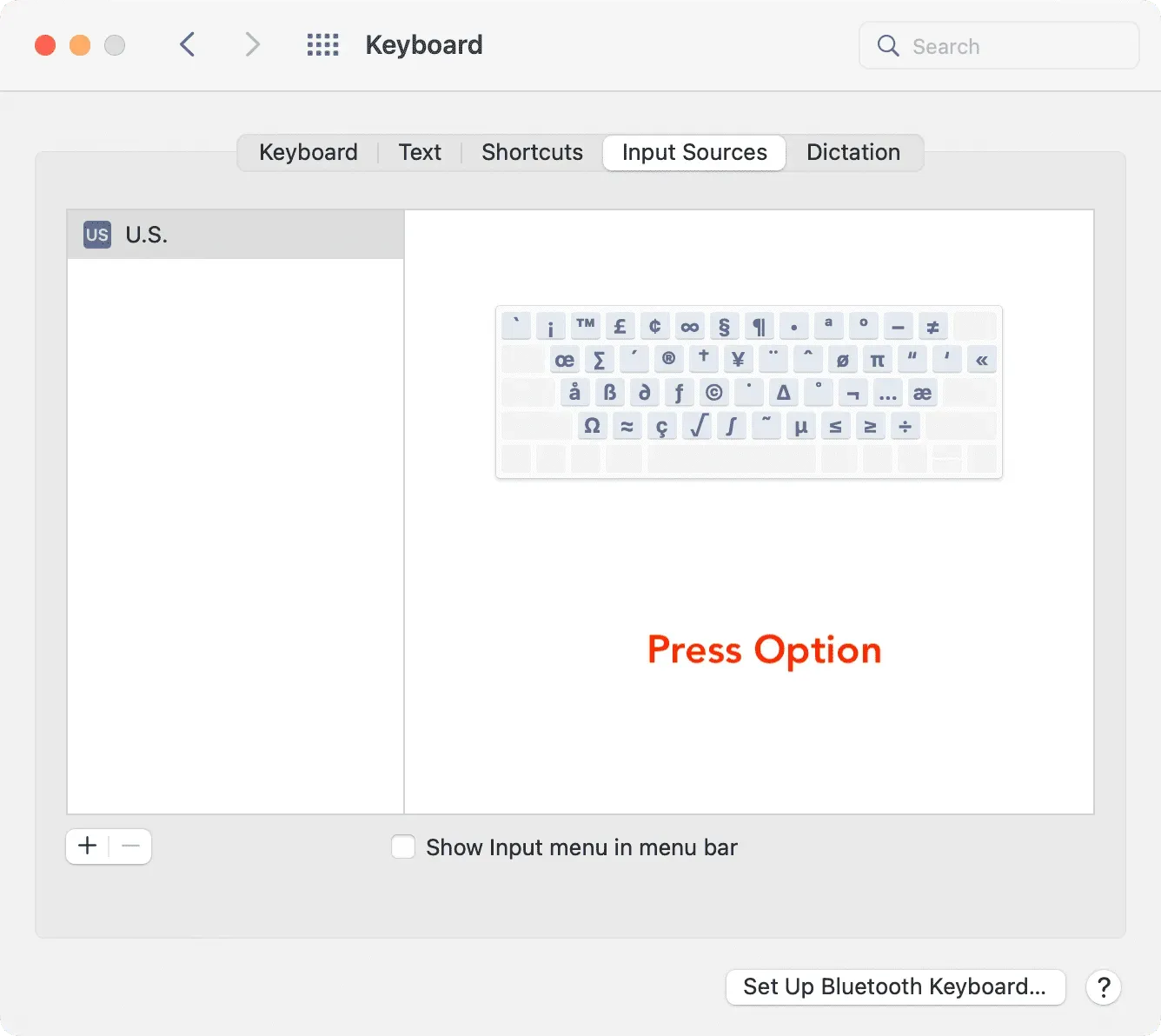
5) Podobnie po naciśnięciu Option + Shift zostaną wyświetlone dodatkowe klawisze ze znakami specjalnymi. Na przykład, gdy jednocześnie naciśniesz Option i Shift, klawisz k pokaże logo Apple (). Oznacza to, że naciśnięcie Option + Shift + K na komputerze Mac spowoduje wyświetlenie logo Apple .
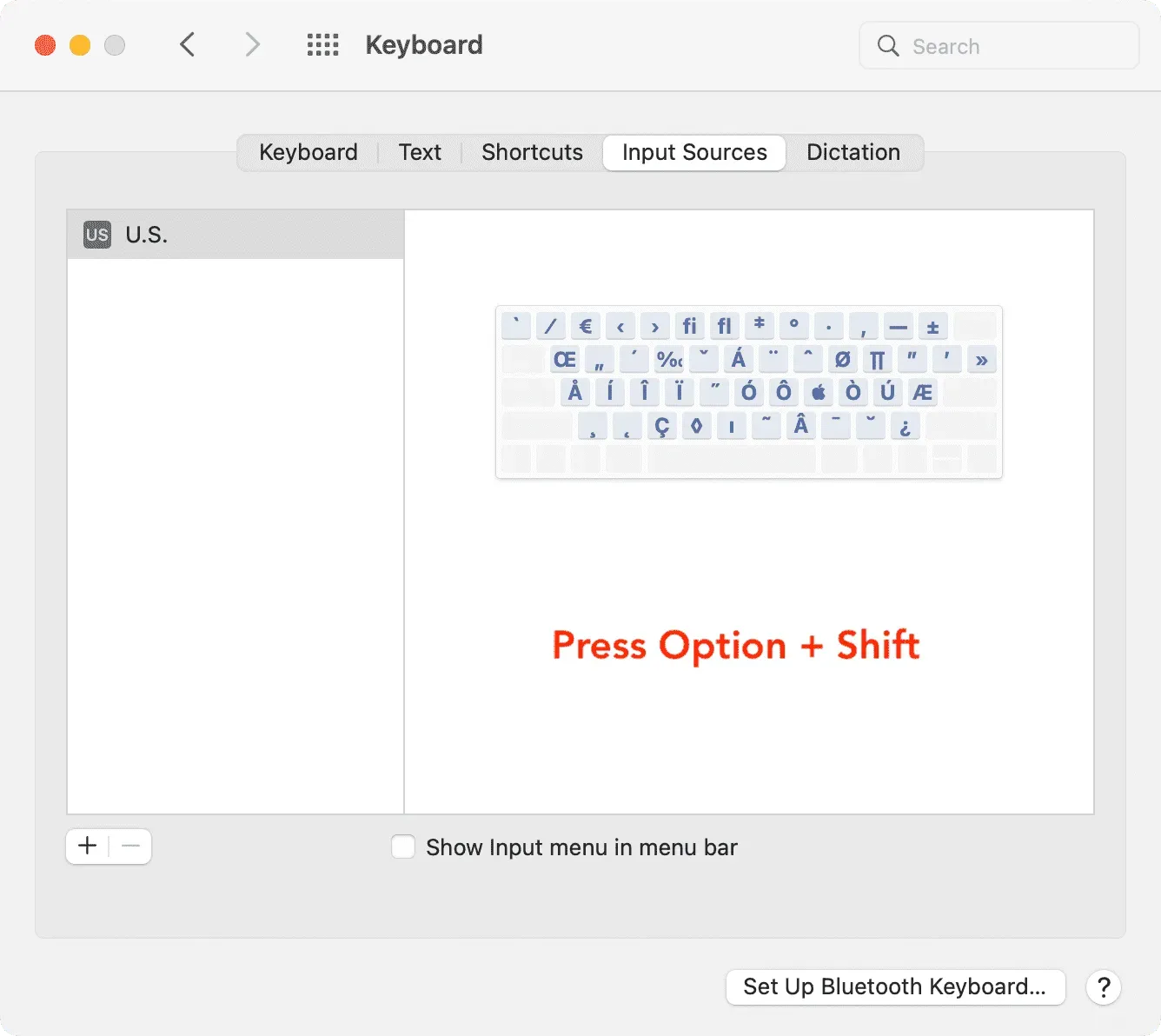
Oto, jak możesz dowiedzieć się więcej o wprowadzaniu znaków specjalnych na klawiaturze komputera Mac. Pamiętaj tylko, że te skróty klawiaturowe różnią się w zależności od źródła wprowadzania. Na przykład, jeśli wybrane jest źródło wejściowe w USA, naciśnięcie Option + 2 spowoduje wprowadzenie symbolu znaku towarowego (™). Ale jeśli używasz brytyjskich źródeł wprowadzania, naciśnięcie Option + 2 powoduje wprowadzenie symbolu euro (€).
Jak wspomniano, jeśli używasz tylko jednego źródła wejściowego, takiego jak Stany Zjednoczone, nie powinno to stanowić problemu. Jeśli dodałeś więcej niż jeden, wybierz ten, który chcesz z paska menu komputera Mac.
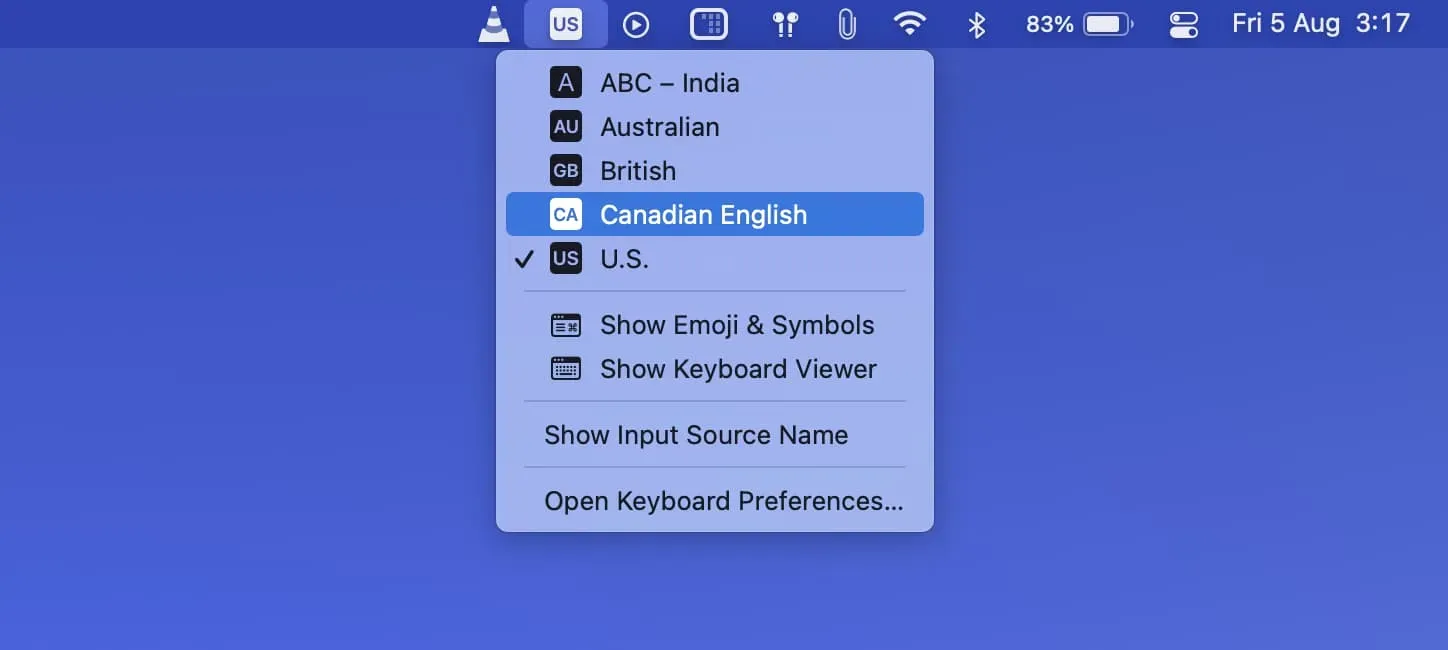
Jak wprowadzić prawa autorskie, znaki towarowe, zarejestrowane i inne symbole na iPhonie i iPadzie
Po naciśnięciu 123, a następnie naciśnięciu #+= na klawiaturze iPhone’a lub iPada zobaczysz kilka znaków specjalnych. Ale nie pokazują praw autorskich ©, znaków towarowych ™ i zarejestrowanych kluczy ®. Dlatego najłatwiejszym sposobem wprowadzenia tych znaków w systemach iOS i iPadOS jest skorzystanie z funkcji zastępowania tekstu.
Wykonaj poniższe czynności, aby wprowadzić symbole copyright©, znak towarowy™ i zarejestrowany® na iPhonie i iPadzie:
1) Skopiuj prawa autorskie ©, znak towarowy ™ lub zarejestrowany symbol ® stąd lub z dowolnej innej witryny w Internecie.
2) Otwórz aplikację Ustawienia i przejdź do Ogólne > Klawiatura > Zastępowanie tekstu.
3) Kliknij przycisk plusa.
4) W sekcji Fraza wklej skopiowany symbol praw autorskich ©, znak towarowy ™ lub zarejestrowany symbol ®.
5) W sekcji Skrót wpisz krótkie, odpowiednie słowo.
Na przykład etykieta „copr” może być używana jako symbol praw autorskich. Copr nie jest prawdziwym słowem; dlatego za każdym razem, gdy wpiszesz „copr”, automatycznie wprowadzi znak ©. Możesz użyć prawdziwego słowa, takiego jak „prawa autorskie” jako skrótu, ale za każdym razem, gdy wpiszesz „prawa autorskie”, Twój iPhone automatycznie zastąpi to słowo symbolem ©. Najlepiej więc użyć krótkiego losowego ciągu alfabetów jako skrótu. Dla znaku towarowego możesz użyć trdm, a dla zarejestrowanego możesz użyć regis.
6) Kliknij Zapisz. Teraz możesz powtórzyć powyższe kroki, aby dodać zastąpienie tekstu dla wszystkich żądanych znaków.

7) Otwórz pole tekstowe, takie jak aplikacja Notatki, i wpisz skrót (copr lub cokolwiek, co wpisałeś w kroku 5). W momencie dotknięcia spacji zmieni się ona w odpowiedni symbol (© w tym przykładzie).

Oto, jak używać zastępowania tekstu do wpisywania znaków specjalnych i symboli na iPhonie i iPadzie. Pamiętaj też, że zastępowanie tekstu jest synchronizowane przez iCloud ze wszystkimi urządzeniami Apple, takimi jak inne iPhone’y, iPady i komputery Mac. Tak więc za każdym razem, gdy wpisujesz skrót na komputerze Mac, wpisuje tam również znak specjalny.
Wprowadzanie znaków specjalnych w systemach macOS i iOS
W wielu przypadkach użycie tych znaków zamiast słowa daje najlepsze znaczenie i wygląda profesjonalnie. Teraz wiesz, jak wprowadzać znaki autorskie, znaki towarowe, zarejestrowane i wiele innych znaków specjalnych podczas pisania na komputerze Mac, iPhonie lub iPadzie. Wykorzystaj tę wiedzę, aby poprawić swoje pisanie.



Dodaj komentarz