Jak wylogować innych użytkowników w systemie Windows 11
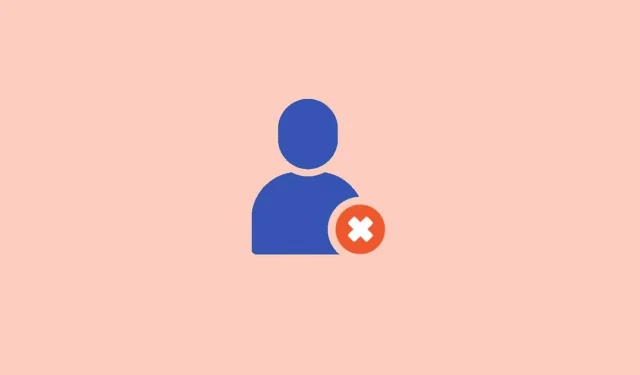
Windows 11 umożliwia użytkownikom posiadanie własnych, oddzielnych kont, aby ich pliki i dane były oddzielone od innych użytkowników korzystających z tego samego urządzenia. Gdy wielu użytkowników ma różne konta na tym samym komputerze, istnieje prawdopodobieństwo, że jeden z nich zapomni się wylogować, co może spowodować znaczne zużycie zasobów systemowych. Jeśli ktoś korzystający z Twojego komputera zapomni wylogować się ze swojego konta, a zużywa to dużo zasobów systemowych, najlepiej się wylogować. Będziesz musiał wylogować innych użytkowników w systemie Windows 11, aby zminimalizować zużycie zasobów systemowych.
Jednak aby wylogować innych użytkowników, może być konieczne wylogowanie się ze swojego konta, a następnie wylogowanie. Wiele razy możesz również potrzebować hasła, aby wylogować się z konta. Nie martw się, jeśli nie masz hasła do ich konta lub jeśli nie chcesz wylogowywać się ze swojego konta, aby wylogować innych użytkowników. Istnieją dwa sposoby wylogowania innych użytkowników w systemie Windows 11 bez znajomości hasła lub bez wylogowywania się z konta.
Treść:
- 1 Jak wylogować się z innych użytkowników w systemie Windows 11
- 2 Wyloguj innych użytkowników systemu Windows 11 za pomocą Menedżera zadań
- 3 Wyloguj innych użytkowników systemu Windows 11 za pomocą wiersza poleceń
- 4 najczęściej zadawane pytania
- 5. Wniosek
Jak wylogować się z innych użytkowników w systemie Windows 11
W tym artykule omówimy, jak wylogować innych użytkowników w systemie Windows 11.
Wyloguj innych użytkowników w systemie Windows 11 za pomocą Menedżera zadań
Pierwszym sposobem wylogowania innych użytkowników w systemie Windows 11 jest użycie Menedżera zadań. Aby użyć Menedżera zadań do wylogowania innych użytkowników w systemie Windows 11, wykonaj następujące kroki:
- Z menu Start wyszukaj „ Menedżer zadań” i otwórz go. Możesz nacisnąć kombinację klawiszy Ctrl + Shift + Esc, aby otworzyć Menedżera zadań na komputerze.
- Kliknij kartę Użytkownicy w Menedżerze zadań .
- Tutaj wybierz użytkownika, z którego chcesz się wylogować. Kliknij prawym przyciskiem myszy wybranego użytkownika, a następnie wybierz opcję Wyloguj z menu kontekstowego .
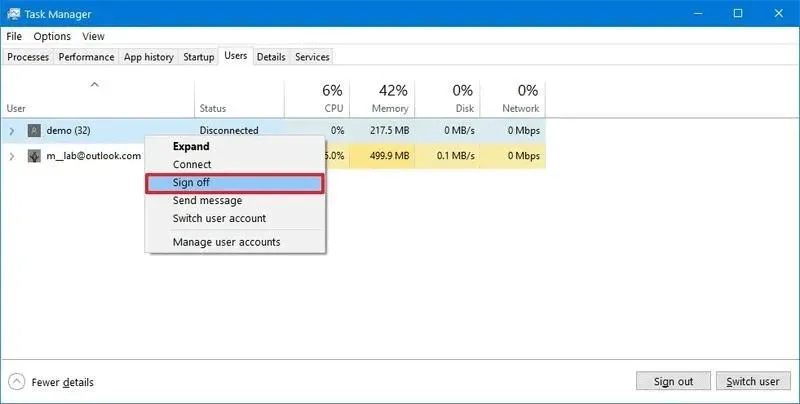
- Zostaniesz poproszony o potwierdzenie wyjścia. Potwierdź wylogowanie innego użytkownika i gotowe.
Wyloguj innych użytkowników w systemie Windows 11 za pomocą wiersza poleceń
Innym sposobem wylogowania innych użytkowników w systemie Windows 11 jest użycie wiersza polecenia. Postępuj zgodnie z poniższymi instrukcjami, aby wylogować innych użytkowników systemu Windows 11 za pomocą wiersza polecenia.
- Naciśnij klawisz Windows na klawiaturze, aby otworzyć menu Start. Z menu Start wyszukaj Wiersz polecenia. Teraz kliknij prawym przyciskiem myszy Wiersz polecenia i wybierz Uruchom jako administrator.
- Teraz w wierszu polecenia wpisz polecenie wiersza polecenia session i naciśnij klawisz Enter , aby wykonać polecenie.

- Zobaczysz wszystkie konta, które masz na swoim komputerze. Teraz sprawdź identyfikator konta.
- Aby się wylogować, wpisz następujące polecenie wyloguj ID-NUMBER i naciśnij Enter. Będziesz musiał zastąpić ID-NUMBER rzeczywistym numerem identyfikacyjnym. Na przykład wyloguj 1 , aby wylogować się przy użyciu pierwszego identyfikatora.
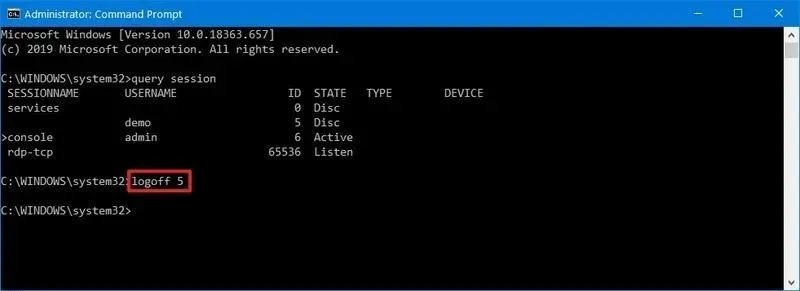
- Spowoduje to teraz wylogowanie użytkownika z wiersza poleceń.
Często zadawane pytania
Jak wylogować się z konta Microsoft w systemie Windows 11?
Aby wylogować się z konta Microsoft, kliknij ikonę Start i kliknij prawym przyciskiem myszy nazwę swojego konta. Teraz kliknij Wyloguj się , aby wylogować się z konta.
Jak wylogować innych użytkowników w systemie Windows 11?
Istnieją dwie metody wylogowywania innych użytkowników w systemie Windows 11. Pierwsza metoda wylogowywania innych użytkowników wymaga Menedżera zadań, a druga metoda wymaga Wiersza polecenia. Możesz wylogować innych użytkowników systemu Windows 11, wykonując czynności opisane w tym artykule. Wspomnieliśmy o dwóch krokach, które pomogą Ci wylogować innych użytkowników w systemie Windows 11.
Wniosek
Mamy nadzieję, że udało Ci się wylogować użytkowników w systemie Windows 11 przy użyciu powyższych metod. Wykonując powyższe czynności, będziesz mógł wylogować innych użytkowników w systemie Windows 11.



Dodaj komentarz