Jak pobierać aplikacje na Androida w systemie Windows 11
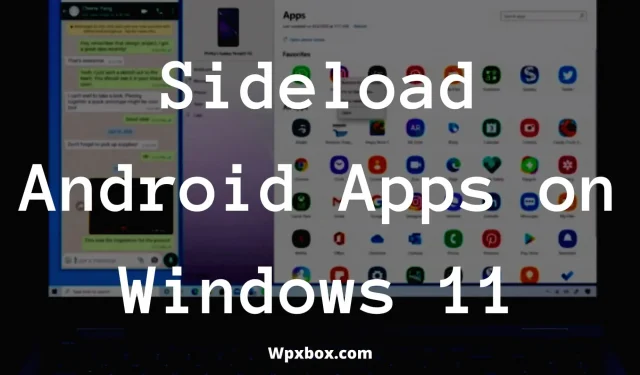
Windows 11 obsługuje teraz aplikacje na Androida. Oznacza to, że możesz teraz uruchamiać wszystkie swoje ulubione aplikacje na Androida na swoim komputerze. Ale pytanie brzmi: jak pobierać aplikacje na Androida na Windows 11? Cóż, o tym porozmawiamy w tym poście.
Chociaż system Windows 11 nie obsługuje obecnie aplikacji na Androida. Ale jeśli jesteś programistą Windows Insider, możesz uruchamiać aplikacje na Androida w systemie Windows 11 beta. Jednak system Windows umożliwia instalowanie aplikacji tylko ze sklepu Amazon. Minusem jest to, że ma ograniczony wybór aplikacji.
Ale tak, istnieje sposób pobierania aplikacji na komputerze z systemem Windows 11. W tym celu postępuj zgodnie z poniższym przewodnikiem:
Wymagania dotyczące pobierania nieopublikowanych aplikacji na Androida w systemie Windows 11
Nie możesz natychmiast zainstalować aplikacji na Androida na komputerze z systemem Windows 11. Zamiast tego twój system musi spełniać dwa wymagania. Te wymagania to:
- Na komputerze musi działać system Windows 11 Insider Build 22000.282 lub nowszy. Ponadto, jeśli nie jesteś członkiem programu Windows Insider, możesz do niego dołączyć, przechodząc do opcji Ustawienia > Windows Update > Windows Insider Program.
- Wirtualizacja musi być włączona na twoim komputerze. Aby to sprawdzić, musisz uruchomić Menedżera zadań, a następnie przejść do zakładki Wydajność. Następnie w prawym dolnym rogu powinieneś zobaczyć wirtualizację: włączoną. Jeśli nie jest włączony, wejdź do systemu BIOS lub UEFI i włącz go stamtąd.
Jak pobierać aplikacje na Androida na Windows 11?
Ponieważ Amazon App Store ma ograniczoną liczbę aplikacji. Najlepiej pobrać pliki APK na swój komputer.
Pobieranie aplikacji na urządzenia z Androidem to dość proste zadanie. Pobierasz pliki APK i instalujesz je na swoim telefonie. Ale jeśli chodzi o system Windows, sprawy nie są takie proste. Zamiast tego istnieją dwa sposoby pobierania nieopublikowanych aplikacji na Androida. Te metody to:
- WSTools
- Most programisty Androida
Teraz pozwól mi omówić obie metody jedna po drugiej poniżej:
1] WSTOols
- Najpierw zainstaluj WSATools ze sklepu Microsoft Store. Możesz pobrać aplikację, odwiedzając ten link i klikając „Pobierz ze sklepu”.
- Kliknij przycisk „Pobierz” i pozwól aplikacji pobrać i zainstalować na swoim komputerze.
- Po zainstalowaniu kliknij przycisk „Otwórz”, a zobaczysz komunikat, że brakuje WSA. Kliknij „Zainstaluj z Microsoft Store”, aby pobrać aplikację.
- Po zainstalowaniu programu WSATools na komputerze uruchom go w pełni.
- Powinieneś teraz zobaczyć przycisk „Wybierz APK”, kliknij go i wybierz plik APK, który chcesz zainstalować.
- Następnie pozwól WSATools zainstalować plik APK, a zajmie to około minuty.
- Po zainstalowaniu powinieneś zobaczyć przycisk „Otwórz aplikację”. Wystarczy na niego kliknąć i gotowe.
2] Most programisty Androida
Android Developer Bridge to wyrafinowany sposób pobierania nieopublikowanych aplikacji na komputer z systemem Windows. Jest to zestaw narzędzi stworzony dla programistów i musisz użyć poleceń, aby przesłać plik APK do środowiska Windows Android. Aby rozpocząć, wykonaj następujące kroki:
- Najpierw musisz skonfigurować ADB. Aby to zrobić, pobierz plik ZIP Android SDK Platform Tools i rozpakuj go do folderu.
- Po drugie, pobierz i zainstaluj podsystem Windows dla systemu Android ze sklepu Microsoft Store, jeśli jeszcze go nie masz.
- Uruchom Podsystem Windows dla Androida i włącz tryb programisty.
- Następnie będziemy musieli znaleźć adresy IP instancji Androida. Aby to zrobić, otwórz Pliki z podsystemu Windows dla Androida. Następnie kliknij „Aktualizuj” dla adresu IP. Nie zamykaj jednak aplikacji Pliki. Zapisz również adres IP.
- Następnie otwórz ADB i możesz rozpocząć pobieranie aplikacji na Androida. Uruchom CMD z menu Start i przejdź do folderu, w którym rozpakowałeś pliki.
- Teraz musimy połączyć się z instancjami Androida za pomocą adresu IP, więc uruchom to polecenie: ADB connect [adres IP]
- Następnie zainstalujemy plik APK. Uruchom to polecenie z cudzysłowami: ADB install „C:\Users\Nayan\Downloads\App_Name.apk”
- Na koniec poczekaj chwilę, a powinieneś zobaczyć komunikat o powodzeniu i wszystko jest gotowe do korzystania z aplikacji na Androida w systemie Windows 11.
Jak uzyskać WSA w systemie Windows 11?
WSA można pobrać ze sklepu Microsoft Store. Aby jednak pobrać aplikację, należy spełnić określone wymagania, m.in. na komputerze musi działać system Windows 11 w wersji 22000.120 lub nowszej, 8 GB pamięci, procesor musi obsługiwać Podsystem Windows dla Androida, SSD oraz architekturę X64 arm64.
To wszystko, jeśli chodzi o twoje pytanie dotyczące pobierania aplikacji w systemie Windows 11. Mam nadzieję, że powyższy przewodnik rzeczywiście rozwiązał twoje pytanie. Więc śmiało, wypróbuj to sam i sprawdź, czy to działa dla Ciebie. Polecam korzystanie z narzędzia WSATools, ponieważ jest ono łatwiejsze w użyciu. Ale możesz spróbować obu metod.



Dodaj komentarz