Jak pobrać macOS 13.1 Ventura Developer Beta 2
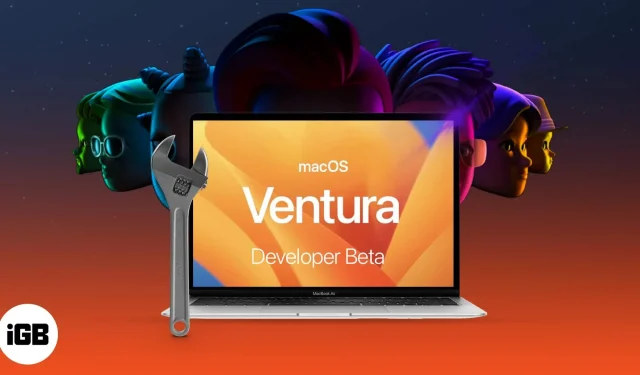
Co należy wiedzieć przed pobraniem macOS 13.1 Ventura Developer Beta 2:
- Przed zainstalowaniem systemu macOS Ventura wykonaj kopię zapasową komputera Mac.
- Zalecamy pobranie i zainstalowanie aktualizacji macOS 13.1 Ventura beta 2 dla programistów na partycję, aby Twoje dane były bezpieczne.
Firma Apple wydała najnowszą wersję systemu macOS: macOS 13.1 Ventura z wieloma funkcjami, w tym Stage Manager i zaktualizowaną wyszukiwarką Spotlight. Obecnie firma Apple wydała wersję beta dla programistów i jak sama nazwa wskazuje, ta wersja jest przeznaczona dla programistów.
Jeśli chcesz wypróbować i poznać nowe funkcje systemu macOS nowej generacji, oto jak pobrać i zainstalować system macOS 13.1 Ventura Developer Beta 2 na komputerze Mac. Ale najpierw przyjrzyjmy się temu nowemu systemowi macOS.
Co nowego w wersji beta macOS Ventura?
Nowy macOS Ventura jest wyposażony w Stage Manager, który obiecuje utrzymać porządek na pulpicie. Spotlight ma teraz nowy interfejs z ulepszonymi wynikami wyszukiwania, a także obsługuje szybkie akcje.
Oprócz tego aplikacja Mail umożliwia teraz anulowanie i planowanie poczty. Teraz, zanim przejdziemy do kroków instalacji systemu macOS Ventura, sprawdźmy, czy masz komputer Mac, który go obsługuje.
macOS Ventura obsługuje komputery Mac
- iMac – 2017 i nowsze
- Mak Studio – 2022
- Mac Pro — 2019 i nowsze
- iMac Pro – 2017 i nowsze
- Mac mini – 2018 i nowsze
- MacBook Air — 2018 i nowsze
- MacBook — 2017 i nowsze
- MacBook Pro — 2017 i nowsze
Jeśli nie znasz nazwy swojego Maca, kliknij logo Apple → About This Mac. Tutaj możesz zobaczyć przegląd swojego Maca, w tym nazwę modelu, wersję systemu macOS i układ, na którym działa.
Teraz, gdy masz pewność, że Twój Mac obsługuje najnowszą wersję systemu macOS, zobaczmy, jak utworzyć kopię zapasową danych na komputerze Mac przed pobraniem i zainstalowaniem systemu macOS 13.1 Ventura Developer Beta 2.
Jak wykonać kopię zapasową komputera Mac
Ponieważ masz zamiar wypróbować wersję beta dla programistów, istnieje prawdopodobieństwo, że napotkasz błędy i inne problemy. Dlatego wskazane jest wykonanie kopii zapasowej, aby Twoje dane pozostały bezpieczne i zdrowe. Możesz także uaktualnić system do systemu macOS Big Sur, jeśli napotkasz problemy podczas aktualizacji lub później.
Oto jak to zrobić:
- Podłącz zewnętrzny dysk twardy lub dysk SSD do komputera Mac.
- Kliknij ikonę Apple → wybierz Preferencje systemowe.
- Tutaj wybierz Time Machine → kliknij „Wybierz dysk kopii zapasowej”, aby wybrać dysk.
- Kliknij „Użyj dysku”, aby rozpocząć proces; Zaleca się zaznaczenie pola obok „Szyfruj kopie zapasowe” przed kontynuowaniem.
- Zaznacz pole „Pokaż wehikuł czasu” na pasku menu.
- Teraz wybierz ikonę Time Machine z górnego paska menu → wybierz Utwórz kopię zapasową teraz.
I to wszystko; Time Machine rozpocznie proces tworzenia kopii zapasowej w ciągu 1-2 minut. Jeśli nie masz zewnętrznego urządzenia pamięci masowej, zapoznaj się z tym artykułem, aby poznać inne sposoby bezpiecznego tworzenia kopii zapasowych urządzenia z systemem macOS.
Jak pobrać macOS Ventura Developer Beta 2
- Odwiedź stronę developer.apple.com i otwórz kartę Odkryj.
- Wybierz macOS → kliknij Pobierz.
- Zaloguj się przy użyciu poświadczeń konta programisty, jeśli zostaniesz o to poproszony.
- Aby pobrać najnowszą wersję beta systemu macOS Ventura dla programistów, kliknij opcję Zainstaluj profil.
- Otwórz Pobrane (lub folder, w którym pliki folderu są domyślnie zapisywane).
- Kliknij dwukrotnie plik macOSDeveloperBetaAccessUtility.dmg, aby go otworzyć.
- Następnie kliknij dwukrotnie plik macOSDeveloperBetaAccessUtility.pkg, aby uruchomić instalator.
- W wyświetlonym oknie kliknij Kontynuuj, zaakceptuj regulamin → kliknij Instaluj.
- Postępuj zgodnie z instrukcjami wyświetlanymi na ekranie, aby zainstalować macOS Developer Beta.
Powinieneś teraz zobaczyć ekran aktualizacji oprogramowania. Jeśli nie, kliknij logo Apple → Preferencje systemowe → Aktualizacja oprogramowania.
Zobaczysz tutaj opcję macOS 13.1 Ventura Developer Beta 2; kliknij Aktualizuj teraz. W zależności od szybkości łącza internetowego pobieranie może zająć trochę czasu.
Notatka. Jeśli nie widzisz okna aktualizacji, uruchom ponownie komputer i ponownie odwiedź sekcję Aktualizacja oprogramowania.
Jak zainstalować macOS 13.1 Ventura Developer Beta 2
Teraz, po utworzeniu kopii zapasowej danych i zainstalowaniu profilu beta, nadszedł czas, aby w końcu zainstalować deweloperską wersję beta systemu macOS 13.1. Ponieważ zainstalowałeś instalator wersji beta, pojawi się okno z monitem o rozpoczęcie procesu instalacji.
- Kliknij Kontynuuj.
- Wybierz „Zaakceptuj warunki użytkowania Apple”.
- Kliknij Zainstaluj. Może być konieczne zwolnienie miejsca na instalację.
- Teraz postępuj zgodnie z instrukcjami wyświetlanymi na ekranie, aby zainstalować system macOS Ventura.
Proces instalacji może zająć dużo czasu, więc prosimy o cierpliwość. Aby uzyskać dalsze instrukcje, przejdź do sekcji „Pierwsze kroki” poniżej. Ale jeśli planujesz zainstalować macOS Ventura Developer Beta na swoim podstawowym urządzeniu, najlepiej zainstalować go na partycji.
Zainstaluj macOS 13.1 Ventura Developer Beta 2 na partycji
Jak wspomniano wcześniej, oprogramowanie w wersji beta jest podatne na błędy lub powiązane problemy. Dlatego bardziej sensowne jest zainstalowanie wersji beta na dodatkowym urządzeniu lub utworzenie partycji na komputerze Mac, aby zapewnić bezpieczeństwo danych.
Jeśli Twój Mac nie ma partycji, przeczytaj ten artykuł i łatwo ją utwórz. Pobierz także wersję beta programisty, jak pokazano powyżej.
- Po zakończeniu pobierania kliknij „Kontynuuj” w oknie instalacji.
- Kliknij „Zgadzam się” i potwierdź.
- Teraz kliknij „Pokaż wszystkie dyski” i wybierz partycję.
- Kliknij „Zainstaluj”, aby rozpocząć proces.
Tutaj możesz wybrać czystą instalację i zacząć od zera lub przenieść bieżące informacje o systemie operacyjnym za pomocą asystenta instalacji.
Rozpocznij pracę z macOS Ventura Beta dla programistów komputerów Mac
Po zakończeniu instalacji komputer Mac uruchomi się ponownie z zupełnie nowym systemem macOS Ventura. Ale zanim nauczysz się nowego systemu operacyjnego, najpierw musisz wykonać kilka kroków.
- Kliknij Kontynuuj.
- Zaloguj się za pomocą swojego identyfikatora Apple ID i hasła oraz zezwól usłudze iCloud na synchronizację danych i innych informacji.
- Kliknij „Rozpocznij”.
Twój Mac ma teraz najnowszą wersję systemu macOS. Nie zapomnij pochwalić się nim i podzielić się z nami zrzutami ekranu na naszym Instagramie lub Twitterze.
Ale jeśli nie jesteś fanem najnowszego systemu macOS Ventura lub masz problemy z wersją beta? Możesz dokonać aktualizacji do systemu macOS Monterey i poczekać na wydanie stabilnej wersji.



Dodaj komentarz