Jak pobrać publiczną wersję beta macOS Ventura na Maca
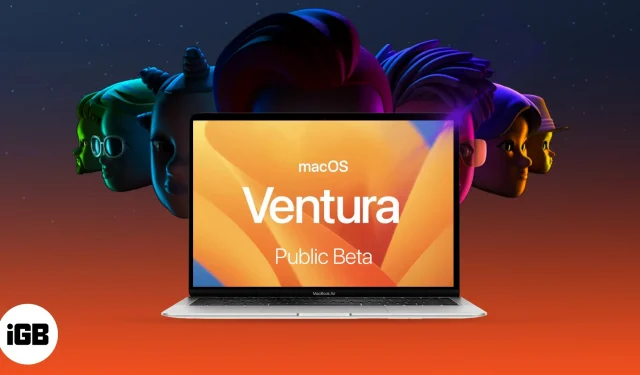
Firma Apple wypuściła system macOS Ventura, dając wielu użytkownikom dostęp do takich funkcji, jak Stage Manager, Continuity Camera, Handoff, Desk View i nie tylko. Ale jak sama nazwa wskazuje, wersja beta dla programistów była ograniczona do programistów ze względu na liczne błędy.
Teraz firma Apple wydała publiczną wersję beta systemu macOS Ventura, a jeśli planujesz ją wypróbować, wspomniałem o krokach, które należy wykonać, aby pobrać i zainstalować system macOS Ventura na komputerze Mac. Ale wcześniej sprawdźmy, czy Twój Mac obsługuje system macOS 13 Ventura.
Pełna lista urządzeń obsługujących system macOS Ventura
- iMac – 2017 i nowsze
- MacStudio – 2022
- Mac Pro — 2019 i nowsze
- iMac Pro – 2017 i nowsze
- Mac mini – 2018 i nowsze
- MacBook Air — 2018 i nowsze
- MacBook — 2017 i nowsze
- MacBook Pro — 2017 i nowsze
Aby poznać dokładny model komputera Mac, kliknij logo Apple w lewym górnym rogu → wybierz Informacje o tym komputerze Mac.
Jak pobrać publiczną wersję beta systemu macOS 13 Ventura
Zaleca się utworzenie kopii zapasowej urządzenia przed pobraniem i zainstalowaniem profilu beta. Dzięki temu Twoje dane będą bezpieczne, jeśli zdecydujesz się na uaktualnienie do systemu macOS Monterey.
- Przejdź do beta.apple.com .
- Kliknij Zarejestruj się, aby się zarejestrować, lub Zaloguj się za pomocą swojego Apple ID i hasła.
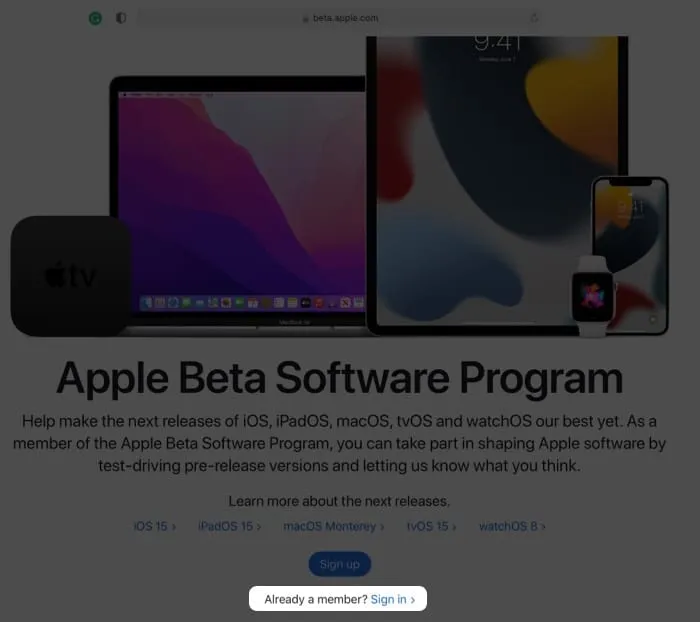
- Wybierz kartę macOS → przewiń w dół do sekcji „Zarejestruj swojego Maca”.
- Kliknij Pobierz narzędzie dostępu do publicznej wersji beta systemu macOS.
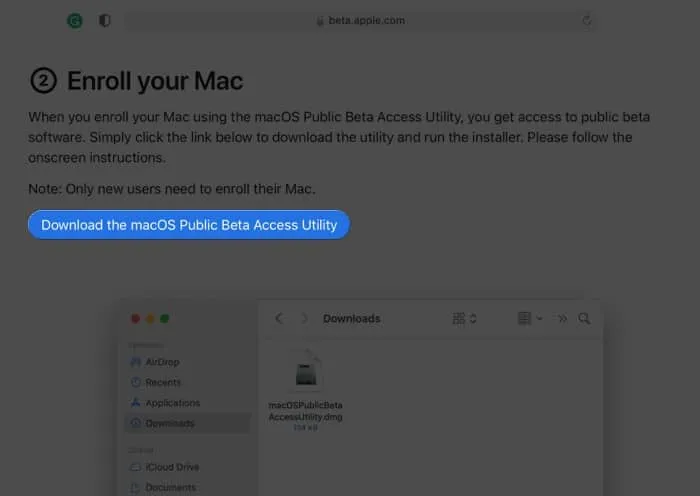
- Teraz kliknij Zezwól, aby rozpocząć pobieranie.
- Otwórz folder Pobrane lub folder, do którego pobrałeś pliki.
- Kliknij dwukrotnie plik macOSPublicBetaAccessUtility.dmg.
- Ponownie kliknij dwukrotnie plik macOSPublicBetaAccessUtility.pkg, aby uruchomić instalator i postępuj zgodnie z instrukcjami wyświetlanymi na ekranie.
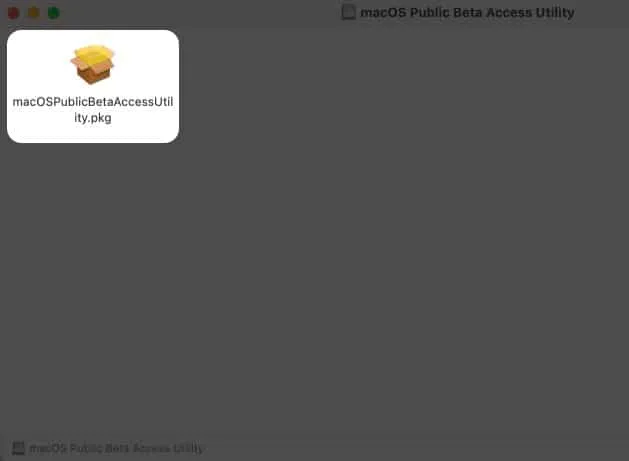
- Teraz możesz otrzymać przypomnienie o wykonaniu kopii zapasowej Time Machine; jeśli już to zrobiłeś, kliknij OK → Kontynuuj.
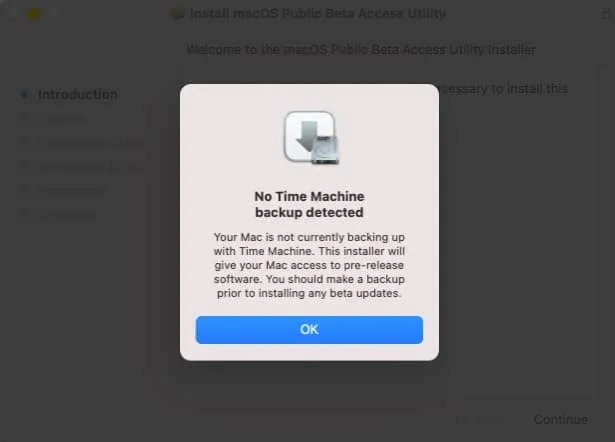
- Kliknij ponownie „Kontynuuj”.
- Przeczytaj i zaakceptuj umowę licencyjną Apple, klikając Zgadzam się.
- Następnie kliknij Zainstaluj.
- Wprowadź hasło komputera Mac → wybierz opcję Zainstaluj oprogramowanie.

- Po zakończeniu pobierania i pojawieniu się ekranu „Instalacja powiodła się”, kliknij Zamknij.
- Pojawi się teraz ekran aktualizacji oprogramowania; kliknij Aktualizuj teraz.
Pobieranie rozpocznie się i może zająć trochę czasu w zależności od szybkości Internetu. Po zakończeniu zainstaluj aktualizację.
Notatka. Jeśli ekran aktualizacji nie otworzy się automatycznie, kliknij logo Apple → Preferencje systemowe → Aktualizacja oprogramowania.
Jak zainstalować publiczną wersję beta macOS Ventura na komputerze Mac
- Okno instalacji powinno pojawić się automatycznie; kliknij Kontynuuj.
- Kliknij „Zgadzam się”, aby zaakceptować warunki.
- Następnie ponownie kliknij „Zgadzam się”, aby potwierdzić.
- Wybierz dysk/partycję do zainstalowania wersji beta i kliknij Kontynuuj.
- Wprowadź hasło komputera Mac i kliknij Odblokuj.
- Kliknij opcję Uruchom ponownie, jeśli komputer Mac nie uruchamia się ponownie automatycznie.
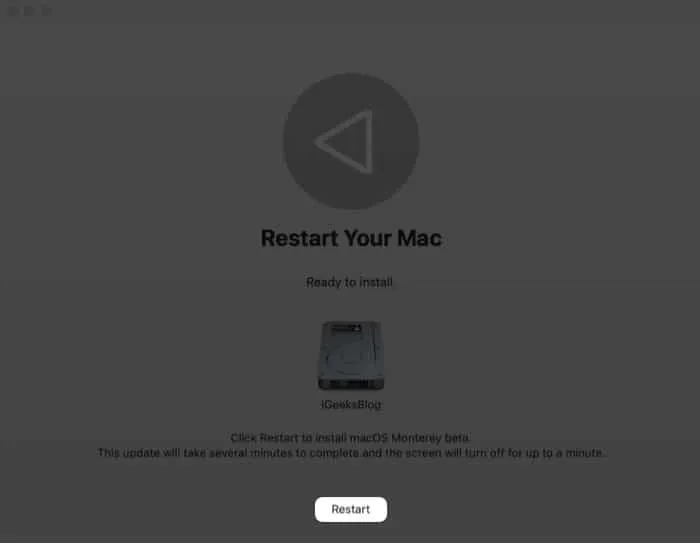
Po ponownym uruchomieniu komputera Mac system może poprosić o podanie identyfikatora Apple ID i hasła.
Czy powinienem pobrać publiczną wersję beta systemu macOS Ventura?
Wersje beta są potencjalnie problematyczne. Apple twierdzi , że może zawierać błędy i nieścisłości i może nie działać tak płynnie, jak oprogramowanie dostępne komercyjnie. Co więcej, zachęca użytkowników do pobrania wersji beta na dodatkowe urządzenia lub partycje niekrytyczne.
Jednak korzyści płynące z testowania i odkrywania nowych funkcji za każdym razem wydobywają moją geekową stronę.
Poza tym jest pewna przyjemność w zgłaszaniu błędów do Apple! W końcu sam będziesz musiał rozważyć wszystkie za i przeciw. A jeśli masz zapasowe urządzenie lub pamięć masową na partycję, jest to sytuacja korzystna dla obu stron.
Czy pobierzesz publiczną wersję beta macOS Ventura, czy poczekasz?
Niezależnie od Twojej decyzji, będziemy tam dla Ciebie! W najbliższych dniach nasz zespół omówi każdy aspekt macOS Ventura, od opisywania wszystkich niesamowitych funkcji po ujawnianie ukrytych funkcji macOS Ventura, rozwiązywanie typowych problemów i dzielenie się wskazówkami dotyczącymi produktywności. Bądźcie na bieżąco!
Masz pytania dotyczące nowej aktualizacji? Udostępnij je w sekcji komentarzy poniżej.



Dodaj komentarz