Jak przypinać karty w przeglądarce Safari na iPhonie, iPadzie i komputerze Mac
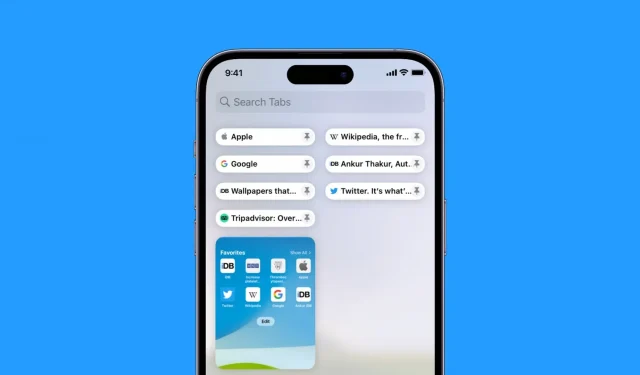
Safari ma funkcję przypinania kart, która pozwala „przypinać” często odwiedzane strony internetowe, które zawsze pozostają na swoim miejscu, umożliwiając szybki dostęp do nich. Te karty pozostaną przypięte, nawet jeśli otworzysz nowe okno Safari lub zamkniesz i uruchomisz ponownie Safari.
W tym przewodniku pokażemy, jak przypinać i odpinać karty Safari na iPhonie, iPadzie i komputerze Mac.
Przypinanie kart w Safari na iPhonie lub iPadzie
Istnieją dwa sposoby przypinania kart w przeglądarce Safari z systemem iOS 16 lub nowszym.
- Otwórz Safari i odwiedź witrynę, którą chcesz przypiąć.
- Naciśnij i przytrzymaj pasek adresu, a następnie wybierz kartę Przypnij.
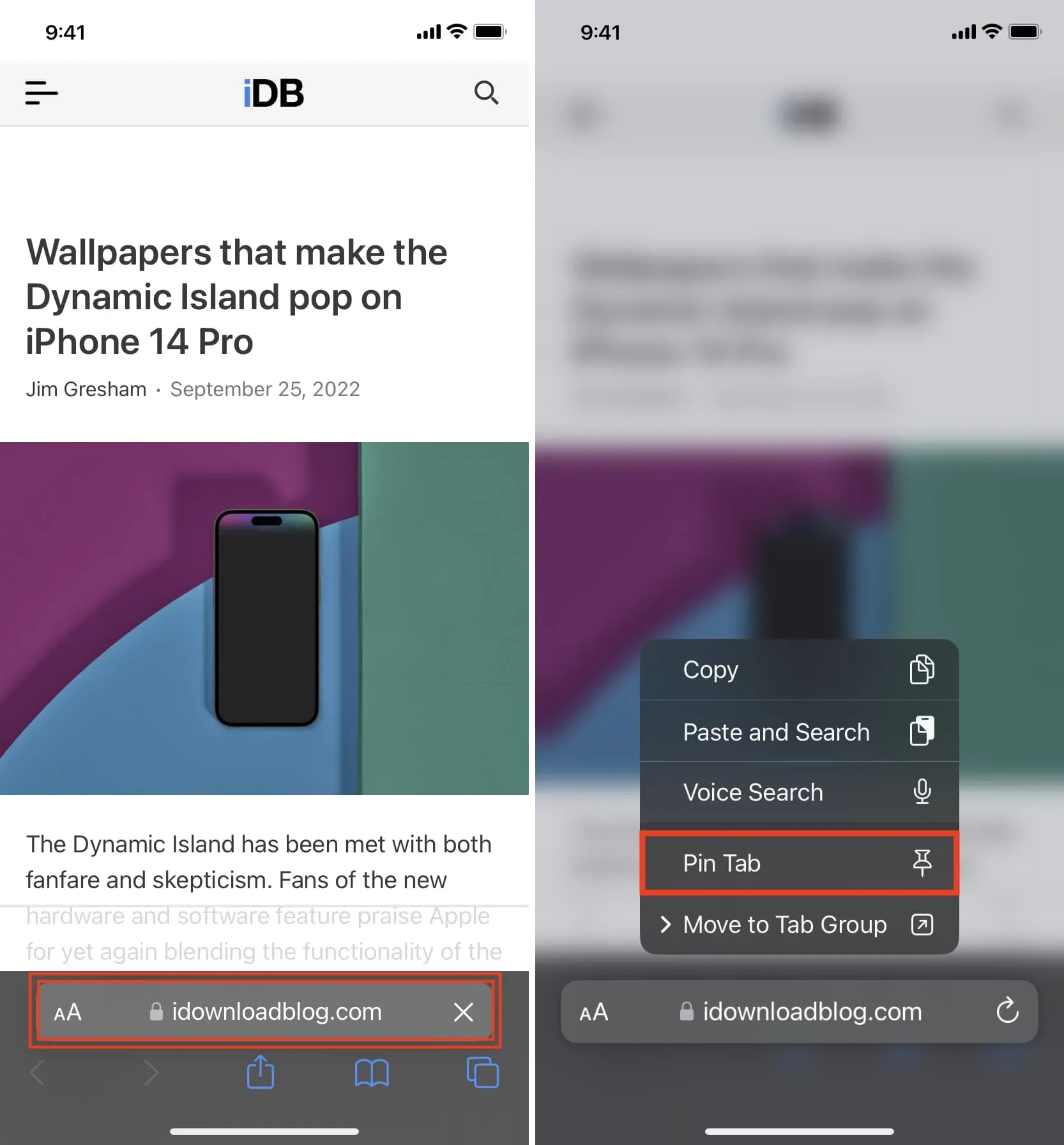
Druga metoda jest równie prosta i wymaga tylko kilku dotknięć.
- Przejdź do Safari i kliknij przycisk kart, aby zobaczyć wszystkie otwarte karty.
- Naciśnij i przytrzymaj kartę, a następnie wybierz Przypnij kartę.
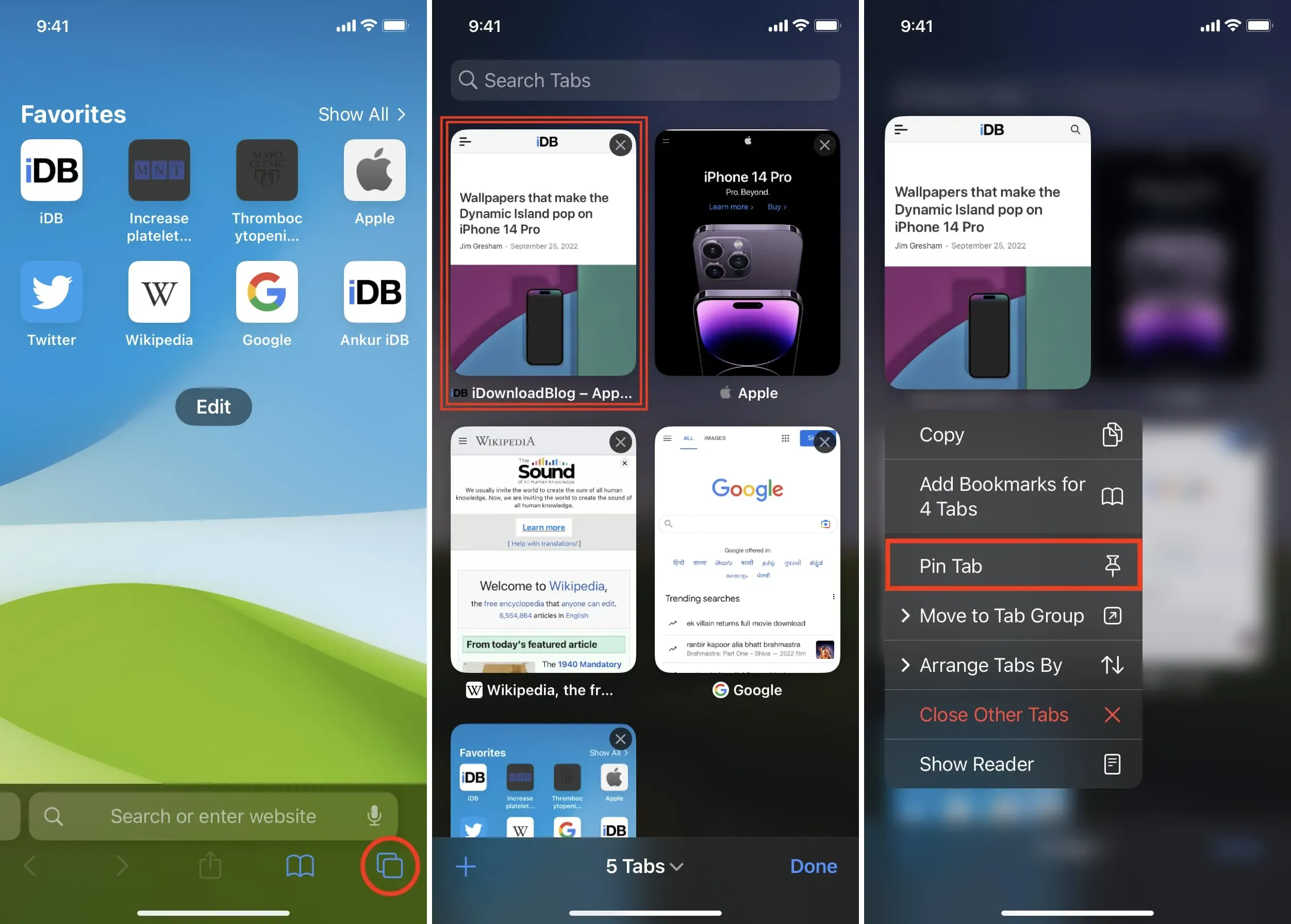
Uzyskiwanie dostępu do przypiętych kart
Kliknij przycisk kart, a u góry zobaczysz przypięte karty.
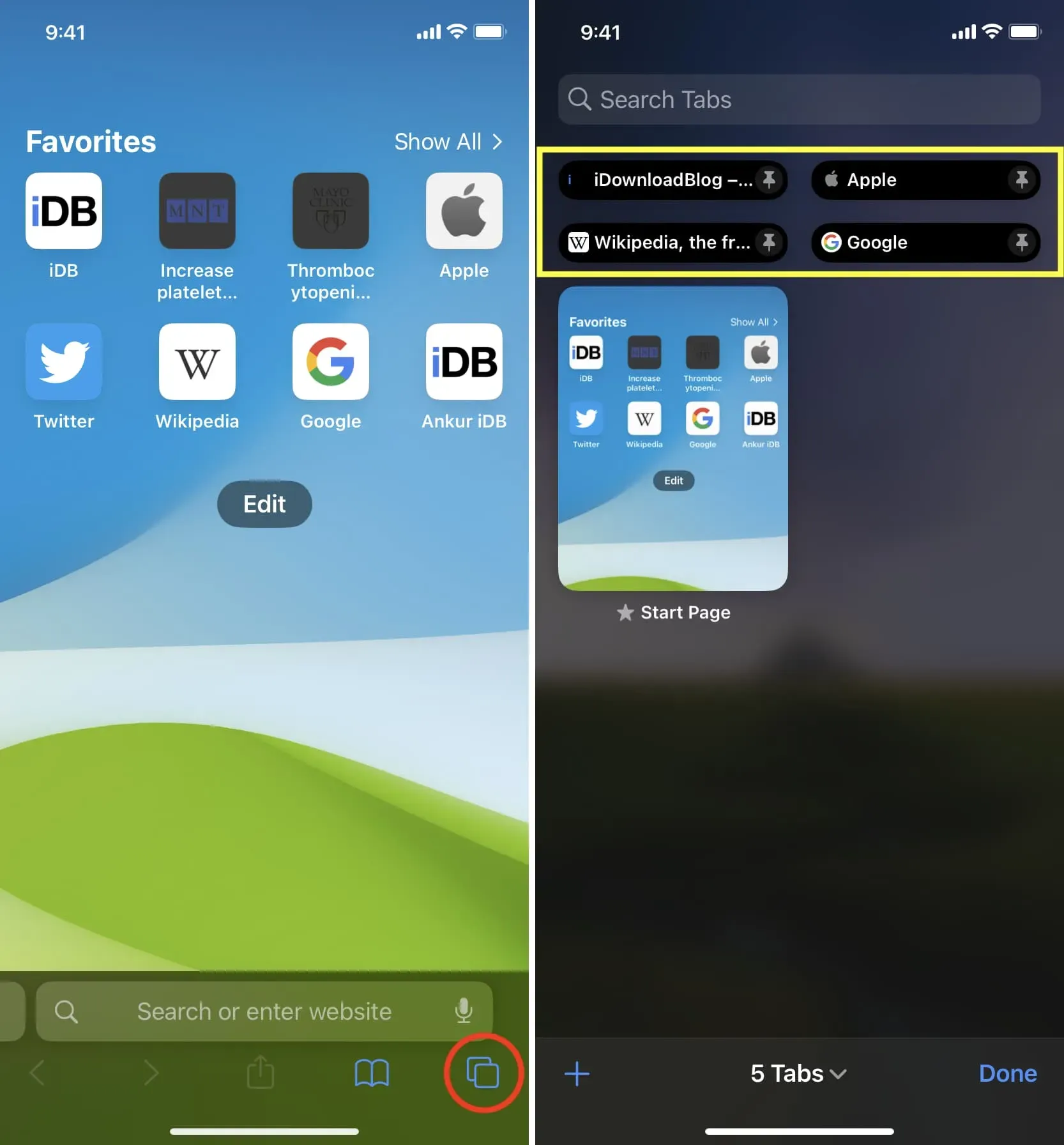
Odepnij przypięte karty
Jeśli nie musisz już przypinać karty, przejdź do tej karty, a następnie naciśnij i przytrzymaj pasek adresu i wybierz opcję Odepnij kartę.
Alternatywnie możesz dotknąć przycisku kart, nacisnąć i przytrzymać przypięty pasek kart i wybrać „Odepnij kartę” z menu podręcznego.
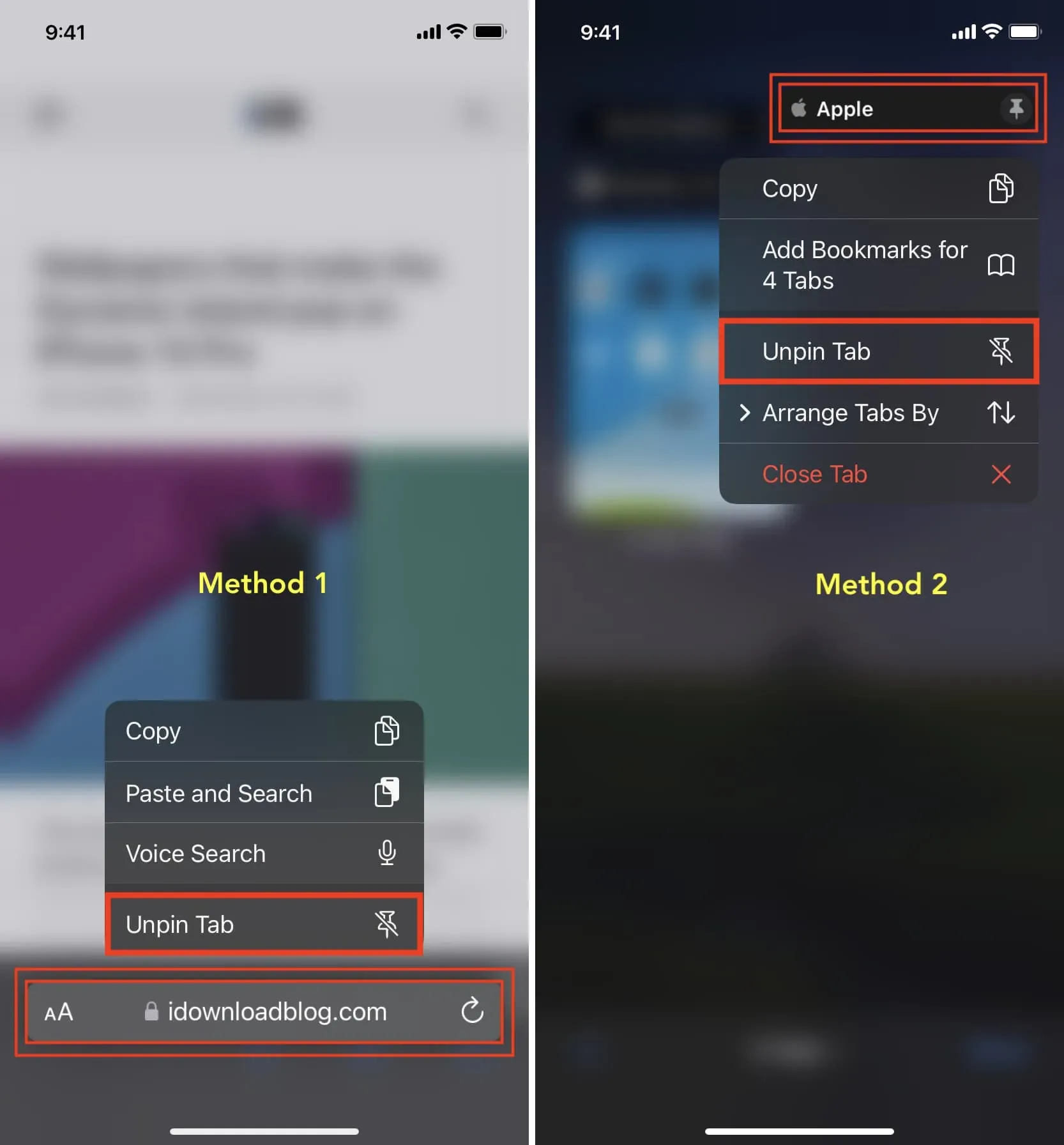
Przypinanie kart Safari na komputerze Mac
Metoda 1
- Otwórz Safari i odwiedź witrynę, którą chcesz przypiąć.
- Kliknij „Okno” na górnym pasku menu i wybierz „Przypnij kartę”.
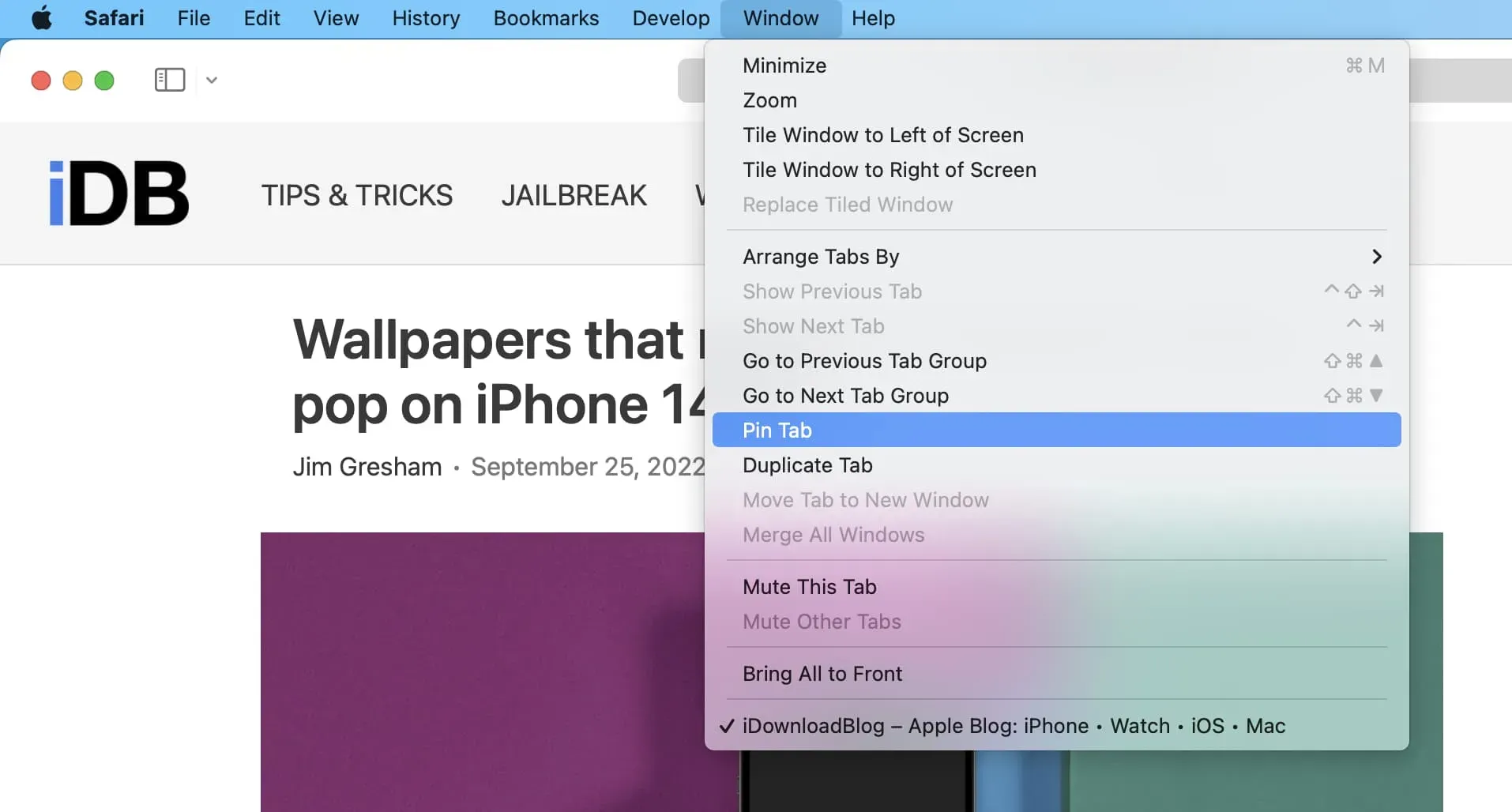
Metoda 2
- Upewnij się, że witryna, którą chcesz przypiąć, jest otwarta w przeglądarce Safari.
- Kliknij prawym przyciskiem myszy lub przytrzymaj przycisk kontrolny i kliknij raz nad paskiem adresu. Wybierz „Przypnij kartę” z menu, które się pojawi.
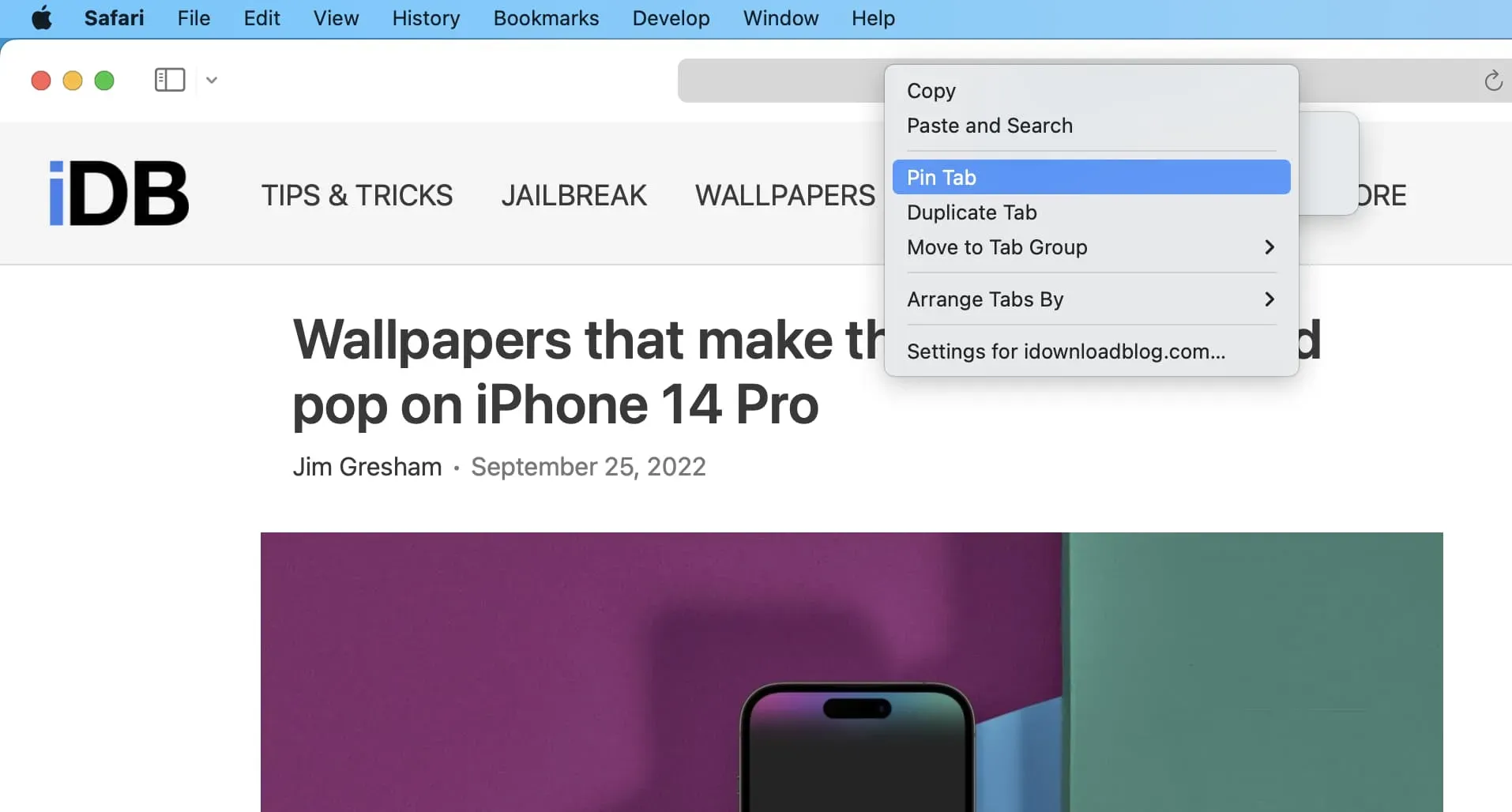
Notatka. To może nie działać, jeśli w preferencjach Safari wybrałeś „Oddzielny układ kart” i masz otwartą tylko jedną kartę.
Niezależnie od układu kart jako „Indywidualny” lub „Kompaktowy”, możesz kliknąć prawym przyciskiem myszy i wybrać przypięcie karty, jeśli masz otwarte co najmniej dwie karty.

Metoda 3
- Upewnij się, że masz otwarte dwie karty Safari, jeśli używasz układu jednej karty. Jeśli używasz kompaktowego układu kart, wystarczy jedna otwarta karta.
- Najedź kursorem na jeden z pasków zakładek i przeciągnij go w lewo, aż zakładka zmniejszy się do małego kwadratu.
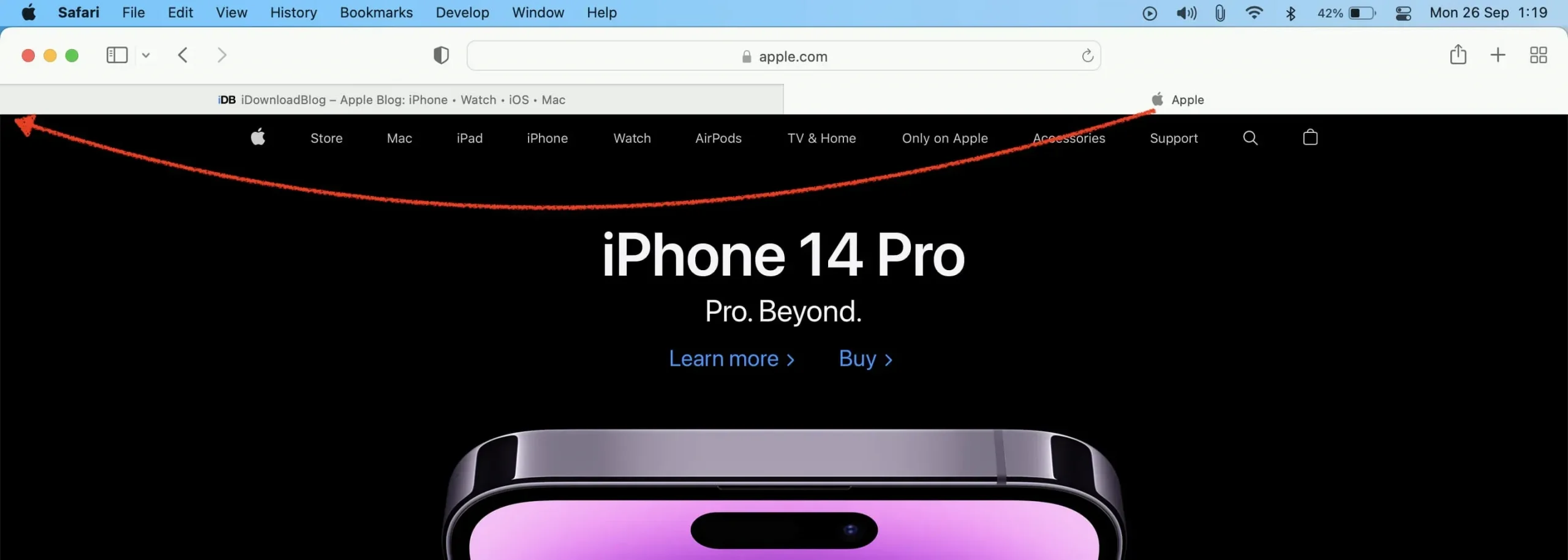
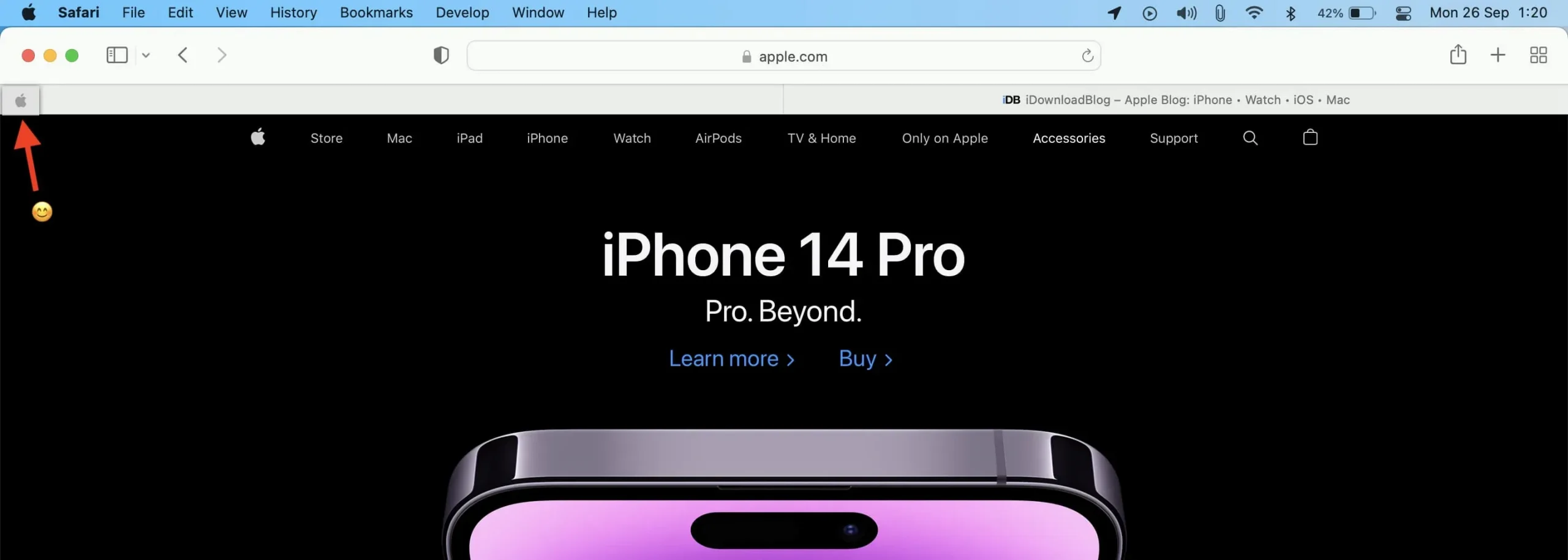
Duplikat przypiętej karty
Po przypięciu karty w przeglądarce Safari na komputerze Mac kliknij prawym przyciskiem myszy ikonę przypiętej karty i wybierz Duplikuj kartę.
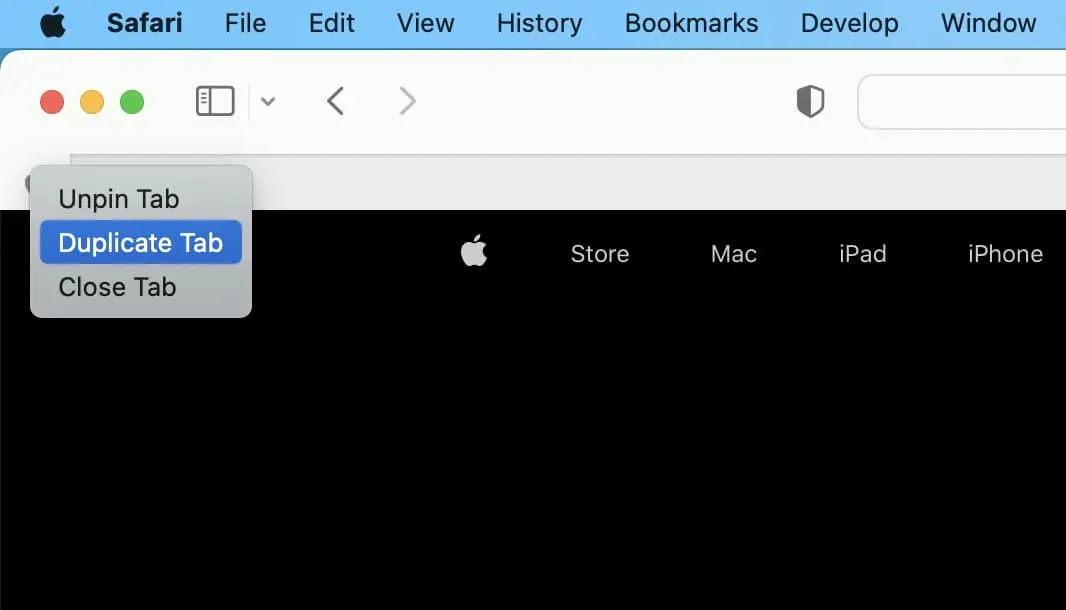
Odepnij przypięte karty
Koniec z przypiętymi kartami w Safari na Macu? Przeciągnij go w prawo i powinien się odpiąć. Jeśli przeciąganie i upuszczanie nie działa, kliknij prawym przyciskiem myszy ikonę przypiętej karty i wybierz opcję Odepnij kartę.
Możesz też wybrać opcję „Zamknij kartę”, jeśli nie potrzebujesz już otwierać tej witryny.
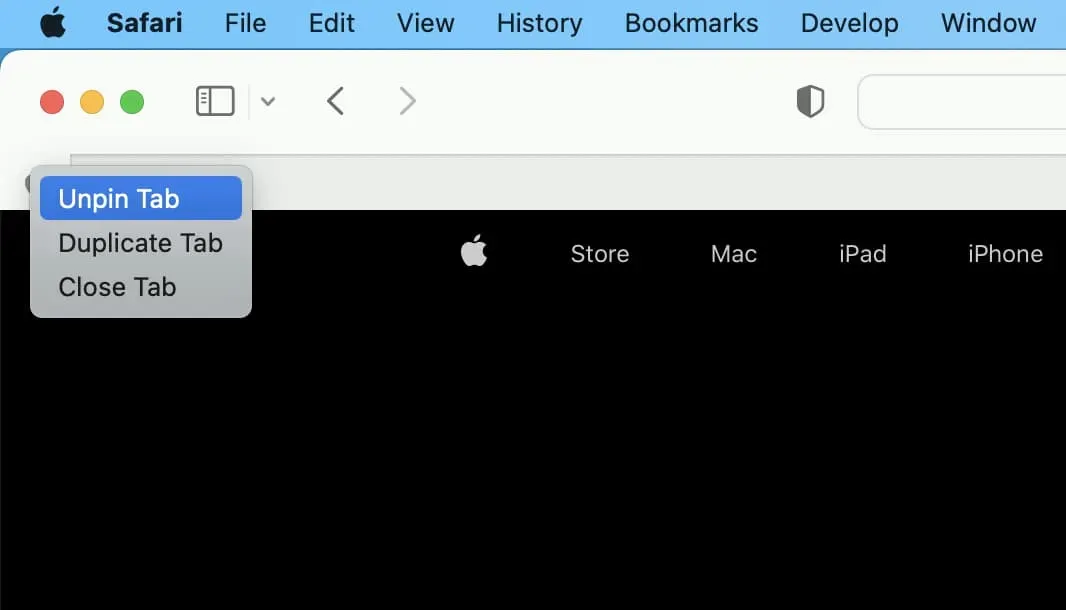
Otwieranie linków w przypiętych kartach
Większość linków na stronie internetowej występuje w dwóch typach: jeden otwiera się w tej samej karcie (tak jak ten), a drugi otwiera się automatycznie w nowej karcie (tak jak ten).
Niezależnie od tego, co skonfigurował administrator witryny, każdy link do zewnętrznej witryny odwiedzany na przypiętej karcie zawsze otwiera się w nowej, oddzielnej karcie.
Załóżmy na przykład, że przypinasz wiadomość w przeglądarce Safari. Teraz, jeśli klikniesz dowolny inny link w tym przypiętym poście, otworzy się on w tej samej karcie (chyba że autor ustawił ten link, aby automatycznie otwierał się w nowej karcie). Jeśli jednak ten przypięty post zawiera łącze do innej witryny, na przykład Apple.com, i dotkniesz go, ta witryna będzie zawsze otwierana w nowej karcie, niezależnie od tego, czy autor ustawił ten link, aby otwierał się w tej samej patka. patka. karta lub nowa karta.
Innymi słowy, przypięta witryna pozostaje przypięta, dopóki nie zostanie odpięta. Dlatego łącze do innej witryny z przypiętej karty zawsze otwiera się w nowej karcie.
Przypięte karty pozostają nawet po zamknięciu i ponownym otwarciu Safari
Gdy przypniesz witrynę, pozostanie ona przypięta nawet po zamknięciu Safari i ponownym otwarciu jej później lub ponownym uruchomieniu urządzenia.
Przypięte karty pozostają, nawet jeśli otworzysz nowe okno
Gdy witryna zostanie przypięta, pojawia się jako przypięta karta, nawet jeśli otworzysz inne okno przeglądarki Safari na komputerze Mac lub iPadzie. Jednak karty już przypięte do standardowego okna nie pojawią się, jeśli otworzysz prywatne okno przeglądarki Safari.
Przypięte karty w prywatnym oknie Safari
Możesz przypinać karty w prywatnych oknach przeglądarki Safari. Ale jest kilka rzeczy, na które należy zwrócić uwagę.
na Macu
Odkryłem, że jeśli przypniesz witrynę w prywatnym oknie Safari, pozostanie ona przypięta, nawet jeśli otworzysz inne prywatne okno. Jednak po zamknięciu wszystkich okien prywatnych lub zamknięciu i ponownym otwarciu przeglądarki Safari karty przypięte do okna prywatnego znikną. Krótko mówiąc, przypięte karty w prywatnym oknie przeglądarki Safari na komputerze Mac pozostają tylko w tej konkretnej sesji prywatnej.
na iPhonie
W przeciwieństwie do Maca byłem świadkiem innej historii w Safari na iOS. Witryny, które przypiąłem w sesji prywatnej w Safari na iPhonie, pozostały przypięte nawet po wyjściu z przeglądania prywatnego lub zamknięciu i ponownym uruchomieniu Safari.
Przypięte karty nie synchronizują się przez iCloud
W przeciwieństwie do zakładek, ulubionych i innych ustawień, przypięte karty w przeglądarce Safari nie są synchronizowane z urządzeniami Apple. Oznacza to, że jeśli przypniesz witrynę w przeglądarce Safari na komputerze Mac, nie pojawi się ona jako przypięta witryna na iPhonie, iPadzie ani innym komputerze Mac.
Przypięte karty w grupach kart
W systemie iOS 16 możesz nawet przypinać karty w grupach kart. Kroki są takie same, jak opisano powyżej. Utwórz nową grupę kart i możesz tutaj przypinać witryny. Za każdym razem, gdy wrócisz do tej grupy kart, przypięte witryny będą dostępne dla Ciebie.
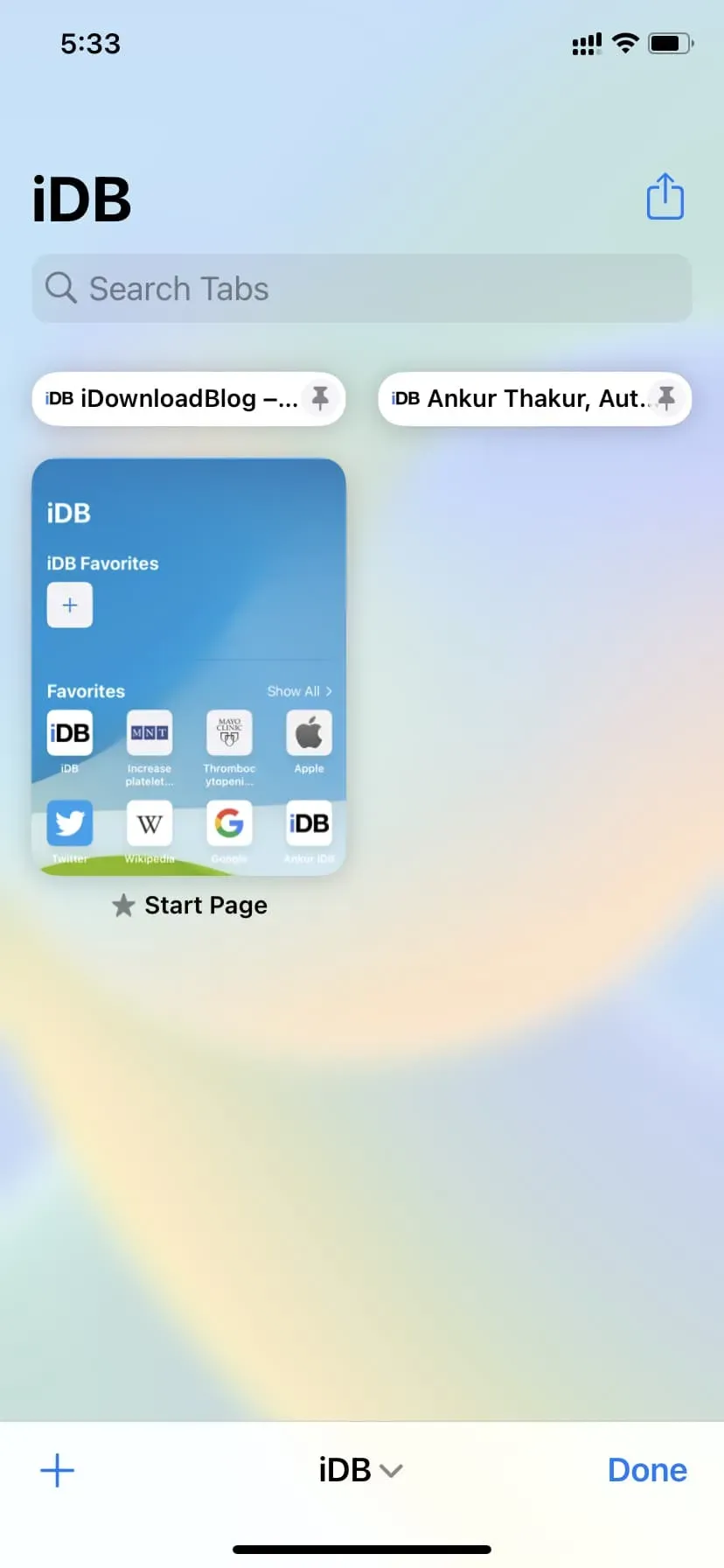
Oto, jak możesz przypinać karty w przeglądarce Safari na urządzeniach Apple. Oprócz przypinania możesz także tworzyć zakładki do ważnych witryn, aby zachować je do wykorzystania w przyszłości. Aby uzyskać jeszcze szybszy dostęp, rozważ dodanie witryn do ulubionych!



Dodaj komentarz