Jak zmusić Google Chrome do natychmiastowej aktualizacji
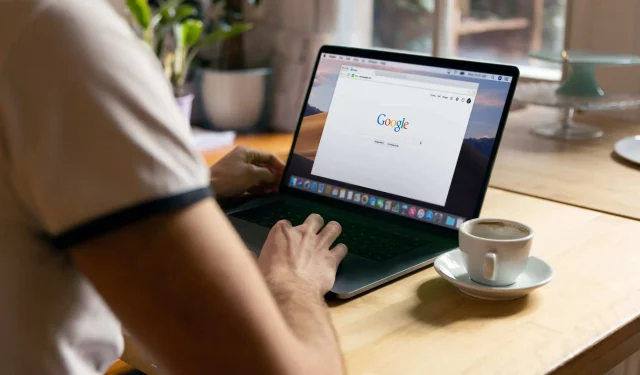
Dowiedz się, jak natychmiast ręcznie zaktualizować przeglądarkę Google Chrome na komputerze, nie czekając na działanie funkcji automatycznej aktualizacji.
Przeglądarka Google Chrome na komputery z systemami macOS, Windows i Linux zawiera funkcję, która automatycznie aktualizuje przeglądarkę po wydaniu nowej wersji. Te automatyczne aktualizacje odbywają się w tle, gdy zamykasz i ponownie otwierasz Chrome, dzięki czemu otrzymujesz najnowsze poprawki zabezpieczeń i ważne poprawki.
Jednak automatyczne aktualizacje nie są dostarczane natychmiast. Podobnie jak w przypadku innych aplikacji, aktualizacje Chrome są udostępniane użytkownikom etapami, a nie na wszystkich urządzeniach jednocześnie. Daje to Google trochę swobody, jeśli aktualizacja zawiera krytyczną awarię i musi zostać wycofana bez wpływu na wszystkich użytkowników Chrome na wolności.
Z drugiej strony, być może będziesz musiał poczekać kilka dni, a nawet tygodni na automatyczną aktualizację. Oznacza to, że prawdopodobnie każdemu lepiej będzie ręcznie zaktualizować Chrome, aby uzyskać poprawkę na exploit zero-day lub jakiś paskudny błąd, zamiast czekać, aż mechanizm automatycznej aktualizacji zacznie powoli (ale pewnie) działać.
Skorzystaj z naszego krótkiego przewodnika, który jest już dostępny, aby dowiedzieć się, jak ręcznie zaktualizować przeglądarkę Google Chrome na komputerze z systemem macOS, Windows lub Linux.
Jak ręcznie zaktualizować Google Chrome

Aby ręcznie zaktualizować w systemie macOS lub Windows, kliknij Informacje o Google Chrome w menu Chrome. Użytkownicy Linuksa aktualizują Chrome za pomocą menedżera pakietów.
- Uruchom Chrome na swoim komputerze.
- Kliknij menu „Więcej” z trzema kropkami w prawym górnym rogu przeglądarki.
- Wybierz Pomoc, a następnie wybierz Informacje o Google Chrome.
- Gdy Chrome pobierze aktualizację, kliknij Uruchom ponownie, aby dokończyć instalację.
Na niektórych platformach może być konieczne kliknięcie opcji Aktualizuj Google Chrome, aby aktualizacja została faktycznie pobrana. Jeśli nie chcesz od razu ponownie uruchamiać Chrome, wybierz opcję Nie teraz, a aktualizacja zostanie zainstalowana automatycznie przy następnym uruchomieniu przeglądarki.
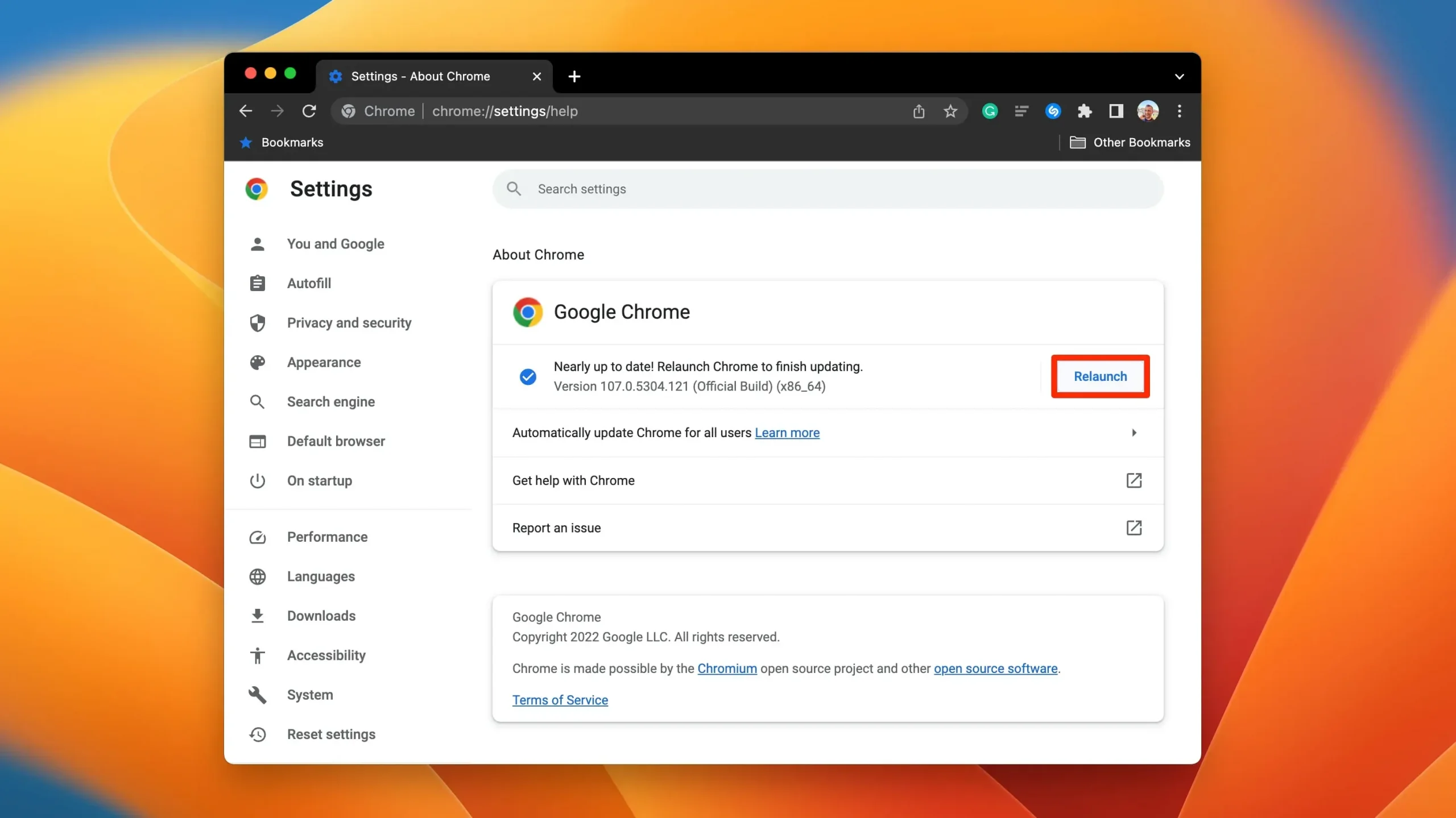
Czasami zauważysz, że ikona menu „Więcej” jest kolorowa, co wskazuje, że obecnie oczekuje na aktualizację Chrome, jak pokazano poniżej:
- Zielony: aktualizacja Chrome została wydana mniej niż 2 dni temu.
- Pomarańczowy: aktualizacja Chrome została wydana około 4 dni temu.
- Czerwony: aktualizacja Chrome została wydana co najmniej tydzień temu.
Dokument wsparcia Google mówi, że możesz włączyć automatyczną aktualizację Chrome dla wszystkich kont na komputerze Mac, przechodząc do menu Chrome i wybierając „Informacje o Google Chrome”, a następnie klikając „Automatycznie aktualizuj Chrome dla wszystkich użytkowników”.
Aby to zadziałało, Chrome musi być zainstalowany w folderze Aplikacje.
Gorące wyszukiwanie aktualnej wersji Chrome

Wybierz „Informacje o Google Chrome” z menu Pomoc, aby zobaczyć aktualny numer wersji wyświetlany jako seria liczb pod nagłówkiem Google Chrome.
- Uruchom Chrome na swoim komputerze.
- Kliknij menu „Więcej” z trzema kropkami w prawym górnym rogu przeglądarki.
- Wybierz Pomoc, a następnie wybierz Informacje o Google Chrome.
Za każdym razem, gdy otworzysz tę sekcję, Chrome ręcznie sprawdzi dostępność aktualizacji.
Czasami ręczne aktualizacje są szybsze niż automatyczne
Automatyczne aktualizacje to świetna funkcja, która zapewnia spokój ducha, wiedząc, że zawsze będziesz otrzymywać najnowsze poprawki i funkcje bez konieczności martwienia się o to.
Ale w szczególnych przypadkach, takich jak wykrycie niebezpiecznego błędu lub exploita dnia zerowego, będziesz chciał jak najszybciej uzyskać krytyczną poprawkę usuwającą istniejącą lukę. W takich przypadkach wymuszenie natychmiastowej aktualizacji Chrome na komputerze jest znacznie lepszym sposobem ochrony niż czekanie dniami lub tygodniami, aż funkcja automatycznej aktualizacji opublikuje krytyczną aktualizację zabezpieczeń.



Dodaj komentarz