Bateria MacBooka rozładowuje się w trybie uśpienia? 9 sposobów, aby to naprawić!
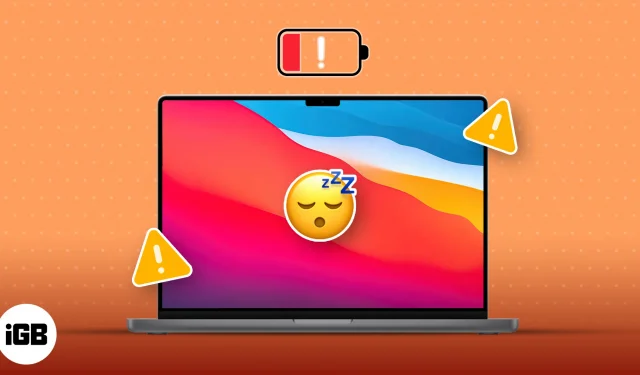
Czy zdarzyło Ci się kiedyś zamknąć Maca na noc, myśląc, że jest bezpieczny i zdrowy, a potem obudzić się i stwierdzić, że jego bateria jest wyczerpana? Byłem tam dość często, więc wypróbowałem i przetestowałem kilka obejść. Jak prawdziwy przyjaciel, jestem tutaj, aby podzielić się prostymi rozwiązaniami, które pomogły mi rozwiązać problem rozładowywania się baterii mojego MacBooka w trybie uśpienia.
- Odłącz akcesoria USB od komputera Mac
- Tymczasowo wyłącz Bluetooth
- Zaktualizuj macOS i aplikacje
- Wyłącz powiadomienia
- Znajdź aplikacje/procesy uniemożliwiające sen
- Przeskanuj komputer Mac w poszukiwaniu złośliwego oprogramowania
- Sprawdź stan baterii komputera Mac
- Wyłącz funkcję Power Nap
- Inne typowe poprawki
1. Odłącz akcesoria USB od komputera Mac
Urządzenia peryferyjne USB, takie jak dyski lub klucze sprzętowe, mogą być przyczyną rozładowywania baterii MacBooka w trybie uśpienia. Oto prosty ruch, który może po prostu go obudzić.
Wszystko, co musisz zrobić, to wykonać szybką procedurę odłączania brygady USB, aby Twój Mac mógł odpocząć.
2. Tymczasowo wyłącz Bluetooth
Czy zauważyłeś, że bateria Twojego MacBooka spada, podczas gdy rzekomo robi sobie drzemkę? Jedną ze sztuczek, którą możesz wypróbować, jest tymczasowe wyłączenie Bluetootha. Może popijać więcej soku, niż można się spodziewać, nawet gdy laptop zasypia.
Aby wyłączyć Bluetooth na komputerze Mac:
- Przejdź do Centrum sterowania → Wybierz Bluetooth .
- Wyłącz przycisk obok Bluetooth .
Alternatywnie możesz także przejść do logo Apple → Wybierz Ustawienia systemowe → Kliknij Bluetooth → Wyłącz przycisk obok Bluetooth .
3. Zaktualizuj macOS i aplikacje
Jeśli bateria komputera Mac rozładuje się w ciągu nocy, oto, co możesz zrobić. Zaktualizuj system operacyjny i aplikacje swojego Maca do najnowszych wersji.
Chociaż istnieją wady, które powodują, że komputer Mac zużywa więcej baterii niż powinien, najnowsze aktualizacje zapewniają rozwiązania tych problemów.
4. Wyłącz powiadomienia
Inną przyczyną wyczerpania się energii w trybie uśpienia mogą być alerty powiadomień komputera Mac. Te powiadomienia mogą wybudzić MacBooka ze stanu uśpienia, aktywować ekran i zużyć część jego energii.
Co więcej, powiadomienia przyczyniają się do zmniejszenia zużycia energii, utrzymując ciągłe procesy w tle w celu sprawdzenia potencjalnych alertów.
Aby oszczędzać baterię MacBooka , możesz wyłączyć powiadomienia na Macu . Dodatkowo, jeśli chcesz mieć pewność, że powiadomienia zostaną wyłączone na komputerze Mac w trybie uśpienia, wykonaj poniższe czynności.
- Kliknij logo Apple ( ) → Wybierz Ustawienia systemowe .
- Przejdź do Powiadomień → Wyłącz przycisk obok Zezwalaj na powiadomienia, gdy wyświetlacz jest w stanie uśpienia .
5. Znajdź aplikacje/procesy uniemożliwiające sen
Na pewno wiesz, że niektóre aplikacje i funkcje MacBooka muszą pozostać aktywne w tle, nawet gdy MacBook znajduje się w trybie uśpienia. Te funkcje i aplikacje przyczyniają się do rozładowywania baterii komputera Mac, gdy urządzenie powinno się zdrzemnąć.
- Uruchom Spotlight (naciskając cmd + spacja ).
- Wyszukaj i otwórz Monitor aktywności .
- Kliknij %CPU .
Teraz sprawdź, czy któraś z aplikacji nie zajmuje więcej niż 60% procesora. - Kliknij dwukrotnie funkcję/aplikację, którą chcesz zamknąć.
- Wybierz opcję Zakończ .
- Potwierdź, wybierając opcję Zakończ .
6. Przeskanuj komputer Mac w poszukiwaniu złośliwego oprogramowania
Złośliwe rzeczy, takie jak wirusy, trojany i oprogramowanie reklamowe, mogą poważnie wyczerpać baterię. Ci podstępni awanturnicy zwykle działają za kulisami, dlatego warto sprawdzić bezpieczeństwo swojego komputera Mac. Ale hej, nie martw się! Dzięki temu najlepszemu oprogramowaniu antywirusowemu dla komputerów Mac możesz z łatwością szybko sprawdzić komputer Mac pod kątem obecności złośliwego oprogramowania . Twoja bateria będzie Ci wdzięczna!
7. Sprawdź stan baterii komputera Mac
Jeśli zrobiłeś wszystko, co zasugerowałem, aby rozwiązać problem rozładowywania baterii w trybie uśpienia, ale bezskutecznie, przyczyną może być sama bateria.
Baterie nie pozostają mocne wiecznie, gdy się starzeją. Tracą część swojej mocy i nie są w stanie tak skutecznie utrzymać energii. Prowadzi to do szybszej utraty baterii, nawet gdy laptop jest uśpiony. Ale nie ma co się stresować, ponieważ Apple ma łatwy sposób na sprawdzenie stanu baterii MacBooka .
8. Wyłącz funkcję Power Nap
Jeśli masz problem z rozładowywaniem się baterii w trybie uśpienia na komputerze Mac z procesorem Intel, wyłączenie funkcji Power Nap może pomóc w oszczędzaniu baterii.
Funkcja Power Nap umożliwia sprawdzanie poczty e-mail i tworzenie kopii zapasowych w tle, nawet gdy urządzenie jest na zasilaniu akumulatorowym i śpi. Czasami jest to przydatne, ale zwykle oznacza po prostu, że bateria MacBooka jest cały czas naładowana. Aby wyłączyć funkcję Power Nap, wykonaj następujące czynności.
- Kliknij logo Apple () → Wybierz ustawienia systemowe .
- Przejdź do opcji Bateria → Kliknij Opcje .
- Otwórz menu rozwijane obok opcji Włącz funkcję Power Nap .
- Wybierz opcję Nigdy lub Tylko na zasilaczu .
9. Inne typowe poprawki
- Uruchom ponownie komputer Mac: czasami gadżety mogą popsuć Twoją pracę i sprawić, że będziesz się martwić. Chociaż istnieje wiele sposobów obejścia tego problemu, najlepszym rozwiązaniem może być ponowne uruchomienie. Powiedz NIE rozładowywaniu baterii, uruchamiając ponownie komputer Mac. Zaufaj mi; zaoszczędzisz tutaj dużo czasu i wysiłku.
- Zresetuj MacBooka: Jeśli nic innego nie pomogło i nie wiesz, co zrobić, zalecam zresetowanie komputera Mac . Spowoduje to zasadniczo jego usunięcie i przywrócenie do stanu, w jakim był pierwotnie otrzymany.
Często zadawane pytania
Czy mój MacBook przejdzie w tryb uśpienia, jeśli zamknę pokrywę?
Zamknięcie pokrywy powinno uruchomić tryb uśpienia na MacBooku. Może się jednak zdarzyć, że tak się nie stanie z powodu różnych problemów.
Czy mogę zauważyć jakieś nietypowe zachowanie w trybie uśpienia, jeśli bateria MacBooka rozładowuje się w trybie uśpienia?
Tak, jeśli bateria ulegnie zniszczeniu lub ulegnie awarii, może mieć problemy z efektywnym utrzymaniem ładunku. W rezultacie może to prowadzić do nieoczekiwanego zachowania, gdy MacBook znajduje się w trybie uśpienia.
Czy to normalne, że mój MacBook zużywa baterię w trybie uśpienia?
Tak, niewielkie zużycie baterii komputera Mac w trybie uśpienia jest zjawiskiem normalnym. Można to przypisać wykonywanym w tle zadaniom i konserwacji systemu.
Otóż to!
Jestem pewien, że powyższe poprawki musiały pomóc w rozwiązaniu problemu. Jeśli tak nie jest, możesz zrobić jeszcze jedną rzecz i skontaktować się ze Wsparciem Apple w celu uzyskania pomocy. Tam eksperci mogą poprowadzić Cię we właściwym kierunku. Ponadto sprawdź sekcję Czytaj więcej, gdzie znajdziesz więcej postów informacyjnych na temat Twojego komputera Mac.



Dodaj komentarz