Czy MacBook ciągle się włącza, czy ekran budzi się automatycznie? Oto jak to zatrzymać
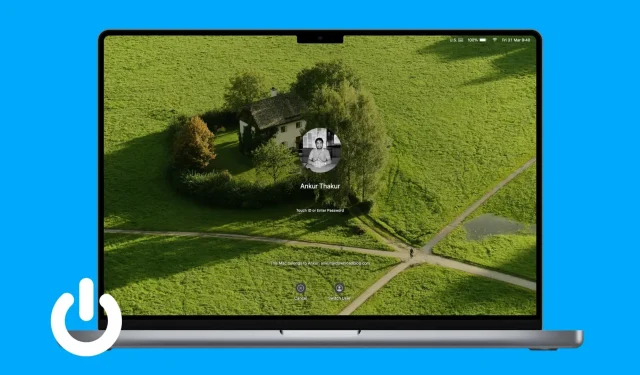
Czy zdarza Ci się, że Twój MacBook czasami wybudza się ze stanu uśpienia lub sam się włącza, nawet gdy go nie używasz? Może to być denerwujące i niepotrzebnie wyczerpywać baterię.
W tym przewodniku rozwiązywania problemów omówimy przyczyny tego problemu i przedstawimy kilka prostych rozwiązań, które zapobiegają automatycznemu włączaniu się MacBooka lub wybudzaniu ekranu.
Zatrzymaj uruchamianie Macbooka podczas otwierania pokrywy
MacBooki wydane w 2016 roku i nowsze włączają się automatycznie po otwarciu pokrywy lub naciśnięciu dowolnego klawisza na klawiaturze (niekoniecznie tylko przycisku zasilania). Rozumiem, że wielu użytkowników, w tym ja, jest bardzo irytujących.
Dobrą wiadomością jest to, że mamy samouczek wyjaśniający, jak wyłączyć automatyczne uruchamianie po otwarciu pokrywy MacBooka. Zła wiadomość jest taka, że może to nie działać na MacBookach z Apple Silicon.
Zatrzymaj automatyczne włączanie MacBooka według ustalonego harmonogramu
Możesz ustawić Maca tak, aby włączał się i wyłączał automatycznie o określonej godzinie. Jeśli kiedykolwiek ją włączyłeś lub nie masz pewności, wykonaj następujące kroki, aby ją wyłączyć:
- W systemie macOS Monterey i wcześniejszych: Preferencje systemowe > Bateria > Harmonogram > odznacz opcję Uruchamianie lub Budzenie i uśpienie, Uruchom ponownie lub Wyłącz > Zastosuj.
- W systemie macOS Ventura lub nowszym: otwórz Terminal > wpisz
sudo pmset repeat cancel> naciśnij enter i potwierdź hasło do komputera Mac, jeśli zostaniesz o to poproszony.
Wyłącz wznawianie dostępu do sieci
Nawet jeśli uśpisz komputer Mac, może on się automatycznie obudzić, aby aktualizować aplikację o nowe treści lub korzystać z funkcji, takich jak udostępnianie plików. Chociaż może to być przydatne, możesz zdecydować zgodnie ze swoimi potrzebami i wyłączyć tę funkcję, aby komputer nie obudził się bez Twojej komendy. Oto jak:
- Otwórz Preferencje systemowe i kliknij Bateria.
- Kliknij Opcje.
- Kliknij menu rozwijane obok „Obudź, aby uzyskać dostęp do sieci” i wybierz „Nigdy”.
- Na koniec kliknij Gotowe.

Zablokowany klawisz klawiatury?
Zablokowany klawisz MacBooka może automatycznie włączyć laptopa. A kiedy go wyłączysz, może się ponownie uruchomić, kontynuując ten cykl włączania/wyłączania. Ta głupia rzecz może nawet sprawić, że pomyślisz, że twój system operacyjny jest uszkodzony lub jest jakiś inny poważny problem.
Aby to naprawić, przyjrzyj się uważnie wszystkim klawiszom na klawiaturze MacBooka i upewnij się, że żaden z nich nie jest zablokowany ani nie jest cały czas wciśnięty.
Po dokładnym sprawdzeniu otwórz aplikację, taką jak TextEdit lub Notes, i sprawdź, czy jakiś alfabet lub znak został wprowadzony automatycznie! Jeśli tak, oznacza to, że określony klawisz jest zablokowany i możesz nacisnąć go ponownie, aby wywołać zablokowany klawisz. W razie potrzeby ostrożnie podważ zablokowany klucz wykałaczką i wyczyść obszar wokół niego wacikami.
Czy oczekująca aktualizacja systemu macOS jest gotowa do zainstalowania?
- Automatyczna aktualizacja. Jeśli aktualizacja systemu macOS została pobrana automatycznie, może rozpocząć się instalacja, co spowoduje ponowne uruchomienie systemu.
- Aktualizacja ręczna: po pobraniu aktualizacji komputer Mac wyświetla powiadomienie, że zostanie ona automatycznie uruchomiona za 60 sekund. Jeśli nie zrobisz nic zgodnie z instrukcją, Mac automatycznie uruchomi się ponownie po minucie, aby dokończyć aktualizację. A jeśli odrzucisz to ostrzeżenie, aktualizacja zostanie wstrzymana, a komputer Mac zainstaluje ją przy następnym uruchomieniu komputera Mac.

Obie te sytuacje są normalne i nie masz się czym martwić, jeśli się z tym spotkasz.
Sprawdź torbę lub futerał na MacBooka.
Pokrywa i dolna podstawa MacBooka mają magnesy, które odpowiadają za włączanie komputera, gdy pokrywa jest podniesiona, i usypianie, gdy jest zamknięty.
Teraz, jeśli pokrywa, torba lub obudowa używanego MacBooka ma magnesy, może to spowodować automatyczne uruchomienie komputera. W takim przypadku wymień torbę na laptopa.
Zapobiegaj wybudzaniu się MacBooka po otwarciu etui AirPods
Załóżmy, że ekran Twojego MacBooka jest wyłączony, ale pokrywa jest otwarta. Teraz, jeśli otworzysz etui AirPods, połączenie Bluetooth może obudzić komputer Mac, powodując zaświecenie ekranu. Wyłączenie „budzenia w celu uzyskania dostępu do sieci” powinno położyć temu kres. A jeśli nie, wykonaj następujące kroki:
- Otwórz Preferencje systemowe i przejdź do Bluetooth.
- Kliknij przycisk informacji ⓘ obok nazwy słuchawek AirPods.
- Wybierz „Kiedy ostatnio łączyłem się z tym komputerem Mac” pod nagłówkiem „Połącz z tym komputerem Mac”.

Po tym czasie Twoje AirPods nie połączą się automatycznie, ale tylko wtedy, gdy były ostatnio używane na tym komputerze Mac, a nie na jakimkolwiek innym urządzeniu, takim jak iPhone lub iPad.
Wyłącz powiadomienia na ekranie blokady
Ekran blokady (przy otwartej pokrywie) zaświeci się automatycznie po otrzymaniu nowego powiadomienia. Może to być denerwujące, jeśli jest noc, a ekran laptopa budzi się, oświetlając pokój. Możesz to szybko zatrzymać, blokując alerty na ekranie blokady:
- Otwórz Preferencje systemowe i kliknij Powiadomienia.
- Wyłącz „Zezwalaj na powiadomienia, gdy ekran jest uśpiony” i „Zezwalaj na powiadomienia, gdy ekran jest zablokowany”.

Wyłącz akcesoria
- Przewodowy: Po wyłączeniu MacBooka odłącz wszystkie podłączone akcesoria, takie jak mysz, drukarka, projektor, wyświetlacze, dyski zewnętrzne itp.
- Bezprzewodowy: Zresetuj moduł Bluetooth, jeśli uważasz, że urządzenie bezprzewodowe powoduje problemy i powoduje nienormalne budzenie komputera Mac.
Zaktualizuj swojego Maca
Możliwe jest również, że komputer Mac automatycznie włącza się, uruchamia ponownie lub wybudza ze stanu uśpienia z powodu błędów w systemie operacyjnym. Aby rozwiązać ten problem, zaktualizuj komputer Mac do najnowszej wersji:
- W systemie macOS Ventura i nowszym: Preferencje systemowe > Ogólne > Aktualizacja oprogramowania.
- W systemie macOS Monterey i wcześniejszych: Preferencje systemowe > Aktualizacja oprogramowania.
Zresetuj SMC
SMC (Kontroler zarządzania systemem) zarządza niektórymi ważnymi funkcjami sprzętowymi komputera Mac, takimi jak zasilanie systemu i sterowanie wyświetlaczem. Jeśli powyższe rozwiązania nie pomogły, uruchom ponownie SMC komputera Mac.
Zresetuj pamięć nieulotną
NVRAM (nieulotna pamięć o dostępie swobodnym) to niewielka część pamięci, która zapamiętuje wybór dysku rozruchowego komputera Intel, rozdzielczość ekranu, strefę czasową, głośność dźwięku itp. Teraz, jeśli komputer Mac włączy się automatycznie, poświęć chwilę na zresetowanie pamięci NVRAM i miejmy nadzieję, że to rozwiąże problem.
Notatka. Nie musisz resetować NVRAM na komputerze Mac z Apple Silicon.
Uruchom diagnostykę Apple, aby sprawdzić swój komputer Mac
Uruchom MacBooka w trybie diagnostyki Apple i zapisz kod błędu:
- ADP000: Oznacza to, że nie znaleziono żadnych problemów.
- PPN001 lub PPN002: Oznacza to, że może występować problem z systemem zarządzania energią.
Jeśli otrzymasz inny kod, dopasuj go do tej listy kodów referencyjnych Diagnostyki Apple .
Diagnostyka może pomóc w ustaleniu problemu i możesz udostępnić kod pomocy technicznej Apple, jeśli się z nią skontaktujesz.
Zainstaluj ponownie macOS (bez utraty danych)
Zanim przejdziesz do ostatecznego rozwiązania, możesz ponownie zainstalować system macOS, co powinno rozwiązać problem, jeśli powoduje poważną usterkę w systemie operacyjnym.
Poproś eksperta o sprawdzenie Twojego MacBooka
Na koniec, jeśli wszystko inne zawiedzie, zanieś MacBooka do sklepu Apple Store lub autoryzowanego serwisu i zleć sprawdzenie.



Dodaj komentarz